您想为您的 iPhone 或 iPad 创建新的 Apple ID 吗?您可以使用 Apple 帐户访问 Apple 的所有服务,例如 iCloud、App Store 等。要创建帐户,您需要一个有效的电话号码。本文将向您展示如何使用 iPhone 或 iPad 上的“设置”应用和 App Store 创建新的 Apple ID。
您需要了解的事情
- 您需要一个有效的电子邮件地址和电话号码来创建新的 Apple ID。
- 使用“设置”应用时,点击“登录你的 iPhone”,然后点击“创建 Apple ID”。
- 使用 App Store 时,单击个人资料图标,然后单击“创建新 Apple ID”。
使用设置应用程序
1.打开“设置”![]() 应用程序。如果您已经在设备上登录了 Apple ID,则需要退出。
应用程序。如果您已经在设备上登录了 Apple ID,则需要退出。
- 此方法需要有效的电话号码。
- 确保更新你的 iPhone或iPad。
2.点击“登录你的iPhone”。它位于最顶部的“设置”下面。
- 如果你已经登录了 Apple ID,则必须退出才能创建新的 Apple ID。为此,请点击“设置”下方的 Apple ID 。向下滚动并点击“退出”。
- 退出 Apple ID 后,您将无法访问 iCloud 服务和功能。您的 iCloud 数据将保留在 iCloud 中,但会从您的设备中删除。
3.点击没有Apple ID或忘记了?。它位于Apple ID字段下方。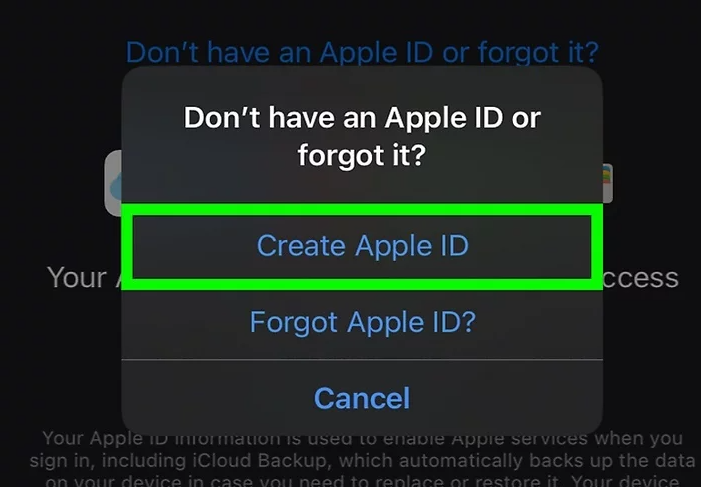
5.输入你的生日,然后点击“下一步”。使用滚轮导航至月份、日期和年份。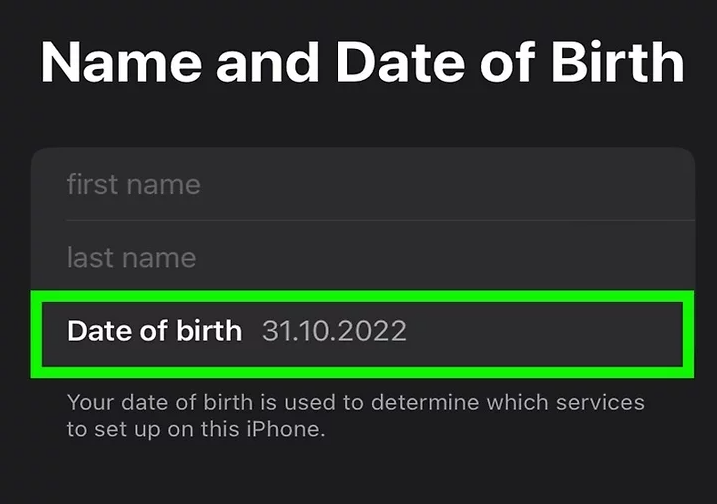
7.输入你的电子邮件地址。该电子邮件将成为你的 Apple ID。
- 点击“使用您当前的电子邮件地址”即可使用现有的电子邮件。
- 点击获取免费的 iCloud 电子邮件地址来创建新的 @iCloud.com 电子邮件。
- 通过切换电子邮件字段下方的开关,选择加入或退出Apple 新闻与公告。
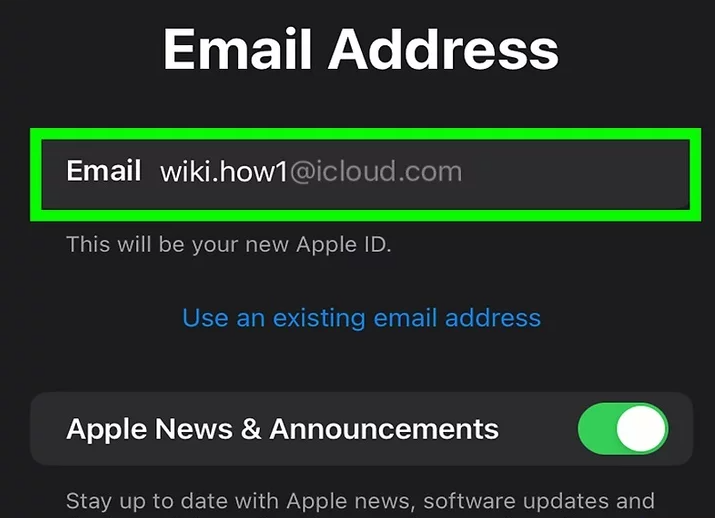
- 您的密码必须至少包含 8 个字符,并且包含数字、大写字母和小写字母。
10.输入你的电话号码,然后点击“下一步”。这是 Apple 验证你身份的方式。
11.验证你的电话号码。Apple会向注册时使用的电话号码发送验证码。在下面的字段中输入验证码,然后点击“下一步”。
12.点击同意。你必须同意Apple的条款和条件才能创建Apple ID。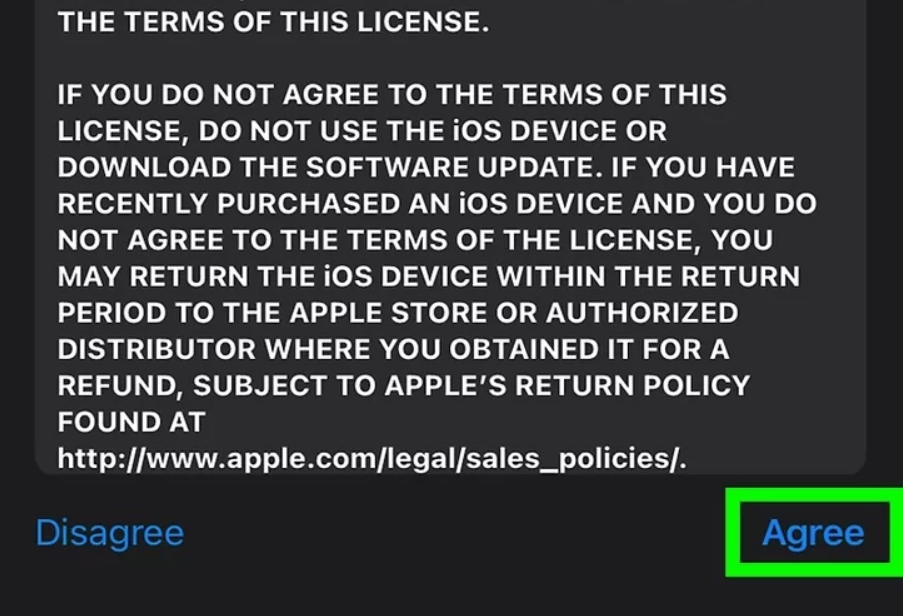
- 系统可能会提示您再次点击“同意”进行确认。
- 您将自动登录 iCloud。
14.点击验证电子邮件地址,然后发送代码。如果您想更改电子邮件, 可以选择使用其他电子邮件。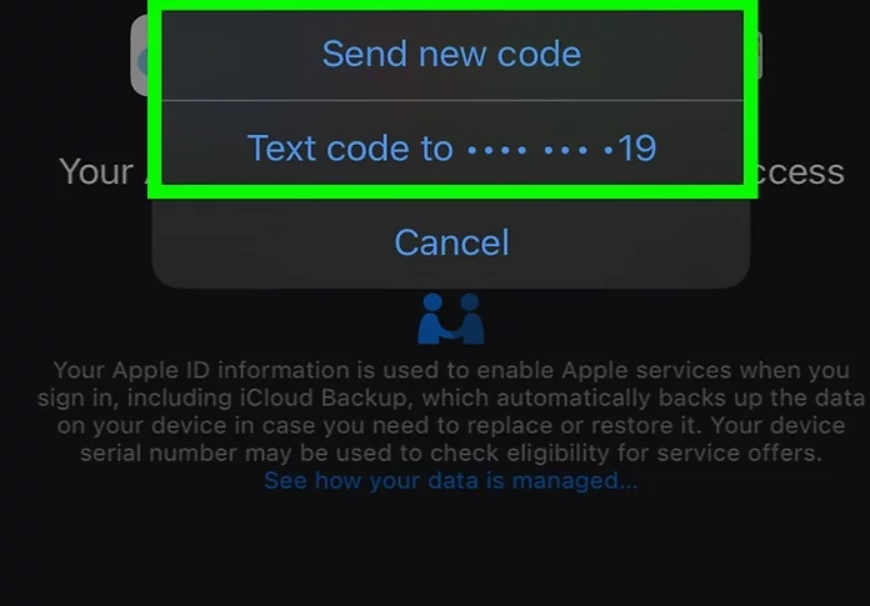
15.输入验证码。Apple会将验证码发送到注册时使用的电子邮箱。在下面的字段中输入验证码。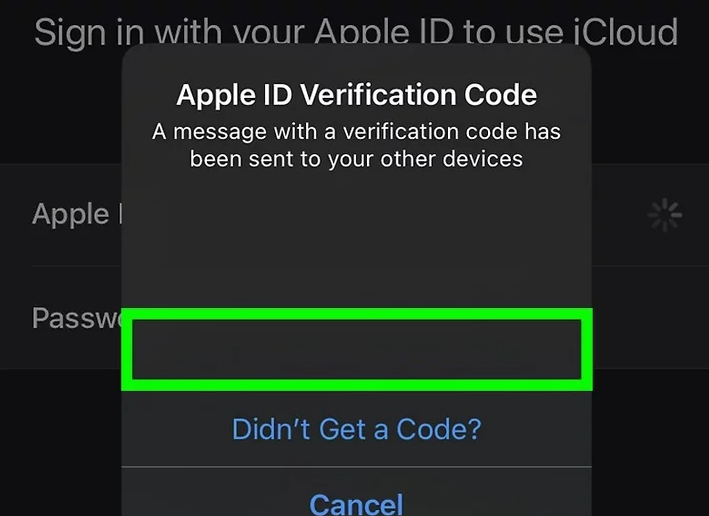
- 如果您没有看到代码,请点击代码字段下方的“没有收到验证码?” 。
- 您的新 Apple ID 已创建。现在您可以访问所有 Apple 服务,例如iTunes、iCloud、App Store 等。
使用 App Store
1.打开 App Store![]() 。您将能够使用 App Store创建新的 Apple ID。
。您将能够使用 App Store创建新的 Apple ID。
- 此方法需要有效的电话号码。
2.点击右上角的个人资料图标。它看起来像一个人的轮廓。
3.点击创建新Apple ID。这样就会开始设置过程。
4.输入你的生日,然后点击“下一步”。使用滚轮导航至月份、日期和年份。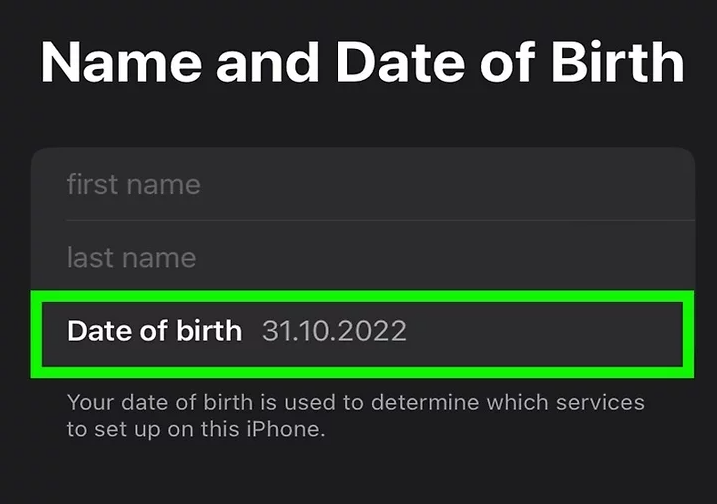
6.输入你的电子邮件地址。该电子邮件将成为你的 Apple ID。
- 点击“使用您当前的电子邮件地址”即可使用现有的电子邮件。
- 点击获取免费的 iCloud 电子邮件地址来创建新的 @iCloud.com 电子邮件。
- 通过切换电子邮件字段下方的开关,选择加入或退出Apple 新闻与公告。
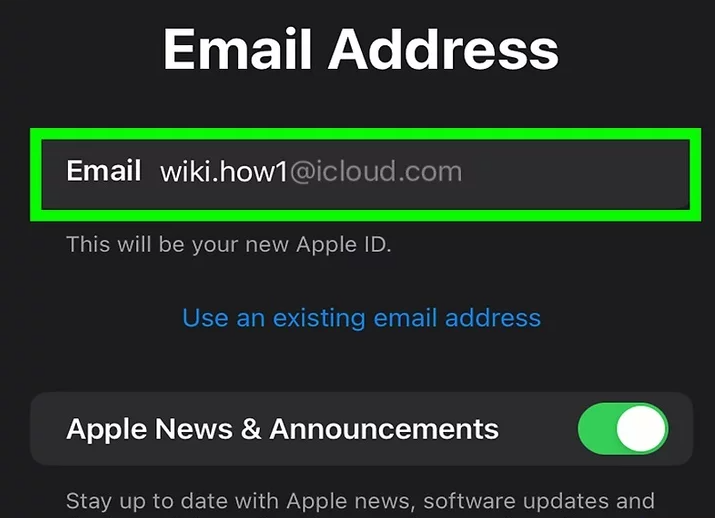
8.输入密码并点击下一步。确保创建一个安全的密码。
9.输入你的电话号码,然后点击“下一步”。这是 Apple 验证你身份的方式。
10.验证你的电话号码。Apple会向注册时使用的电话号码发送验证码。在下面的字段中输入验证码,然后点击“下一步”。
11.点击同意。你必须同意Apple的条款和条件才能创建Apple ID。
12.输入你的 iPhone 密码。如果有密码,请使用访问设备时使用的密码。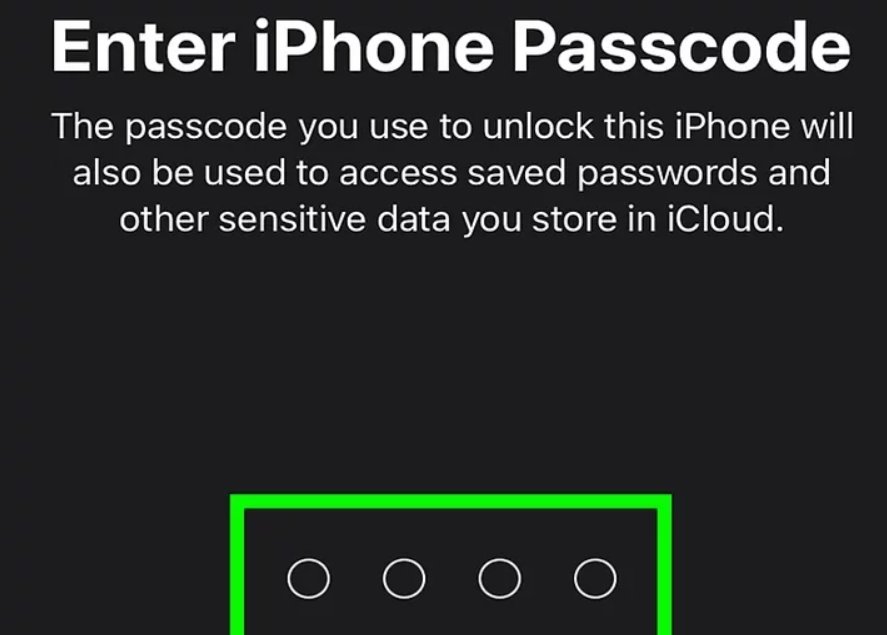
14.输入验证码。Apple会将验证码发送到注册时使用的电子邮箱。在下面的字段中输入验证码。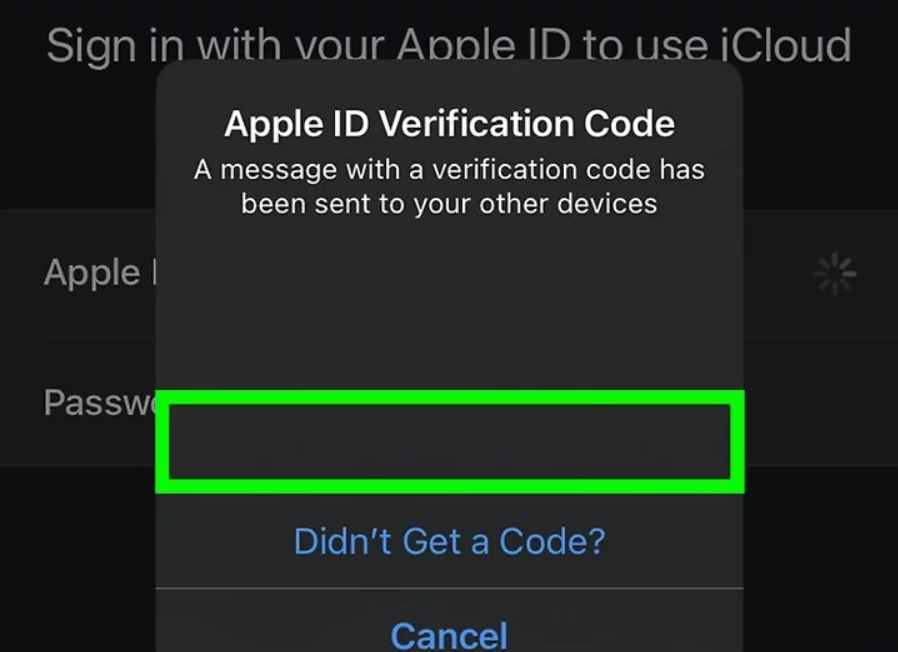
- 如果您没有看到代码,请点击代码字段下方的“没有收到验证码?” 。
- 您的新 Apple ID 已创建。现在您可以访问所有 Apple 服务。
如需帮助可点击网站右上方群链接,加入QQ群寻求帮助


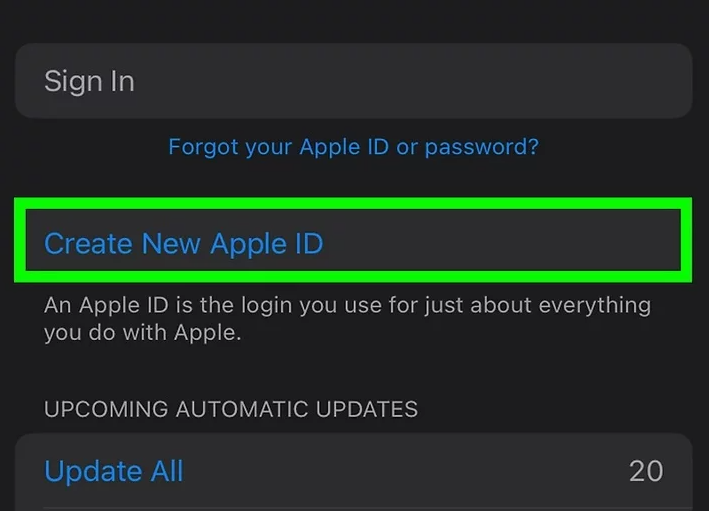
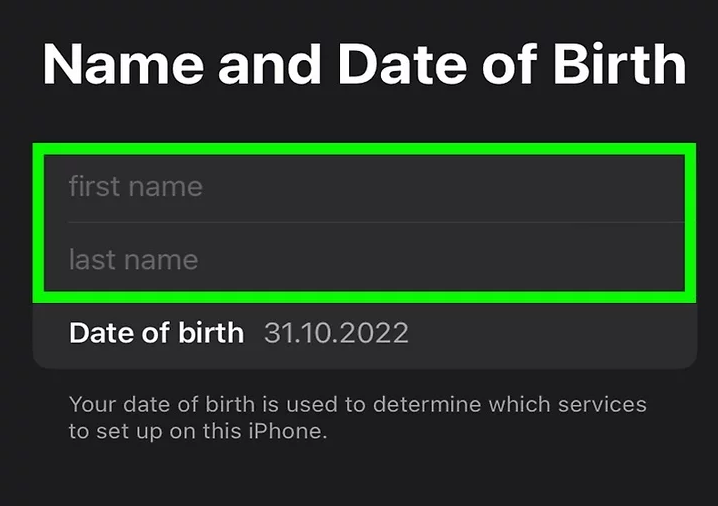
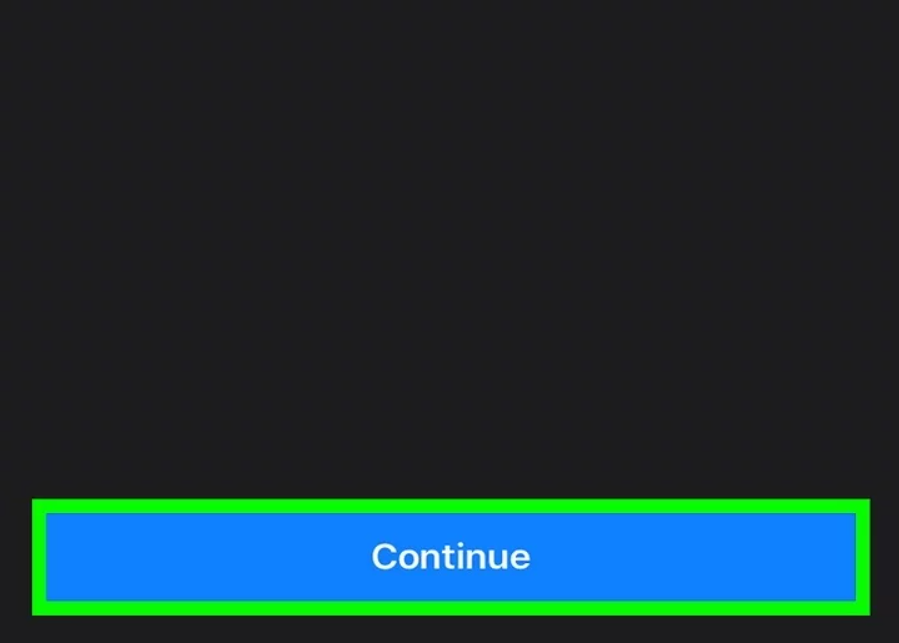
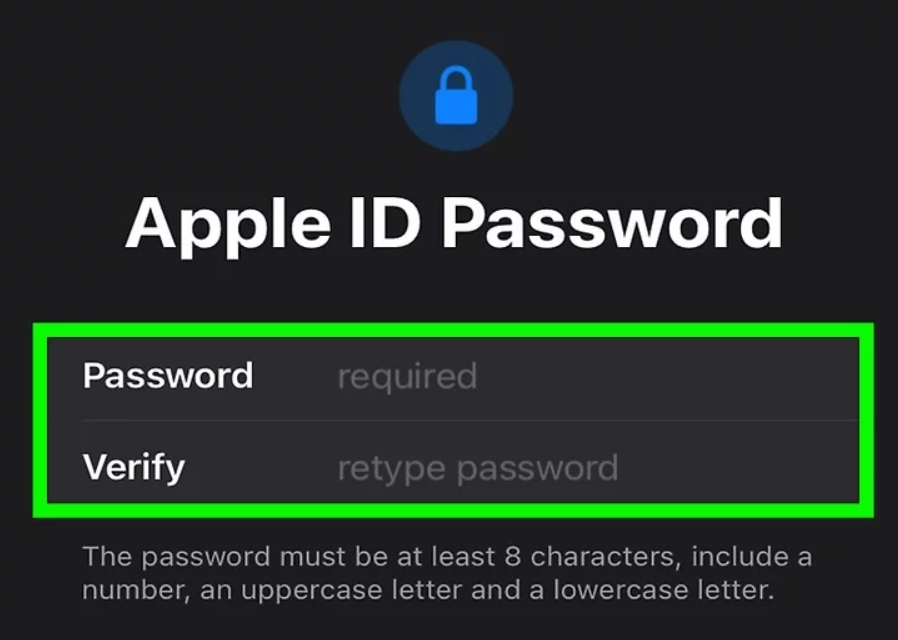
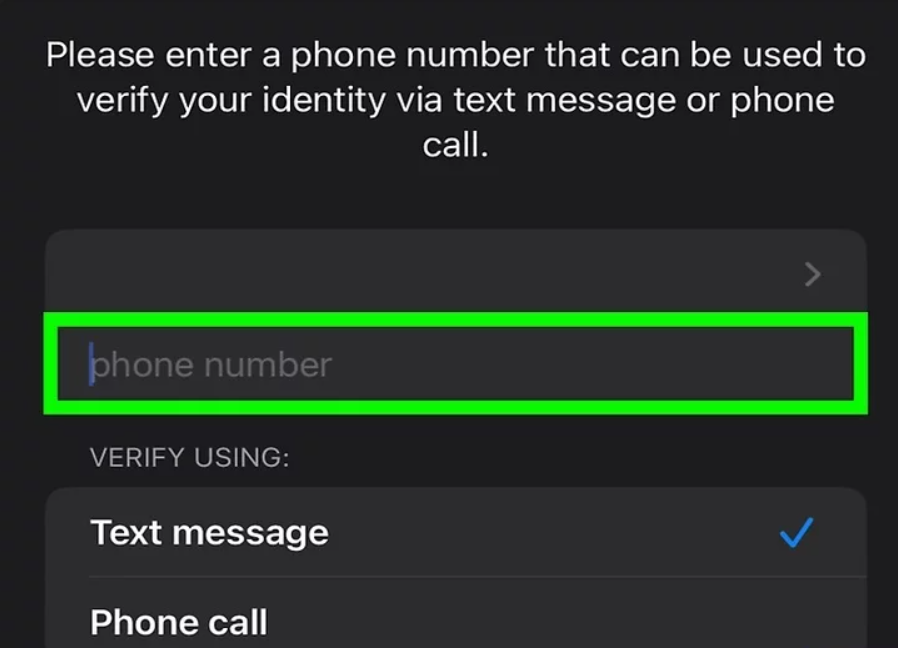
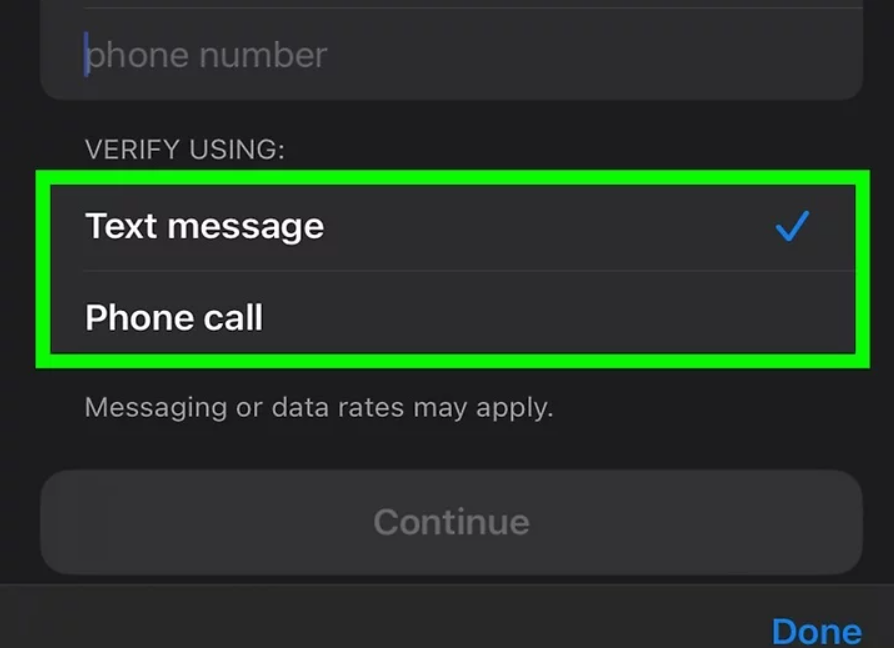
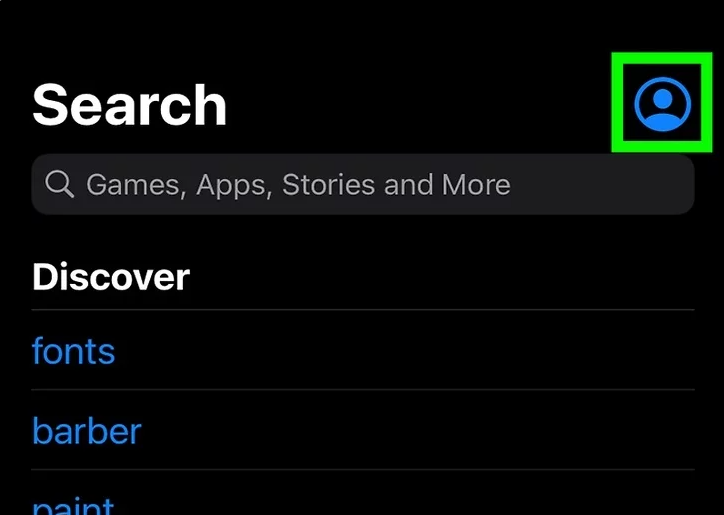
评论