本指南将教你如何更改用于登录 iCloud、iTunes Store 以及 Apple 设备和服务的电子邮件地址。如果你的 Apple ID 以 @mac.com、@me.com 或 @iCloud.com 结尾,则无法更改。

使用 Web 浏览器
1.退出Apple ID。在所有使用当前Apple ID登录的设备和服务(如iCloud和iTunes)上退出。
2.前往Apple ID网站。点击左侧的链接,或在任何连接互联网的网页浏览器的搜索栏中输入appleid.apple.com。
3.点击 Apple ID 或点击➲。它位于“密码”字段的右侧。
4.点击或点击编辑。它是屏幕右侧“帐户”部分下的蓝色链接。
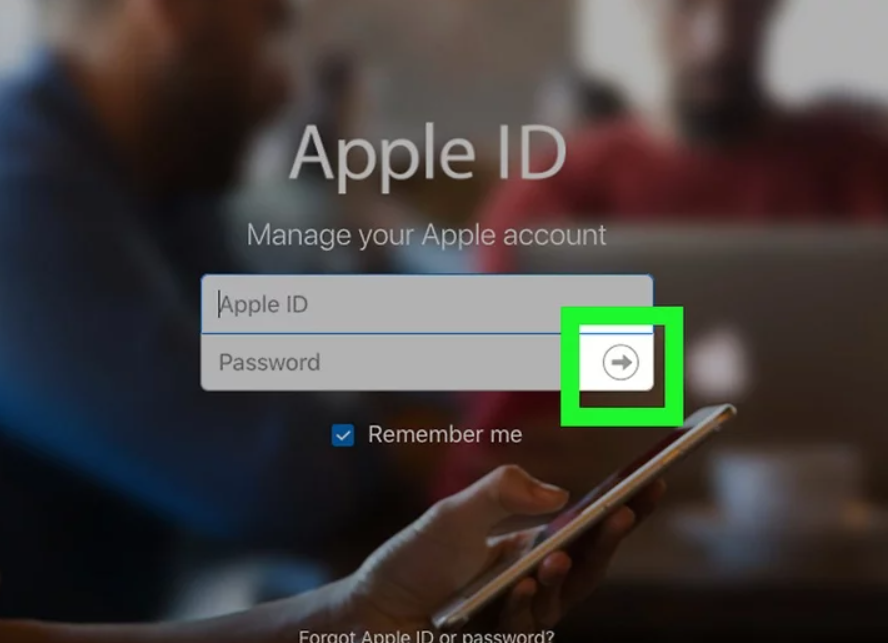
5.点击或轻触更改电子邮件地址。它位于窗口顶部“APPLE ID”部分下的电子邮件地址旁边。
6.输入新的电子邮件地址。请使用尚未与 Apple ID 关联且近期不会更改的地址。
7.点击或点击下一步。Apple将向你的新电子邮件地址发送一封包含验证码的电子邮件。
8.查看你的电子邮件。查找 Apple 发送的消息。
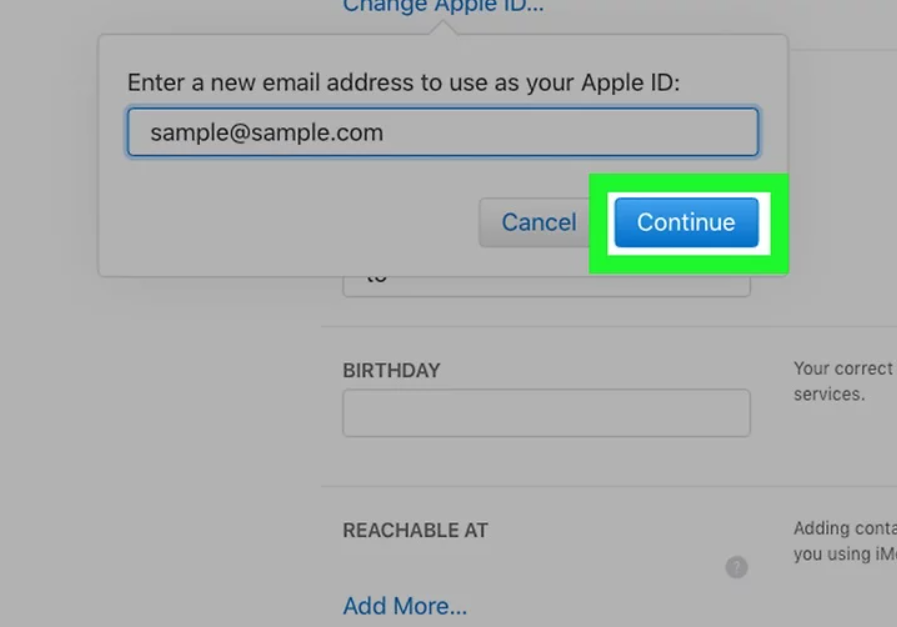
9.输入验证码。在浏览器窗口的空白处输入电子邮件中的验证码。
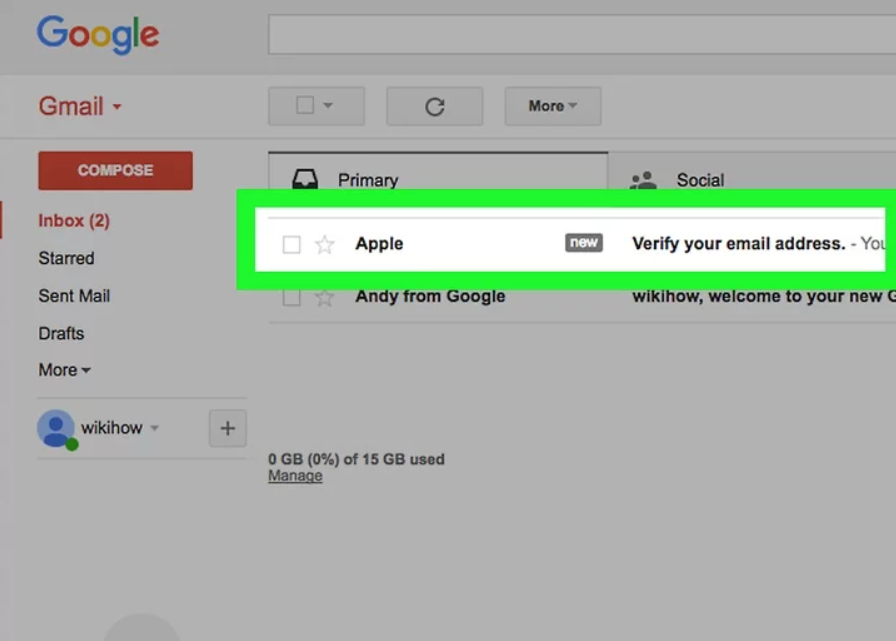
10.使用新的 Apple ID 登录。现在,你可以使用新的 Apple ID 重新登录你的设备和 Apple 服务。
- 如果您启用了两步验证,请在另一台设备上点击或单击“允许”,然后在屏幕上的空格中输入六位数代码。
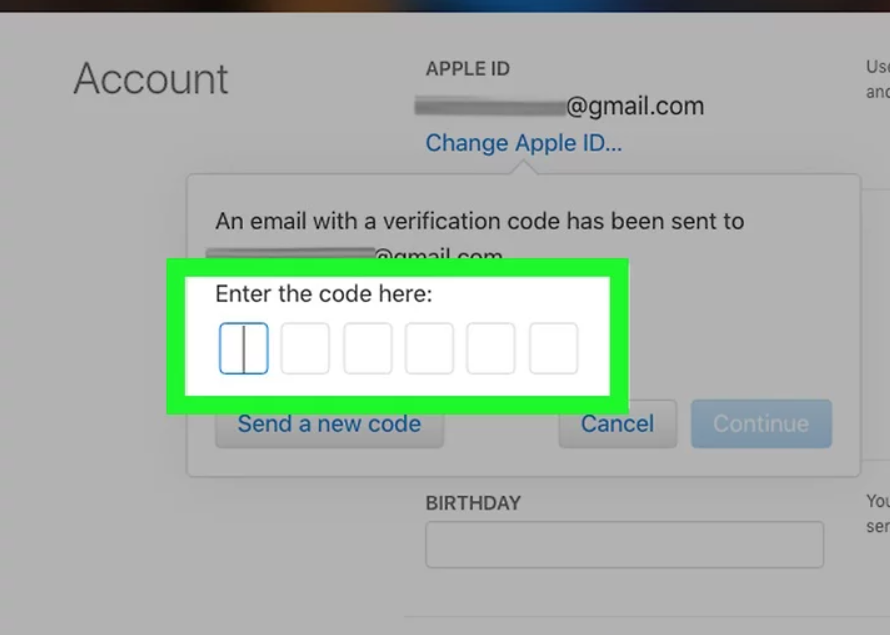
11.使用新的 Apple ID 登录。现在,你可以使用新的 Apple ID 重新登录你的设备和 Apple 服务。
使用运行 iOS 10.3 的 iPhone 或 iPad
1.退出 Apple ID。在所有使用当前 Apple ID 登录的设备和服务(如 iCloud 和 iTunes)上退出,除了你用于更改 Apple ID 的设备。
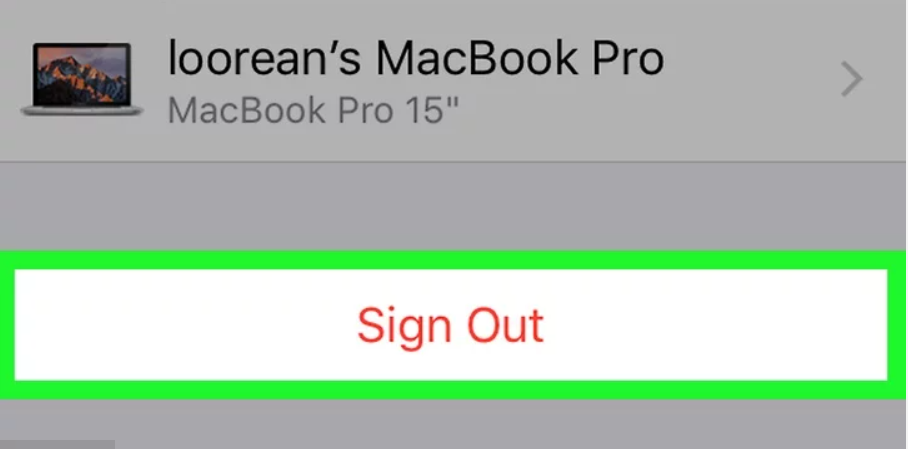
2.打开“设置”。它是一个带有齿轮(⚙️)的灰色应用程序,通常位于主屏幕上。

3.点击你的Apple ID。如果你添加了Apple ID,它位于屏幕顶部,其中包含你的姓名和图像。
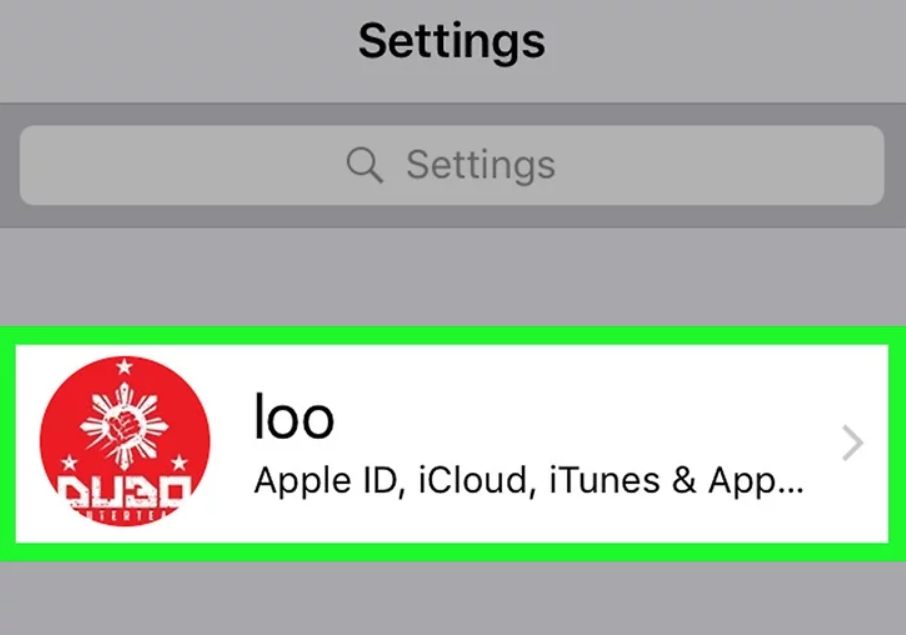
4.点击姓名、电话号码、电子邮件。它位于第一部分的顶部。
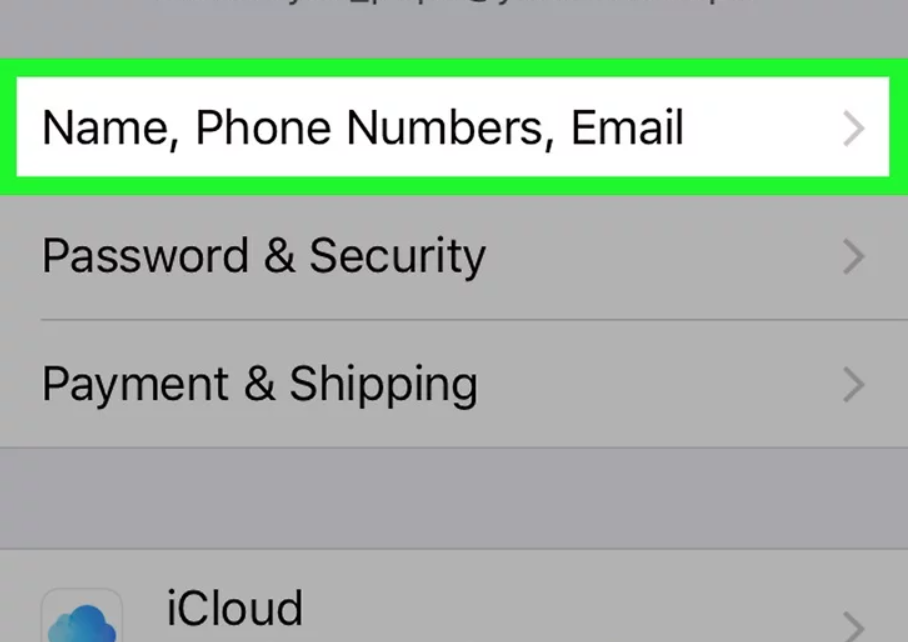
5.点击编辑。它是屏幕右侧“可联系地址”旁边的蓝色链接。
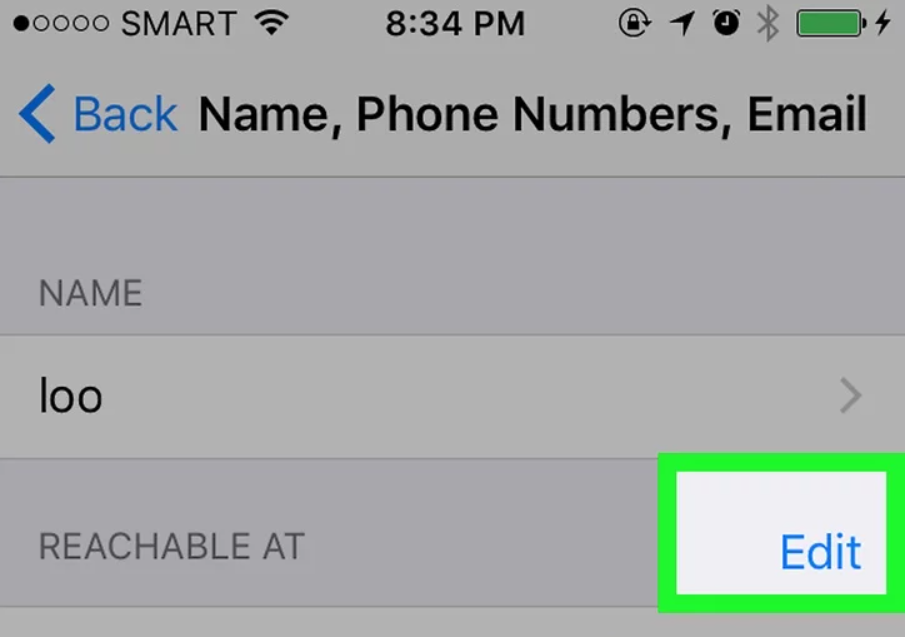
6.向左滑动当前的Apple ID。它是列表中的第一个电子邮件地址,其下方有小字体“Apple ID”。
7.点击删除。它是Apple ID右侧的一个红色按钮。

8.点击继续。系统会提示你选择另一个已与你的Apple ID关联的电子邮件地址(如果有),或者输入一个新的电子邮件地址。
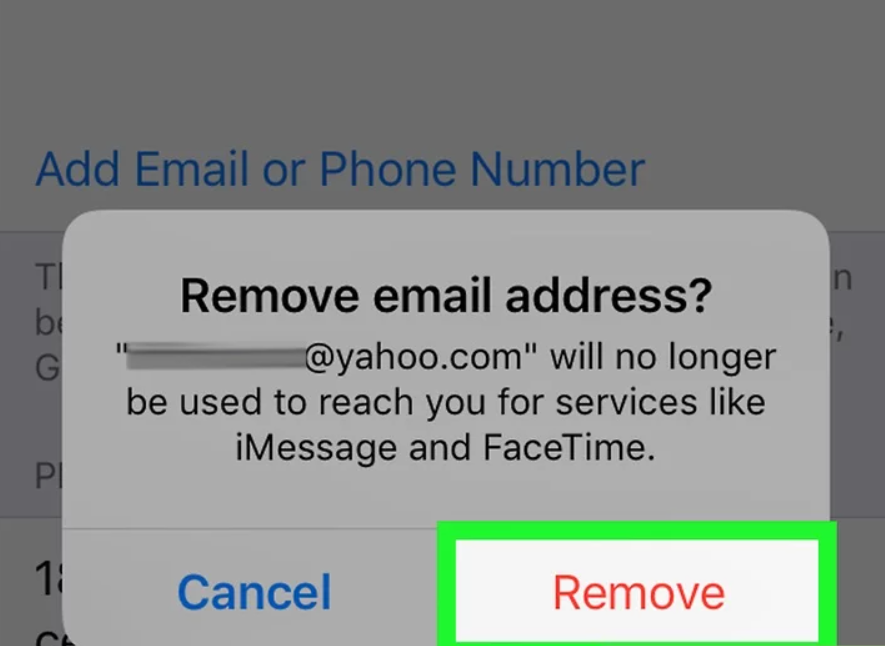
9.输入新的电子邮件地址。请使用尚未与 Apple ID 关联且近期不会更改的地址。
10.点击“下一步”。Apple将向你的新电子邮件地址发送一封包含验证码的电子邮件。
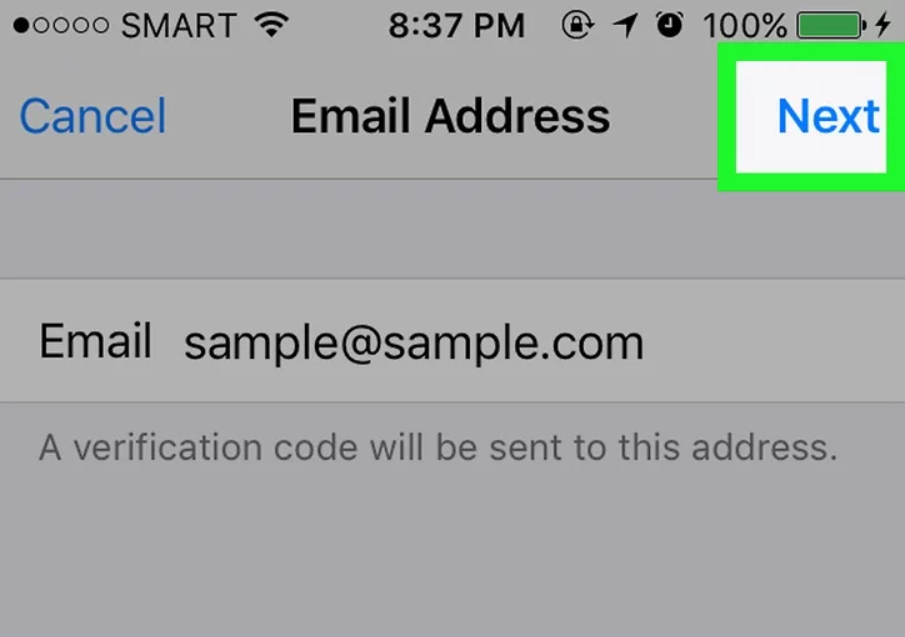
11.查看你的电子邮件。查找 Apple 发送的消息。
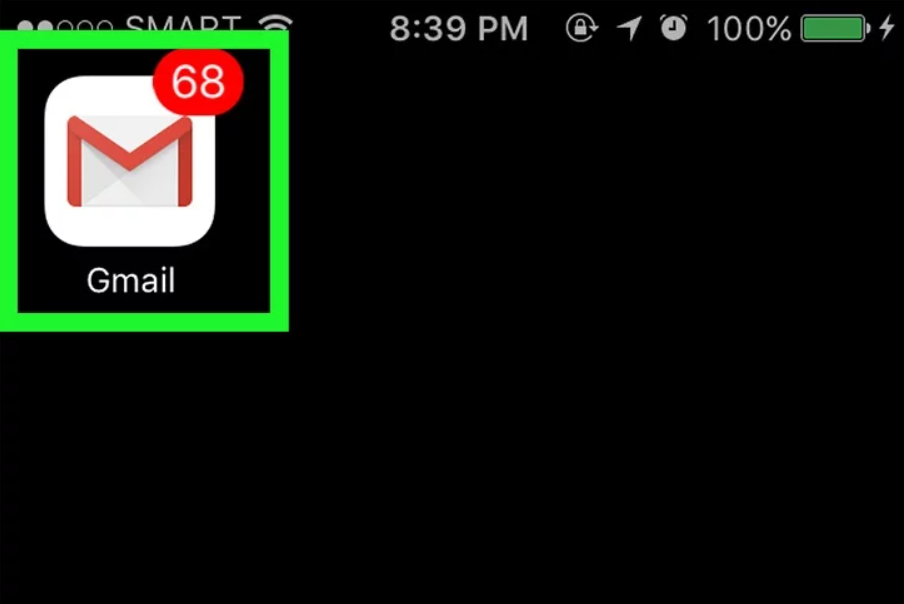
12.输入验证码。在设备屏幕上显示的空白处输入电子邮件中的验证码。
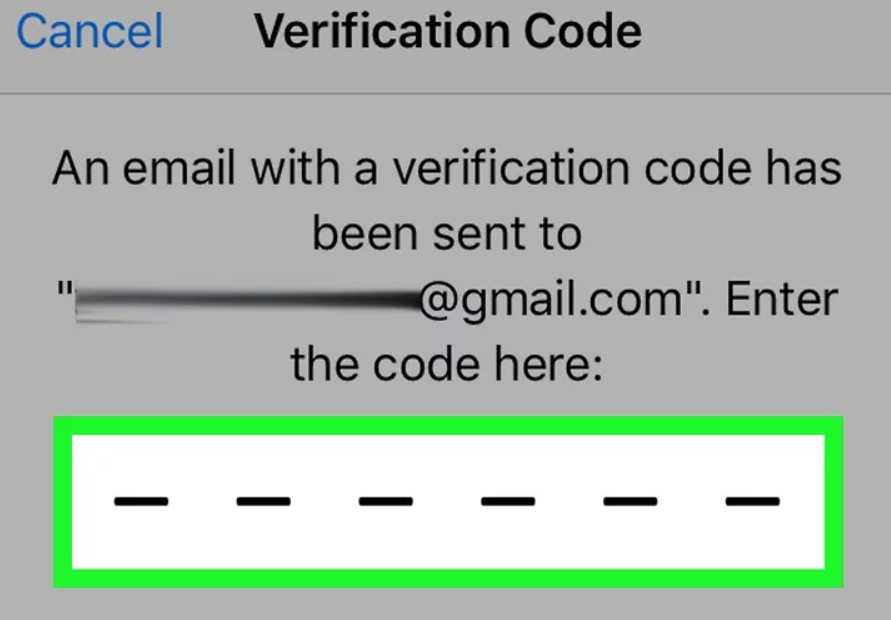
13.使用新的 Apple ID 登录。现在,你可以使用新的 Apple ID 重新登录你的设备和 Apple 服务。
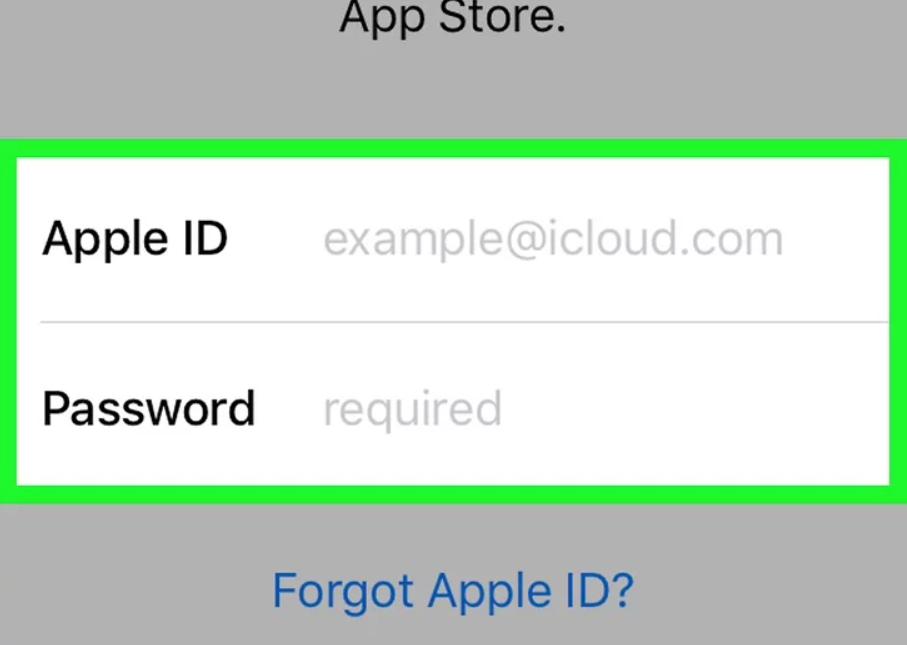
- 如果您启用了两步验证,请在另一台设备上点击或单击“允许”,然后在屏幕上的空格中输入六位数代码。
如需帮助可点击网站右上方群链接,加入QQ群寻求帮助

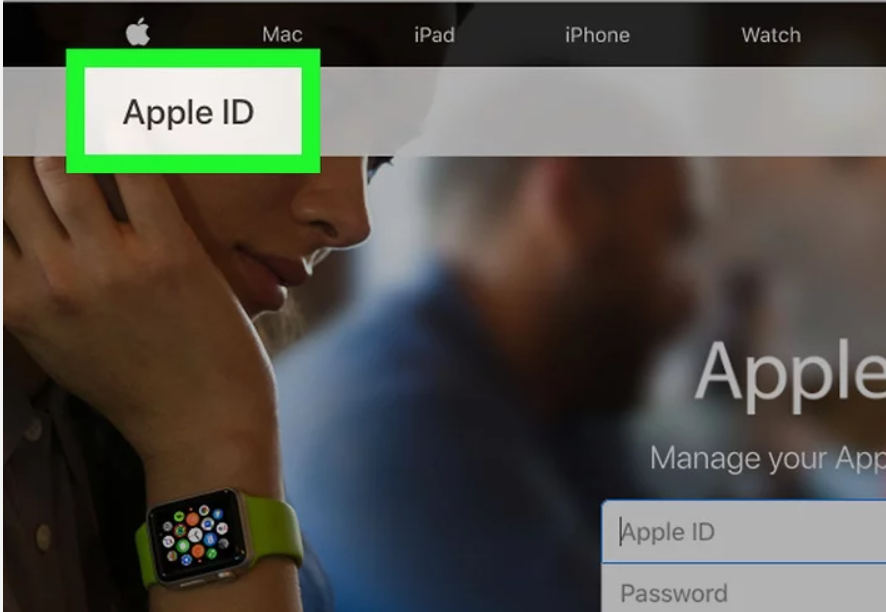
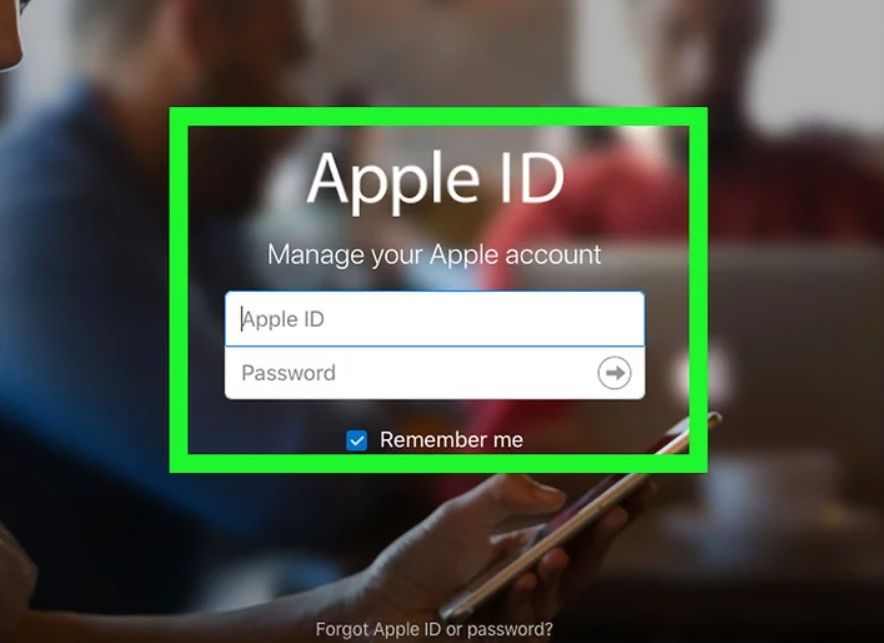
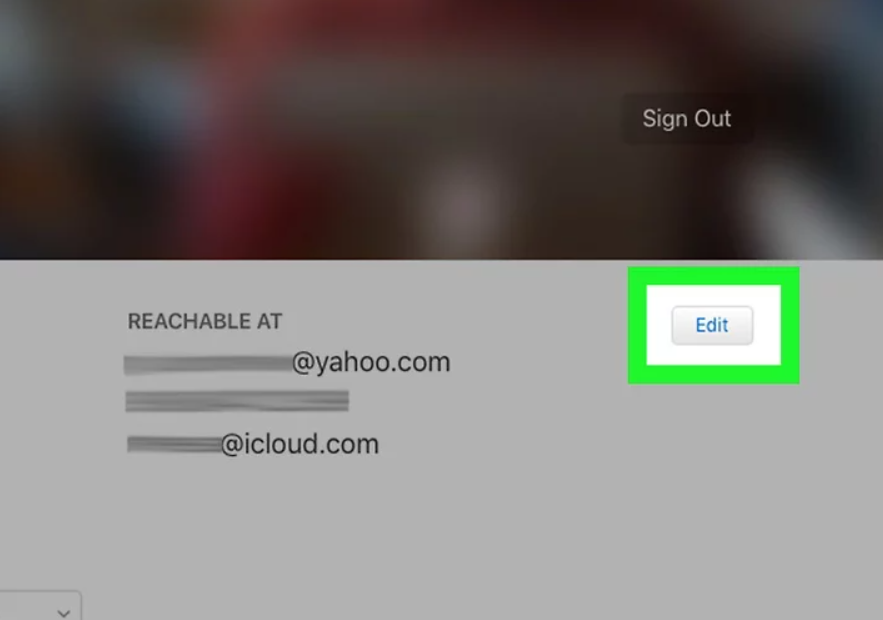
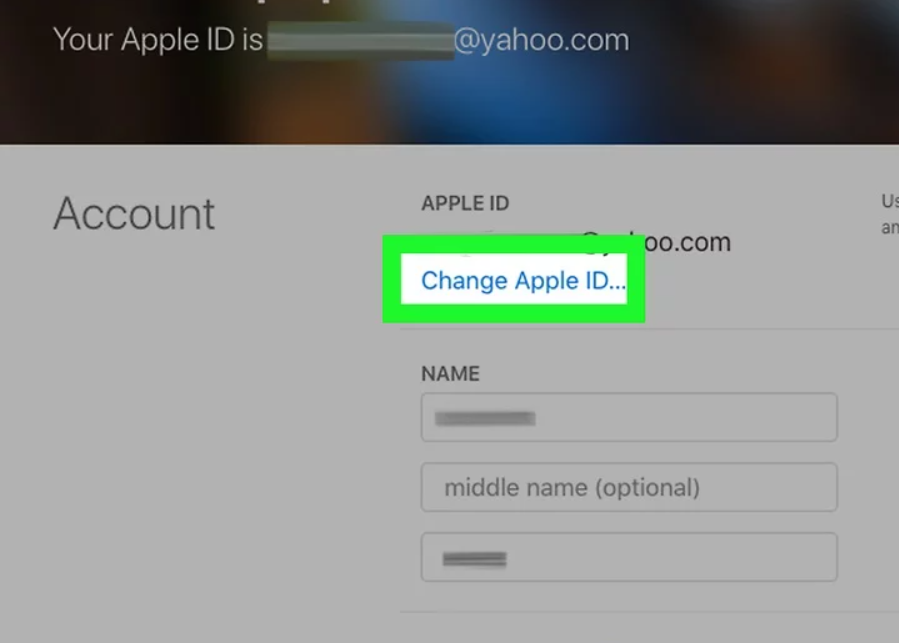

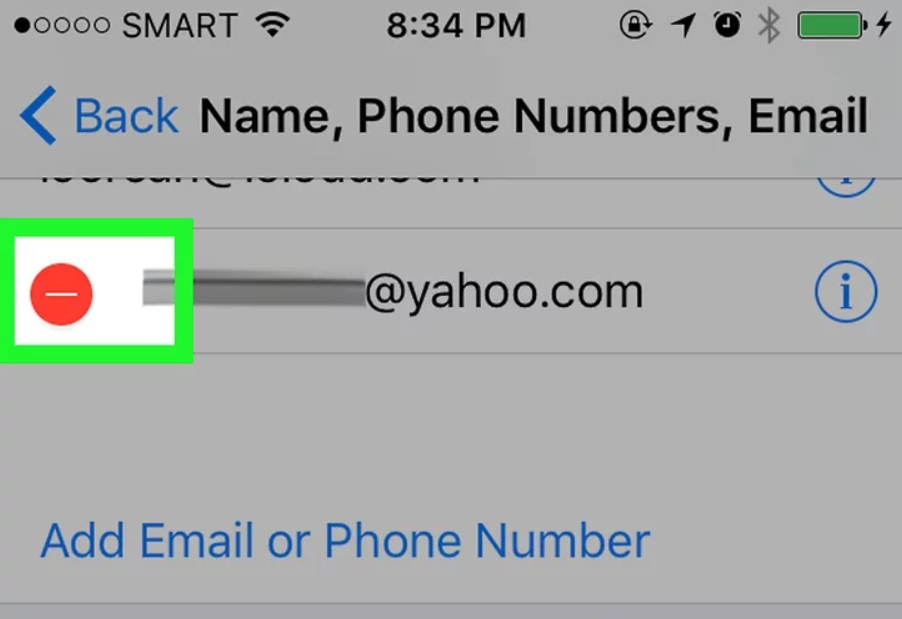
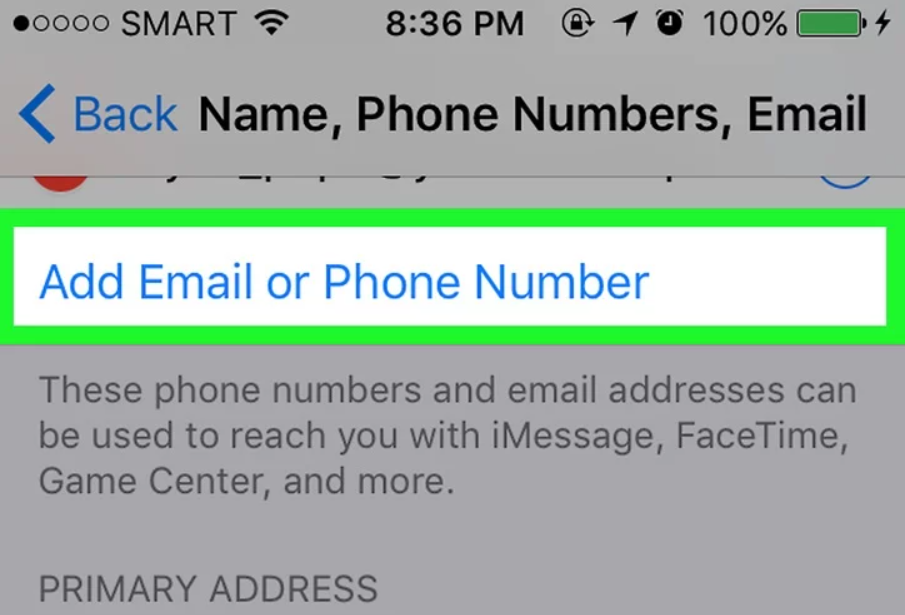
评论