将电子邮件从 Gmail 导出到 Google 表格电子表格非常有用。这将使您可以更多地处理电子邮件数据,例如导出最新订单、费用或收据、备份等等。
在这篇短文中,我将向您展示如何使用 Gmail 导出插件将 Gmail 导出到 Google 表格。它可以让您直接从 Gmail 收件箱下载 CSV 文件。然后您可以将其插入 Google 表格。
步骤1.安装gmail导出插件
要安装 Gmail 导出插件,请打开 Google Chrome 并下载Chrome 扩展 Mailmeteor for Gmail。
虽然 Google 提供了 Takeout 功能,但此扩展要好得多,因为它可以让您导出搜索电子邮件并一键导出结果。它是由Mailmeteor开发的,Mailmeteor以其邮件合并解决方案而闻名,并被谷歌推荐。
步骤 2. 打开 Gmail
安装 Gmail 导出插件后,打开 Gmail 并搜索一些电子邮件。例如,您可以搜索过去 30 天内收到的所有电子邮件:
步骤 3. 导出电子邮件
找到所需的电子邮件后,单击“导出”按钮:
如果您没有看到“导出”按钮,请返回到步骤 1,并确保您已安装适用于 Google Chrome 的 Gmail 导出插件。
步骤 4. 下载您的电子邮件
不久之后,导出准备就绪,您将收到一封电子邮件,其中包含用于导出电子邮件数据的下载链接。点击链接并将 .CSV 文件保存在桌面上。
步骤 5. 在 Google 表格中导入 CSV
现在,打开一个新的 Google Sheets 电子表格并导入 .CSV 文件。操作方法如下:
不久之后,您的电子表格就会填充 .CSV 文件中的数据。您现在可以开始处理它。
如需帮助可点击网站右上方群链接,加入QQ群寻求帮助
我的微信
我的微信
微信扫一扫


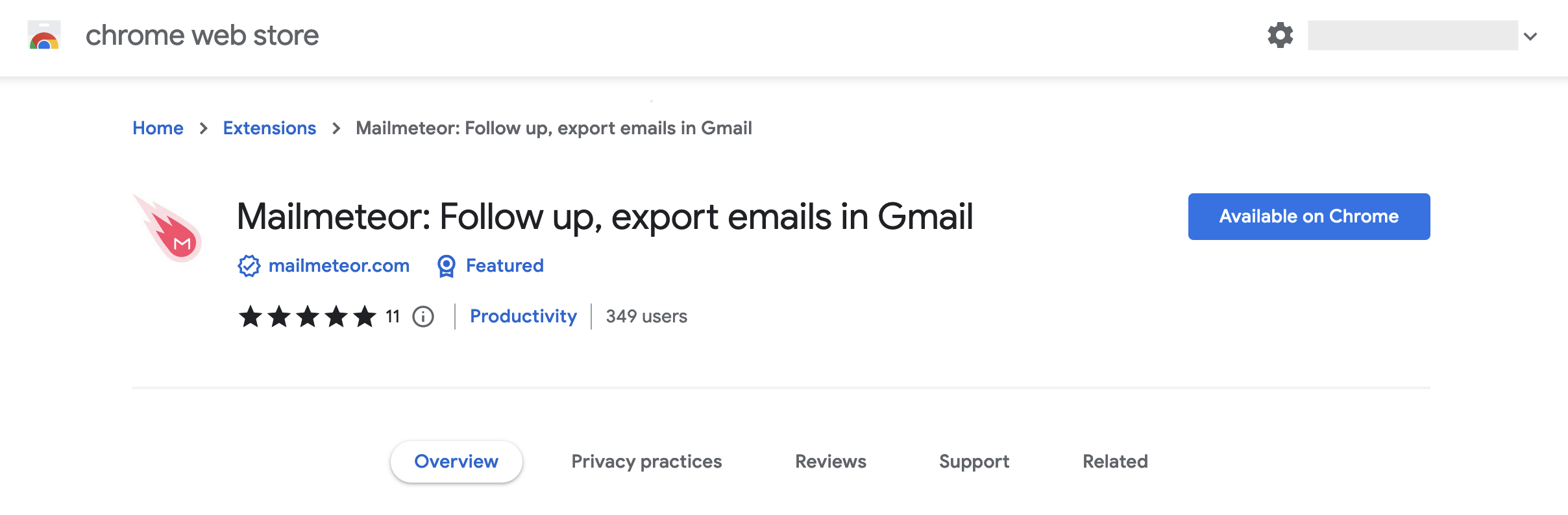
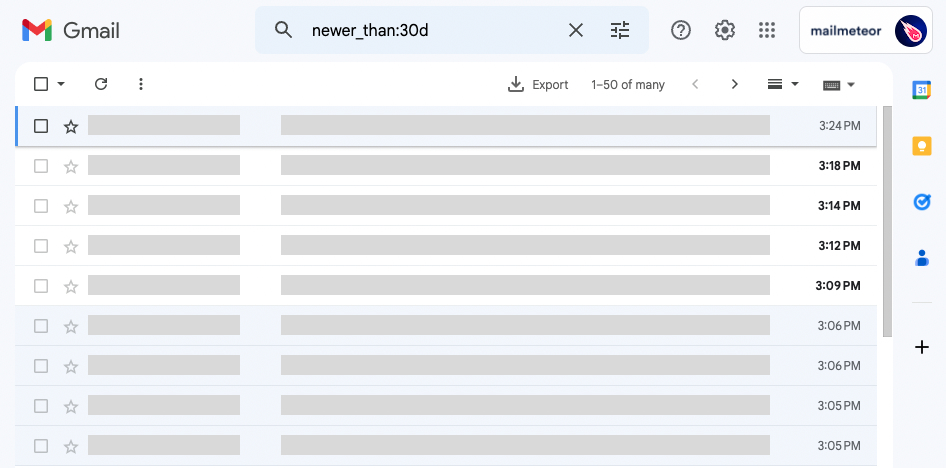
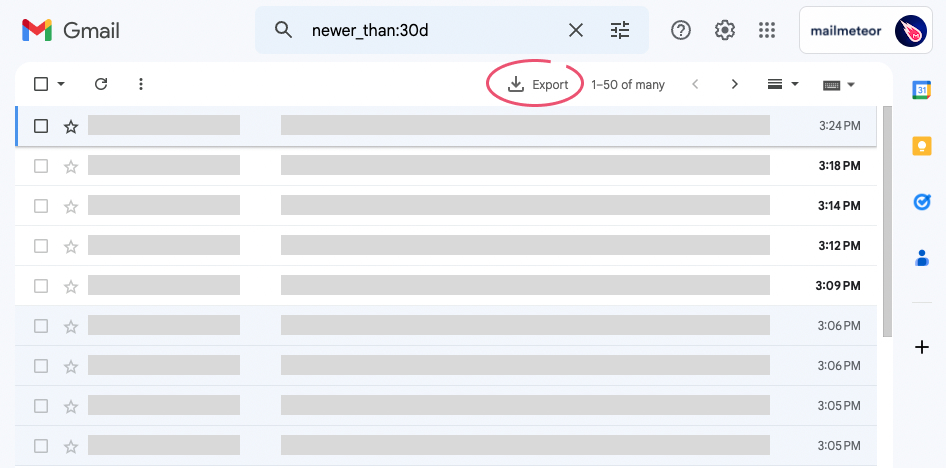
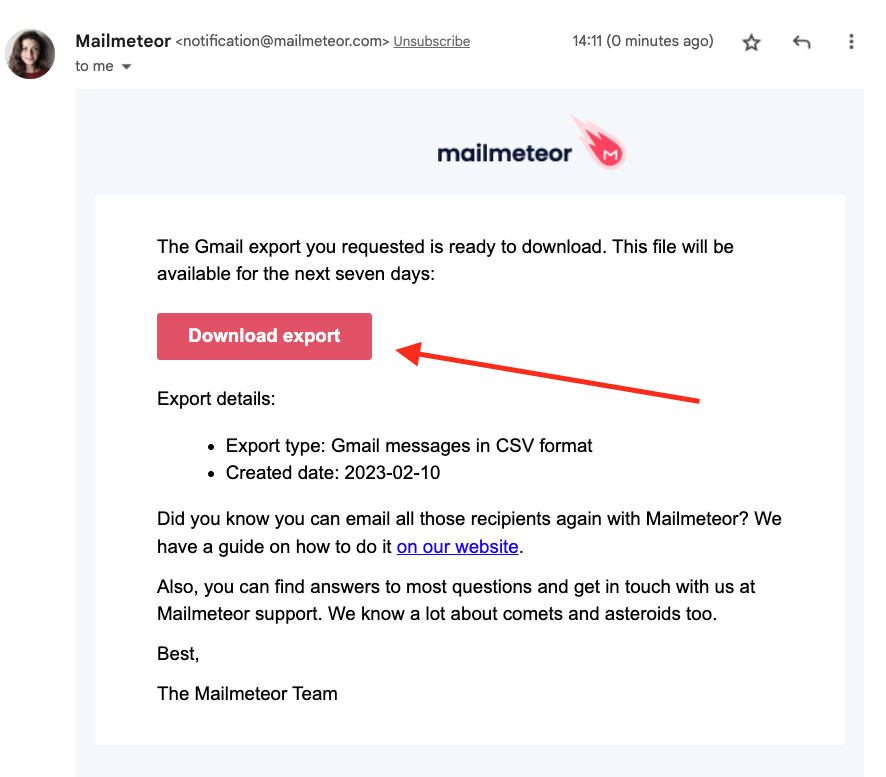
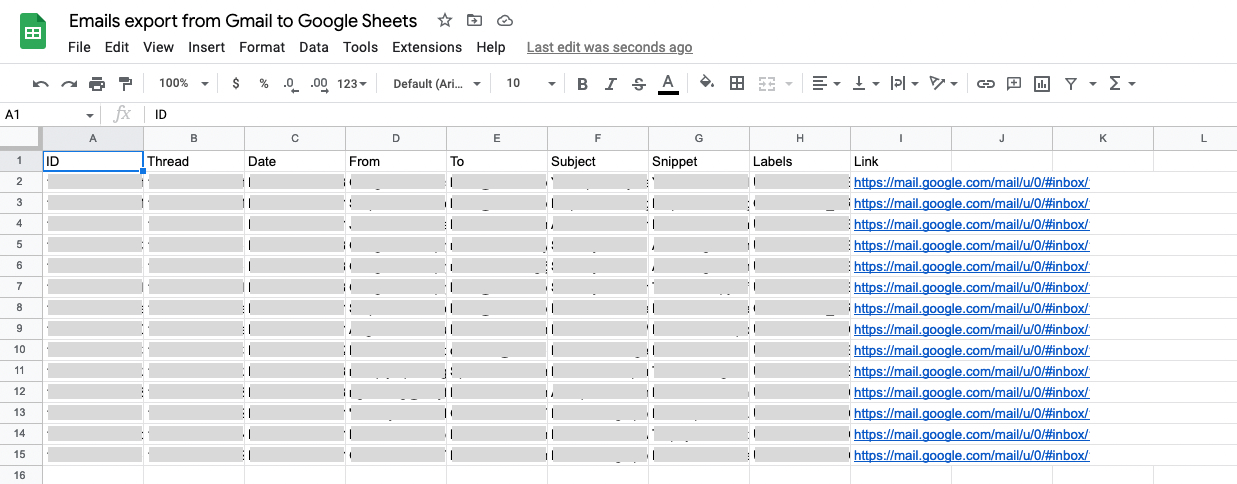
评论