有效管理收件箱已同时成为一项苦差事和一项技能。随着电子邮件的不断涌入,我们的收件箱很容易变得混乱不堪。这就是为什么了解如何在 Gmail 上批量删除电子邮件可以改变游戏规则,重新夺回对通信的控制权。
在本文中,我们将探讨有效批量删除 Gmail 电子邮件的各种方法和技术。无论您是在处理过多的收件箱、试图释放存储空间,还是只是想简化电子邮件管理流程,掌握批量删除的技巧都可以节省您宝贵的时间和精力。
让我们首先了解在删除电子邮件之前应执行的一些基本步骤。
为什么您可能想要清理 Gmail 帐户
干净且井井有条的 Gmail 帐户具有诸多优势,从提高效率和生产力到增强安全性和存储优化。以下是您可能有兴趣这样做的一些原因。
- 提高效率- 干净的收件箱可以更快地管理电子邮件并更快地访问重要消息。这可以确保您在滚动电子邮件时浪费尽可能少的时间。
- 提高生产力——消除杂乱可以减少干扰,帮助您专注于关键任务,确保您完成尽可能多的工作。
- 存储优化– 清除不必要的电子邮件可以释放空间并防止 Gmail 帐户中的存储限制,从而延迟您不可避免地从 Google 购买更多存储空间。
- 组织和可搜索性- 整洁的收件箱可以更轻松地查找特定电子邮件并维护结构化归档系统,搜索结果中不再出现烦人的新闻通讯。
删除电子邮件是一个不可逆的过程
电子邮件删除清单
以下是一些关键考虑因素,可以最大限度地减少未来的遗憾。
备份重要电子邮件
删除前先查看
合法合规
归档电子邮件
与法律电子邮件类似,您也可以考虑存档其他重要电子邮件。对于大多数人来说,电子邮件归档的目的与删除电子邮件的目的相同——它将电子邮件从您的主邮箱中删除,并将其隐藏起来,看不到、忘不掉。想要找回您的旧电子邮件吗?我们编写了一份完整的指南,向您展示如何在 Gmail 中查找已存档的电子邮件。
从您的 Gmail 帐户导出电子邮件
Gmail 没有从您的帐户批量导出电子邮件的内置功能,但有第三方工具可帮助您完成此任务。
从您的 Gmail 帐户中批量删除电子邮件
值得庆幸的是,我们不需要任何第三方工具即可从您的 Gmail 帐户中批量删除电子邮件。您可以在从本文上一部分导出电子邮件后立即执行此操作。
- 输入搜索查询– 我们将在下一部分中提供有用查询的列表,但这可以是您想要过滤的任何内容。
- 选择与此搜索匹配的所有对话- 这将让您只需单击一下即可选择数千个对话,而不必单独删除每个页面。
- 单击“垃圾箱”按钮– 这会将您选择的对话发送到垃圾箱。
可选:清空垃圾箱
默认情况下,Gmail 会在所有对话在垃圾箱中保存超过 30 天后自动删除。如果您不迫切需要分配给这些对话的存储空间,这非常有用。
如果您不急需空间,我们建议您保留垃圾箱,因为最好的情况是垃圾箱会在 30 天后自行删除。最坏的情况是,您明天需要一封电子邮件,但您不小心将其扔进了垃圾箱,而它仍然在垃圾箱中供您找到。
清空 Gmail 中的垃圾箱
这是一个简单的两步过程:
- 从导航面板打开“垃圾箱” 。
- 单击“立即清空垃圾箱”链接。
如需帮助可点击网站右上方群链接,加入QQ群寻求帮助


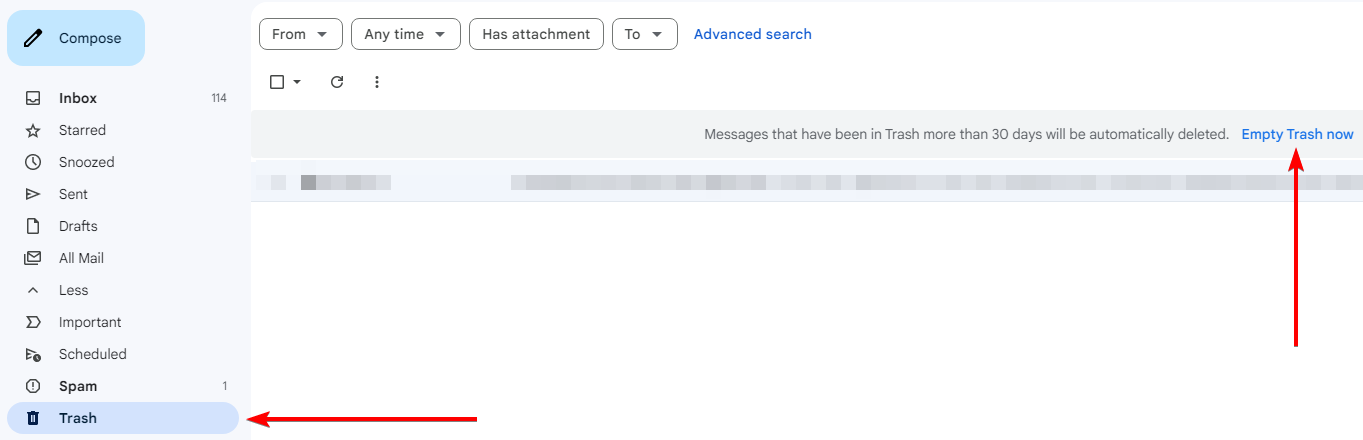
评论