本指南将教你如何使用双重身份验证来验证你的 Apple ID。Apple要求你在更改帐户、在 App Store 购物或设置双重身份验证后每次登录新设备时都使用此功能。如果你尚未设置双重身份验证,我们还将解释如何设置。
快速步骤
- 使用您的 Apple ID 和密码在新设备或浏览器上登录。
- 点击或单击受信任设备上弹出的通知中的“允许” 。
- 在新设备上输入您受信任设备上的六位数验证码。
- 点击或单击“没有收到验证码?”以接收包含验证码的短信或电话。
使用受信任的设备登录
转到您要登录的设备上的登录部分。您可以在新 iPhone 或 iPad、Apple Watch、Mac、Apple TV、iCloud 网站或 Apple ID 管理页面上使用 Apple ID 登录。按照以下步骤在您的设备上找到登录部分:
- iPhone 或 iPad(和 Apple Vision Pro):
- 1.如果您已经使用 Apple ID 登录了另一台 iPhone 或 iPad,您只需选择“使用另一台 Apple 设备”,然后将已登录的设备靠近新设备(仅限 iPhone 和 iPad)。按照屏幕上的提示登录。
- 2.如果您希望使用 Apple ID 和密码登录,请选择“手动登录”。
- 苹果:
- 单击左上角的 Apple 图标。
- 单击“系统设置”(如果您使用的是旧版本的 macOS,则单击“系统偏好设置” )。
- 单击左侧边栏顶部的“登录” 。
- 苹果电视:
- 按住Apple TV 或 Siri 遥控器上带有电视图标的按钮。
- 选择“添加用户”以开始登录过程。
- 苹果手表:
- 在 iPhone 上打开 Apple Watch 应用程序。
- 点击“常规”
- 点击Apple ID。
- 网页浏览器:
2.使用您的 Apple ID 登录。要登录,请输入与您的 Apple ID 关联的电子邮件地址或电话号码以及密码。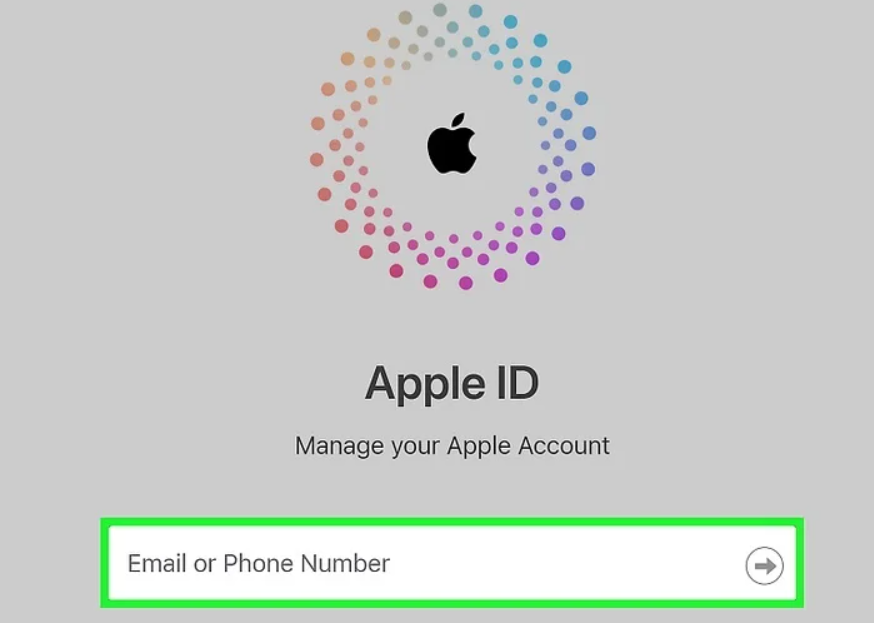
3.在您信任的设备上点击“允许” 。受信任设备是指您已使用双重身份验证登录的任何 Apple 产品,例如您的主 iPhone、iPad 或 Mac 电脑。当您在新设备或浏览器上登录时,您的其中一个受信任设备上会弹出一个窗口。点击受信任设备上的“允许”以确认您正在尝试在其他位置登录。这还允许您接收验证码。
4.请记下验证码。6 位数验证码将出现在您受信任设备上的提醒中或以短信形式显示。看到该 6 位数验证码后,请记下它。
- 完成后,单击“确定”关闭该消息。
5.在新设备上输入验证码。在您要登录的设备上输入 6 位数的代码。这将验证您的 Apple ID,然后您将自动登录。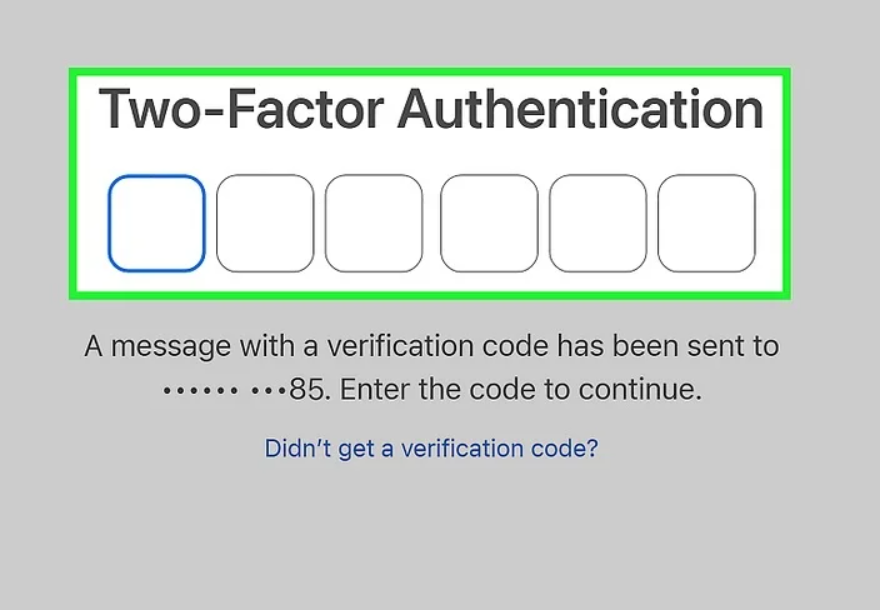
通过短信或电话获取验证码
1.如果您没有受信任的设备,请点击“未收到代码?” 。如果你手头没有受信任的设备,或者你没有在受信任的设备上获取代码,则此选项将为你提供其他方式来接收代码。
2.选择将代码发送到您信任的电话号码。首次设置双重身份验证时,系统会
提示您输入一个受信任的电话号码。选择“未收到验证码?”,您可以选择向此号码发送验证码。
- 根据您输入号码时选择的选项,您将通过短信或电话获取代码。
- 如果您在文本中收到代码,您将看到@符号和网站名称以及代码(例如,@icloud.com #456789 %apple.com)。
3.在您要登录的设备上输入代码。查看短信或听电话并记下六位数验证码。然后,在您尝试登录的设备或浏览器的登录屏幕上输入该验证码。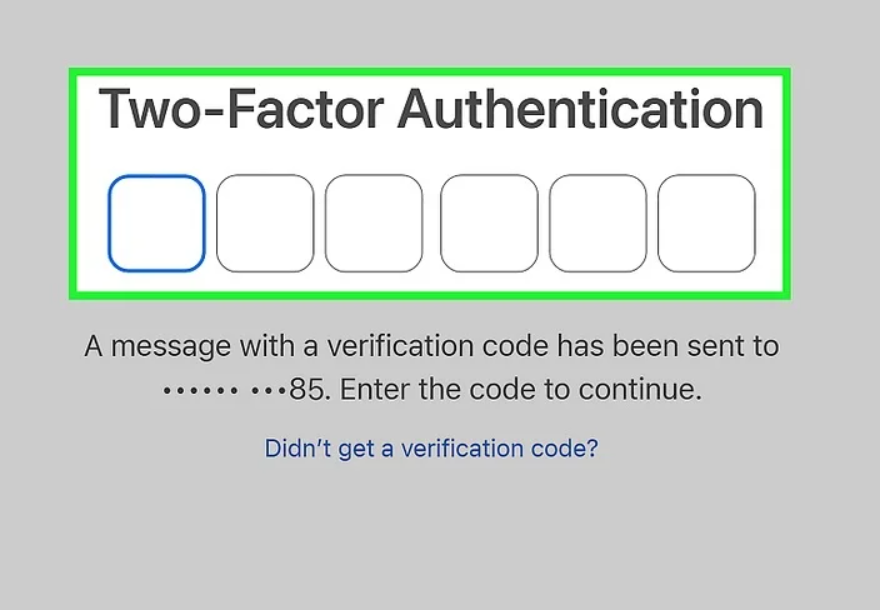
从您的 iPhone 或 iPad 获取验证码
![]() 。如果你没有在受信任的设备上收到验证码,或者无法通过短信或电话获取验证码,你可以在登录了 Apple ID 的 iPhone 或 iPad 上的“设置”应用中生成验证码。 点击 iPhone 或 iPad 主屏幕上带有两个银色齿轮的应用程序图标。
。如果你没有在受信任的设备上收到验证码,或者无法通过短信或电话获取验证码,你可以在登录了 Apple ID 的 iPhone 或 iPad 上的“设置”应用中生成验证码。 点击 iPhone 或 iPad 主屏幕上带有两个银色齿轮的应用程序图标。
2.点击您的名字。它位于“设置”应用的顶部,靠近你的个人资料图片。
- 在 iOS 10.2 或更早版本中,您需要先点击iCloud,然后点击您的姓名。
3.点击登录和安全。它是 Apple ID 菜单顶部的第二个选项。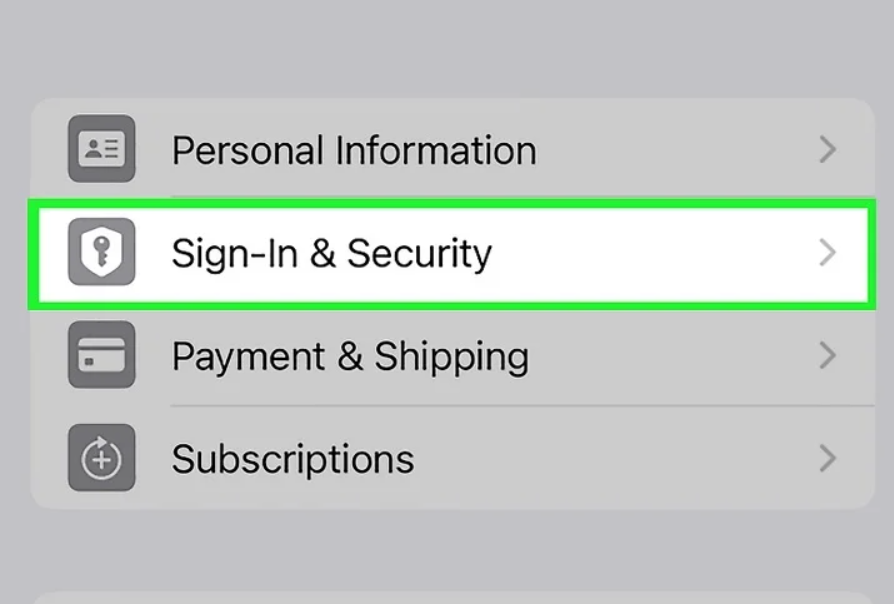
- 根据您的 iOS 版本,此选项可能被称为“密码和安全”。
- 如果你的设备处于离线状态,点击“登录和安全”后,你会看到一条消息,提示“帐户详细信息不可用” 。在这种情况下,只需在同一屏幕上点击“获取验证码”选项即可。
4.选择双重身份验证。如果您的设备在线,您会在与您的 Apple ID 关联的电子邮件地址和电话号码下看到此选项。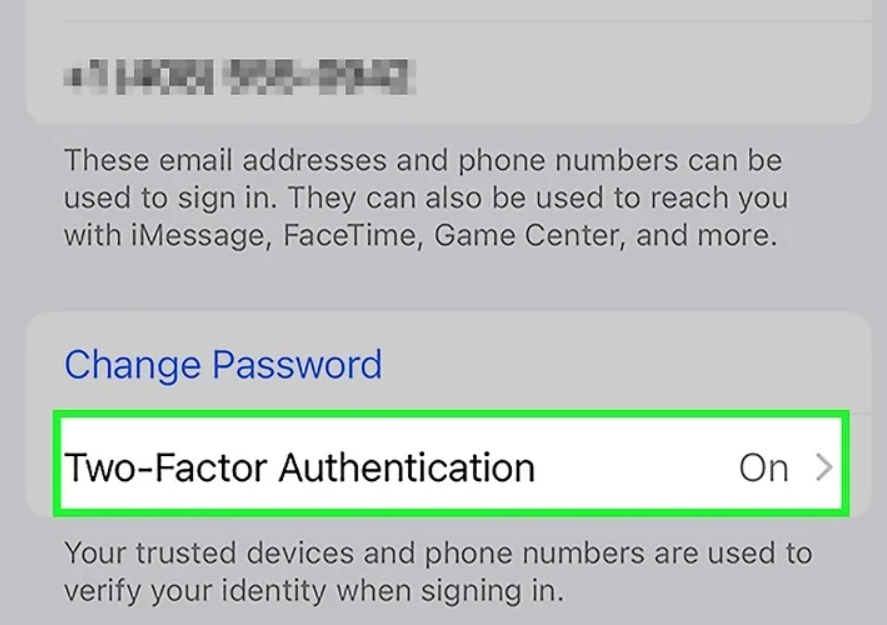
5.点击获取验证码。它位于双重身份验证菜单的底部。屏幕上将显示一个 6 位数的安全码。当您使用 Apple ID 登录 iCloud.com 或其他设备时,系统提示您输入验证码时,请输入此 6 位数的安全码。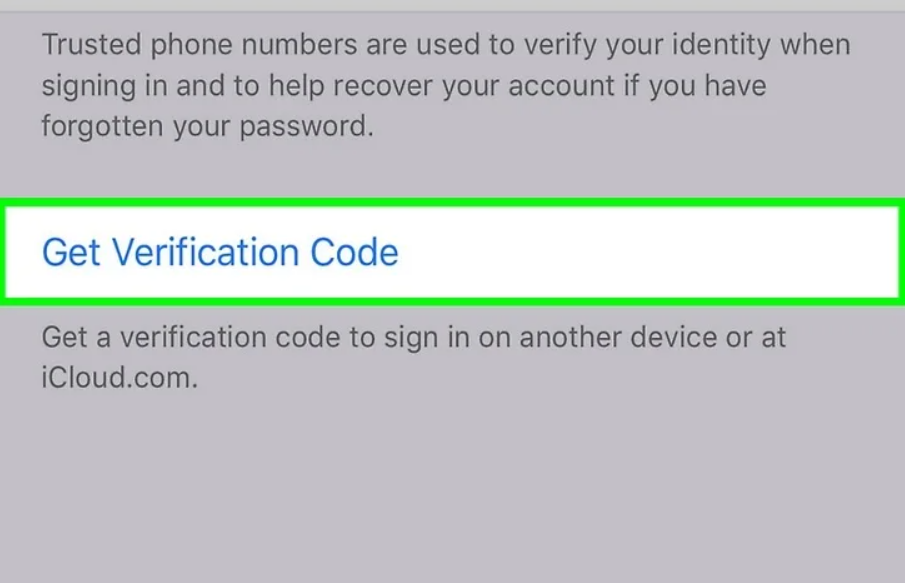
验证新的 Apple ID 电子邮件或救援电子邮件
1.在网络浏览器中访问https://appleid.apple.com/ 。这是您用来管理 Apple ID 帐户的网站。在这里,您可以添加并验证与您的 Apple ID 关联的新电子邮件地址。
- 如果您没有设置双重身份验证,您可以使用 Apple ID 网站上的救援电子邮件地址来保护您的帐户。
2.单击“登录”按钮。向下滚动即可找到它,或者单击页面顶部的 小型登录链接。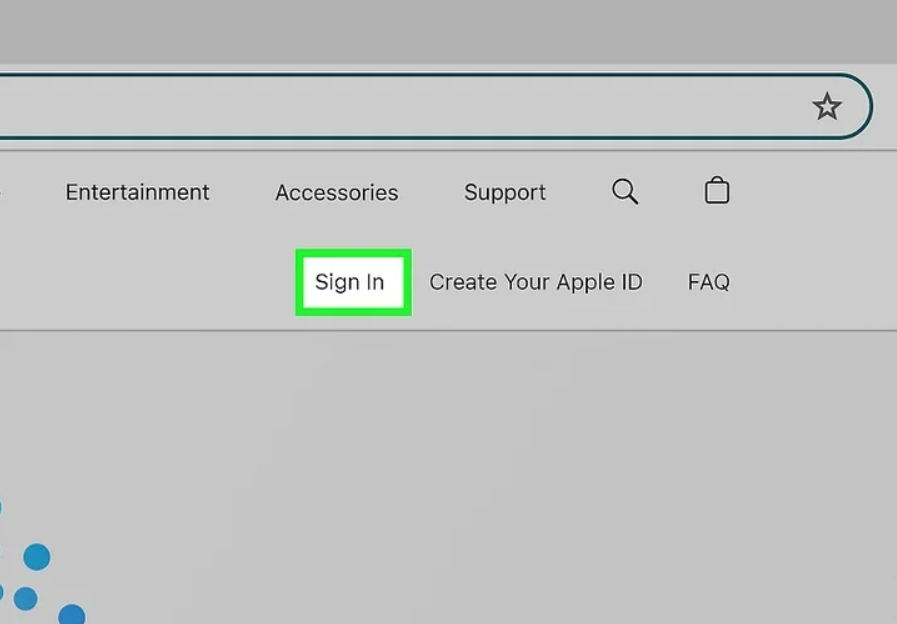
3.输入您的 Apple ID 和密码。要登录,请输入与您的 Apple ID 关联的主要电子邮件地址或电话号码。然后输入您的密码并点击箭头图标。
4.输入验证码(如果激活了双重身份验证)。如果您已启用双重身份验证,请检查您的受信任设备以获取验证码。然后在您的网络浏览器中输入 6 位数验证码以登录。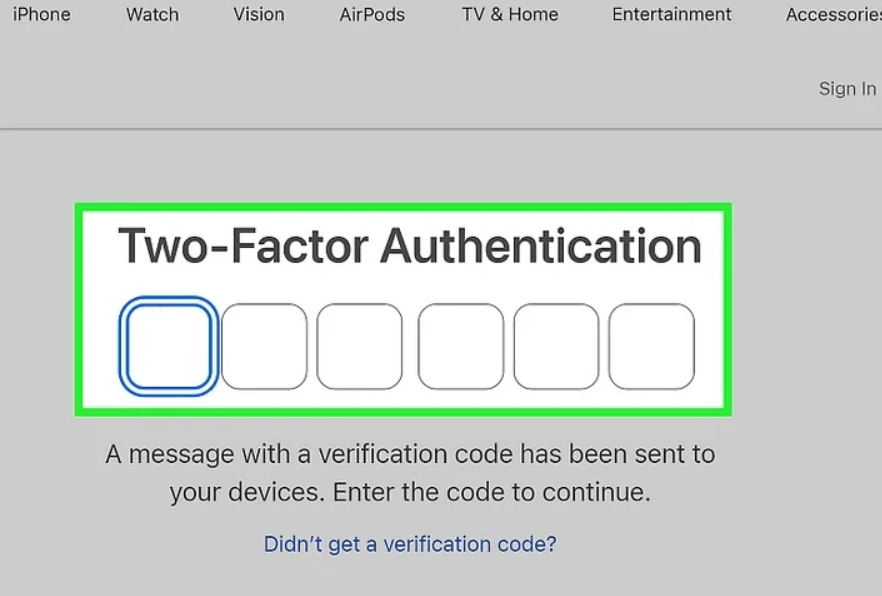
6.选择电子邮件和电话号码。此选项位于主登录和安全菜单的顶部。将会弹出一个新窗口。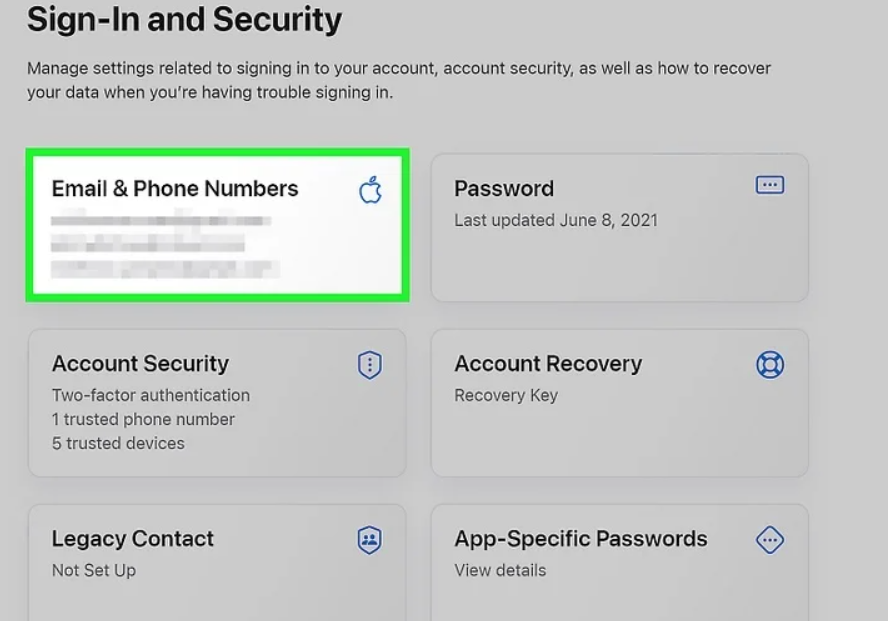
8.输入其他电子邮件地址。输入您要添加的电子邮件地址,然后单击“继续”。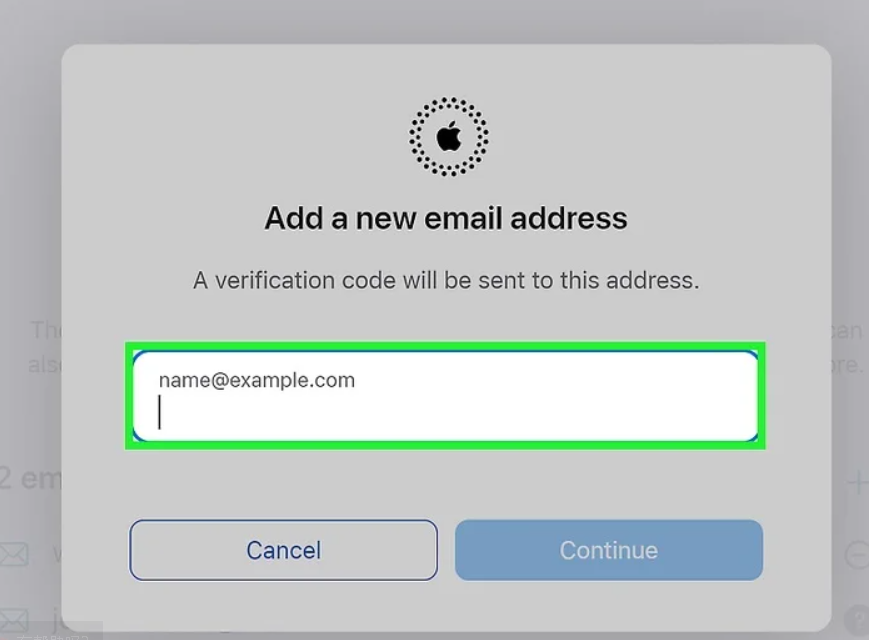
9.检查您刚刚输入的电子邮件中的验证码。可能需要等待一段时间才能显示。如果你没有看到它,请检查你的垃圾邮件或垃圾文件夹,或在收件箱中搜索 Apple 发送的电子邮件。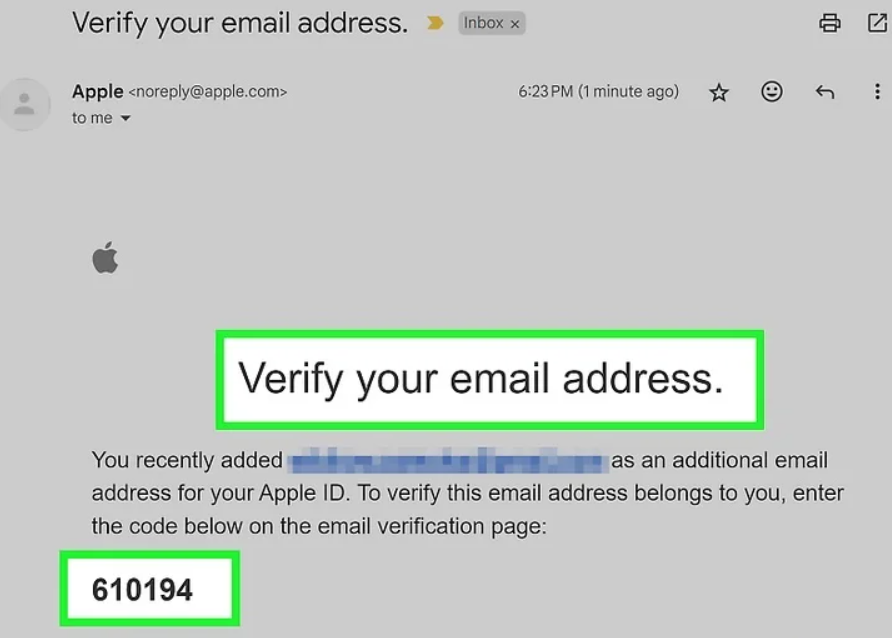
10.在网站上输入代码,然后单击“继续”。您将在 Apple 发送的电子邮件中收到验证码。返回 Apple ID 网站并输入验证码,然后单击“继续”以完成将新电子邮件地址链接到您的帐户。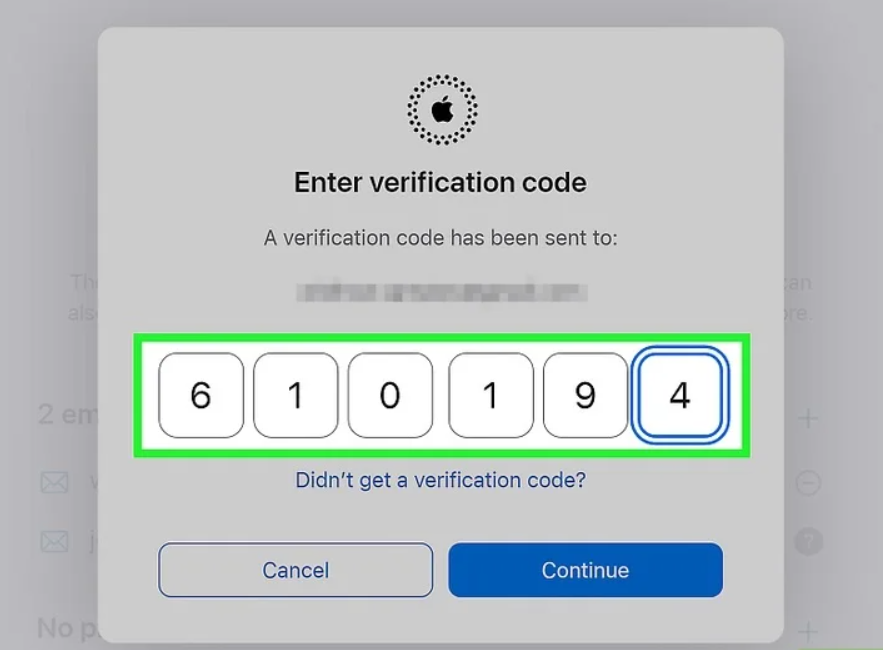
11.如果您没有双重身份验证,请设置救援电子邮件。仅当您未设置 2FA 时,此选项才可用。您可以使用救援电子邮件重置安全问题并接收与安全相关的通知。要设置 2FA,请执行以下操作: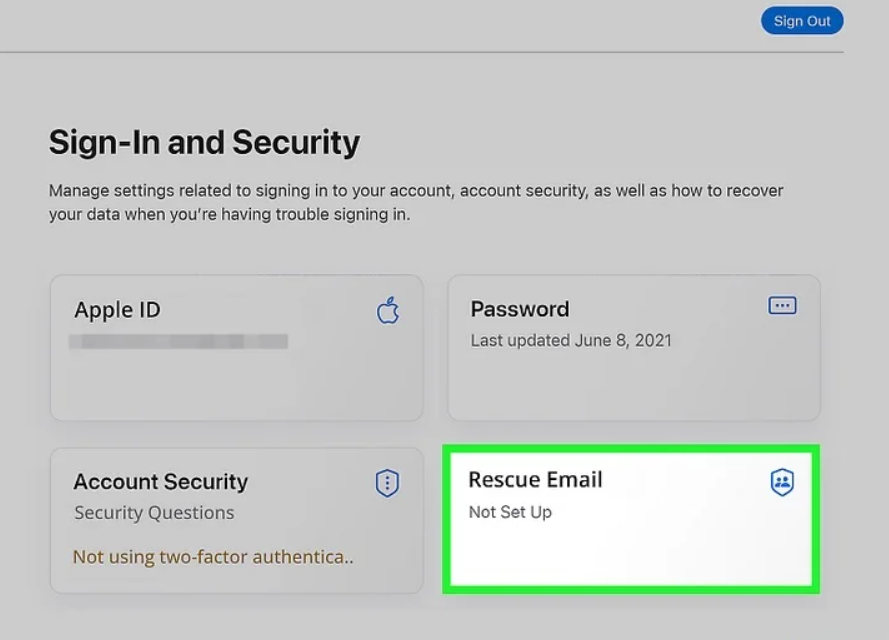
- 登录https://appleid.apple.com/并选择“登录和安全”。
- 点击“救援电子邮件”。如果出现提示,回答任何安全问题或输入您的 Apple ID 和密码。
- 选择“添加电子邮件”,然后输入您想要用作救援地址的电子邮件。单击“保存更改”。
- 检查您输入的救援地址的电子邮件以获取验证码。
- 在 Apple ID 网站上输入代码,然后单击“继续”。
- 如果您最终切换到双因素身份验证,您的救援电子邮件地址将成为通知地址(即,您仍然会收到有关该地址的安全问题的通知)。
设置双因素身份验证
在任何 Apple 设备上启用双重身份验证。为了增加 Apple ID 帐户的安全性,Apple 建议启用双重身份验证 (2FA)。您可以在登录 Apple ID 的任何 Mac 或 iOS 设备上或在 Apple ID 网站上激活它。完成此操作后,每次登录新设备时都需要验证您的身份。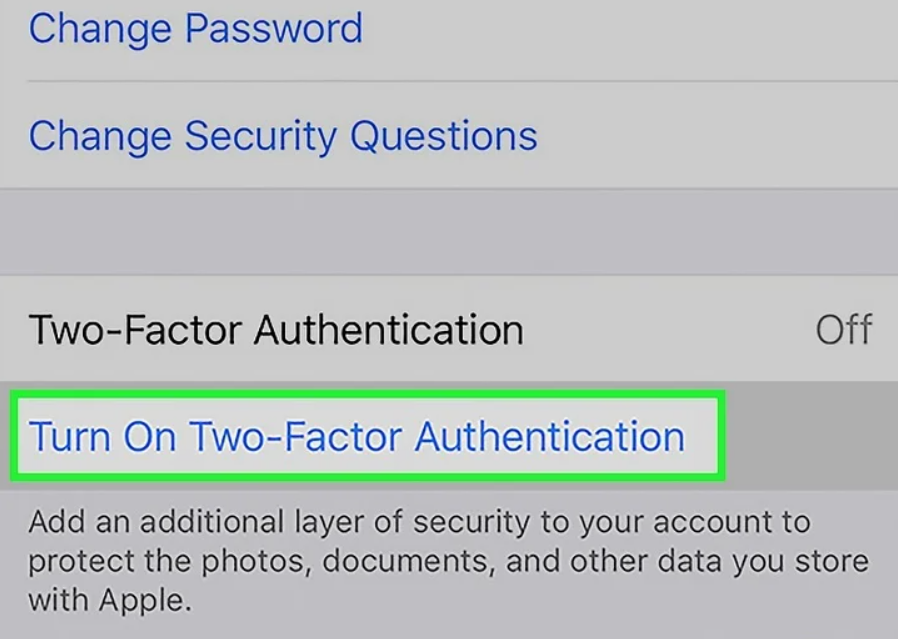
- iPhone 或 iPad:
- 打开“设置”>“您的姓名”>“登录和安全”。
- 点击“启用双重身份验证”,然后点击“继续”。
- 按照屏幕上的说明完成 2FA 设置。
- 苹果:
- 打开 苹果菜单 > 系统设置 > 您的姓名(或 Apple ID)。
- 选择“登录和安全”,然后单击“双重身份验证”旁边的“打开”。
- 按照说明在 Mac 上完成 2FA 的设置。
- 在电脑PC端上:
- 导航至https://appleid.apple.com/并使用您的 Apple ID 和密码登录。
- 回答您的安全问题并点击继续。
- 如果看到要求您升级账户安全性的提示,请点击继续。
- 单击“升级帐户安全性”并按照屏幕上的说明进行操作。
如需帮助可点击网站右上方群链接,加入QQ群寻求帮助


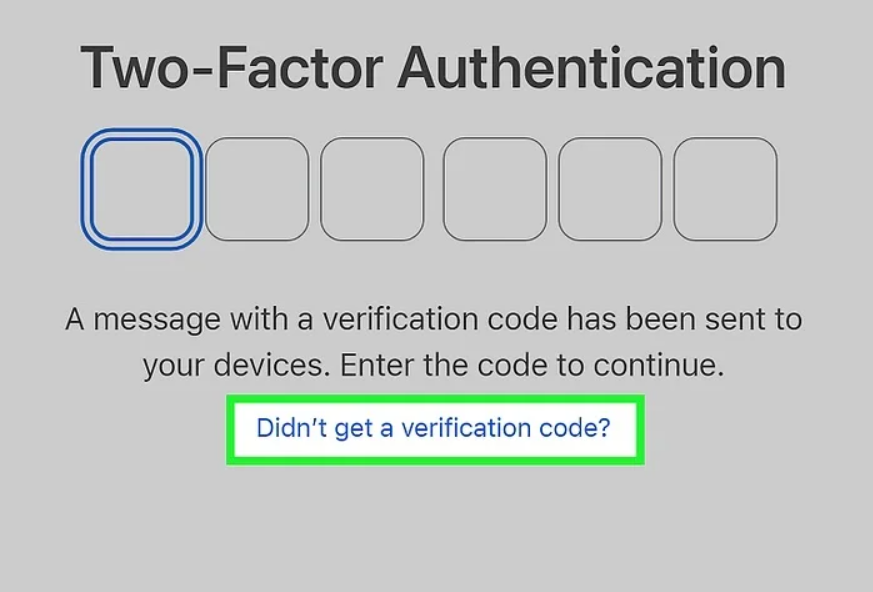
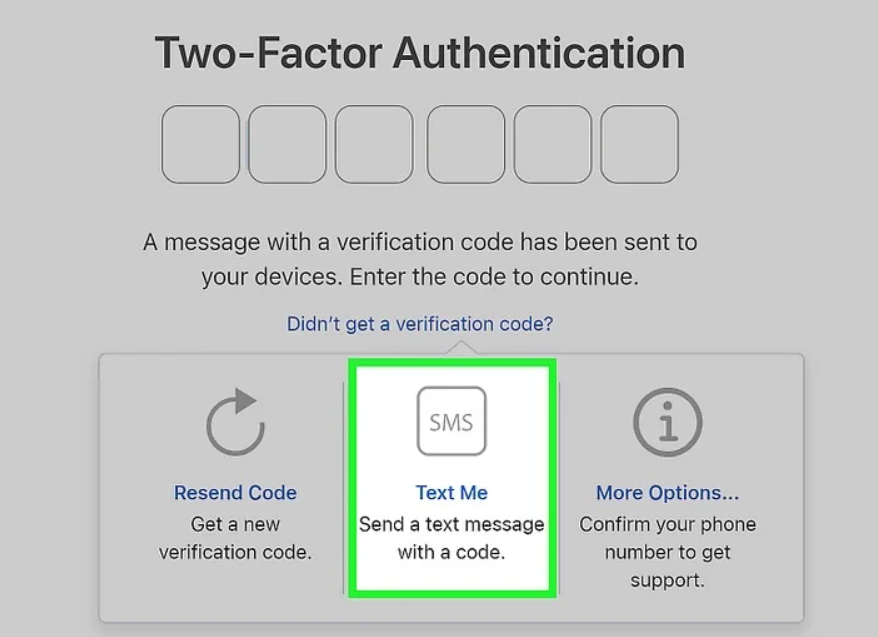
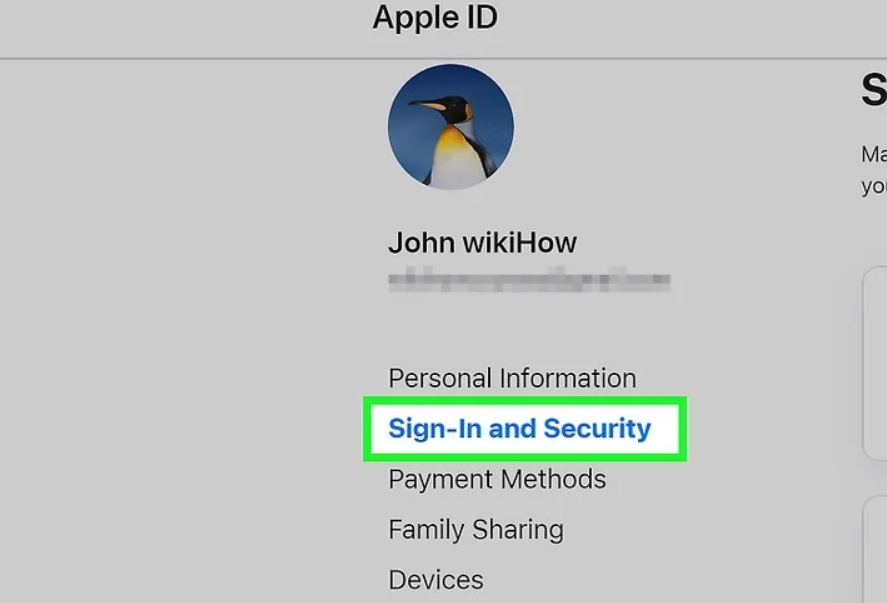
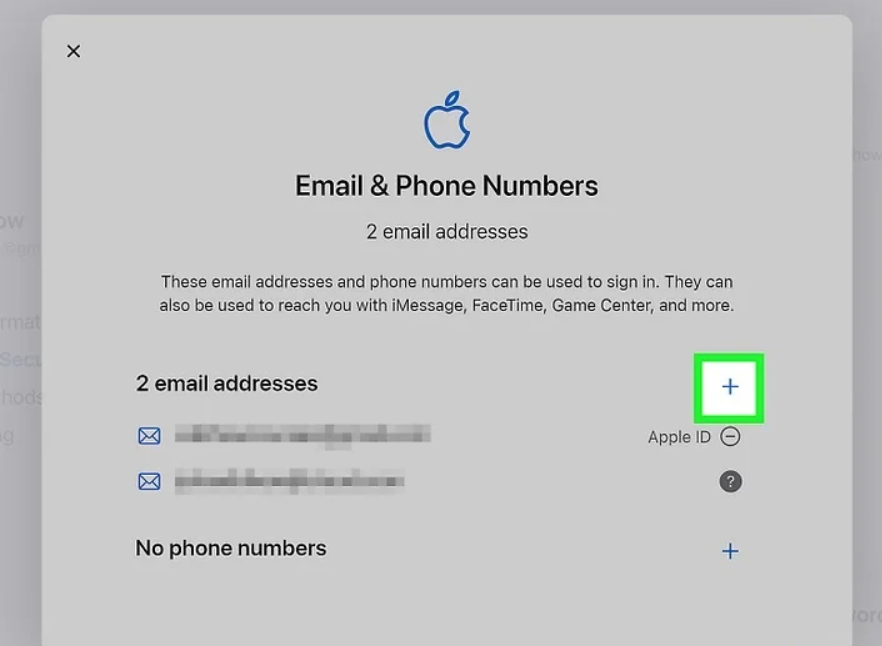
评论