X(以前称为 Twitter)是世界上最受欢迎的社交媒体平台之一。名人、政客、品牌、公众人物和普通人都使用它来让人们了解最新消息并与他人保持联系。如果您是 Twitter/X 的新手,这篇文章将教您入门所需的一切知识。
如何使用X
- 打开 X 应用程序或在网络浏览器中访问https://twitter.com/,然后按照提示创建新帐户。
- 点击“关注”标签可查看您关注的用户的帖子。点击“为您推荐”可查看推荐给您的帖子。您可以回复、转发或引用您看到的帖子。
- 点击带有加号 (+) 的图标并撰写帖子。点击图标可添加图片、GIF、位置、投票或安排帖子。准备好发布后,点击“发布”。
创建账户
1.打开X。在电脑的网络浏览器中, 前往https://www.twitter.com/。或者,你也可以在移动设备上打开X应用程序。它的图标是黑色的,里面有一个白色的“X”。
- 您可以从 Android 设备上的 Google Play Store 或 iPhone 和 iPad 上的 App Store免费下载 X 应用程序。
- 或者,你可以点击其中一个选项,使用你的 Google 帐户或 Apple ID注册。为此,请点击使用 Google 注册或使用 Apple 注册。
3.输入姓名。在“姓名”文本框中输入你的名字(如果你愿意,也可以输入姓氏)。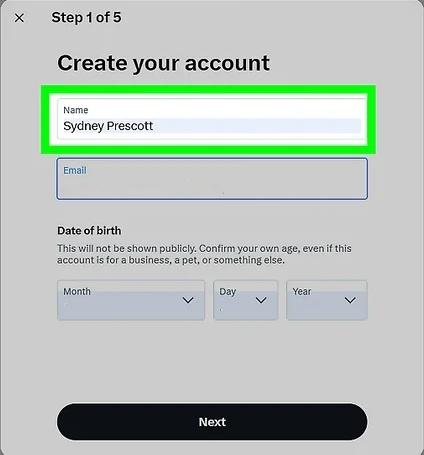
4.添加你的电话号码。在“电话”文本框中输入你的电话号码。
7.按照提示验证您的帐户。 使用箭头按钮选择与左侧图片相对应的正确图片。然后点击提交。继续,直到您回答完所有问题。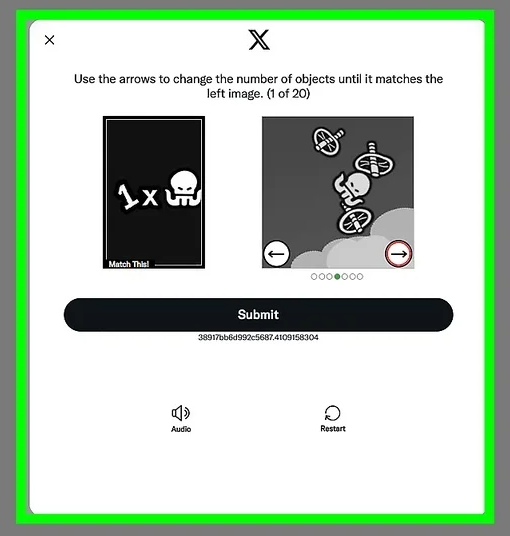
8.验证你的电话号码或电子邮件地址。 使用以下步骤之一来验证你的电子邮件地址或电话号码:
- 验证您的电话号码:
- 出现提示时单击“确定” 。
- 打开手机的短信应用程序。
- 点击来自 X 的短信(通常是一个六位数字)。
- 请记下短信中的代码。
- 在X网站的“验证码”文本框中输入该代码。
- 单击或点击下一步。
- 验证您的电子邮件地址:
- 出现提示时单击“确定” 。
- 如有必要,请转到您的电子邮件收件箱并登录。
- 打开来自“X”的电子邮件。
- 请记下电子邮件中的代码。
- 在 Twitter 网站的“验证码”文本框中输入该代码。
- 单击或点击下一步。
10.点击或点击注册。这个蓝色按钮位于页面底部。
11.选择个人资料图片。 如果你想选择个人资料图片,请点击或轻触类似于人物的图像中心的相机图标。然后选择要用作个人资料图片的图像。
- 如果您现在不想这样做,您可以点击或点击页面底部的“暂时跳过” 。您可以稍后选择个人资料图片。
12.选择用户名。 输入一个你想在 Twitter/X 上叫的唯一用户名。
- 如果您希望使用默认用户名,请点击或点击屏幕底部的“暂时跳过” 。您可以稍后更改。
13.选择你想在 Twitter/X 上看到的内容,然后单击或点击下一步。 单击或点击你想在 Twitter/X 上看到的类别图块。准备好继续后, 单击下一步。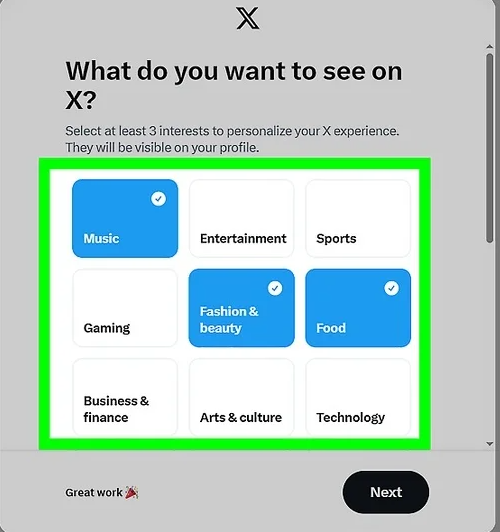
14.选择子类别,然后单击或点击下一步。 选择主类别后,单击或点击所选类别下方的子类别图块。准备好继续后 ,单击或点击下一步。
15.选择要关注的人,然后点击或点击下一步。点击或点击您想要关注的任何名人或推荐个人资料下方的关注,完成后点击下一步。这将带您进入您的 X 帐户。
- 您也可以单击或点击下一步跳过此步骤。
关注用户并浏览
1.打开搜索栏。在台式电脑上,它是X页面顶部的一个文本框。在移动设备上,点击页面底部的放大镜图标以显示搜索栏。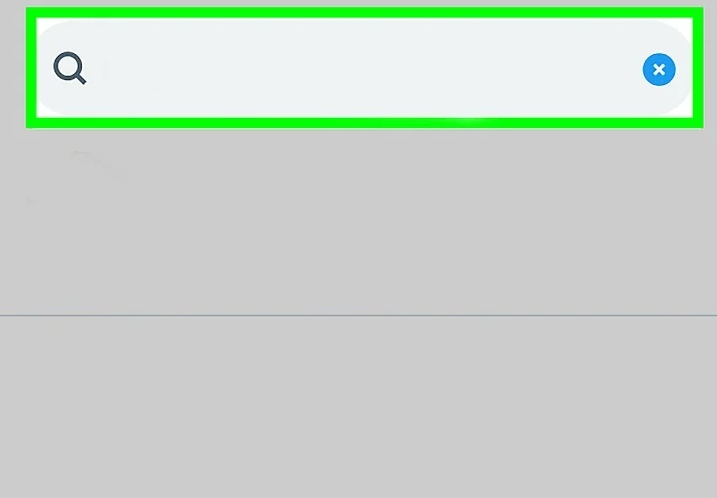
2.输入用户姓名或昵称。输入你想要添加的人的姓名或用户名。
3.选择一个用户。在出现的下拉菜单中点击要添加的用户的名字。这样你就会进入他们的页面。
4.点击关注。它位于页面的右上角。
5.点击或轻触页面顶部的“关注”选项卡。 这样你就可以滚动浏览并查看你关注的人和帐户的帖子。
6.点击或轻触页面顶部的“为你推荐”标签。 这样你就可以滚动浏览并查看为你推荐的随机帖子。
- 如果您看到其他想要关注的帐户,请点击其个人资料图标,然后点击关注。
7.喜欢某篇帖子。 如果你看到喜欢的帖子,请点击或轻触帖子下方的心形图标来喜欢它。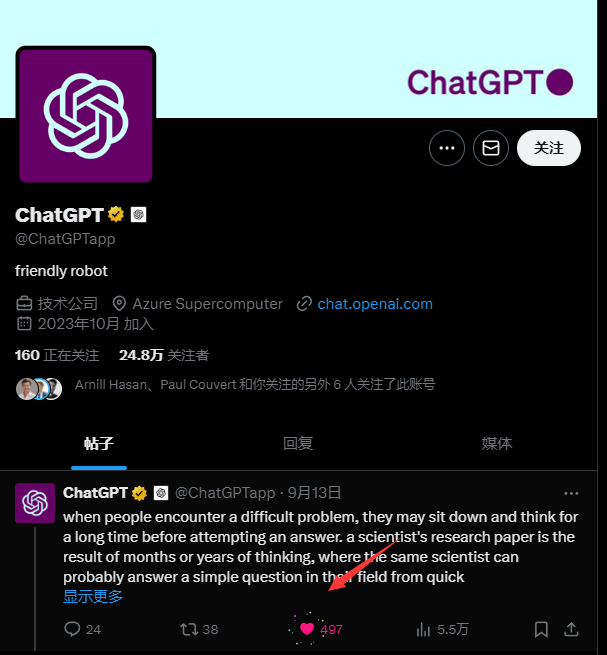
发帖/推文
1.轻敲 (仅限移动应用程序)。 如果您使用的是移动设备,请点击中间带有加号 (+) 的圆圈图标。它位于右下角。在 iPhone 和 iPad 上,这将打开一个新帖子窗口。在 Android 上,这将显示一个弹出菜单。
(仅限移动应用程序)。 如果您使用的是移动设备,请点击中间带有加号 (+) 的圆圈图标。它位于右下角。在 iPhone 和 iPad 上,这将打开一个新帖子窗口。在 Android 上,这将显示一个弹出菜单。
2.点击发布(仅限安卓)。 点击安卓应用程序中类似加号的图标后,弹出菜单的底部就会出现这个按钮。
- 您还可以单击或点击照片来发布照片。
3.输入推文内容。在“发生了什么事?!”框中输入你想发的推文内容。在台式电脑上,你可以点击左下角的 “发布”,也可以在页面顶部的框中输入推文。
- 每条推文的文本框最多可包含 280 个字符(包括空格)。
- 您还可以在帖子中添加主题标签,以帮助帖子获得更多关注。主题标签就像关键字,有助于对帖子进行分类(例如 #gaming、#wikihow)。您可以添加多个主题标签。每个主题标签之间用逗号分隔。
4.在推文中添加照片。如果你想在推文旁边发布照片,请执行以下操作:
- 单击或点击山形的“照片”图标。
- 从您的计算机或移动设备中选择一张照片或视频。
- 单击“打开”。
5.用 GIF 补充您的帖子。如果您更愿意使用动态照片而不是计算机上的照片,请执行以下操作:
- 单击或点击推文文本框下方的GIF按钮。
- 在顶部的搜索栏中输入关键字来搜索 GIF。
- 单击或点击您想要使用的 GIF。
6.在你的帖子中添加表情符号。 你可以添加表情符号,让你的帖子更具表现力。为此,点击帖子下方的笑脸图标,然后从列表中点击你想添加到文本的表情符号。
- 在移动设备上,点击键盘上方类似笑脸的图标,然后点击您想要添加到文本的表情符号。
7.添加位置(仅限移动设备)。 在移动设备上,你可以向帖子添加位置。请按照以下步骤操作:
- 点击类似地图标记的图标。首次使用此功能时,您需要在设备上启用位置。点击“允许”或“使用应用程序时允许”以授予其权限。
- 从列表中点击一个位置。
- 您还可以使用顶部的搜索栏输入位置名称。
8.在帖子中添加投票。 如果需要,你可以在帖子中添加多项选择投票,以便其他用户可以回答。使用以下步骤在帖子中添加投票:
- 单击或点击类似两个点和两条线的图标。
- 在“选择 1”和“选择 2”旁边输入两个选择。
- 单击加号 (+) 图标可以添加其他选项。
- 使用底部的下拉菜单选择投票持续的时间。
9.安排帖子。 如果你现在不想发帖,你可以安排帖子在以后自动发布。使用以下步骤进行操作:
- 单击帖子下方日历旁边的时钟图标。
- 使用下拉菜单选择月份、日期、年份和时间。
- 使用底部的下拉菜单选择时区。
- 单击或点击“计划”。
10.在当前推文中添加一条推文以创建主题。如果你想创建推文主题,请点击窗口底部的 +图标,然后输入第二条推文的文本。
- 您可以对每条添加的推文重复此过程。
11.点击或点击“发布”。它位于窗口的右下角,或移动设备的右上角。这样会将帖子发布到你的个人资料中。
- 如果您要发布整个推文,请点击此处发布全部推文。
12.将推文置顶。你可以将一条帖子置顶到个人资料,让它一直位于个人资料页面的顶部,直到你决定置顶一条新推文:
- 点击您的个人资料图标(仅限移动设备)。
- 点击或点击个人资料
- 点击或点击帖子右上角的三个点图标 ( ⋮ )
- 在出现的下拉菜单中单击或点击“固定到您的个人资料页面” 。
- 如果出现提示,请单击或点击“Pin” 。
回复帖子
1.找到你想回复的帖子。 你可以点击或轻触页面顶部的“ 为你推荐”或“关注”标签来查找帖子。滚动直到找到你想回复的帖子。
3.输入你的回复。在“发布你的回复”字段中输入你的回复。
4.添加图片、视频、GIF、表情符号和投票。 就像您可以在普通帖子中添加图片、视频、GIF、表情符号或投票一样,您也可以将它们添加到回复中。点击帖子下方的图标即可添加图片、视频、GIF 或投票。
- 您还可以安排回复,就像常规帖子一样。
转载和引用
1.找到你想发布或引用的帖子。滚动浏览“为你推荐”或“关注”页面,找到你想引用或转发的帖子。
- 重新发布会将帖子重新发布到您的页面上,以便您的所有关注者都可以看到它。 引用会将帖子作为引用重新发布,并在其中添加您的评论。
3.点击引用或转发。 如果你想将帖子转发到你的帐户而不添加评论,请点击或点击弹出菜单中的转发。如果你想在你的帖子中引用帖子,请点击或点击引用。
4.添加回复(如果您引用)。 如果您引用该帖子,请在“添加评论”处输入您的评论。
- 您还可以在评论中添加图片、GIF、位置或表情符号。
5.点击发布。它位于弹出菜单中原始推文的下方,或者在移动设备上位于右上角。点击后,推文就会发布到你的个人资料页面。
发送和接收消息
1.点击“信息”或点击“信息”图标。 在台式电脑上,它位于左侧的菜单栏中。在移动设备上,它是页面底部的信封图标。
- 您还可以在这里接收发送给您的消息。
2.点击或点击写消息。它位于页面的中央。
- 如果其他用户向您发送了消息,请单击或点击该消息即可查看。
3.搜索或选择关注者。要搜索用户,请在搜索栏中输入其用户名。您也可以点击或点击列表中的用户姓名。
- 您可以在此处选择多个关注者。为此,请单击或点击页面顶部的“创建群组” 。然后选择要添加的用户。
- 请记住,虽然您可以选择未关注您的人,但向他们发送消息会将消息发送到他们的“请求的”消息文件夹而不是他们的收件箱。
- 如果您的关注者没有选择接受所有人发来的消息,或者您的帐户尚未验证,则您可能不被允许向他们发送消息。
4.输入消息。在窗口底部的文本框中输入消息。
5.如果需要,可以添加照片或 GIF。和推文一样,你可以在消息中添加照片或 GIF,但不能同时添加两者(或多个):
- 照片——单击山形的“照片”图标,从计算机中选择一张照片或视频,然后单击打开。
- GIF — 单击GIF按钮,搜索要使用的 GIF,然后单击该 GIF。
6.点击或点击 。图标形状类似纸飞机。它位于消息右侧。点击后,您的消息将被发送给收件人。
。图标形状类似纸飞机。它位于消息右侧。点击后,您的消息将被发送给收件人。
- 消息下方的灰色复选标记表示已发送。蓝色复选标记表示已查看。
编辑您的个人资料
2.点击或轻触个人资料。 在台式电脑上,它位于左侧的菜单栏中。这样就会显示你的用户个人资料。
3.点击或点击编辑个人资料。 它位于左上角。这样你就可以更改和修改个人资料信息。
4.填写个人资料信息。在“编辑个人资料”视图中,如果你想充实个人资料,可以向以下每个侧边栏文本框添加信息:
- 姓名— 输入您想要显示的姓名。例如,如果您注册时使用了姓和名,但只想显示名字,则可以在此处删除姓氏。
- 个人简介— 在“个人简介”文本框中输入您自己的描述。
- 位置— 添加城市或地区。
- 网站— 如果适用,添加指向您网站的链接。
- 出生日期——如果您想添加您的出生日期,您可以在这里添加。
- 代词— 如果您有任何喜欢的代词,请在此处输入。
5.选择新的个人资料图片。 要更改个人资料图片,请点击或轻触当前个人资料图片中间的相机图标。然后选择一张新图片作为个人资料图标。
7.点击或点击保存。 它位于右上角。这样就可以保存你的个人资料更改。
如需帮助可点击网站右上方群链接,加入QQ群寻求帮助

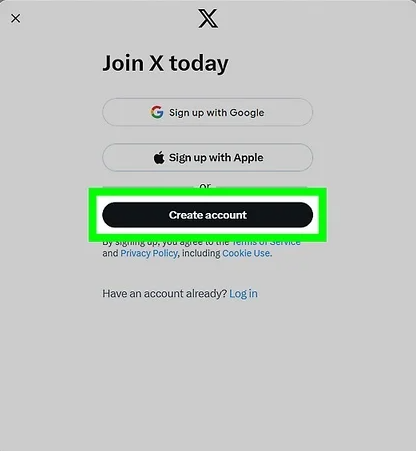
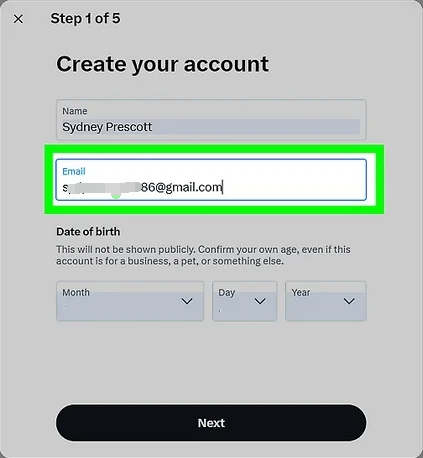
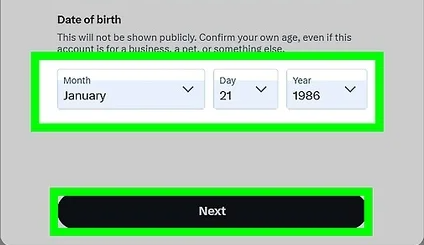
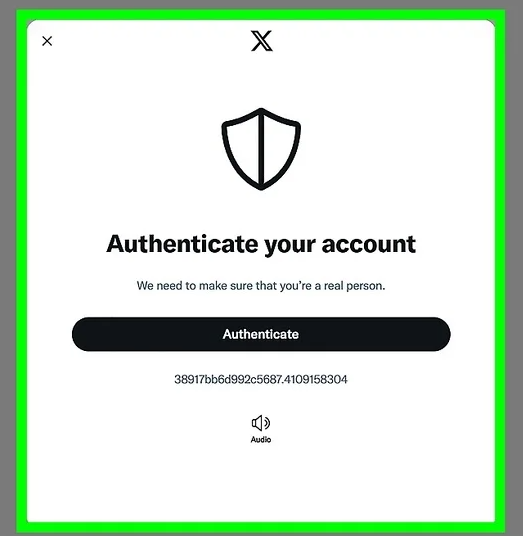
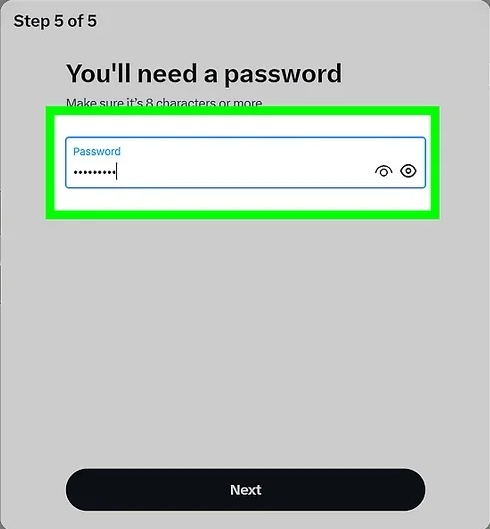

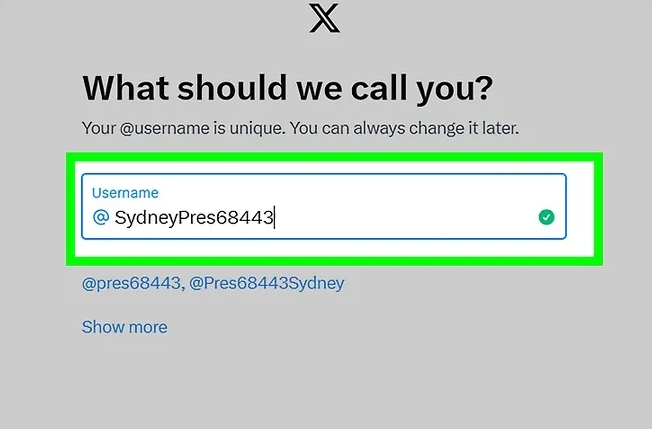
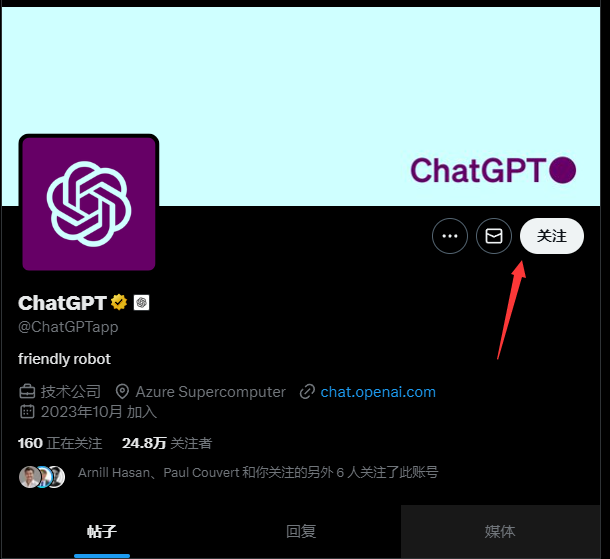
评论