让我们面对现实吧,您希望升级您的电子邮件体验并让您的工作快速、无缝。值得庆幸的是,您找到了正确的博客。因此,如果您正在寻找 Gmail 桌面应用程序,我们会随时为您介绍。
使用最广泛的电子邮件服务 Gmail 可在桌面上使用 - 然而,它有一个解决方法,因为 Google 没有发布官方应用程序。
 在本文中,我们将研究帮助您在桌面上设置 Gmail 的不同方法,并建议 2024 年首选的 Gmail 应用替代方案,以便您可以在 Windows 和 Mac OS 上享受 Gmail 体验。
在本文中,我们将研究帮助您在桌面上设置 Gmail 的不同方法,并建议 2024 年首选的 Gmail 应用替代方案,以便您可以在 Windows 和 Mac OS 上享受 Gmail 体验。
是否有适用于 Windows 的官方 Gmail 桌面应用程序?
简而言之:没有。截至 2024 年 1 月,Gmail 尚未发布适用于 Windows 的官方桌面应用程序。然而,幸运的是,有一些替代方案可以完成这项工作,以及可以帮助您实现这一目标的快捷方式。
有适用于 Mac 的官方 Gmail 桌面应用程序吗?
不幸的是,没有。截至 2024 年 1 月,Mac 上尚无原生 Gmail 桌面应用程序。但这并不意味着您无法在桌面上享受无缝的电子邮件体验。请继续阅读,了解替代应用程序以及一键访问 Gmail 的方法。
Gmail 桌面快捷方式破解:
由于桌面上没有 Gmail 官方应用程序,有一种聪明而简单的解决方法可以让您的生活变得更加轻松。免费,无需下载,也不需要学习曲线。尽管官方应用程序可能不存在,您仍然可以将 Gmail 的快捷方式添加到 Windows 或 Mac 桌面。通过此快捷方式,您可以快速、直接地访问 Gmail,并获得更像应用程序的整体体验。
使用 Chrome 将 Gmail 转变为桌面应用程序:
使用 Google Chrome,您可以设置自定义桌面快捷方式,直接进入 Gmail 收件箱,从而为您提供模拟的应用程序体验。这是您的分步指南:
- 打开 Chrome 浏览器并登录您的 Gmail 帐户。
- 在 Chrome 中启动 Gmail 后,单击浏览器右上角的三点菜单。
- 从下拉菜单中选择“更多工具”,然后选择“创建快捷方式”。
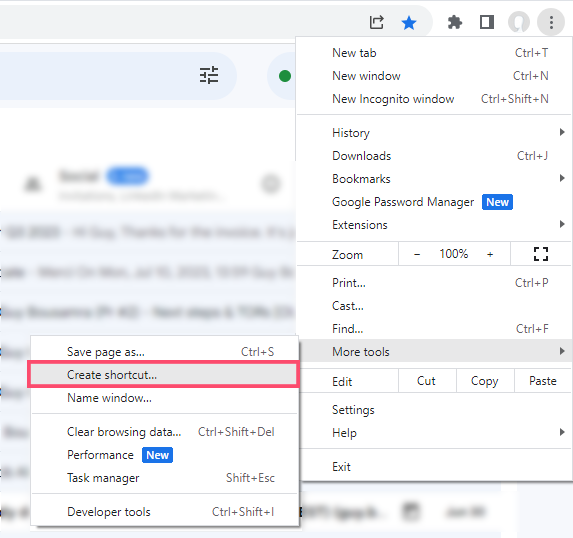
- 在弹出窗口中为您的快捷方式命名。
- 确保勾选“作为窗口打开”框。
- 单击“创建”将 Gmail 快捷方式添加到桌面。
使用 Edge 将 Gmail 转变为桌面应用程序:
- 在计算机上启动 Edge 浏览器并转到 Gmail.com
- 输入您的凭据并确保您已登录您的帐户。
- 单击屏幕右上角的三个点可访问菜单。
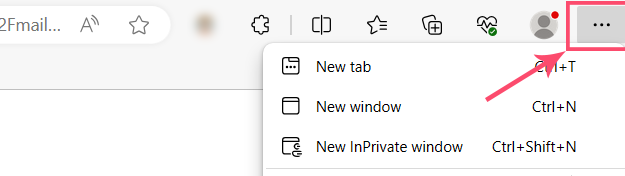
- 选择“应用程序”,然后从下拉列表中单击“将此网站安装为应用程序”。
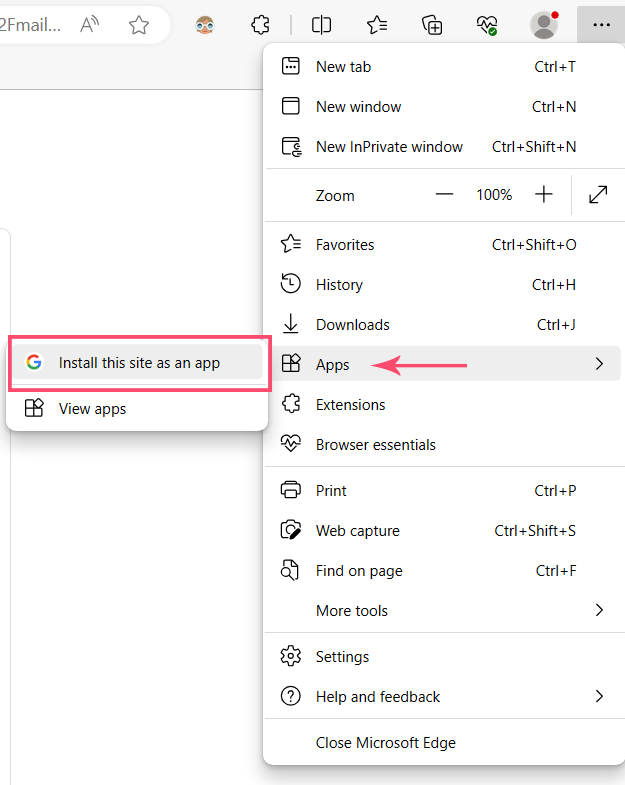
- 在安装应用程序提示中,重命名您的应用程序。您还可以通过单击“编辑”并上传图像来编辑和自定义您的图标。
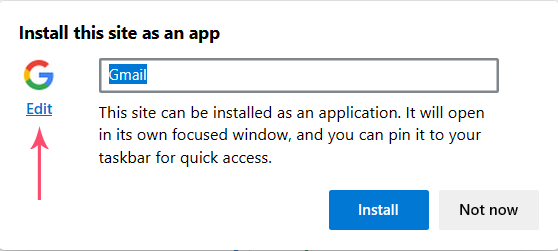
- 最后,单击“安装”。
您刚刚安装了 Gmail 渐进式应用程序!只需运行该应用程序快捷方式并开始将其用作您的 Gmail 桌面应用程序。
使用 Safari 将 Gmail 转变为桌面应用程序:
- 打开 Safari Web 浏览器并调整其大小以查看桌面。
- 访问您要为其创建桌面快捷方式的网站。
- 在地址栏中选择 URL。
- 将 URL 或 URL 左侧的图标拖到桌面上。
- 将使用长名称和通用图标创建快捷方式。
继续执行步骤 6 及之后的步骤来自定义您的快捷方式:
- 要更改名称和图标,请右键单击快捷方式并选择“获取信息”或按 Command + I。
- 在“获取信息”窗口中,展开“名称和扩展名”部分。
- 在提供的文本框中输入快捷方式的新名称,同时保留“.webloc”扩展名。
- 要隐藏文件扩展名,请左键单击桌面,同时按 Command + Coma,或打开 Finder 并从 Apple 菜单栏转至 Finder > 首选项。
- 在“首选项”窗口中,选择“高级”选项卡,然后取消选中“显示所有文件扩展名”旁边的框。
- 如果需要,请在线搜索您要为其创建快捷方式的网站的徽标。
- 右键单击图像并选择“图像另存为”将其保存。
- 使用预览应用程序打开保存的图像。
- 通过单击并拖动图像周围的框或按 Command + A 选择整个图像。
- 按 Command + C 复制图像。
- 返回快捷方式的“获取信息”窗口。
- 单击顶部的当前图标,然后按 Command + V 粘贴图像。
- 该快捷方式现在将具有新名称和图标。
将 Gmail 快捷方式添加到 Windows 任务栏:
右键单击新创建的图标,然后选择“固定到任务栏”。 或者将您的图标拖放到任务栏上。
将 Gmail 应用添加到您的 Mac Dock:
打开新创建的快捷方式,然后右键单击(Alt+单击)Dock 中的 Gmail 图标,转到“
选项”并单击“
保留在 Dock 中”。
如需帮助可点击网站右上方群链接,加入QQ群寻求帮助
继续阅读
我的微信
我的微信
微信扫一扫

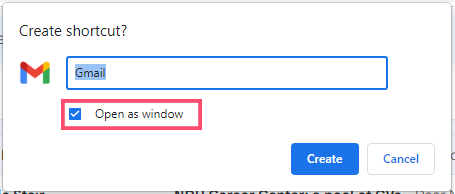
评论