本文教您如何编辑、添加或删除 Google Play 商店的付款方式。Google Play 要求您拥有有效的付款方式,以便您从应用商店购买商品。添加付款方式后,您的详细信息将被保存,以便您快速进行交易。
在 Android 上更改付款方式
1.打开 Google Play 商店 。它是应用程序列表中的多色侧三角形图标。
。它是应用程序列表中的多色侧三角形图标。
- 如果你正在 Play Store 上购买商品,并想更改付款方式,请点击商品价格,选择向下箭头,然后选择付款方式。然后,你可以选择现有的付款方式或添加新的付款方式。
4.编辑现有的付款方式(可选)。如果您需要更新或删除已输入的付款方式,请按照以下说明操作:
5.添加新的付款方式(可选)。要添加新的付款方式,请按以下步骤操作:
- 点击菜单中部附近的“添加付款方式”下您想要添加的付款选项类型。
- 按照屏幕上的说明输入您的付款详情。您需要输入的选项取决于您输入的付款方式类型。例如,如果您选择了“添加 PayPal”,系统将提示您登录 PayPal 并确认。
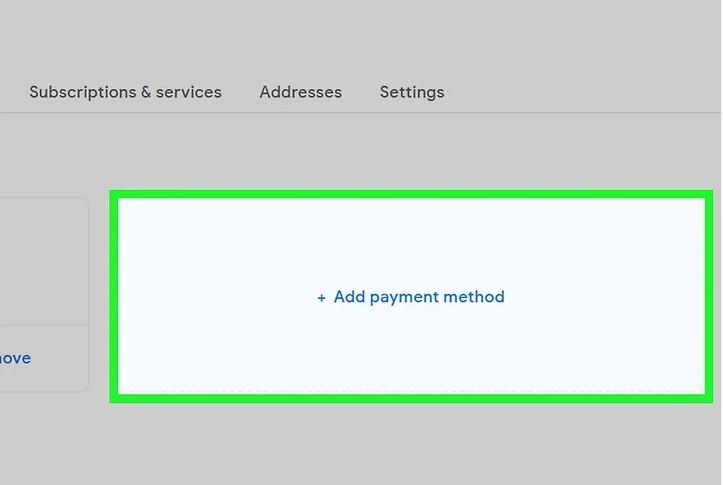
在电脑PC端上更改付款方式
1.在网络浏览器中前往https://play.google.com 。这样会在电脑上打开Play Store。
- 如果您正在从 Play Store 购买商品并想要更改付款方式,请点击商品价格,点击当前付款方式旁边的向下箭头,然后选择或添加其他付款方式。
2.单击登录。在文本字段中输入您的 Google 帐户用户名和密码以登录您的帐户。
3.点击付款方式。它位于左侧面板中间。这会显示你当前的付款方式。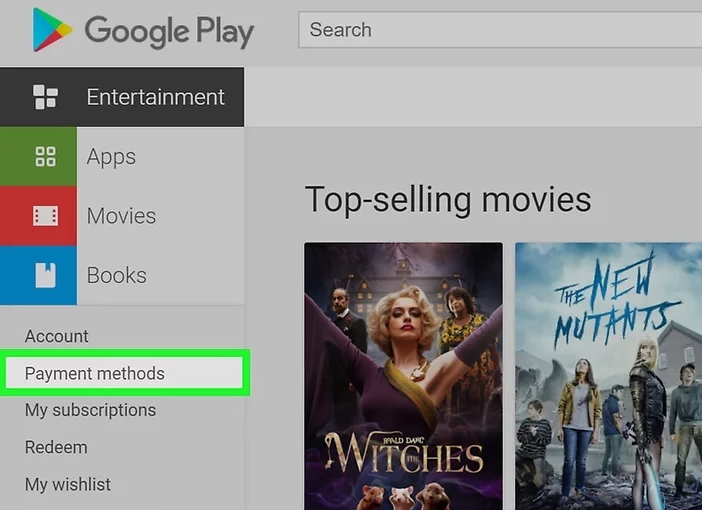
4.点击编辑付款方式。它位于列表底部。现在,你会在更大的框中看到你的付款方式。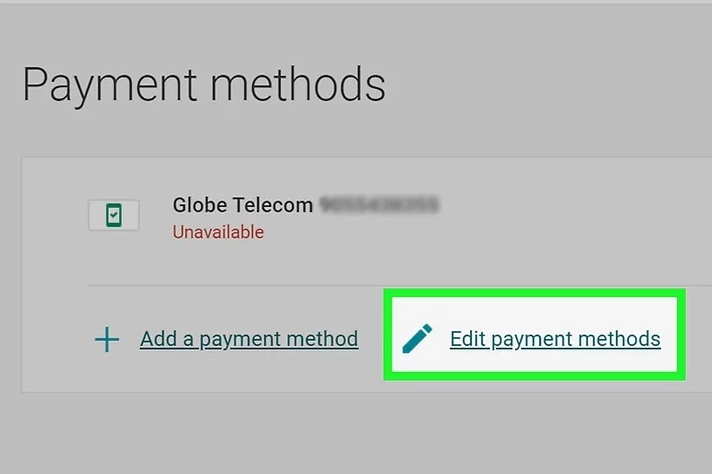
5.点击“编辑”以更新现有付款方式(可选)。如果您只需要快速更改付款方式,例如更新账单地址或卡的到期日期,请选择此选项。进行更改后,点击“更新”以保存。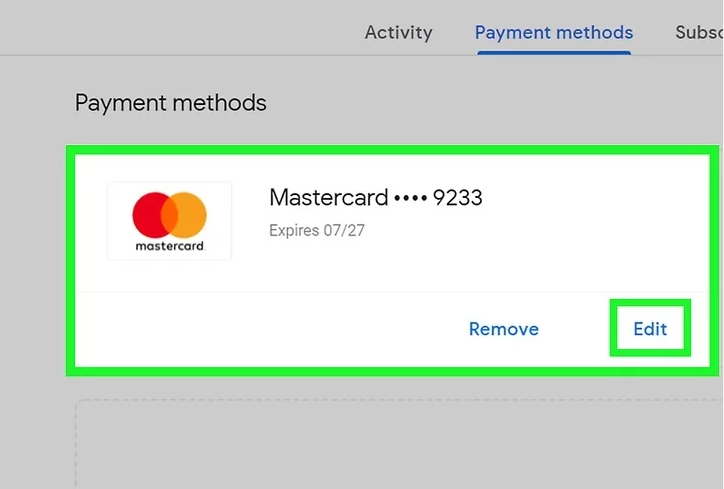
6.点击“删除”可删除付款方式(可选)。如果有一种付款方式需要彻底删除,请点击其下方的“删除”,然后点击“删除”进行确认。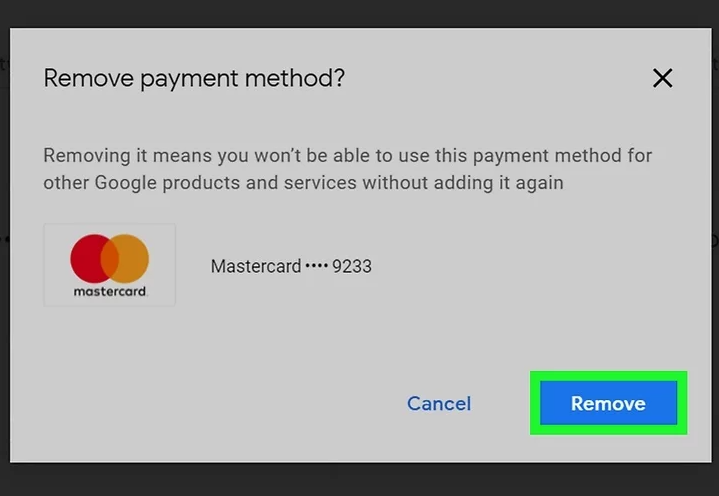
7.点击+ 添加付款方式以添加新的付款方式(可选)。 选择此选项后,请执行以下操作:
- 选择您要添加的付款方式类型,例如信用卡或银行账户,然后单击“保存”。
- 按照屏幕上的说明输入您的付款详情。您需要输入的选项取决于您输入的付款方式类型。例如,如果您选择了“添加 PayPal”,系统将提示您登录 PayPal 并确认。
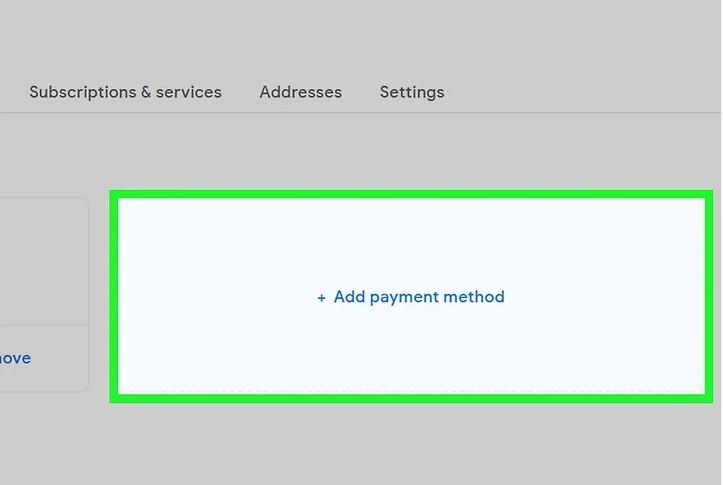
更改您的默认付款方式
1.在网络浏览器中访问https://pay.google.com 。您可以通过任何手机、平板电脑或计算机访问此网站。
- 如果您在 Google Play 商店中设置了多个付款方式,则在购买新产品时,系统始终会提示您选择一种付款方式。无法选择一种付款方式作为默认付款方式。但是,如果您有定期订阅,则可以更改其用于定期处理付款的付款方式。
- 如果您尚未登录,系统将提示您立即登录。
2.点击订阅和服务选项卡。它位于页面顶部。系统会显示您的有效订阅列表,以及它们要收取的费用。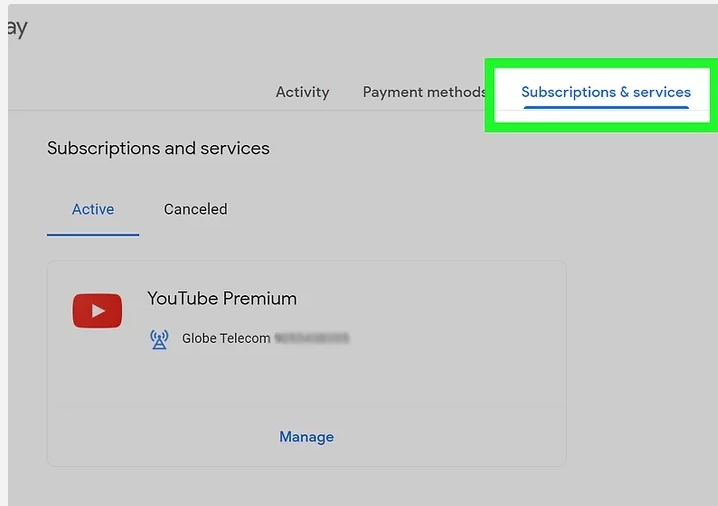
5.选择其他付款方式。选择其他付款方式,或选择“添加信用卡或借记卡”立即添加新付款方式。更改付款方式后,下次付款将从所选帐户中扣除。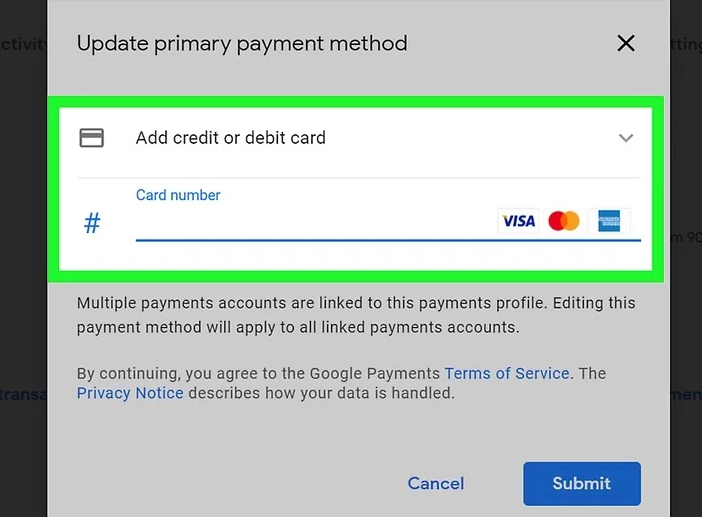
以上便是本文全部,对本文有任何异议,请联系站长修改。
如需帮助可点击网站右上方群链接,加入QQ群寻求帮助


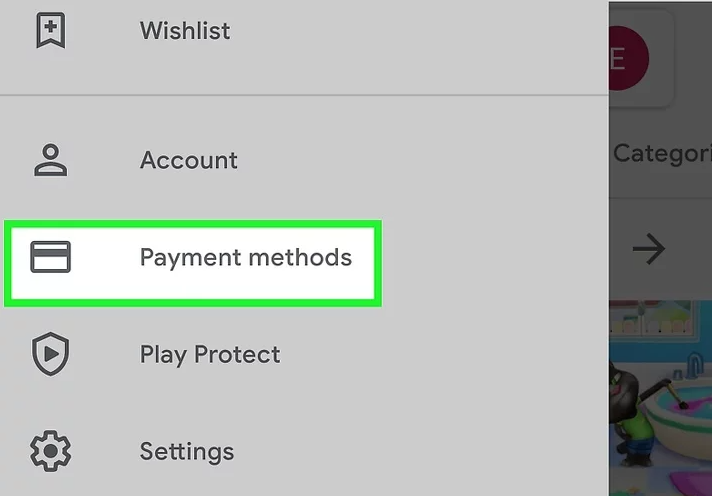
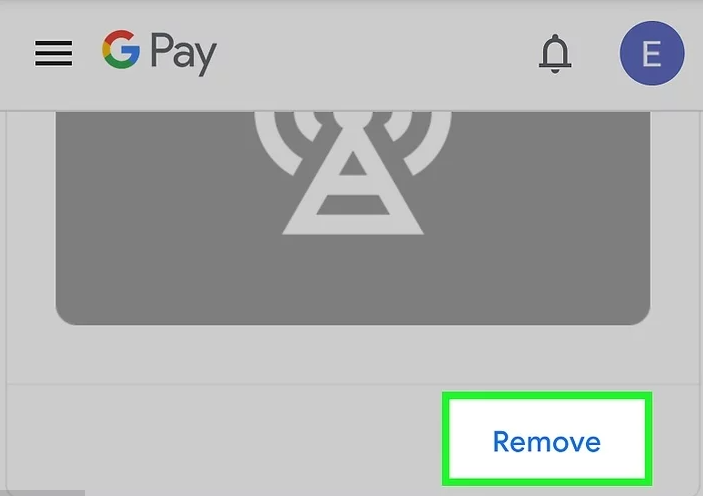
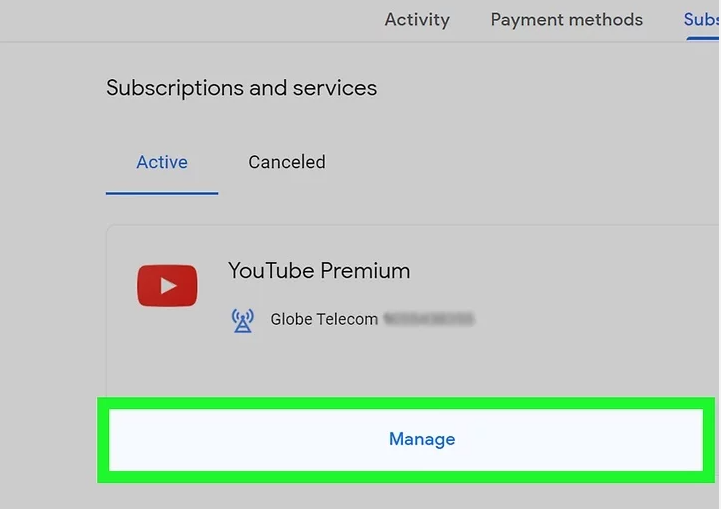
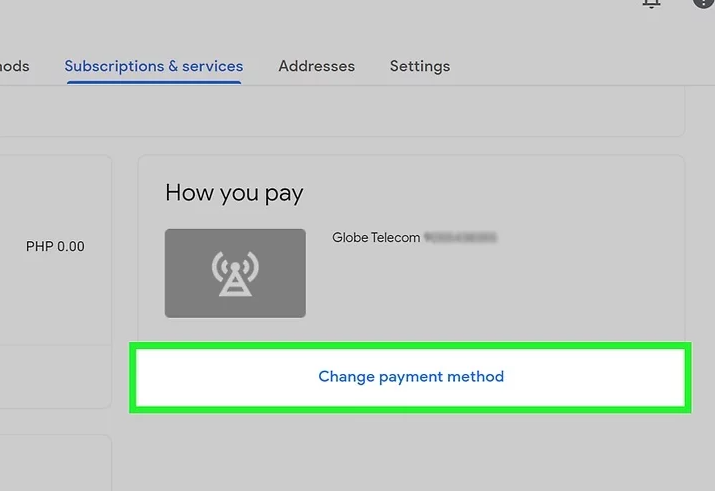
评论