本文教您如何修复 Google Chrome 桌面浏览器中的常见错误,以及如何在桌面和 iPhone 上卸载并重新安装 Chrome 浏览器。Google Chrome 中最常见的错误源于使用不受支持的 Chrome 版本或 Chrome 中程序或数据过多。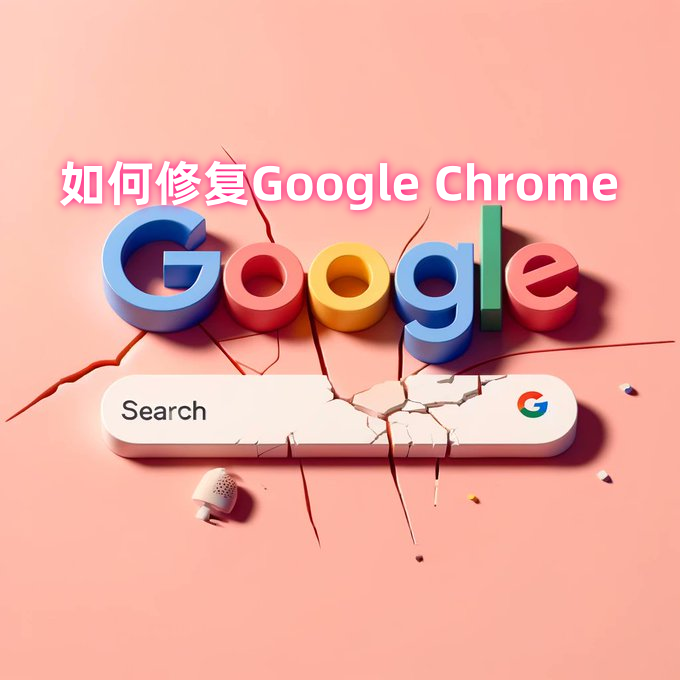
基本修复
1.重启电脑。特别是如果你几天都 没有关机的话,重启电脑可以让 Chrome 运行得更快,崩溃的几率也更小。
3.确保您的计算机支持 Google Chrome。Google Chrome 需要以下规格:
- Windows — Windows 7 或更高版本。
- Mac — Mac OS X 10.9 或更高版本。
4.在计算机上运行恶意软件检查。如果 Chrome 加载奇怪的页面,或者您的主页最近在没有任何输入的情况下发生更改,则您的计算机上可能感染了病毒。运行病毒检查应该可以消除病毒。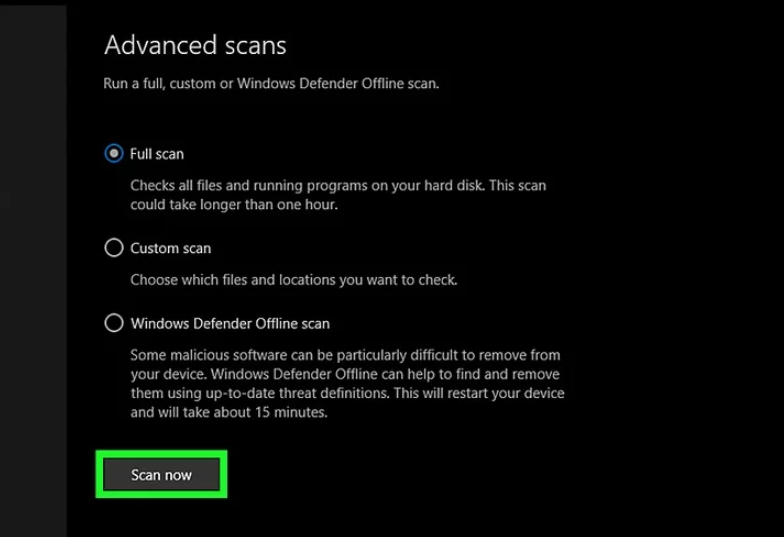
更新 Chrome
1.打开 Google Chrome。如果你无法打开 Google Chrome,你需要从Windows、Mac或iPhone上卸载它。
2.点击⋮。它位于Chrome窗口的右上角。点击后会出现一个下拉菜单。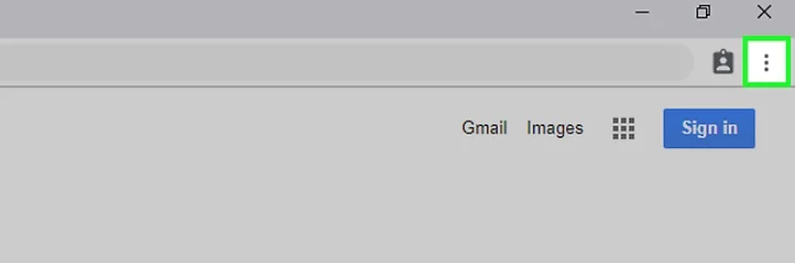
3.选择帮助。你会在下拉菜单的底部附近找到这个选项。下拉菜单旁边会出现一个弹出菜单。
4.点击关于Google Chrome。它在弹出窗口中。点击后会带你进入更新页面;如果Google Chrome有可用的更新,它会自动安装。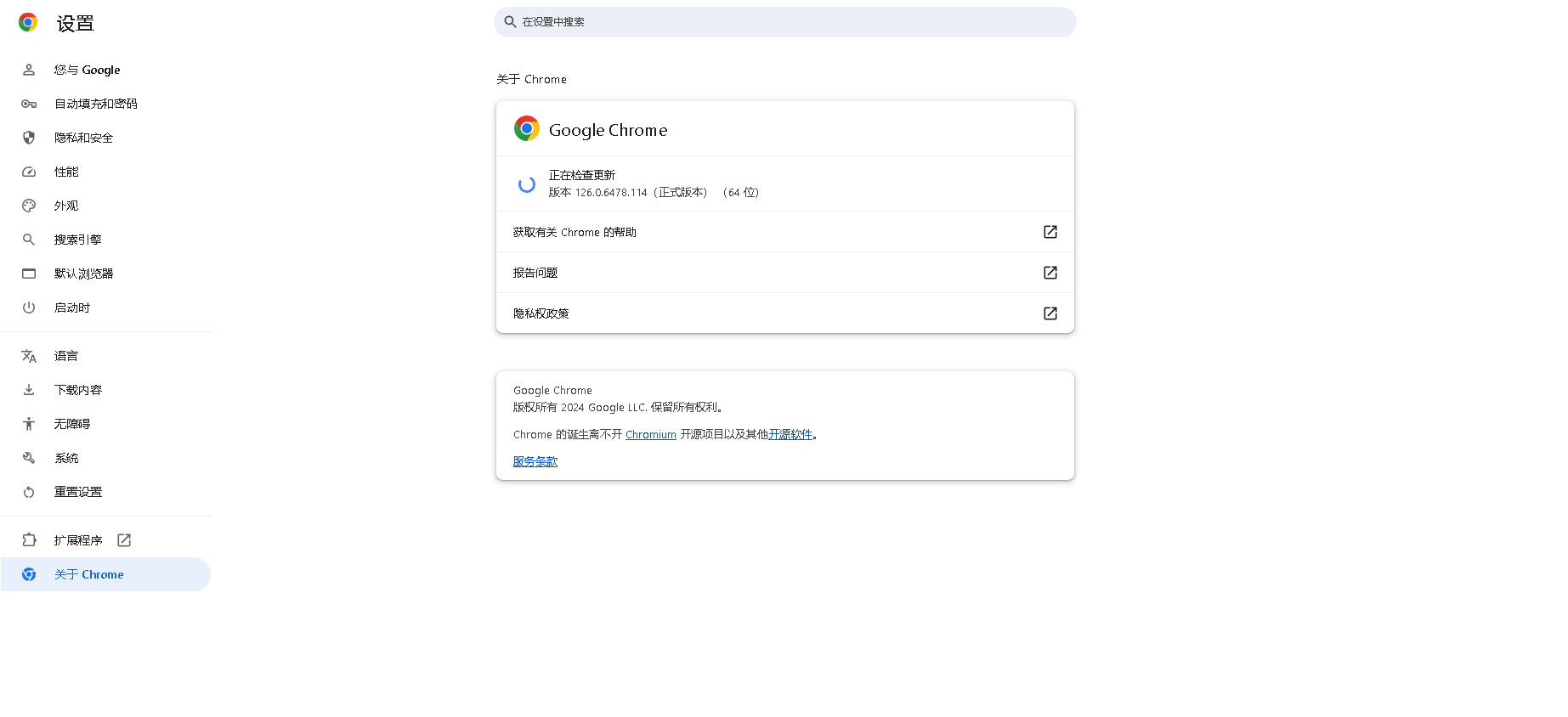
- 更新后,系统将提示您点击“重启 Chrome”来重启 Chrome 。
退出无响应的标签页
2.选择更多工具。这个选项位于下拉菜单的底部附近。选择它会在下拉菜单旁边弹出一个窗口。
3.点击任务管理器。它在弹出窗口中。你将看到打开的任务管理器窗口。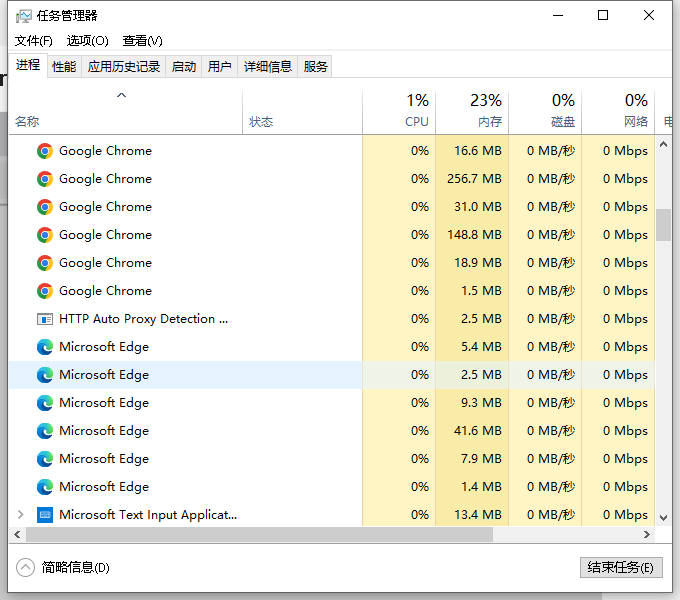
4.选择要关闭的标签页。单击一个标签页将其选中,或者按住Ctrl(Windows)或⌘ Command(Mac)并单击各个标签页名称以分别选中它们。
5.点击结束进程。它是窗口右下角的一个蓝色按钮。点击后会立即关闭选项卡。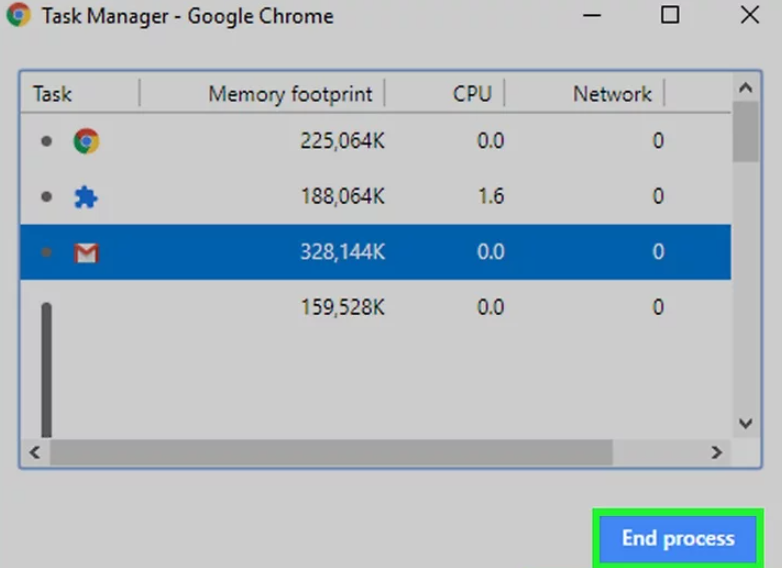
禁用扩展
1.点击⋮。这个选项位于窗口的右上角。点击后会出现一个下拉菜单。
2.选择更多工具。你可以在下拉菜单的底部附近找到它。
3.点击扩展程序。它位于更多工具弹出菜单中。点击它会打开一个新标签,其中列出了当前安装的Chrome扩展程序。
4.找到要禁用的扩展程序。通常,Chrome 的突发问题都是由最近安装的扩展程序引起的,因此请查找最近几天内安装的扩展程序。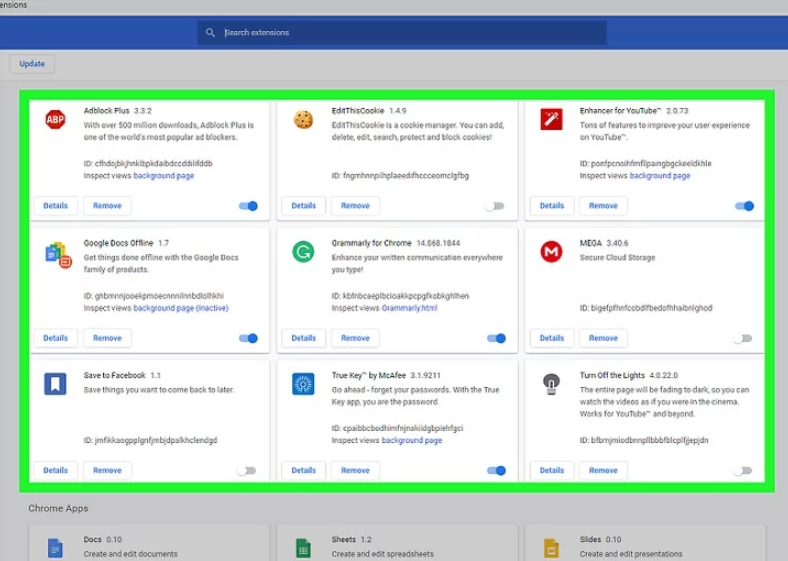
- 如果一次安装太多扩展程序,Chrome 也会变得不稳定,因此请考虑禁用不必要的扩展程序。
5.取消选中扩展程序旁边的“已启用”框。这将阻止扩展程序运行。你需要对要卸载的每个扩展程序重复此过程。
- 您还可以通过单击扩展程序对面的垃圾桶图标,然后在出现提示时单击“删除”来删除扩展程序。
清除 Cookies 和历史记录
1.点击⋮。它位于Chrome窗口的右上角。点击它会弹出一个下拉菜单。
2.点击设置。这个选项位于下拉菜单的底部附近。点击后会打开“设置”页面。
3.向下滚动并点击“高级”。它位于页面的最底部。“高级”选项下方会出现更多选项。
4.点击清除浏览数据。你可以在“隐私和安全”选项组的底部附近找到这个选项。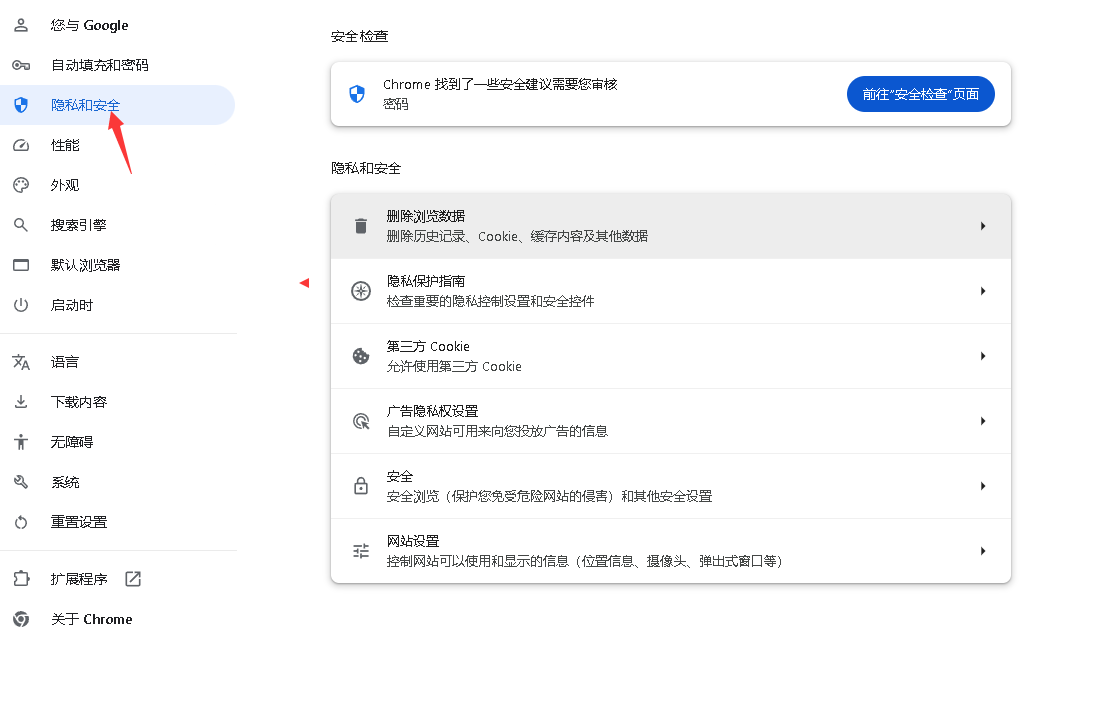
5.确保窗口中的每个框都已选中。单击此窗口上每个未选中的框,以确保所有选项都已选中。
6.点击“清除以下项目”框。它位于窗口顶部
7.点击时间的开始。这个选项会删除所有数据,而不仅仅是过去一周、一天等的数据。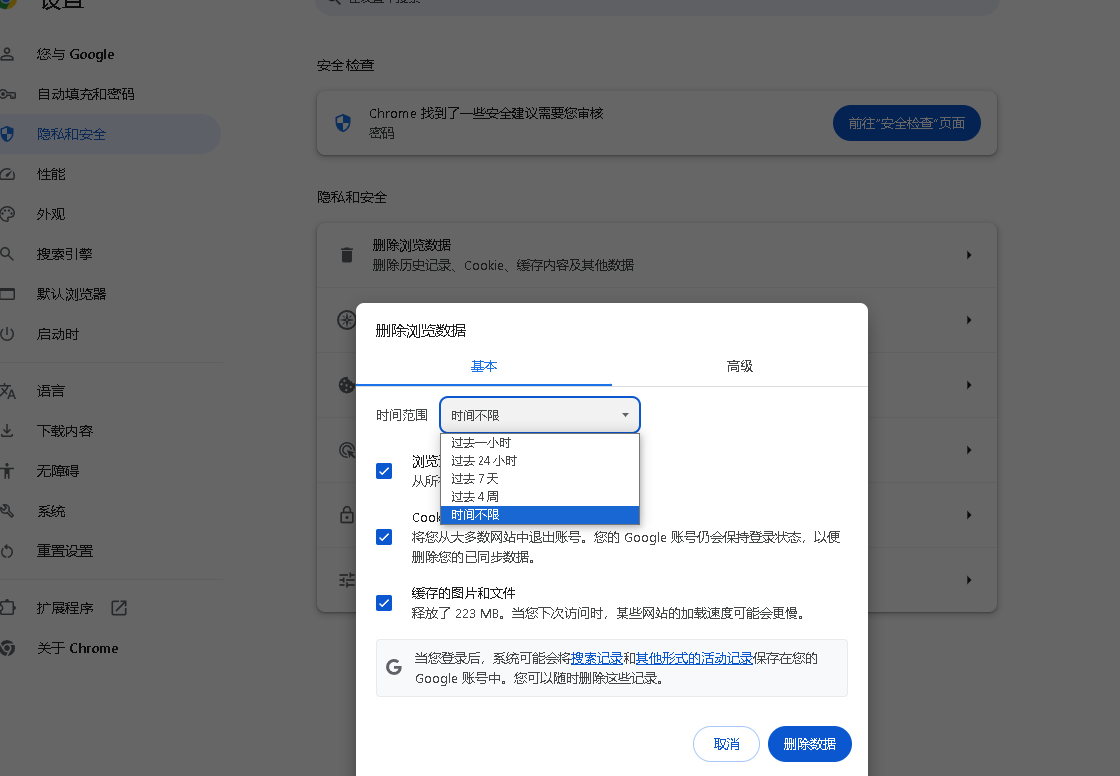
8.点击清除浏览数据。它是窗口底部的一个蓝色按钮。点击后会清除Chrome浏览器的历史记录、Cookie、密码和其他数据。
重置 Chrome
5.出现提示时点击重置。这样做会将 Chrome 重置为全新安装设置。您保存的数据、书签、扩展程序和设置都将被删除或恢复为默认设置。
- 如果这不能修复您计算机上的 Google Chrome,您需要完全卸载并重新安装 Chrome。
在 Windows 上卸载并重新安装 Chrome
2.打开设置。单击“开始”菜单左下方的齿轮形图标。
4.点击应用和功能。它是页面左侧的一个选项卡。
5.向下滚动并点击Chrome。你会在应用程序的“G”部分找到 Google Chrome。点击它会展开 Chrome 图标下方的菜单。
7.出现提示时,点击卸载。这样就可以从你的电脑中删除Google Chrome。
8.前往Google Chrome 下载页面。你需要在其他浏览器中执行此操作,例如 Microsoft Edge 或 Firefox。
10.点击接受并安装。这个按钮位于弹出窗口的底部。Chrome将开始下载。
11.双击 Chrome 安装文件。你会在所选浏览器的默认下载文件夹中找到它(例如“下载”文件夹或“桌面”)。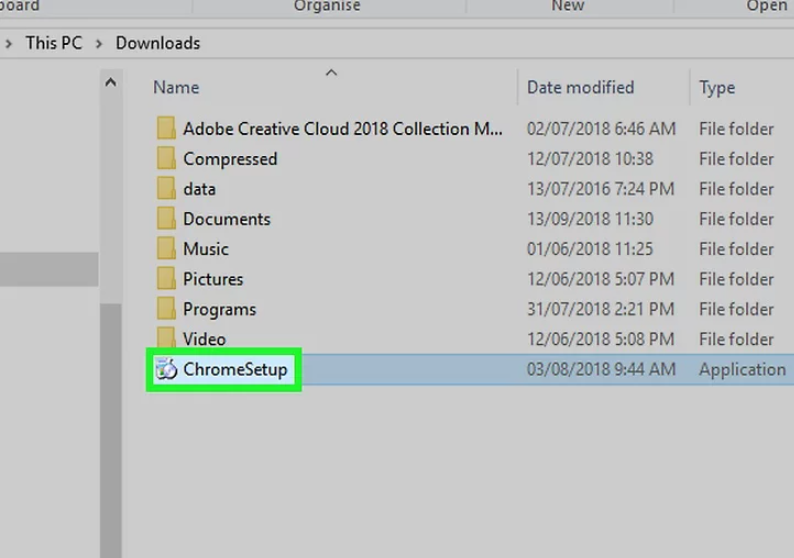
12.出现提示时,点击“是” 。这样Chrome就会开始安装。
13.等待 Chrome 安装。这只需要一分钟左右的时间。Chrome 安装完成后,会打开一个新的 Chrome 窗口。
在 Mac 上卸载并重新安装 Chrome
1.打开 Finder。点击 Mac Dock 中的蓝色脸形图标
2.点击前往。这个菜单项位于屏幕顶部。点击后会出现一个下拉菜单。
3.点击应用程序。它位于前往下拉菜单 的底部附近。
4.找到 Chrome 并选择它。您会在这个文件夹中看到一个 Google Chrome 图标;找到后,点击它以选择它。
5.点击编辑。此菜单项位于屏幕左上角。点击它会弹出一个下拉菜单。
7.点击并按住垃圾桶图标。你会在 Mac 的 Dock 中找到垃圾桶。点击并按住它会弹出一个菜单。
8.点击清空垃圾箱。它在弹出菜单中。
9.出现提示时,点击清空垃圾箱。这样做会永久删除垃圾箱里的所有内容,包括Google Chrome。
10.前往Google Chrome 下载页面。你需要在其他浏览器(例如 Safari 或 Firefox)中执行此操作。
12.点击接受并安装。这个选项位于弹出窗口的底部。Chrome将开始下载。
13.双击 Chrome DMG 文件。它将位于 Mac 的默认下载位置(例如“下载”文件夹)。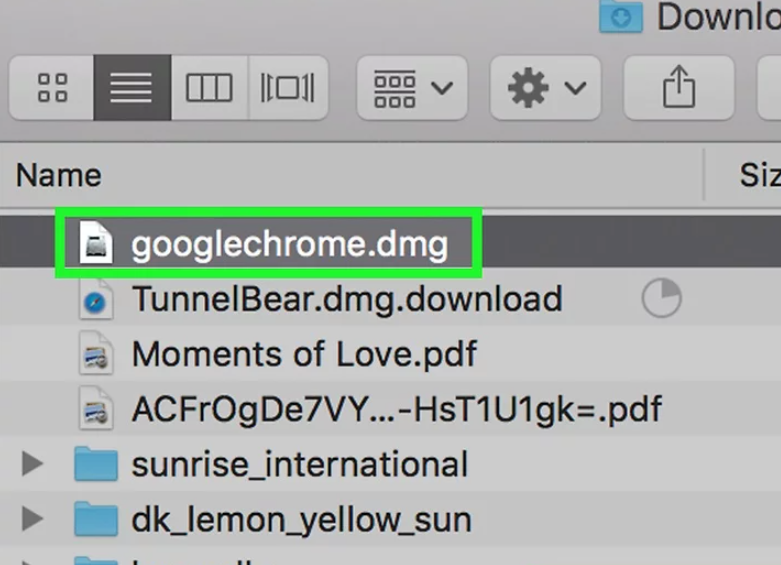
14.点击并将 Chrome 图标拖到应用程序文件夹图标上。这将在你的 Mac 上安装 Chrome。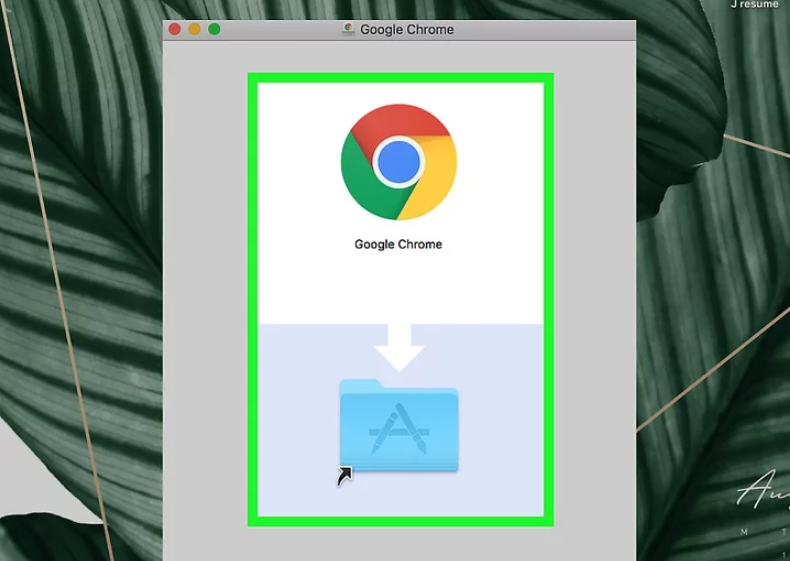
- 如果出现提示,你必须输入你的 Mac 密码才能继续。
如需帮助可点击网站右上方群链接,加入QQ群寻求帮助


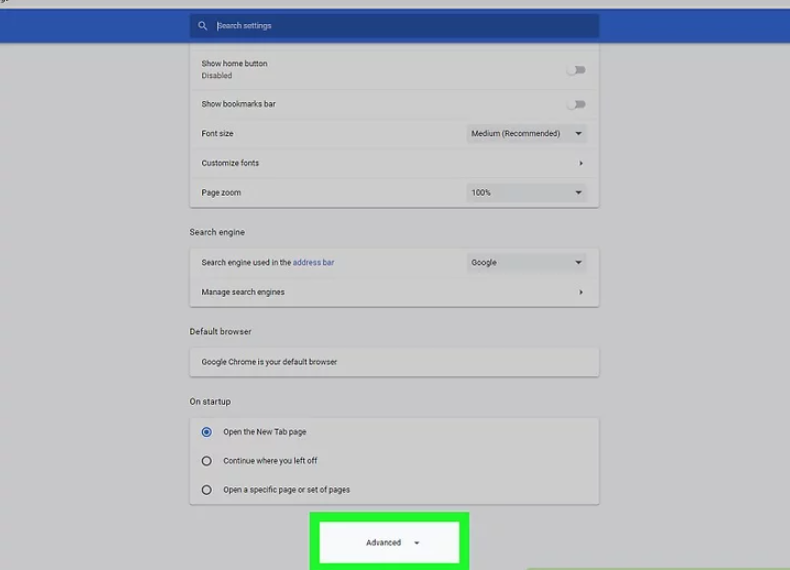
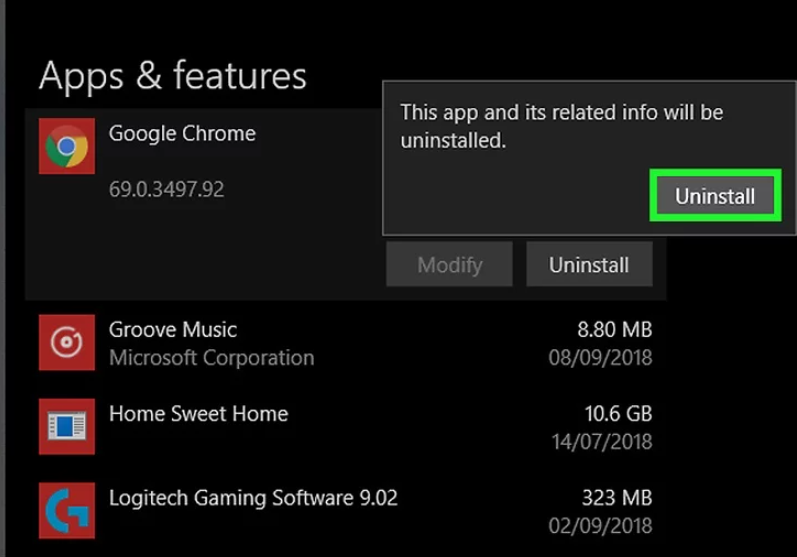
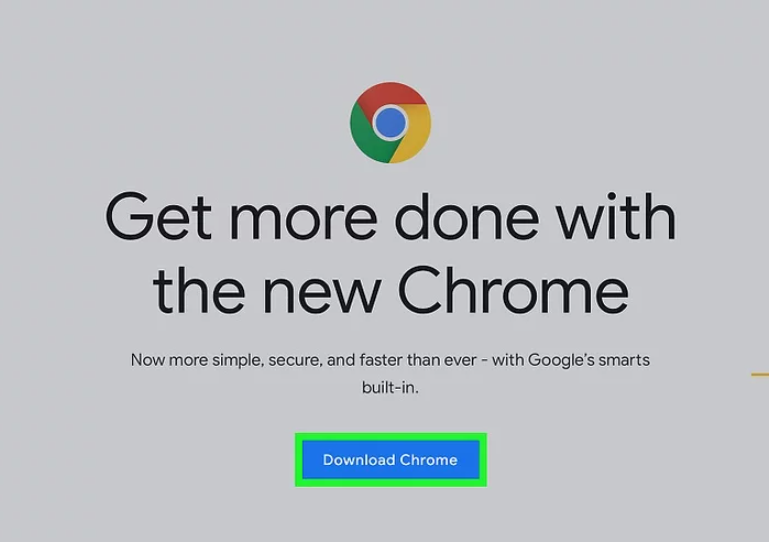
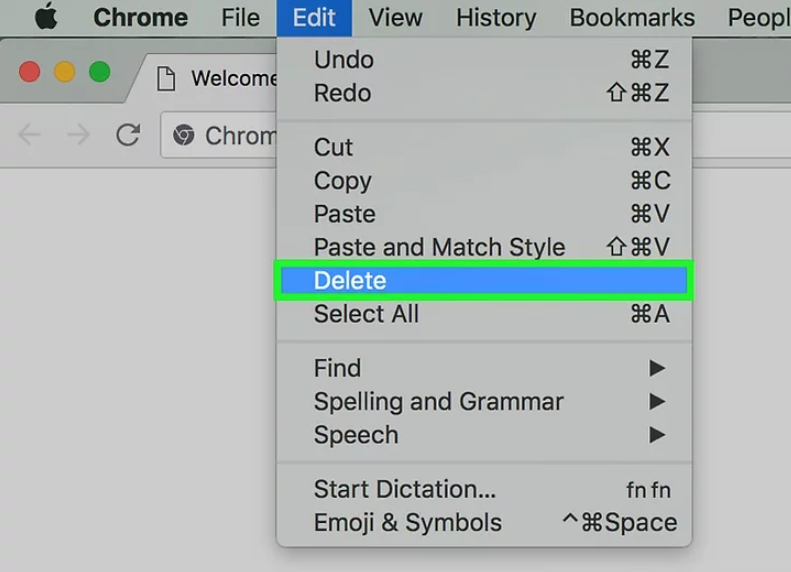
评论