在 Gmail 上进行邮件合并的方法有两种:您可以使用可为您完成这项工作的 Google 插件,也可以在 Gmail 中创建自己的邮件合并脚本。
通过本指南,我们将介绍这两种方法,但我们强烈建议您使用专用于此目的的软件。一般来说,使用附加组件比编写脚本来执行邮件合并更简单、更安全。
方法 1:如何使用 Mailmeteor 在 Gmail 和 Google Sheets 中进行邮件合并
我们首先通过一个演示来说明如何使用 Google Sheets 插件从 Gmail 进行邮件合并。在此示例中,我们将使用 Mailmeteor,Google 评价最高的邮件合并插件。
以下是在 Gmail 中进行邮件合并的方法:
- 安装Mailmeteor
- 将联系人添加到 Google 表格
- 在各列中填写收件人信息
- 打开邮件流星
- 编写新的电子邮件模板
- 个性化电子邮件
- 发送前预览电子邮件
- 发送邮件
1.安装Mailmeteor
首先从 Google Workplace Marketplace 安装 Mailmeteor。 Google Workspace Marketplace 是一个平台,您可以在其中找到与 Google 生产力套件兼容的所有应用程序。
Mailmeteor 自 2018 年起在该平台上可用。它是一款法语工具,与 Gmail 和 Google Sheets 集成,可发送大量个性化电子邮件。 Mailmeteor 提供了从 Gmail 进行免费邮件合并的可能性。
2. 将联系人添加到 Google 表格
安装 Mailmeteor 后,在 Google Sheets 上打开一个新电子表格。您可以在该电子表格中存储您的联系人信息并跟踪您的营销活动效果。这是我们将在整个演示过程中使用的示例邮件合并电子表格。
打开新电子表格后,请务必将收件人列表添加到其中。然后,您将获得一个邮件列表,Mailmeteor 将通过该列表发送您的电子邮件。
在第一行,为每列添加标题(例如“名字”或“地址”)。通过这种方式,Mailmeteor 允许您通过从电子表格中提取信息来个性化您的电子邮件。因此,每一列代表电子邮件的个性化字段,例如,您可以在电子邮件中写入“Hello {{first name }}”,并让 Mailmeteor 将 {{first name }} 替换为收件人的名字。
在我们的示例中,我们有 4 列代表 4 个字段:名字、电子邮件、公司、后记。但是,您可以根据需要添加任意数量的列,并选择所需的标题名称。只需确保您有一个名为“电子邮件”的列,您可以在其中插入电子邮件地址。
3. 在各栏中填写收件人信息
您现在可以将联系人数据添加到工作簿中。确保名为“电子邮件”的列中的所有单元格均填充了有效的电子邮件地址。除了电子邮件单元格之外,您还可以将某些单元格留空。在下面的示例中,一些收件人将收到附言,而其他收件人则不会。
4.打开Mailmeteor
收件人列表准备就绪后,打开 Mailmeteor。要打开 Mailmeteor,请转到 Google 表格菜单并选择附加组件> Mailmeteor >打开 Mailmeteor。
5. 编写新的电子邮件模板
单击创建新模板。这将打开一个编辑器,您可以在其中编写电子邮件。 Mailmeteor 的编辑器与 Gmail 的编辑器完全相同:您可以在其中找到个性化电子邮件所需的所有操作。
现在是时候个性化您的电子邮件了。这是一个重要的(尽管可选)步骤,因为它会让您的收件人在收到您的电子邮件时感到很特别。使用个性化还可以显着提高您的打开率,从而提高您的回复率。
6. 个性化电子邮件
邮件合并允许您将简单的电子邮件模板转换为大量个性化电子邮件。这是使用电子邮件变量启用的。插入变量非常简单。将每个变量括在双括号中,如下所示:{{ first name }}
这是一个电子邮件模板,其中包含可以复制和粘贴的变量:
你好{{名字}},
我很高兴我们最近能够见面。如前所述,我们使用名为 Mailmeteor 的全新直邮解决方案。
我想向您展示它的一些功能,以便您可以给我您的意见。我们希望确保 Mailmeteor 能够真正帮助您优化 {{business}} 内的电子邮件营销活动。
您能抽出 10 到 15 分钟时间来讨论这个问题吗? (我保证尊重时间!)。如果是这样,请告诉我什么时间表最适合您。
当您向电子邮件模板添加变量字段时,请确保它始终与 Google 表格电子表格中的标题相对应。
对模板感到满意后,单击“保存模板”按钮。
7. 发送前预览电子邮件
Mailmeteor 提供预览功能,对于在发送之前检查电子邮件非常有用。预览模式可让您预览为每个收件人个性化后的电子邮件的最终呈现效果。
您还可以向自己发送一封测试电子邮件。还建议在多个设备上测试您的电子邮件。这将使您确保您的电子邮件在所有情况下都能正确显示。
8. 发送直邮
准备起飞?现在是使用 Gmail 发送邮件合并活动的时候了。
一开始发送直邮营销活动可能会非常令人生畏。但不用担心,如果您按照以下步骤操作,一切都会顺利!
✨ 您现在已准备好使用 Mailmeteor 等附加组件与 Google Mail 进行电子邮件合并。 ✨
方法 2:使用 Google Apps 脚本在 Gmail 中创建邮件合并
如果您有编程技能并且不想安装第三方软件,那么可以在 Gmail 上构建您自己的邮件合并。
这里我们将使用 Google Apps 脚本,它可以让您轻松创建和发布 Google 扩展。此处显示的脚本由 Martin Hawksey (@mhawksey) 编写。您将在 GitHub 上找到该脚本的开源代码。
请按照以下说明了解如何使用 Apps 脚本在 Gmail 中进行邮件合并:
- 创建邮件合并电子表格的副本。
打开此演示工作簿并单击“制作副本”以获取您自己的副本。
- 更新“收件人”列。
将“收件人”列中的单元格值替换为您要用于邮件合并的电子邮件地址。
- 打开 Gmail 创建新的草稿电子邮件并使用标签对其进行个性化设置。
在 Gmail 中,创建新的电子邮件草稿并撰写电子邮件。
您可以将自定义变量添加到电子邮件中,例如 {{ first name }},它对应于您刚刚复制的电子表格的列名称。这使您可以指示要替换为您在复制的电子表格中填写的数据的文本。
- 返回电子表格,转到菜单并单击“邮件合并”,然后单击“发送电子邮件”。
此菜单项由 Google Apps 脚本创建,将启动邮件合并过程。
将出现一个对话框来请求权限。阅读授权通知并继续。出现提示时,输入或复制并粘贴用于草稿 Gmail 电子邮件的主题行。然后单击“确定”。
- 发电子邮件。
电子邮件发送后,您将看到“已发送电子邮件”列更新为消息发送状态。返回 Gmail,检查您的“已发送邮件”文件夹。在那里您将能够查阅该程序刚刚为您发送的电子邮件。
请记住,使用脚本的风险由您自行承担。请记住在发送大量电子邮件之前检查 Gmail 的发送限制。请注意,如果您的电子邮件活动对垃圾邮件过滤器来说异常,您的帐户可能会被阻止。
出于这些原因,我们建议使用直邮解决方案,例如Mailmeteor。 Mailmeteor 涵盖所有这些方面并确保您的隐私受到保护。
2023 年 Gmail 最佳 5 款直邮解决方案
在 Gmail 中发送邮件合并的最佳插件是什么?我们为您选择了 5 个最佳的 Google 直邮解决方案。他们根据平均评分(满分 5 分)排名如下。
| 顶级直邮工具 | 笔记 | 价格/年 |
|---|---|---|
| 1.邮件流星 | 4.9/5 | 49 欧元 |
| 2. 格玛斯 | 4.7/5 | 129 欧元 |
| 3.又一个邮件合并(YAMM) | 4.8/5 | 48 欧元 |
| 4. 邮件合并 | 4.4/5 | 39 欧元 |
| 5. 邮件合并附件 | 4.3/5 | 39 欧元 |
Gmail 的其他类型的邮件合并
除了将 Gmail 中的邮件与 Google 表格合并之外,您还可以从Excel、Outlook、Word或Google Docs进行其他群发邮件。请继续阅读以了解更多信息。
从 Excel 文件在 Gmail 中进行邮件合并
要使用 Excel 在 Gmail 上进行邮件合并,过程很简单:
- 将 Excel 文件导入 Google 云端硬盘
- 打开您导入的文件
- 您的 Excel 文档将转换为 Google Sheets 电子表格
- 打开您最喜欢的邮件合并插件
以下是 Google 提供的有关如何将 Excel 文件导入 Google 表格的完整指南。
在 Gmail 中与 Outlook 进行邮件合并
您最近是否从 Microsoft Outlook 切换到 Gmail,并且这是您第一次需要在 Gmail 中发送群发电子邮件?这种情况有两种解决方案:
将 Outlook 中的邮件合并方法替换为Mailmeteor等 Google 插件,该插件的合并邮件工作与 Outlook 完全相同。您可以使用电子邮件地址别名从 Outlook 帐户发送电子邮件。电子邮件别名是您拥有的另一个电子邮件帐户。借助电子邮件别名,您可以在使用 Gmail 帐户登录 Google 时从旧 Outlook 地址发送电子邮件。
如果您想要进行带有附件的 Outlook 邮件合并,您可以使用邮件合并解决方案,例如 Mailmeteor。说明与通过附加文件在 Outlook 中执行邮件合并的说明相同。
在 Gmail 中与 Word 进行邮件合并
要使用 Word 在 Gmail 中合并电子邮件,您只需在 Microsoft Word 中编写电子邮件,准备就绪后,将其复制/粘贴到 Mailmeteor 编辑器中,将电子邮件合并从 Word 发送到 Gmail!
使用 Google 文档在 Gmail 中进行邮件合并
您还可以使用 Google 文档发送电子邮件。与 Word 类似,在 Google 文档中编写电子邮件,准备就绪后,从 Google 表格中的邮件列表中打开 Mailmeteor,然后将 Google 文档中的内容复制/粘贴到 Mailmeteor 编辑器中。
在此说明中,请注意您还可以合并 Google 文档中的文档。这将允许您为每个收件人创建一批个性化文档。例如,您可以创建一封个性化的信件,其中称呼每个收件人的名字,或者使用 Google 文档自动创建发票。
奖励:在 Gmail 中合并带有附件的邮件
想知道在 Gmail 中进行电子邮件合并时是否可以添加附件?是的,这是可能的!
大多数邮件合并解决方案允许您将文件和文档附加到电子邮件中。这是分发发票、小册子或活动邀请函等文档的便捷方式。
以下是将附件添加到 Gmail 邮件的步骤:
- 安装邮件合并插件
要将 Gmail 中的邮件与附件合并,您需要安装Mailmeteor等邮件合并工具,它允许您为发送给所有收件人的电子邮件添加相同的附件。
- 从 Google 表格打开 Mailmeteor
转到 Google 表格,然后从“附加组件”菜单中打开 Mailmeteor 。
- 写下您的电子邮件
在 Mailmeteor 输入窗口中撰写电子邮件。要知道,您可以个性化您的电子邮件,让收件人感到独一无二。
- 向您的电子邮件添加一个或多个附件
编写完电子邮件后,只需单击附件图标(形状像回形针)并将您选择的文件拖到蓝色框中,或单击“选择文件”按钮。
- 预览您的电子邮件
文件下载后,您可以使用 Mailmeteor 的预览功能和宾果游戏来查看要发送的电子邮件!您的电子邮件和附件已准备好发送。
- 发送带有附件的邮件
我们到了!单击“发送”即可完成。
如需帮助可点击网站右上方群链接,加入QQ群寻求帮助

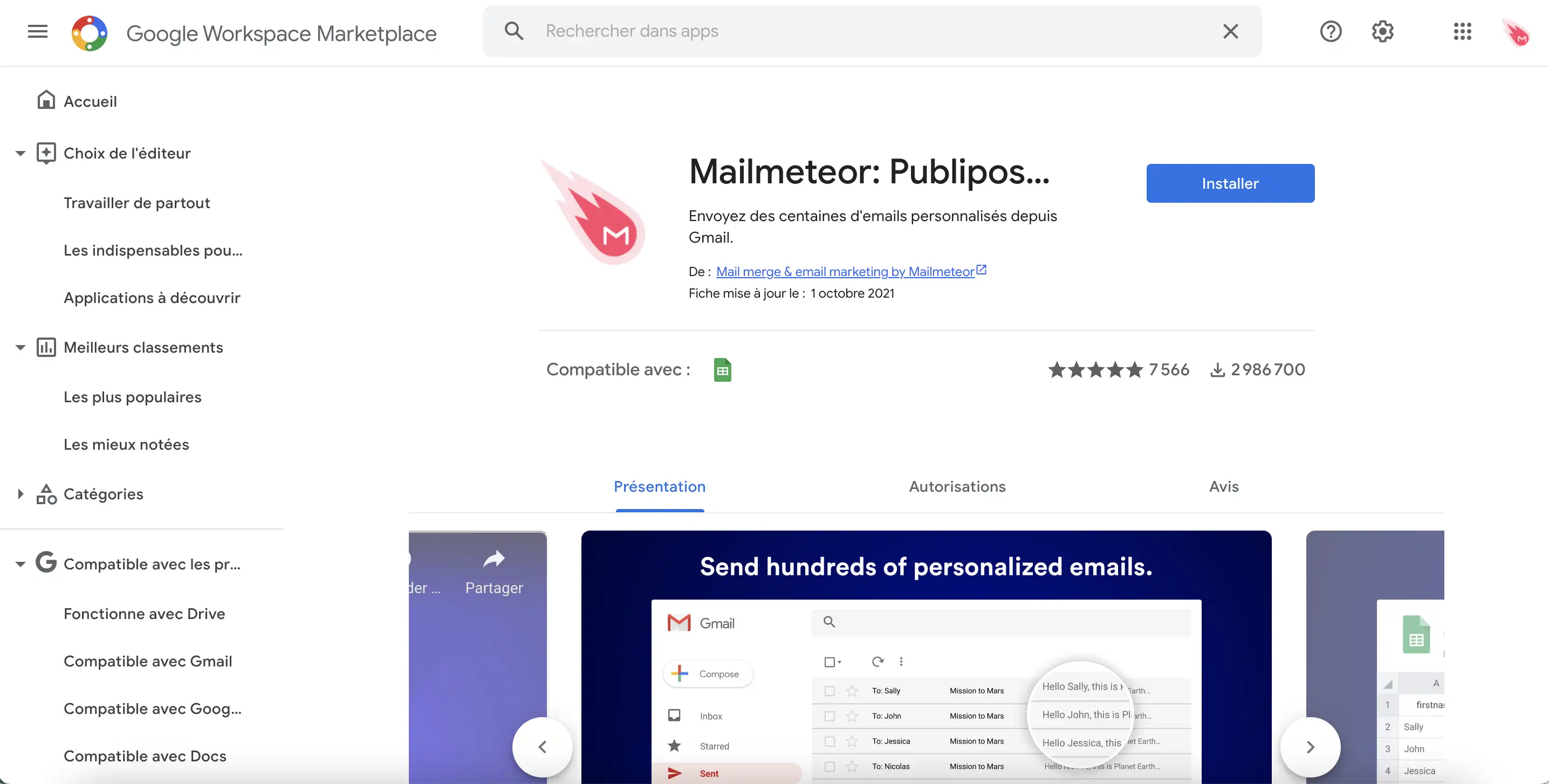
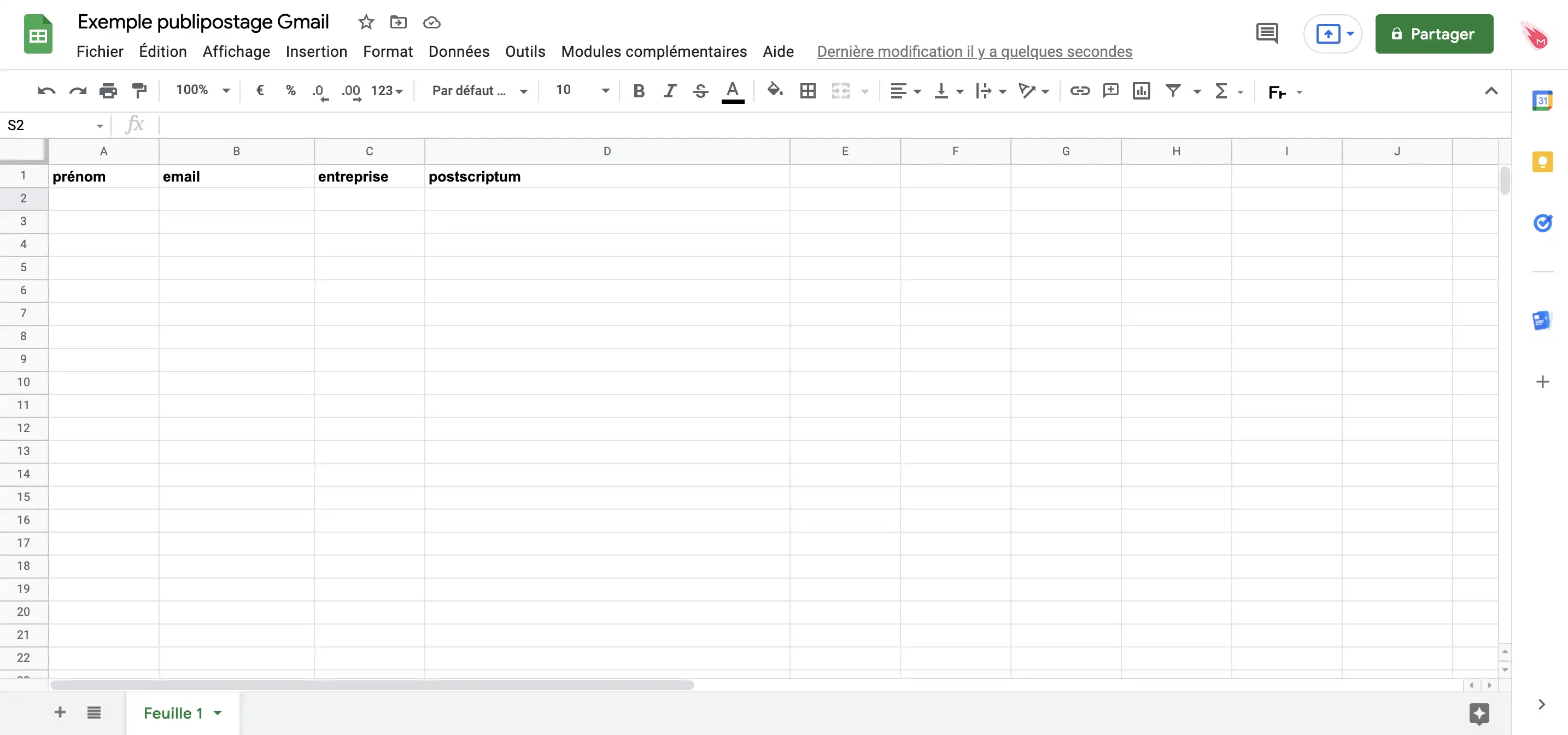
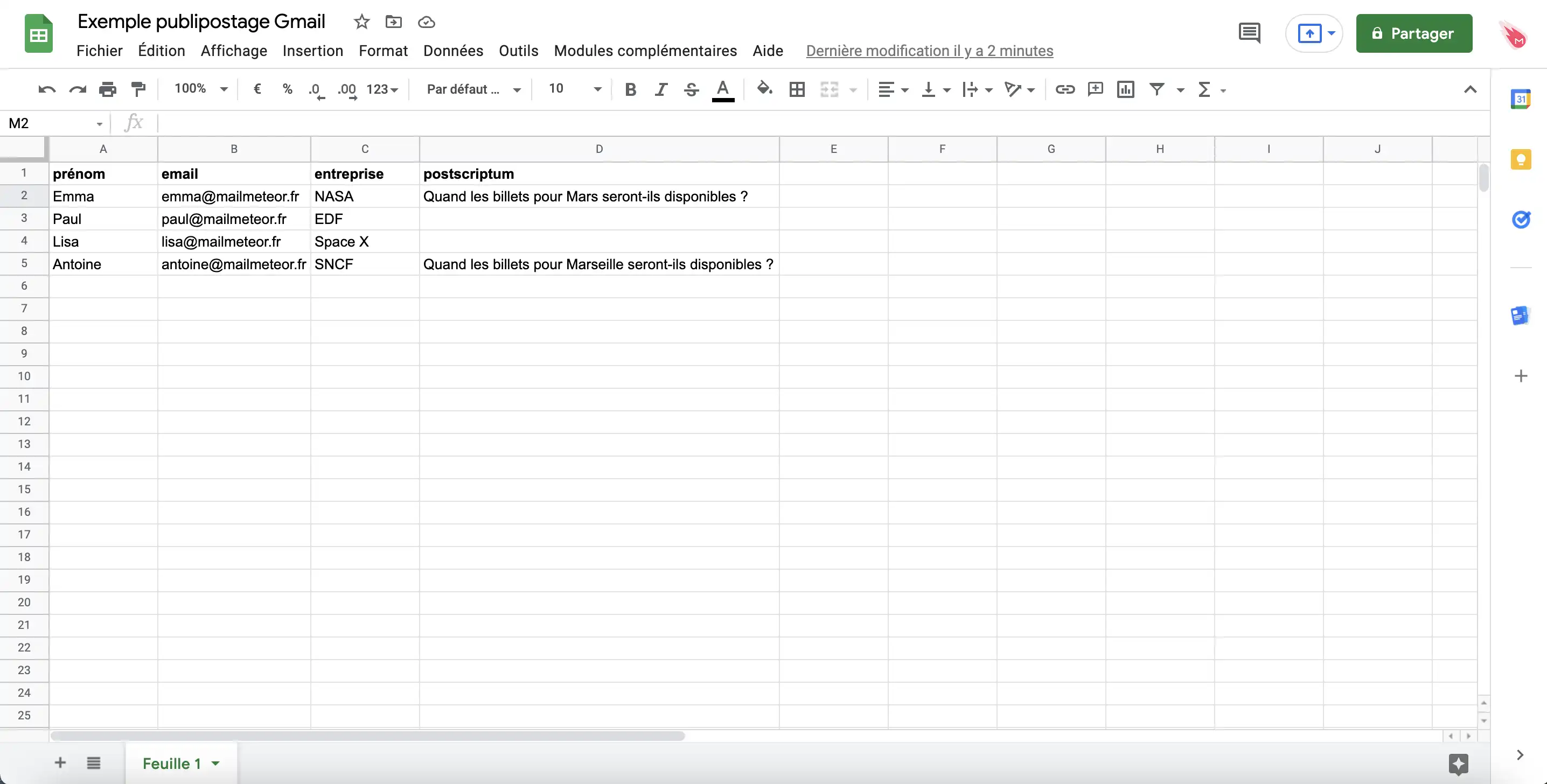
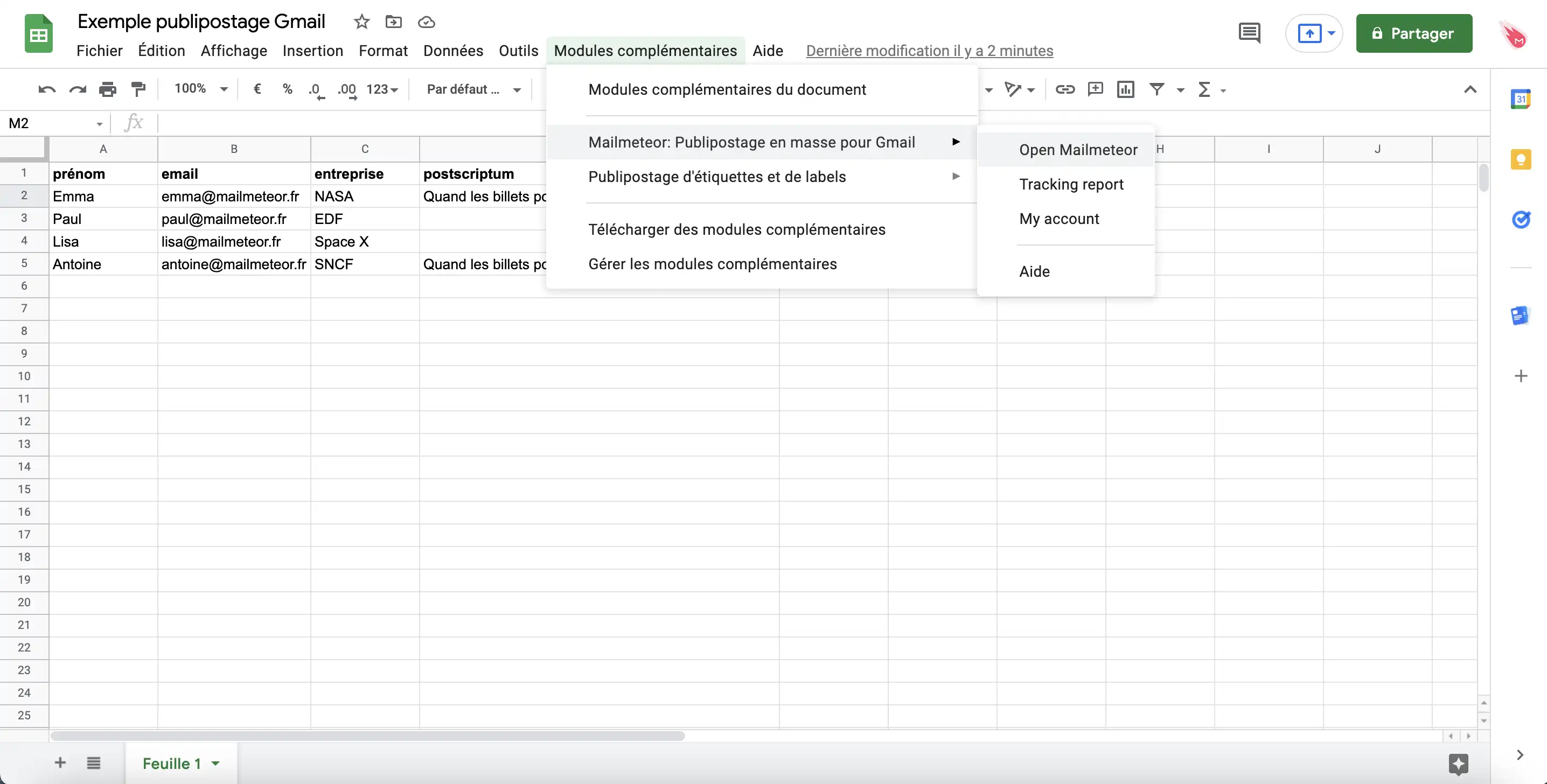
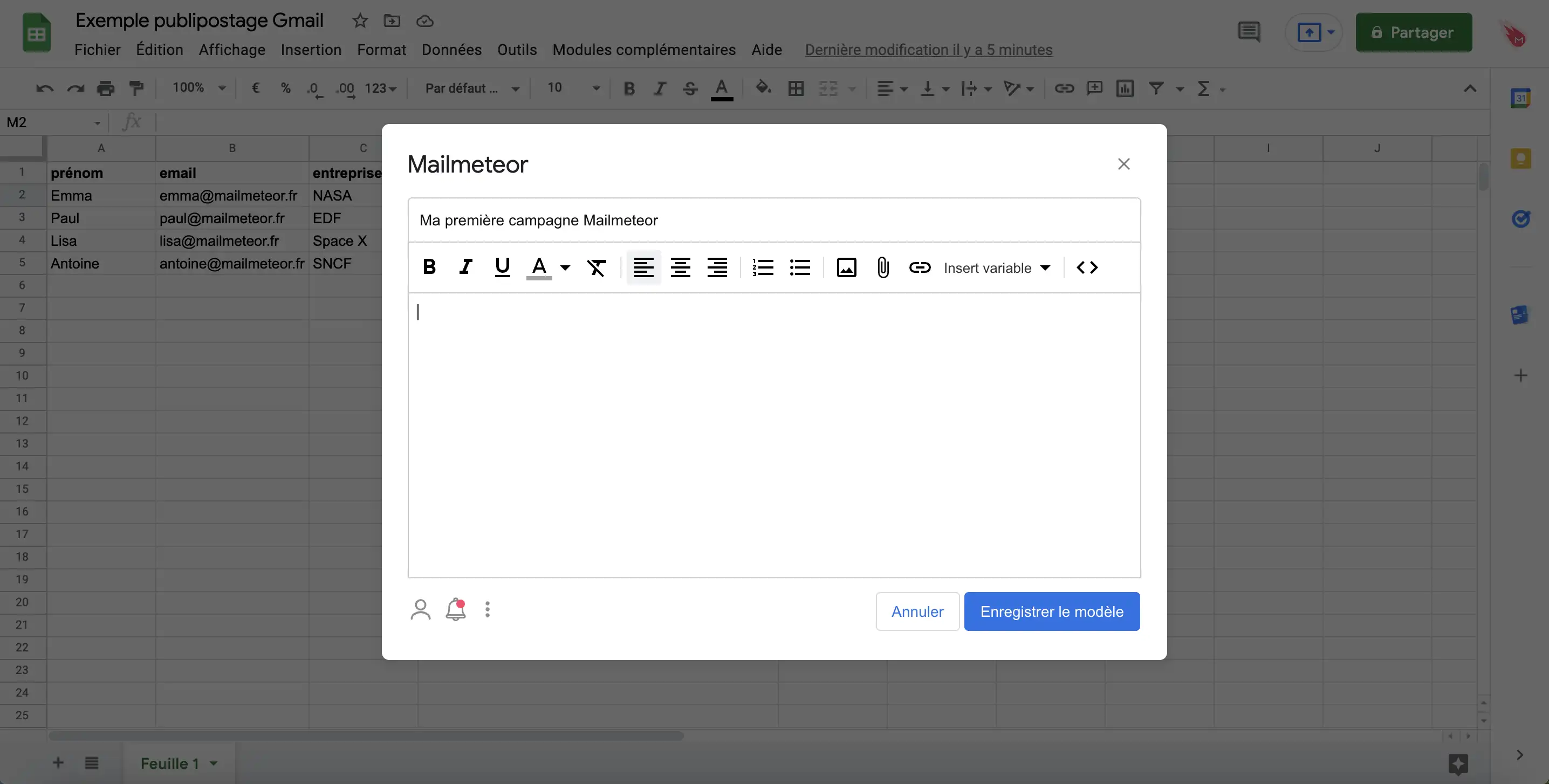
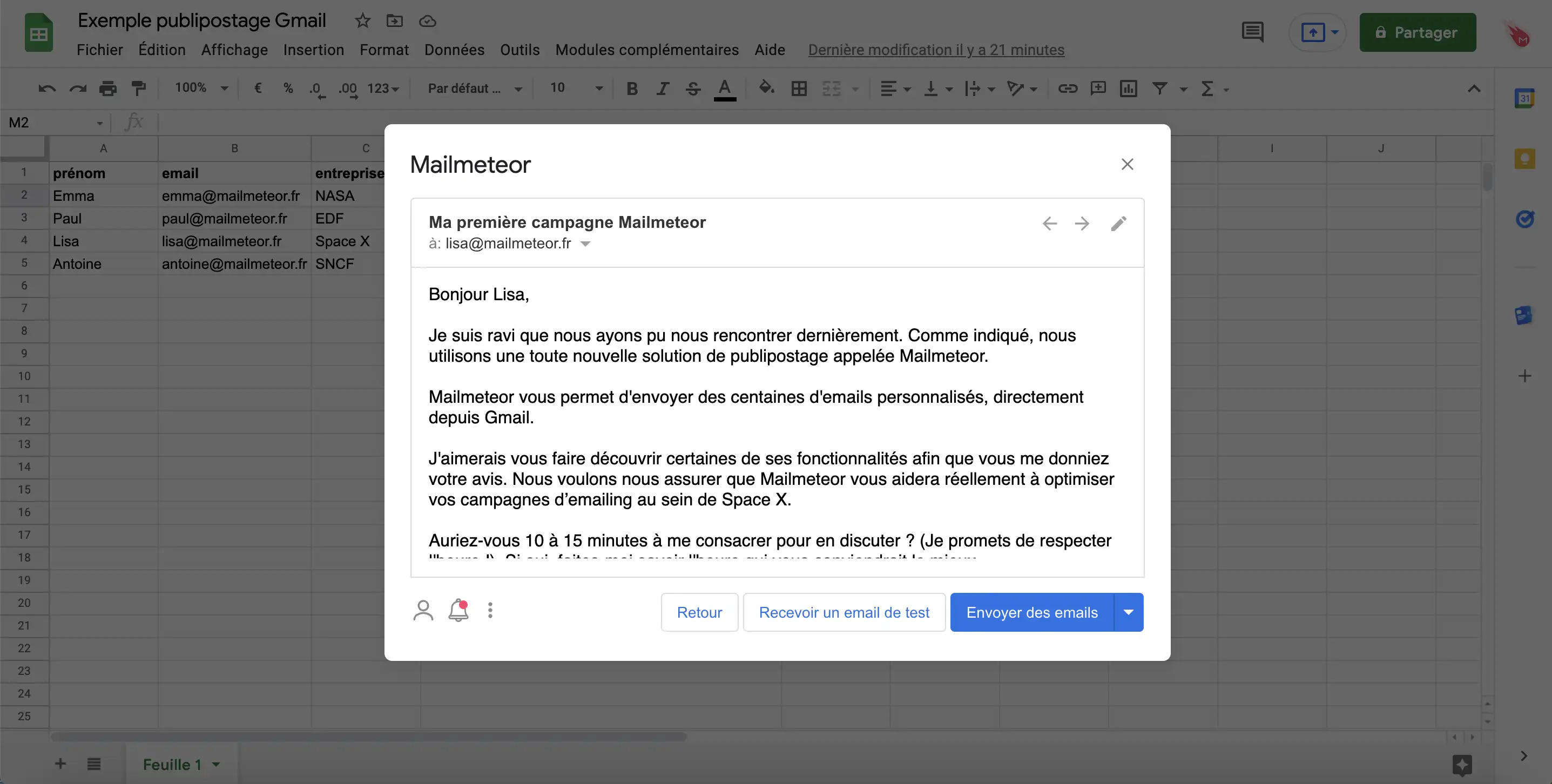
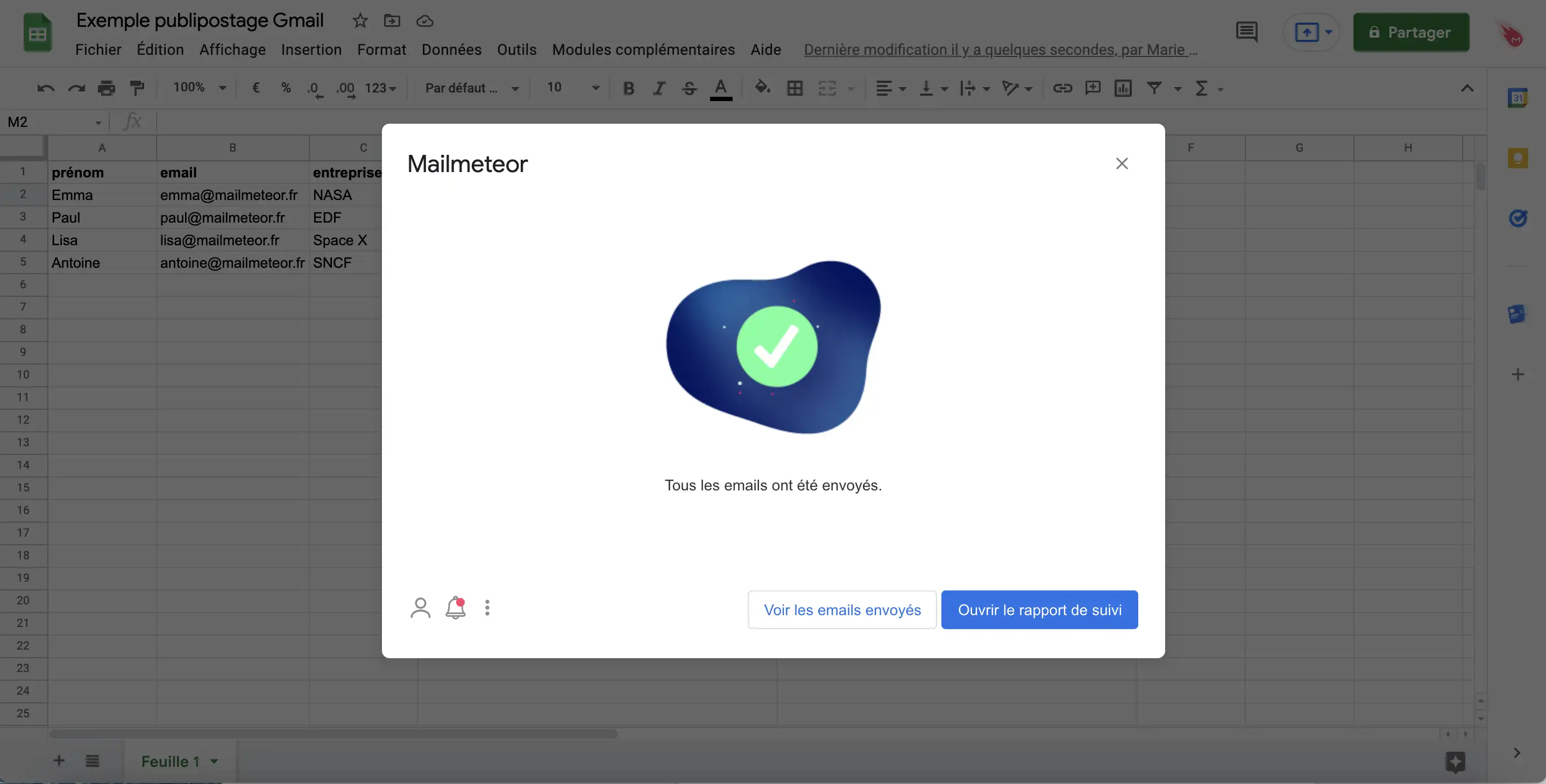
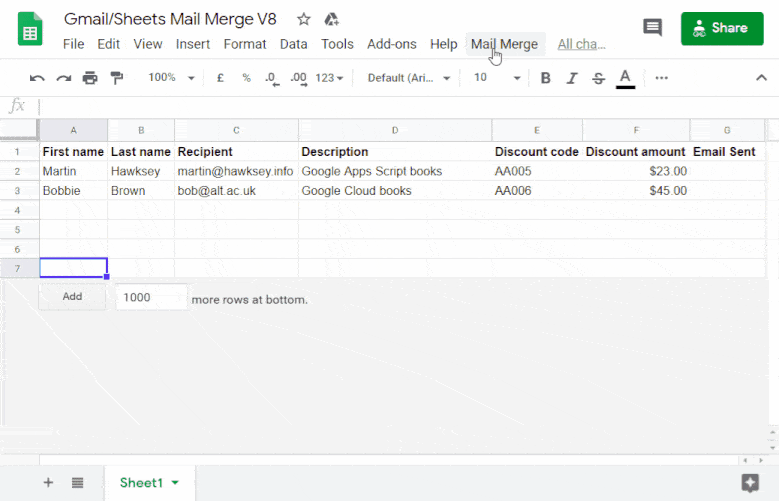



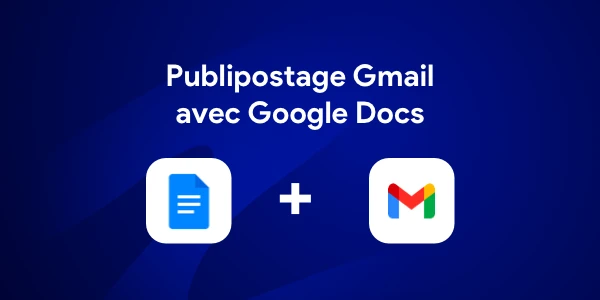
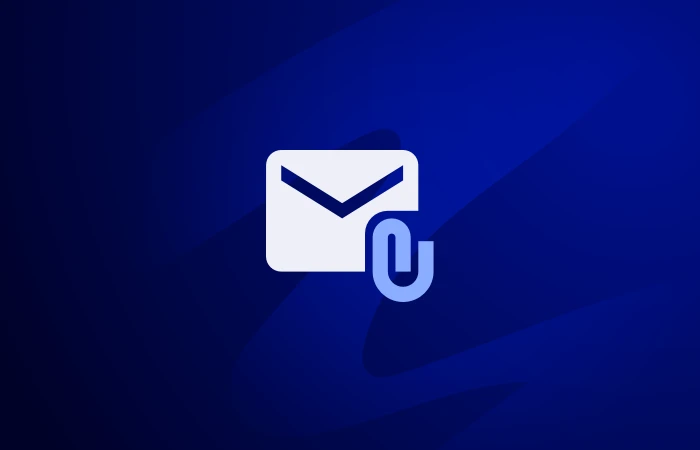
评论