本文教你如何将新的 Android 或 Chromebook 添加到 Google Play 商店的设备列表中。将设备添加到 Play 商店设备列表后,你可以轻松地从任何登录 Play 商店的地方在该设备上安装 Play 商店应用。Android 和 Chromebook 可以添加到 Play 商店设备列表中,但不能添加不运行 Play 商店应用的笔记本电脑或其他设备。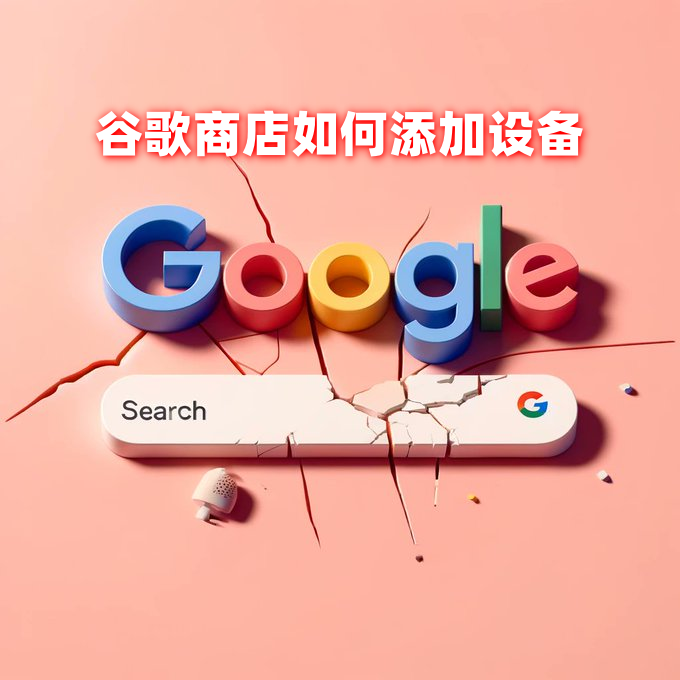
将新设备连接到 Google Play
- 要将新的 Android 设备添加到您的 Google Play 商店,请打开其设置。
- 点击帐户和同步,然后点击添加帐户。选择Google并登录您的帐户。
- 要添加新的 Chromebook,请使用您的 Google 帐户登录 Chromebook。
添加 Chromebook
1.使用您的 Google 帐户登录 Chromebook。如果您想将此 Chromebook 添加到 Play Store 中的设备列表中,您需要使用您用于访问 Play Store 的同一 Google 帐户登录。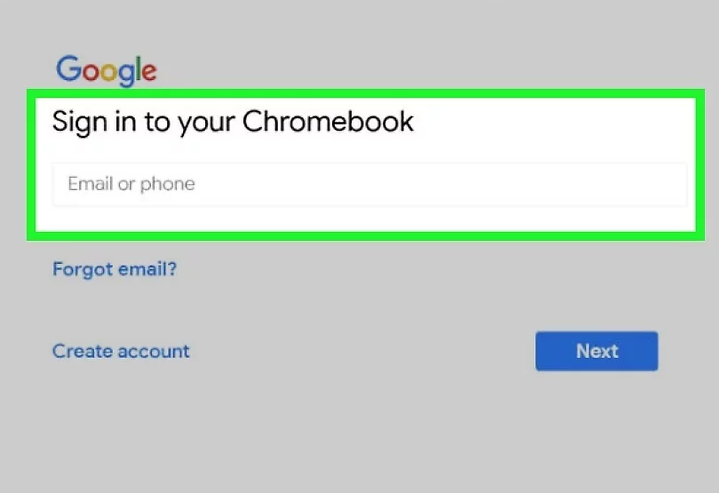
- 如果您使用其他帐户登录,请点击时钟(通常在右下角),点击您的姓名,选择以其他用户登录,然后使用正确的 Google 帐户登录。
- 并非所有 Chromebook 都可以添加到 Play 商店。如需查看可添加到 Play 商店的设备列表,请访问https://support.google.com/googleplay/answer/1727131
- 如果您的 Chromebook 是由单位或学校赠送的,则您可能无法将其链接到 Google Play 商店。
4.向下滚动并点击“Google Play Store”旁边的“打开”。将会出现一个包含服务条款的弹出窗口。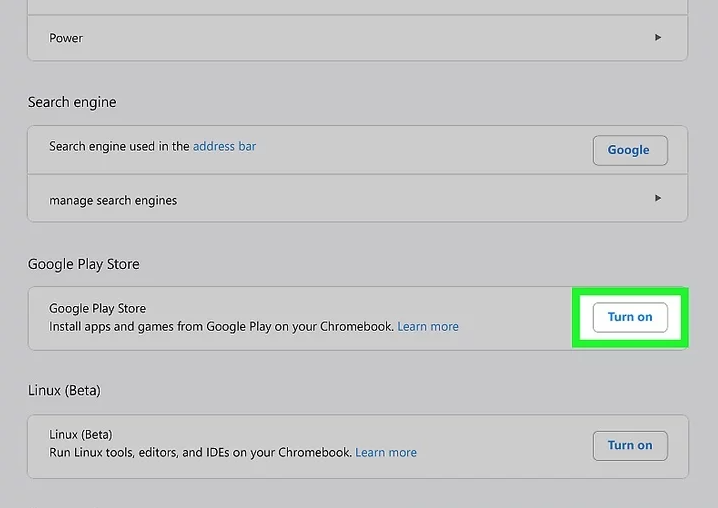
- 如果您没有看到此选项,则表示您的 Chromebook 不支持运行 Android 应用。
5.查看条款并点击“接受”。您可能需要点击“更多”才能查看条款。现在您的 Chromebook 上已启用 Google Play Store,您的 Chromebook 将添加到您的 Play Store 设备列表中。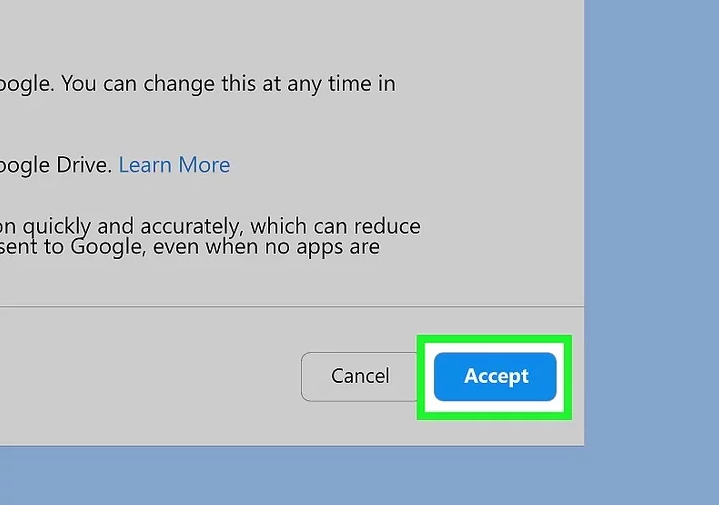
- 您的新 Chromebook 可能需要几分钟到几天的时间才能出现在您的设备列表中。为了加快此过程,请在这台 Chromebook 上打开 Play Store 并下载应用。
- 如果您尝试通过网络浏览器从 Play 商店远程安装某个应用到您的 Chromebook,但在列表中没有看到该 Chromebook,则表明您的 Chromebook 不支持该应用。
添加 Android
1.打开安卓的“设置” 。为此,从主屏幕顶部向下滑动以打开通知面板,然后点击右上角的齿轮图标。
。为此,从主屏幕顶部向下滑动以打开通知面板,然后点击右上角的齿轮图标。
- 当您在 Android 上登录新的 Google 帐户时,您的 Android 将立即添加到您的 Play Store 设备列表中。
- 要查看可添加到 Play Store 的设备列表,请访问https://support.google.com/googleplay/answer/1727131。
3.点击添加账户。根据安卓设备的不同,你可能需要先点击管理账户才能找到它。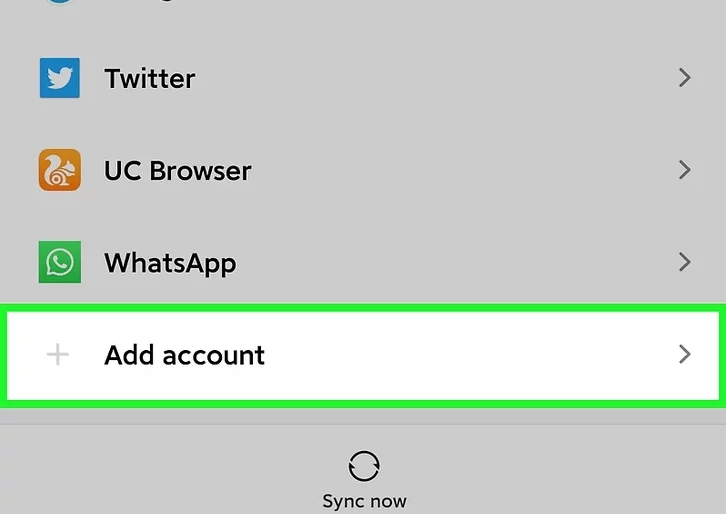
5.使用你的谷歌账户登录。使用你想要关联此安卓设备的谷歌账户的登录信息。登录后,此安卓设备将被添加到 Play 商店的设备列表中。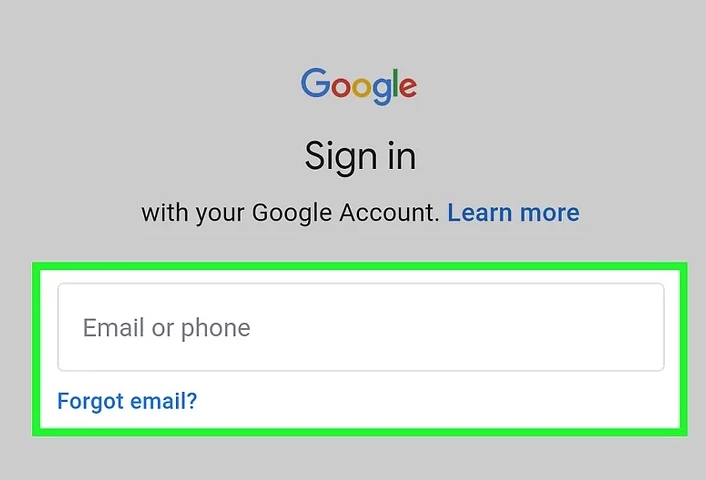
- 您的新 Android 设备可能需要几分钟到几天的时间才能出现在您的设备列表中。为了加快此过程,请尝试在此手机或平板电脑上打开 Play Store 并下载应用。
- 如果您尝试从计算机上的 Play Store 网站远程安装应用程序到此 Android 设备,但在设备列表中没有看到该应用程序,则表示该手机或平板电脑不支持该应用程序。
如需帮助可点击网站右上方群链接,加入QQ群寻求帮助
继续阅读
我的微信
我的微信
微信扫一扫

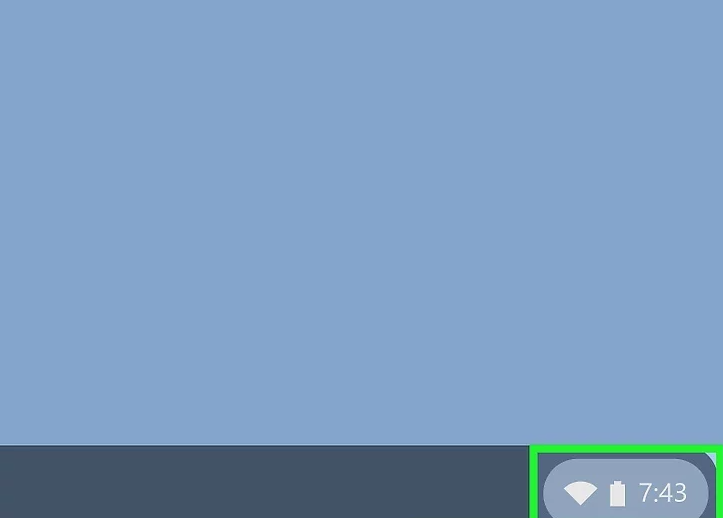
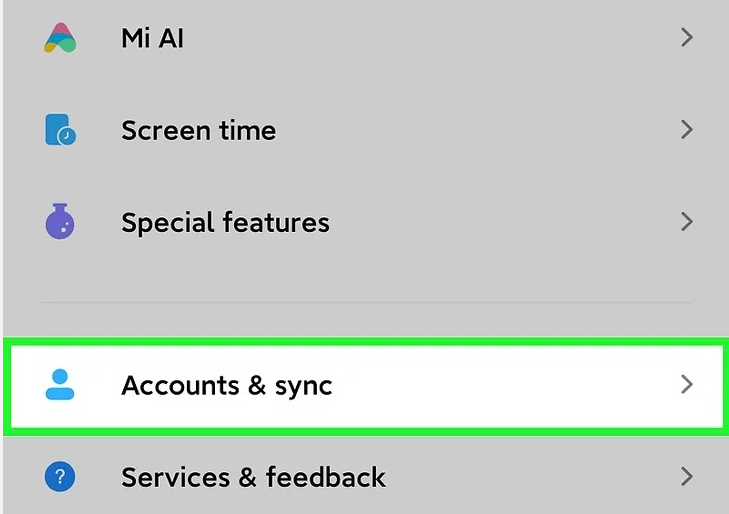
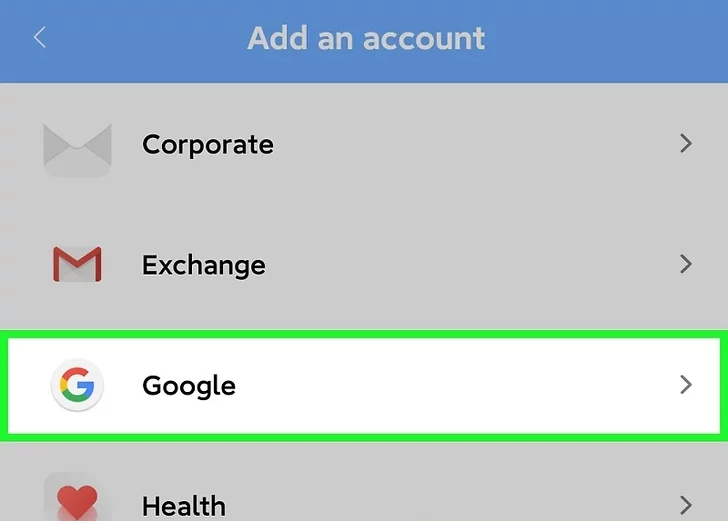
评论