想要为 Google 文档添加边框?虽然 Google 的文字处理应用没有明显的边框创建功能,但您仍然可以使用其他工具插入页面边框、文本框和图片边框。继续阅读以了解在 Google 文档中添加边框的最简单方法。
快速步骤
- 单击插入菜单并选择绘图>新建。
- 从形状菜单中选择边框形状。
- 在编辑器中绘制边框,然后单击“保存并关闭”。
- 设置显示在文本后面的边框。
- 拖动侧面和顶部的手柄来调整边框大小。
绘制边框
1.在文档中插入新绘图。如果要为整页或一小块区域添加边框,请使用绘图功能。此方法是创建整页边框的最佳选择,即使文档中已经包含文本。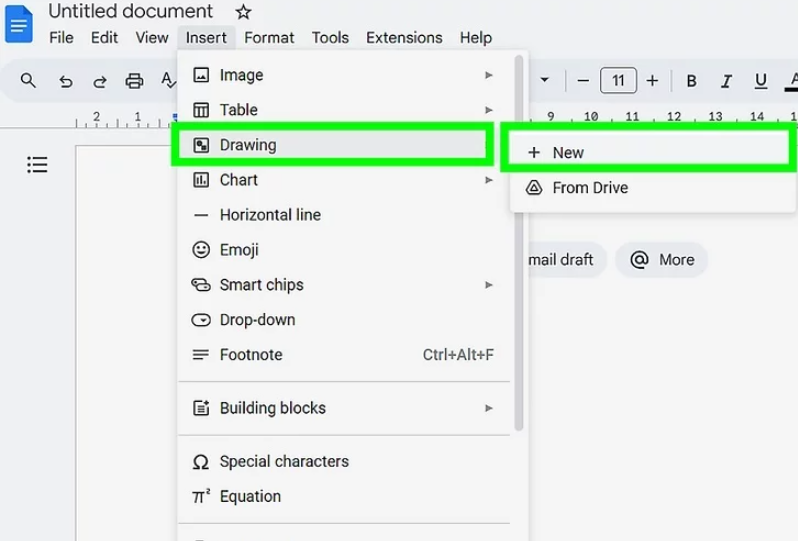
- 单击顶部的插入菜单。
- 将光标悬停在绘图上。
- 单击+ 新建。
2.选择一个形状。要做到这一点,请点击“形状”图标(圆形和正方形),将鼠标悬停在“形状”菜单上,然后选择一个形状。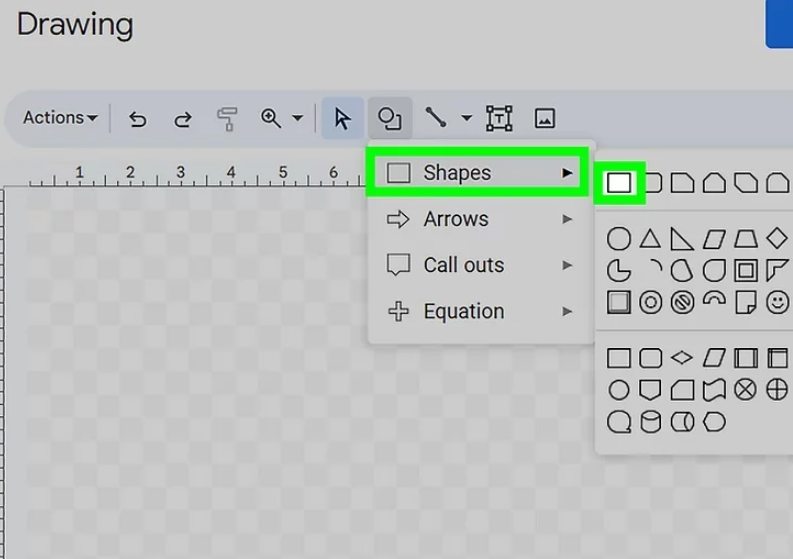
- 适合用作页面边框的形状有菜单顶部的矩形、带框的矩形、斜角矩形和折角矩形。
- 如果您从互联网上下载了边框,或者在MS Paint、GIMP或Illustrator等工具中创建了边框,则可以使用“插入” > “图像”将其添加到页面。选择边框图像以将其应用为叠加层。
- 如果图像具有透明背景,使用图像边框效果最佳。
3.绘制边框。单击绘图区域的左上角,然后继续按住鼠标按钮,拖动新边框,直到到达预览窗口的边缘。当您将手指从鼠标按钮上移开时,您将看到一个可以进行样式化的简单边框。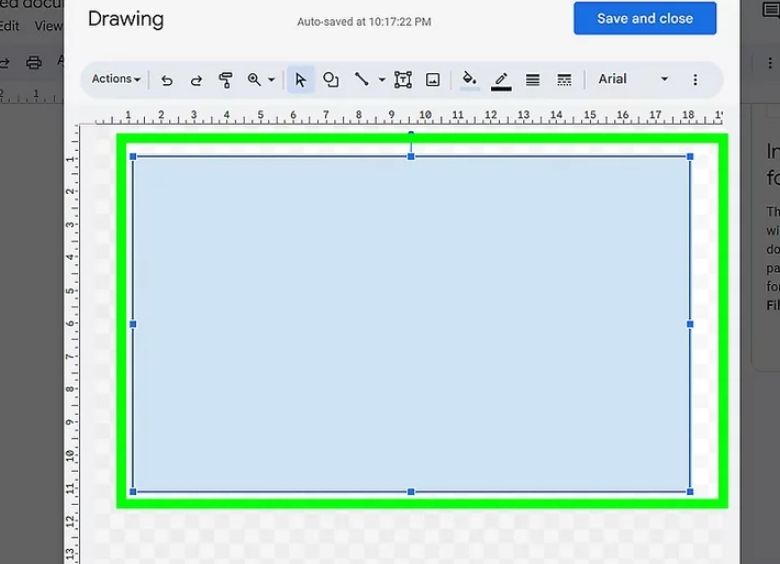
4.编辑边框颜色和样式。您可以使用顶部的工具栏更改背景颜色、边框颜色、粗细和样式。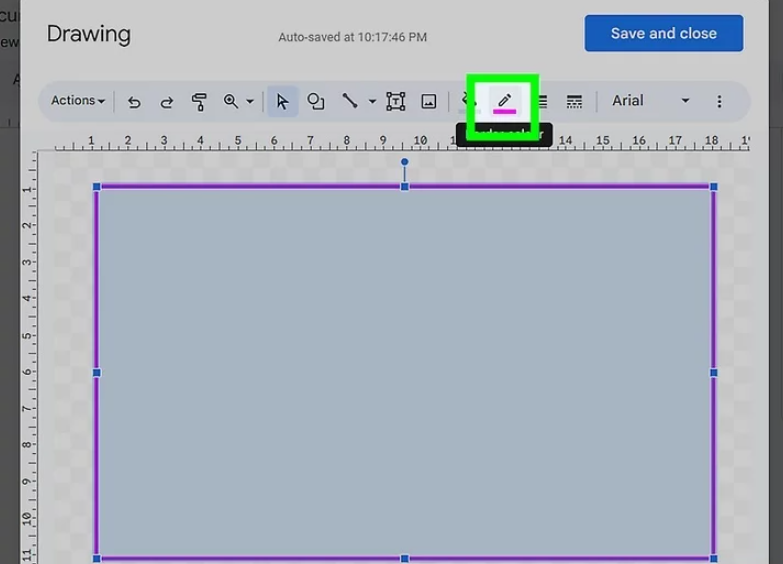
- 背景颜色: 单击油漆桶,然后选择颜色或渐变。要删除背景颜色,请单击透明。
- 边框颜色: 单击线条上的铅笔图标,然后选择颜色。
- 边框粗细: 单击带有一系列实线的图标,然后选择边框的像素粗细。
- 边框样式: 如果您不希望边框是围绕页面或段落的实线,请单击虚线上方的实线图标来选择虚线或虚线边框。
5.点击保存并关闭。这会将边框保存为图片并将其添加到您的 Google 文档中。目前,它会与任何现有内容重叠,但您稍后会修复它。
7.调整边框大小以适合页面。单击边框的任意部分以将其选中,然后使用顶部、底部、左侧和右侧手柄将其拉伸至页面边缘。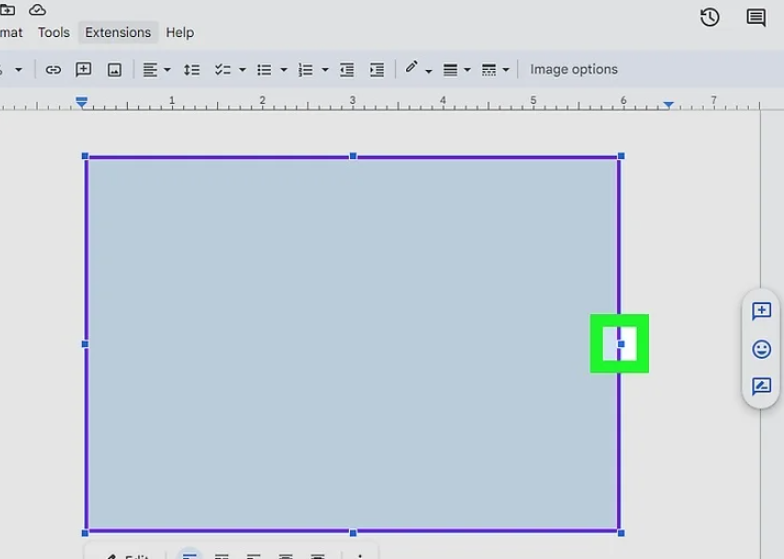
- 使用角部手柄将保留边框的形状,同时增加其大小,但这对于页面边框不起作用。为确保边框适合页面,请仅使用顶部和侧面手柄。
使用表格
1.添加新的 1x1 表格。如果您想为文本添加边框(也称为文本框),您可以通过在 Google 文档中插入单元格表格来实现。如果您尚未添加文本,此方法效果最佳,但创建边框后,您可以随时剪切并粘贴文本以将其放入文本框中。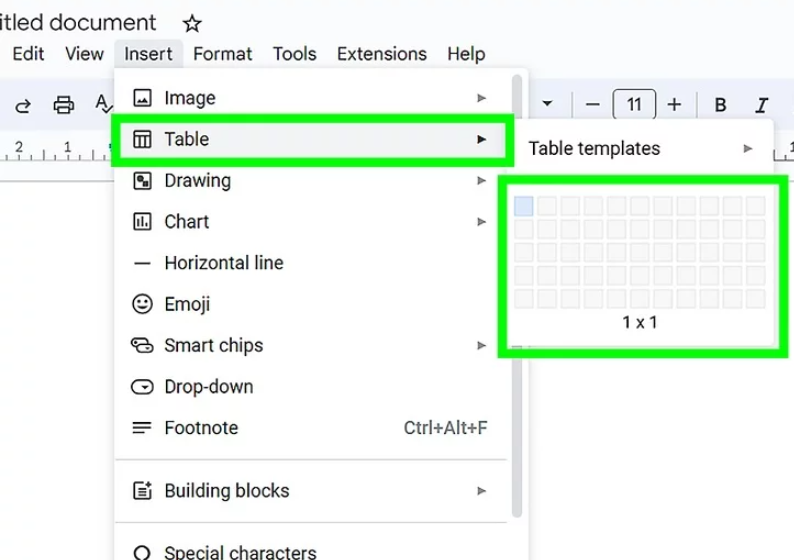
- 单击以将光标放置在希望边框出现的位置。
- 单击顶部菜单栏中的插入。
- 将鼠标悬停在表格上。
- 点击网格左上角的第一个方块。这样会在文档中插入一个矩形。
2.调整表格单元格的大小。您可以单击并拖动来上下调整表格边缘的大小。
3.更改边框的外观。要编辑边框,请点击表格单元格内的任意位置,然后使用页面右上角的图标(“表格选项”左侧)。您可以使用顶部菜单栏右上角的四个图标编辑边框的外观。它们如下: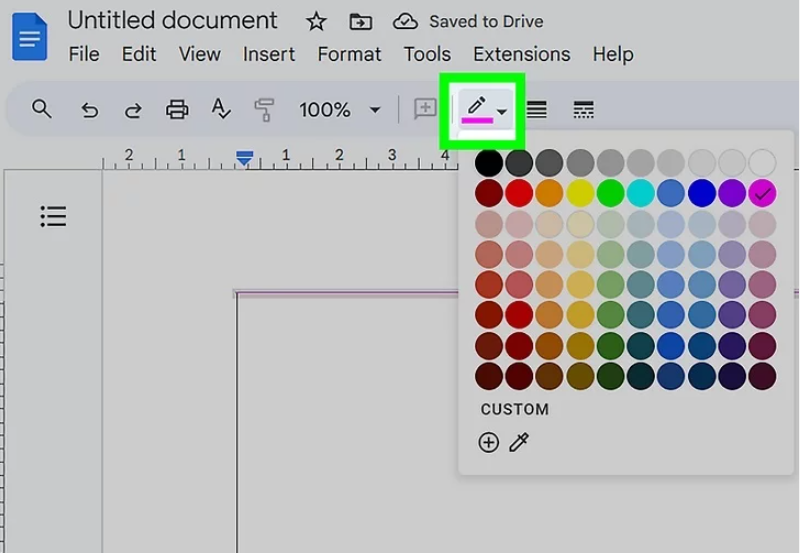
- 背景颜色:如果您想在边框内的内容后面添加颜色,请单击油漆桶图标选择一种颜色。
- 边框颜色: 单击铅笔图标选择边框的颜色。
- 边框粗细: 单击一系列不同宽度的线条的图标,可以使边框变宽或变细。
- 边框样式: 带有一系列不同样式线条的图标,可让您将边框更改为虚线或点线边
添加段落边框
4.使边框风格化。使用窗口中的下拉菜单更改边框的外观和样式,包括边框宽度、边框虚线样式、边框颜色、背景颜色和段落填充。
- 段落填充允许您选择边框线和段落文本之间的空间量。
5.点击应用。你会在边框和底纹窗口的右下角看到这个蓝色按钮。这会在段落周围添加边框。你可以根据需要重复这些步骤多次。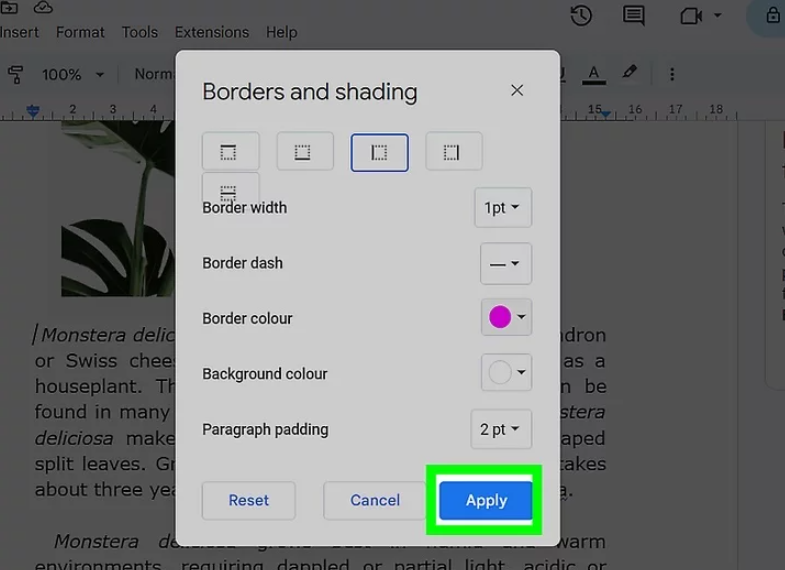
添加图片边框
1.单击要添加边框的图像。 单击以选择图像。
- 如果尚未插入图像,可以单击插入菜单并选择图像来插入图像。
2.选择边框颜色。 要选择边框颜色,请点击菜单栏中实线上的铅笔图标,然后选择颜色。选择颜色后,您将看到图像周围的边框。
- 要关闭边框,请单击实线上的铅笔,然后单击“无”。
添加文本框
1.创建 1x1 表格。在 Google Docs 中创建文本框的最简单方法是插入单个单元格表格,然后将文本添加到单元格中。开始操作: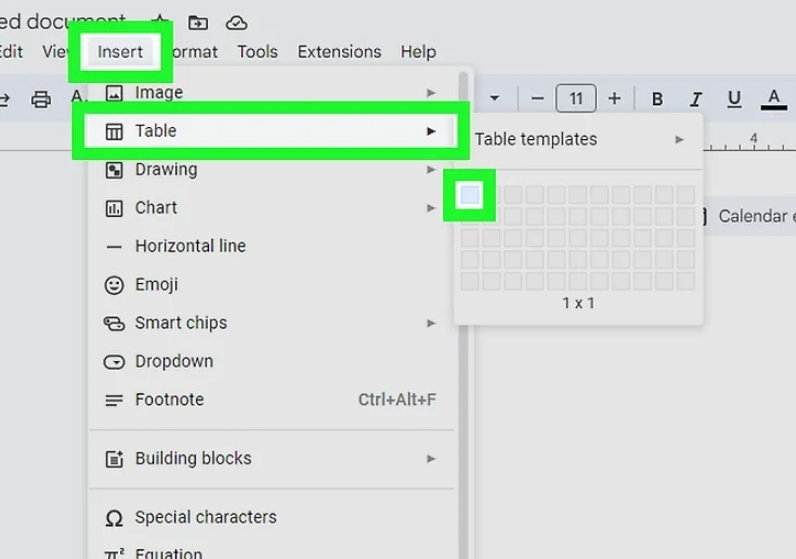
- 点击Google Docs 顶部的插入菜单。
- 将鼠标光标悬停在表格上。
- 单击左上角的方块即可插入单元格表格。
2.在单元格内输入一些文本。目前,单元格的宽度将在页面上扩展。当您添加文本时,框将垂直扩展以容纳它。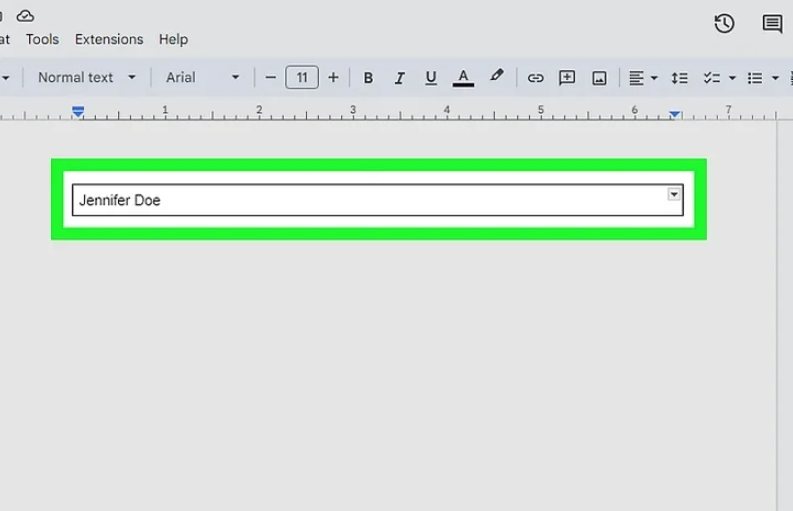
3.拖动边框调整文本框大小。要缩小文本框,请将光标悬停在文本框的左侧或右侧,直到看到两个指向相反方向的箭头,然后单击边框并将其拖动到所需大小。你会看到文本框内的文本将自动适应新的大小。你可以对顶部和底部边框执行相同操作,以使文本更高或更短。
4.点击表格选项菜单可自定义边框。选中表格后,您会在 Google Docs 的右上角看到此内容。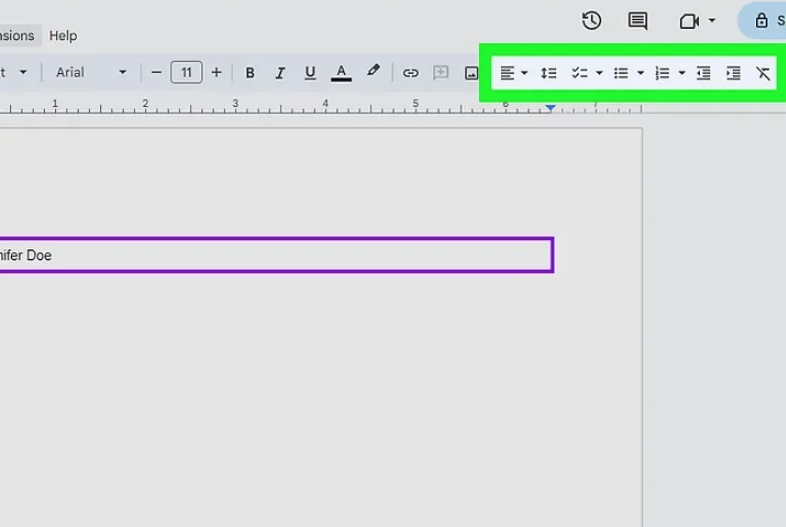
- 要更改颜色,请选择颜色菜单。“表格边框”属性允许您选择文本框边框的大小和颜色,而“单元格背景颜色”允许您选择文本框的背景颜色。
- 要调整文本和边框之间的空间量,请单击“单元格”菜单,然后增加或减少“单元格填充”值。
- 要使文本框居中或右对齐,请单击表格菜单并选择对齐样式。
如需帮助可点击网站右上方群链接,加入QQ群寻求帮助


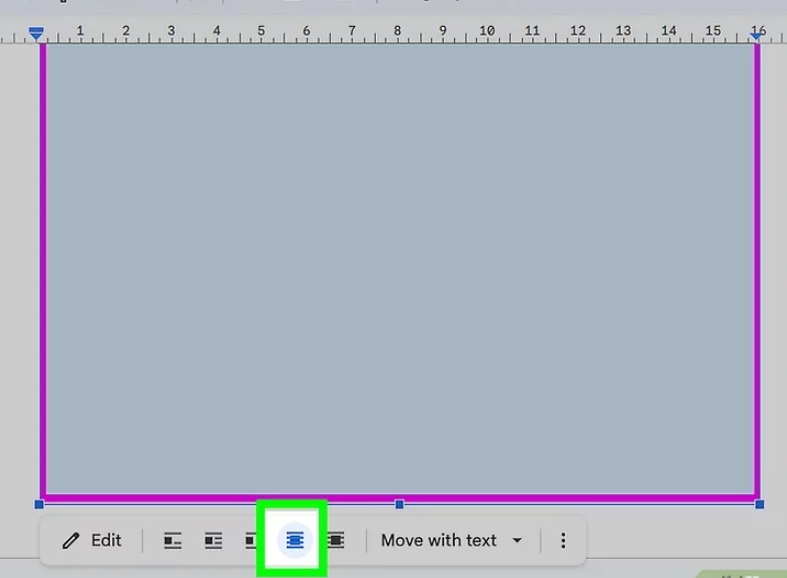
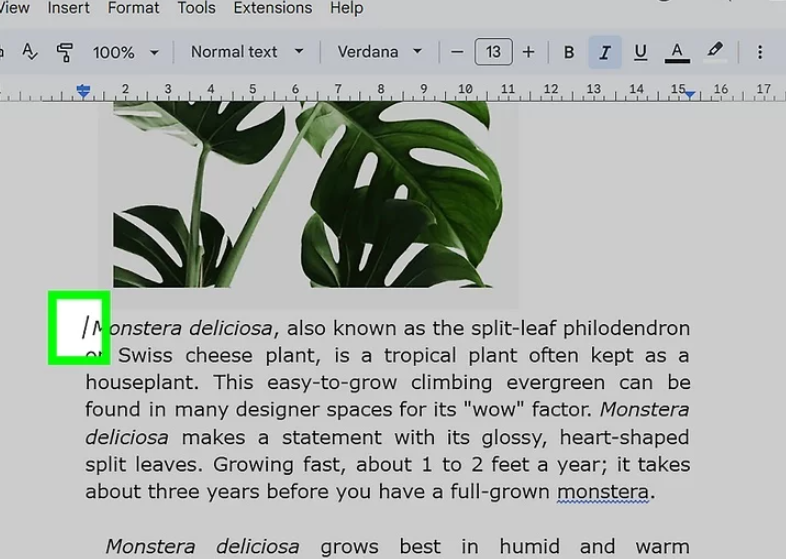
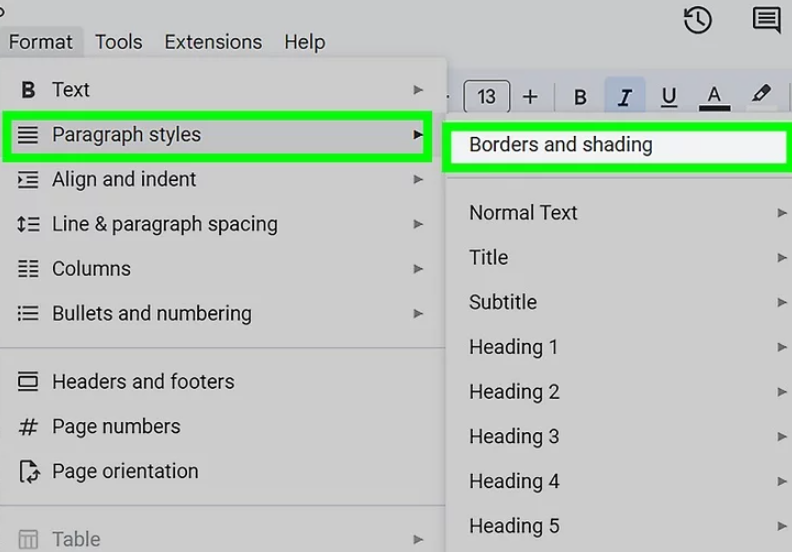
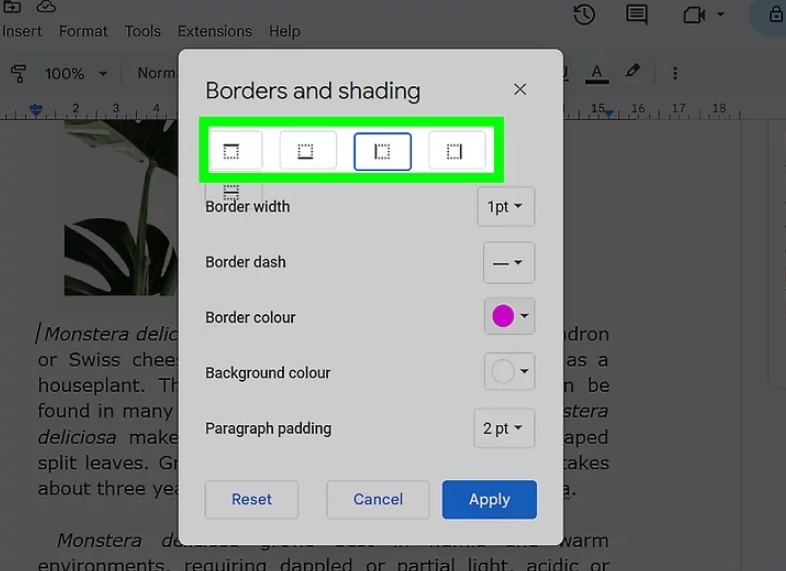
评论