想提前写电子邮件吗?在本快速指南中,我们将向您展示如何掌握 Gmail 中的“安排发送”功能。
五年前,在 Gmail 中安排电子邮件是不可能的。要延迟消息的传递,您必须使用第三方工具,例如 Boomerang。
但早在 2019 年 4 月,Google(终于)在 Gmail 中添加了这项期待已久的功能,让您可以直接从收件箱提前 49 年编写电子邮件。
Gmail“安排发送”功能到底是如何工作的?这很简单。 Google 不会立即传递您的消息,而是将其在服务器上排队。
然后您的电子邮件将保存为草稿。在指定时间之前,它会保留在 Gmail 收件箱的“已安排”选项卡中。
如何在 Gmail 中安排电子邮件发送
Google 允许您通过计算机、iPhone 或 Android 手机在 Gmail 中安排电子邮件。而这一切只需要几秒钟。
电脑端
桌面版 Gmail 具有许多强大的功能。包括安排电子邮件的可能性。这是它的工作原理。
第 1 步:登录您的Gmail帐户。
第 2 步:单击“撰写”以创建新电子邮件。
第 3 步:按照平常的方式写下您的信息。
第 4 步:电子邮件准备好后,单击“发送”按钮旁边的向下箭头。
第 5 步:将会出现一个下拉菜单。从那里选择“安排发送”。
第 6 步:接下来,您可以选择发送电子邮件的时间。 Gmail 为您提供了一些默认选项:
- 星期一早上
- 明天早上
- 或者明天下午
但如果默认选择都不适合您,您也可以自由选择完全不同的时间段。为此,请单击“选择日期和时间”。
第 7 步:选择日期和时间。然后点击“安排发送”进行确认。
请注意,您的电子邮件将根据您安排的时区发送。
安卓
想要安排在 Android 手机或平板电脑上发送电子邮件吗?借助 Gmail 移动应用,您可以做到这一点(以及更多)。
第 1 步:在 Android 设备上打开 Gmail 应用程序。
第 2 步:点击“撰写”(位于屏幕右下角)。
第 3 步:创建您的电子邮件。
第 4 步:设置完毕后,点击“更多”。
第 5 步:在 Android 手机上选择“安排发送”。
第 6 步:选择预设时间段。或点击“选择日期和时间”。
第 7 步:输入您希望发送电子邮件的日期和时间。然后点击“安排发送”。
就是这样。您刚刚在 Gmail 应用程序中安排了一封电子邮件。您现在可以高枕无忧了。 Gmail 会在适当的时间自动发送您的邮件。
iPhone
您还可以在 iPhone 或 iPad 上的 Gmail 中安排电子邮件。那么好消息呢?所需时间不到 30 秒。这是它的工作原理⤵️
第 1 步:在 iOS 设备上启动 Gmail 应用程序。
第 2 步:点击“撰写”。
第 3 步:写下邮件正文。可添加精彩的主题行。并输入收件人的电子邮件地址。
第 4 步:完成后,点击“更多”。
第 5 步:在下拉菜单中,选择“安排发送”。
第 6 步:选择 Gmail 的默认选项之一。或者选择自定义日期和时间。
现在你就得到了它。这是安排在 iPhone 上发送电子邮件的方法。使用此功能可以在正确的时间联系您的收件人。并得到更多回应。
如何在 Gmail 中编辑预定电子邮件
想要调整您之前安排的消息吗?或者在您的电子邮件中添加其他收件人?以下是您在 Gmail 中编辑预定电子邮件的方法 ⤵️
第 1 步:登录您的Gmail帐户。
第 2 步:在 Gmail 文件夹中,选择“已安排”。
第 3 步:单击您要编辑的预定电子邮件。
第 4 步:打开电子邮件后,单击“取消发送”。
第 5 步:根据需要编辑您的电子邮件。您可以更改正文、收件人、主题行甚至电子邮件签名。
第 6 步:对所做的更改感到满意后,单击向下箭头。并选择“安排发送”。
第 7 步:然后,您可以通过选择“上次安排的时间”来重新安排您的电子邮件的时间。或者您可以选择其他时间段。
恭喜。您的更改现已保存。 Gmail 会在指定时间自动发送您电子邮件的编辑版本
如何取消 Gmail 中预定的电子邮件
你犯了一个错误?或者您改变了主意,想要取消之前安排的电子邮件?这里是如何做到的
第 1 步:转到Gmail。
第 2 步:打开“预定”选项卡。
第 3 步:选择您要编辑的预定电子邮件。
第 4 步:最后,单击“取消发送”以取消安排您的电子邮件。
全做完了。您已成功取消预定的电子邮件。
您可以稍后重新安排。或者您可以通过单击“放弃草稿”将其删除。
如需帮助可点击网站右上方群链接,加入QQ群寻求帮助

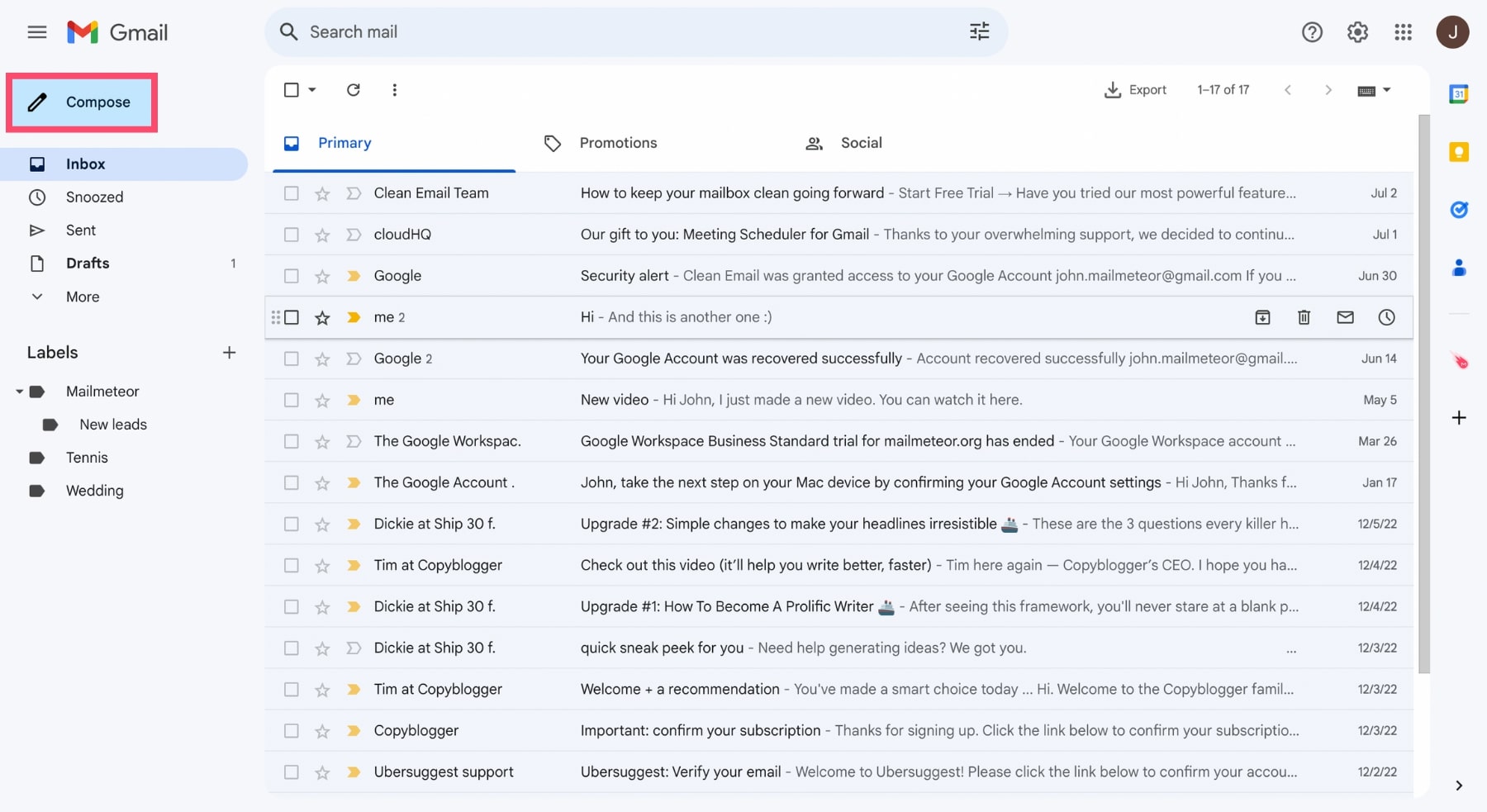
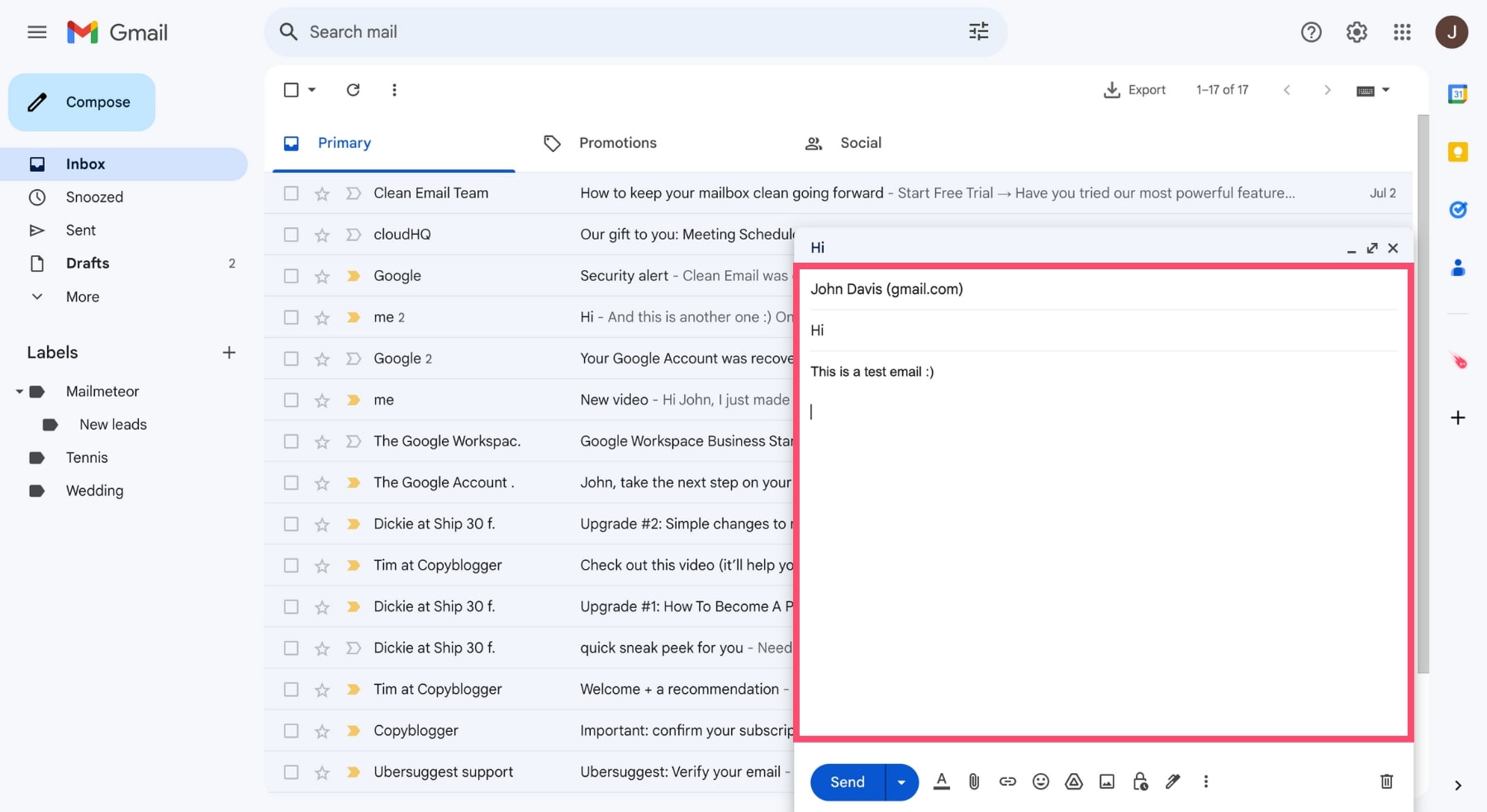
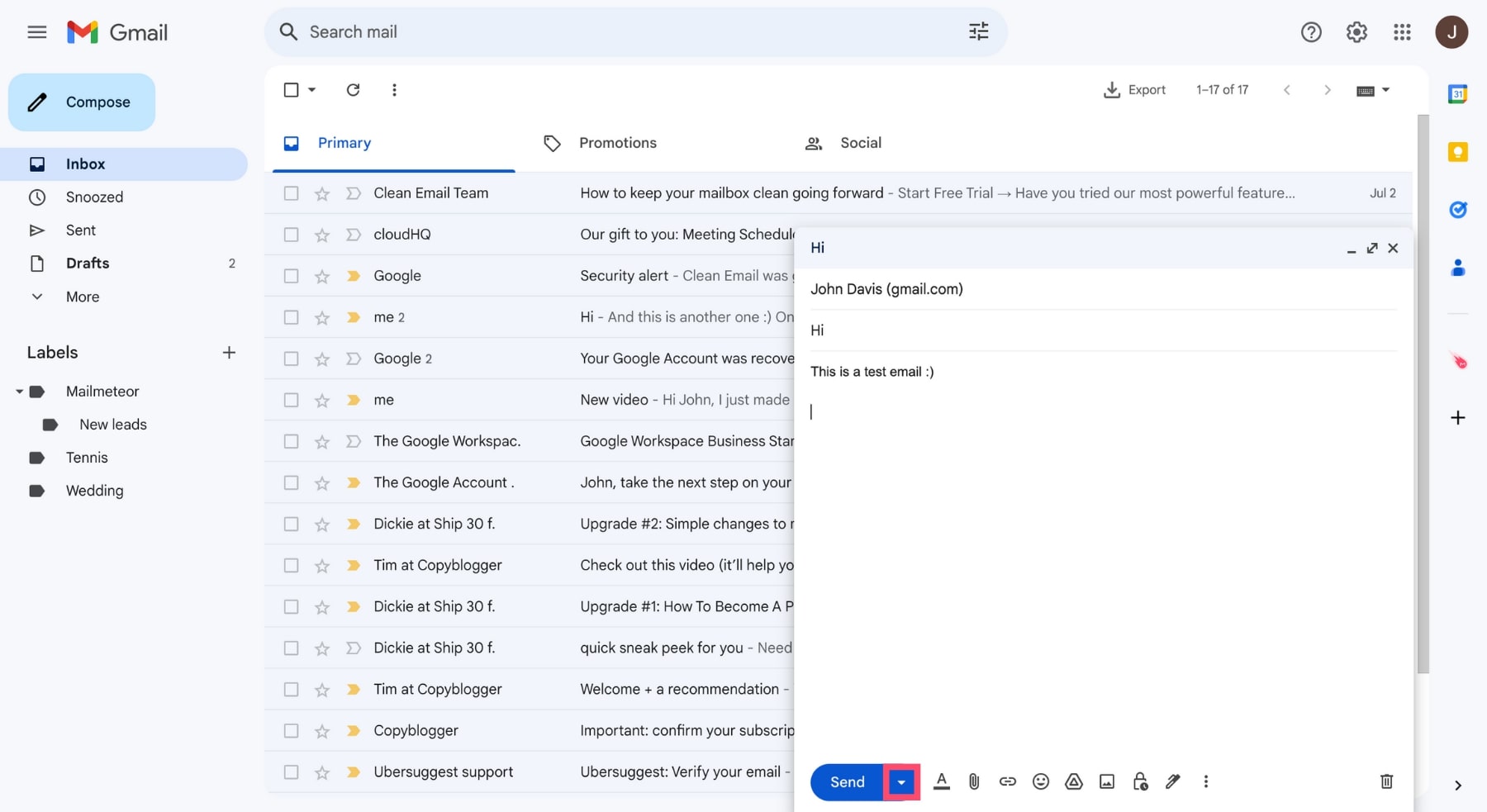
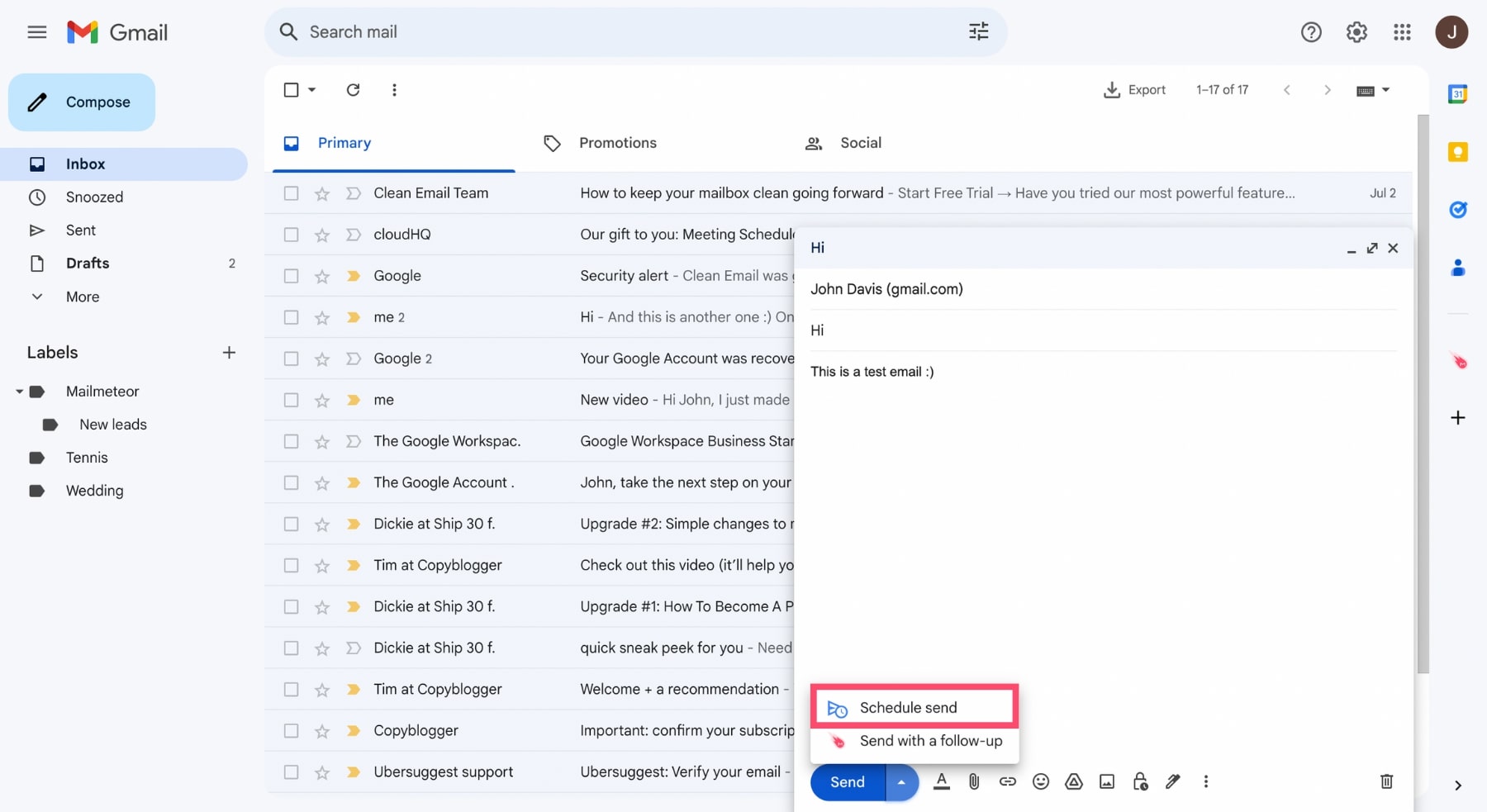
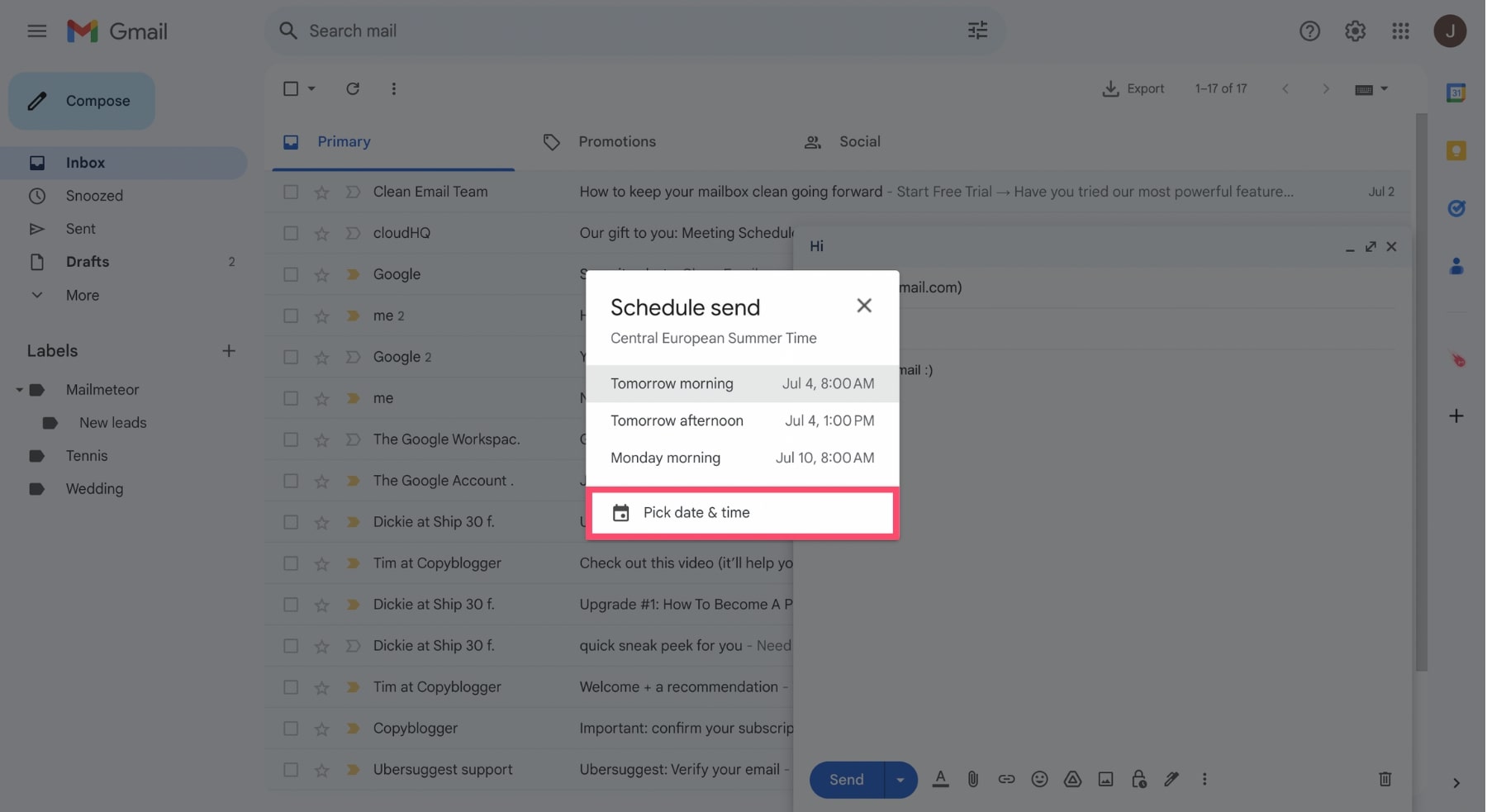
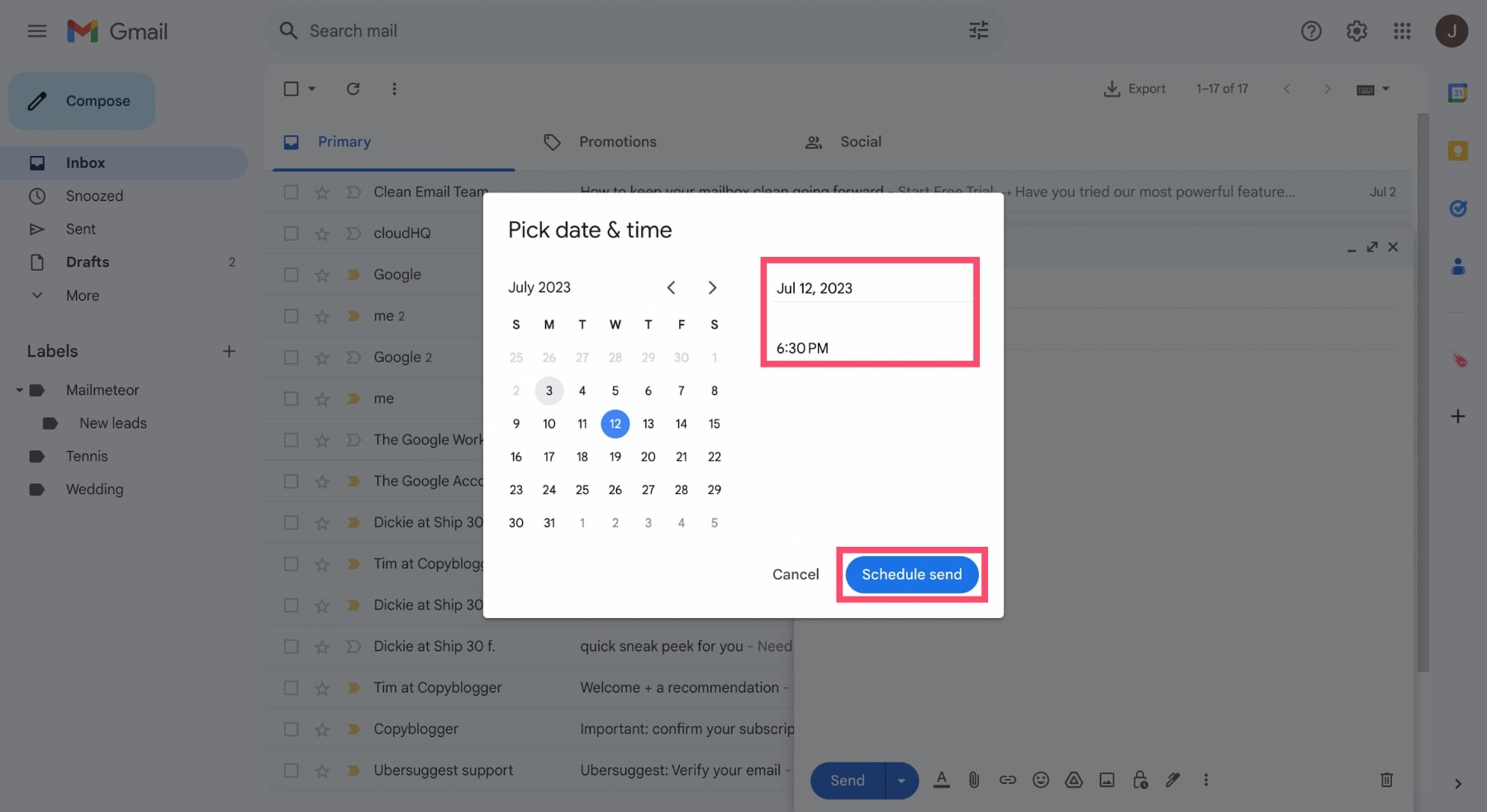
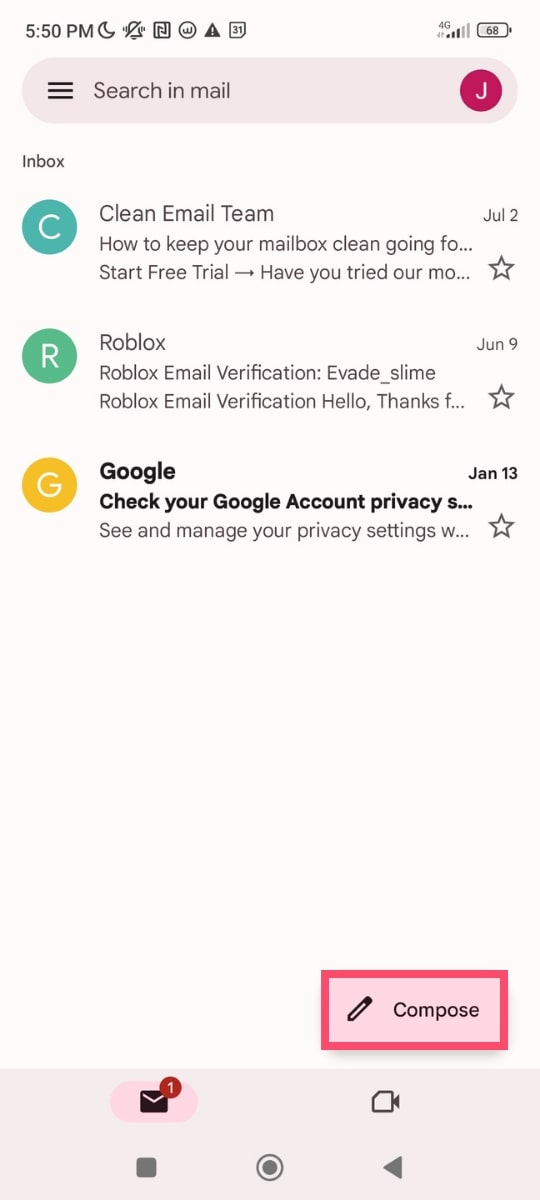
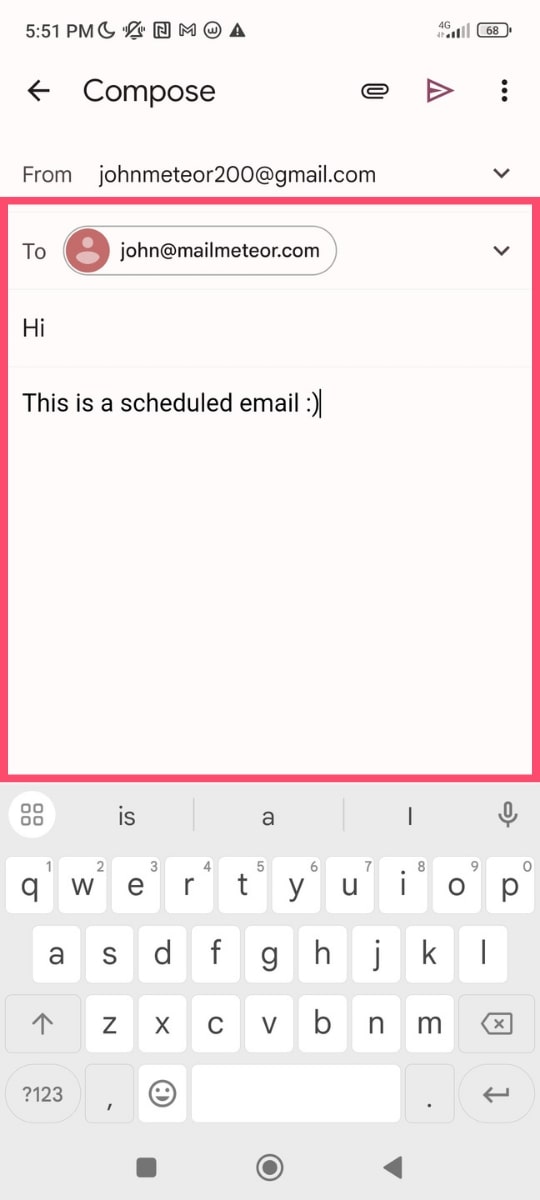

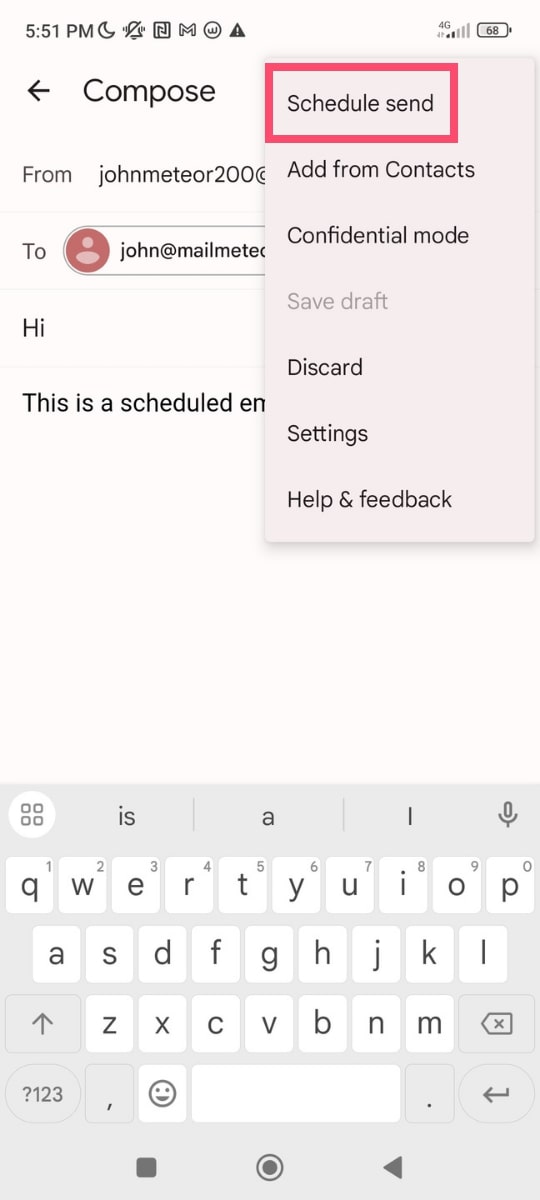
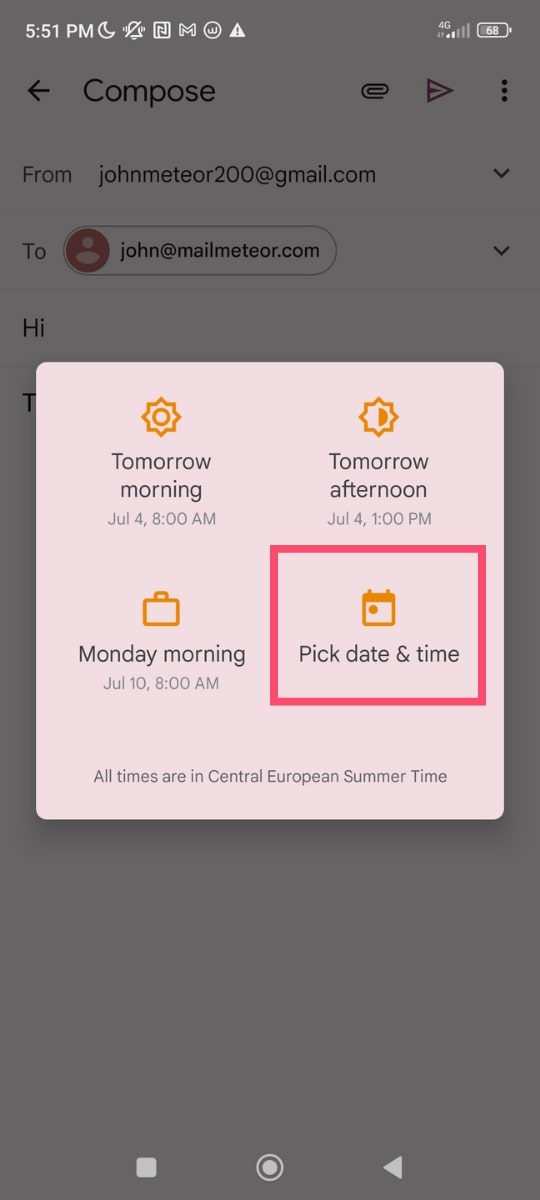
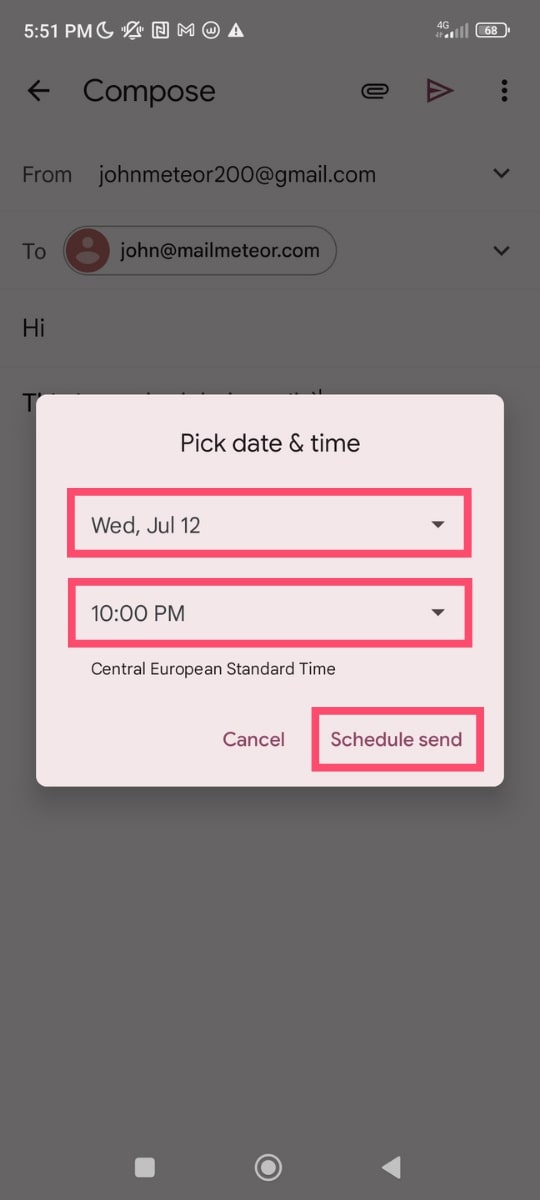
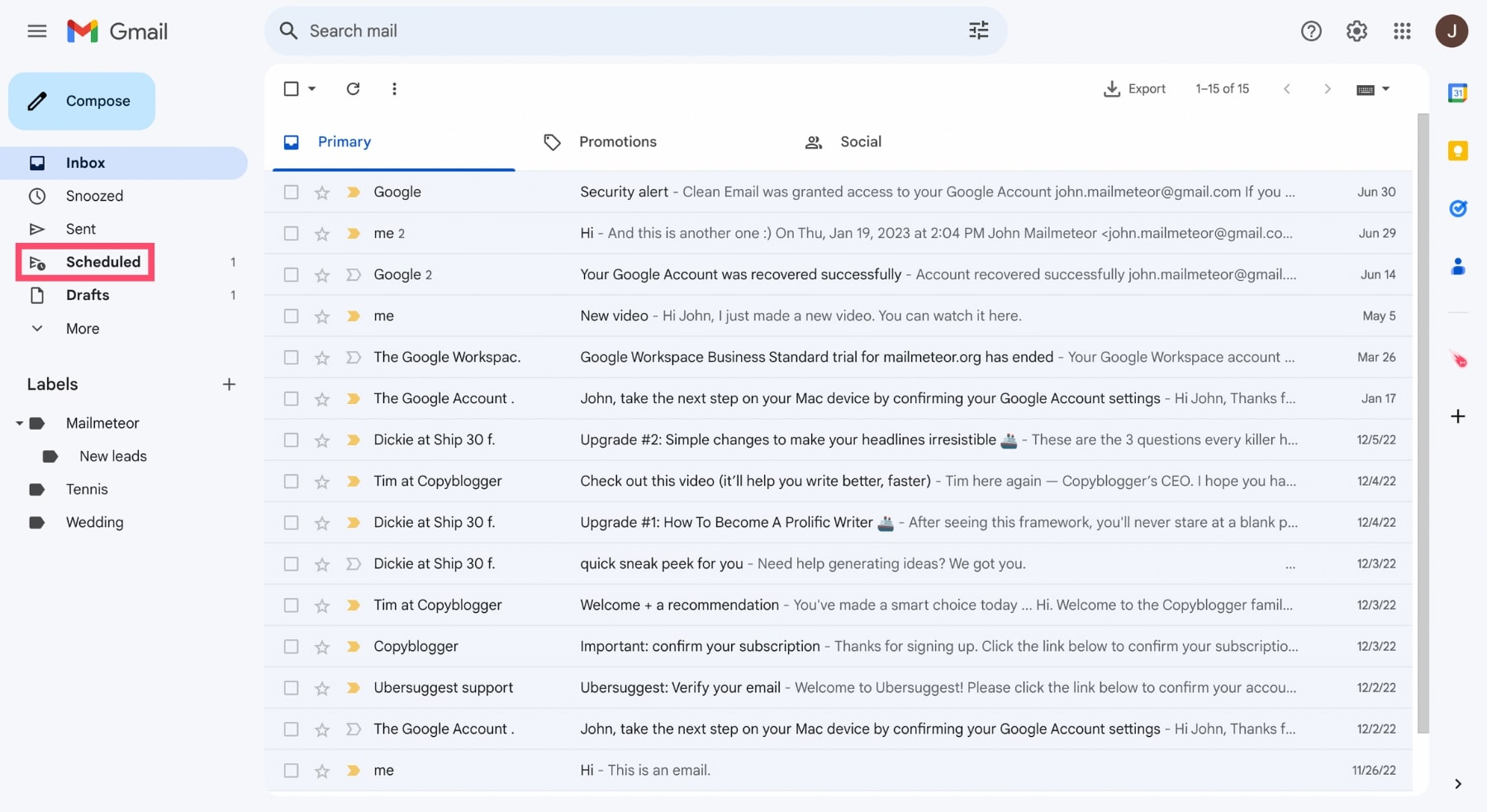
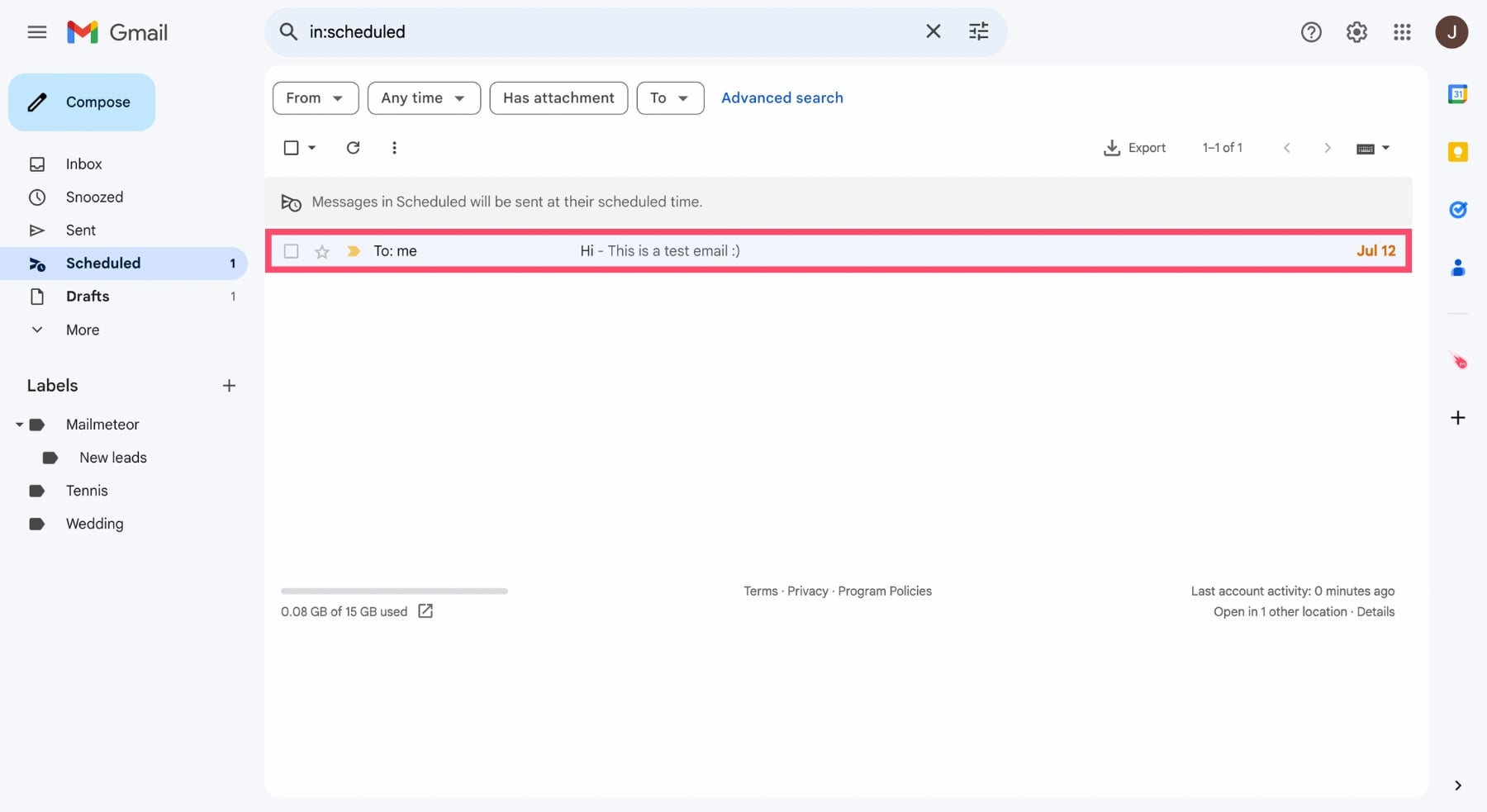
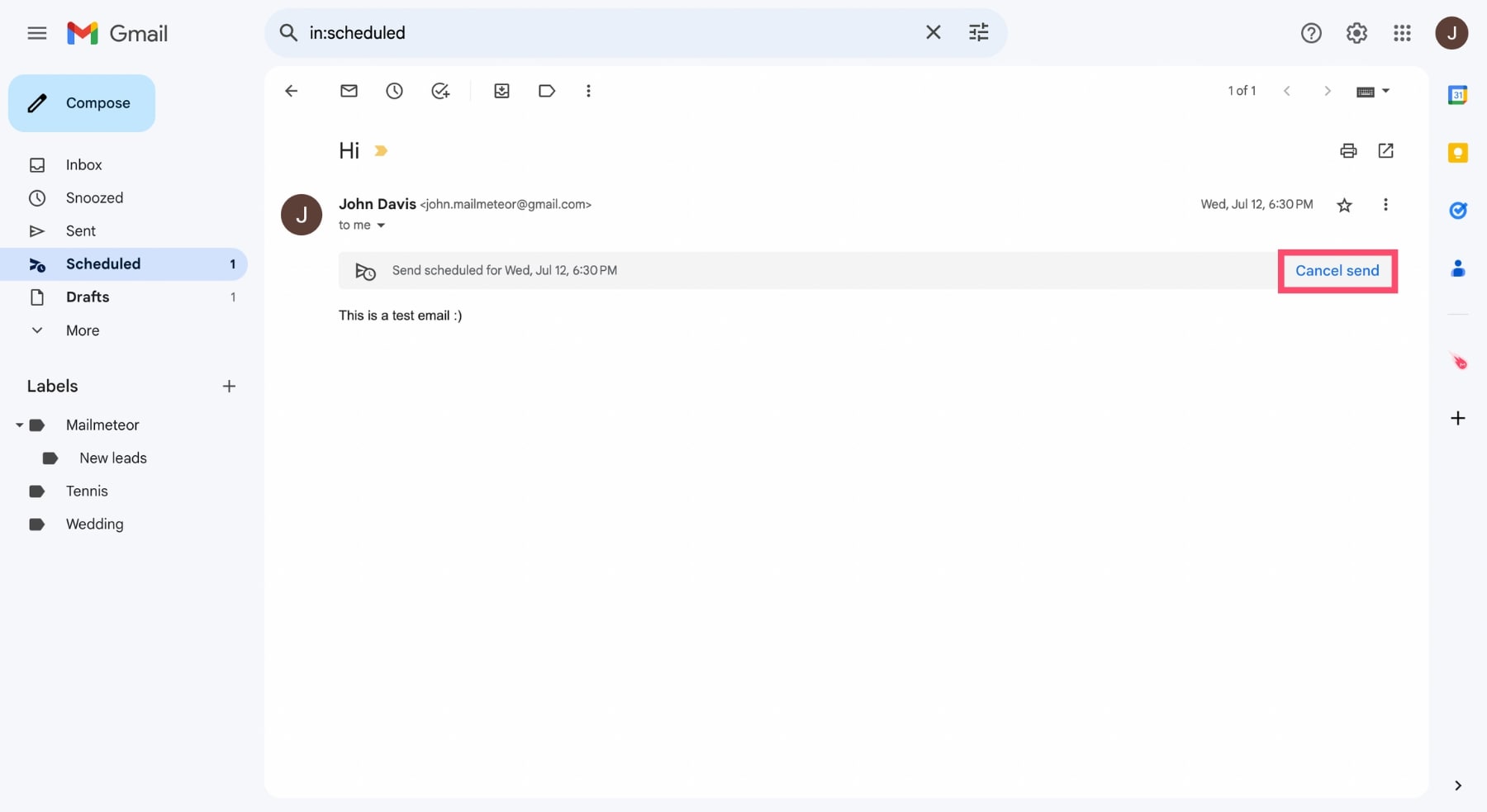
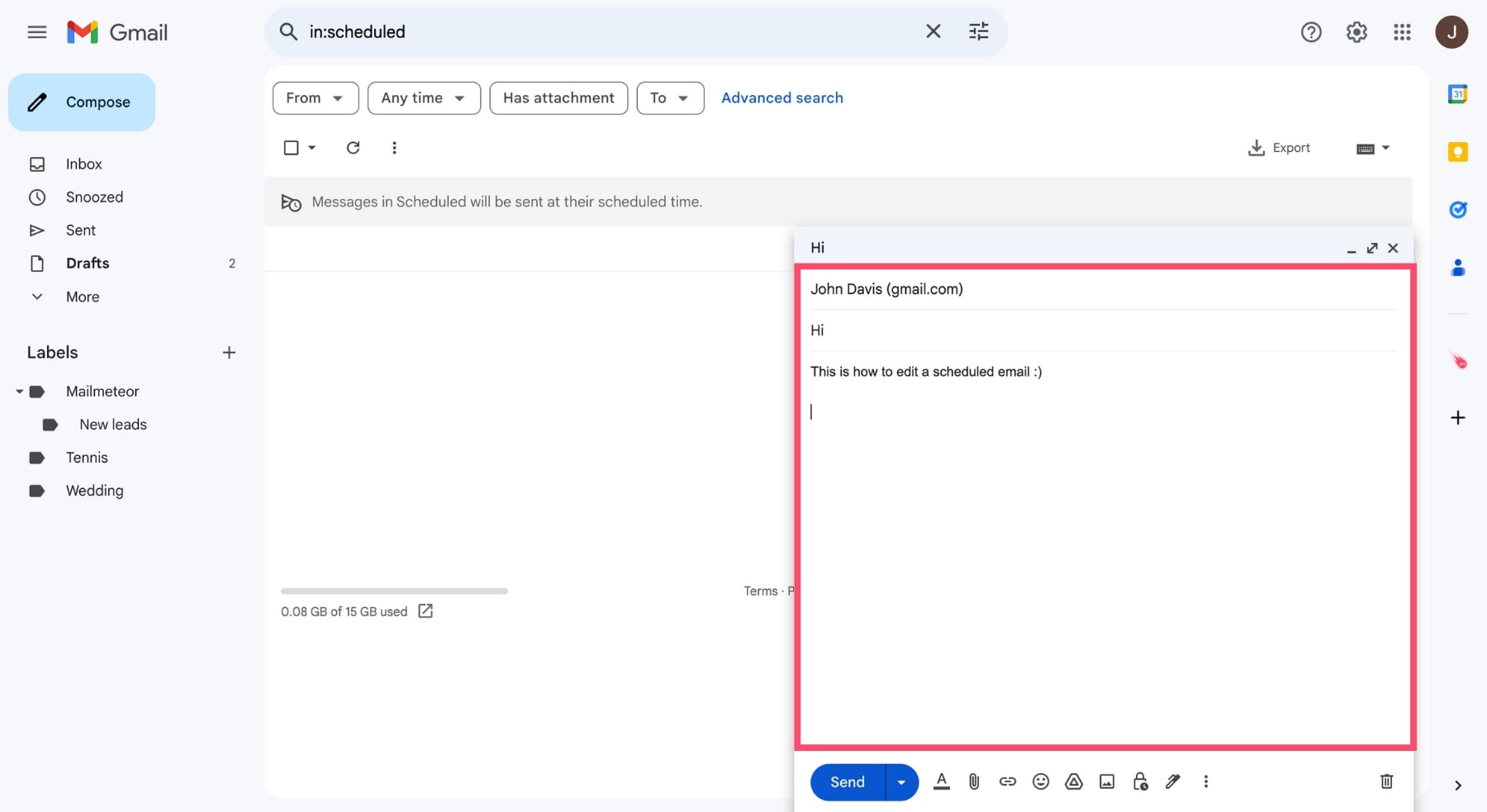
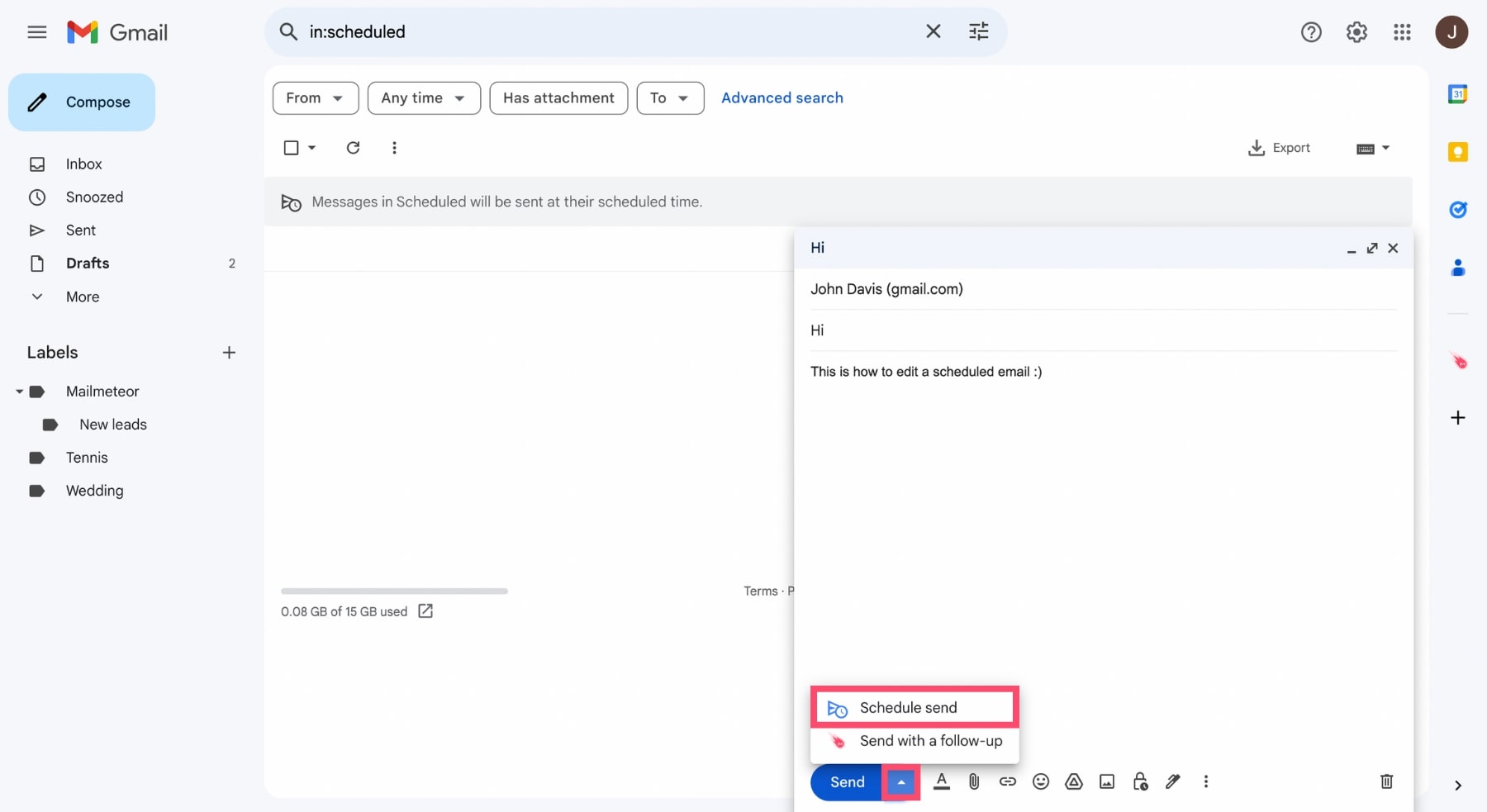
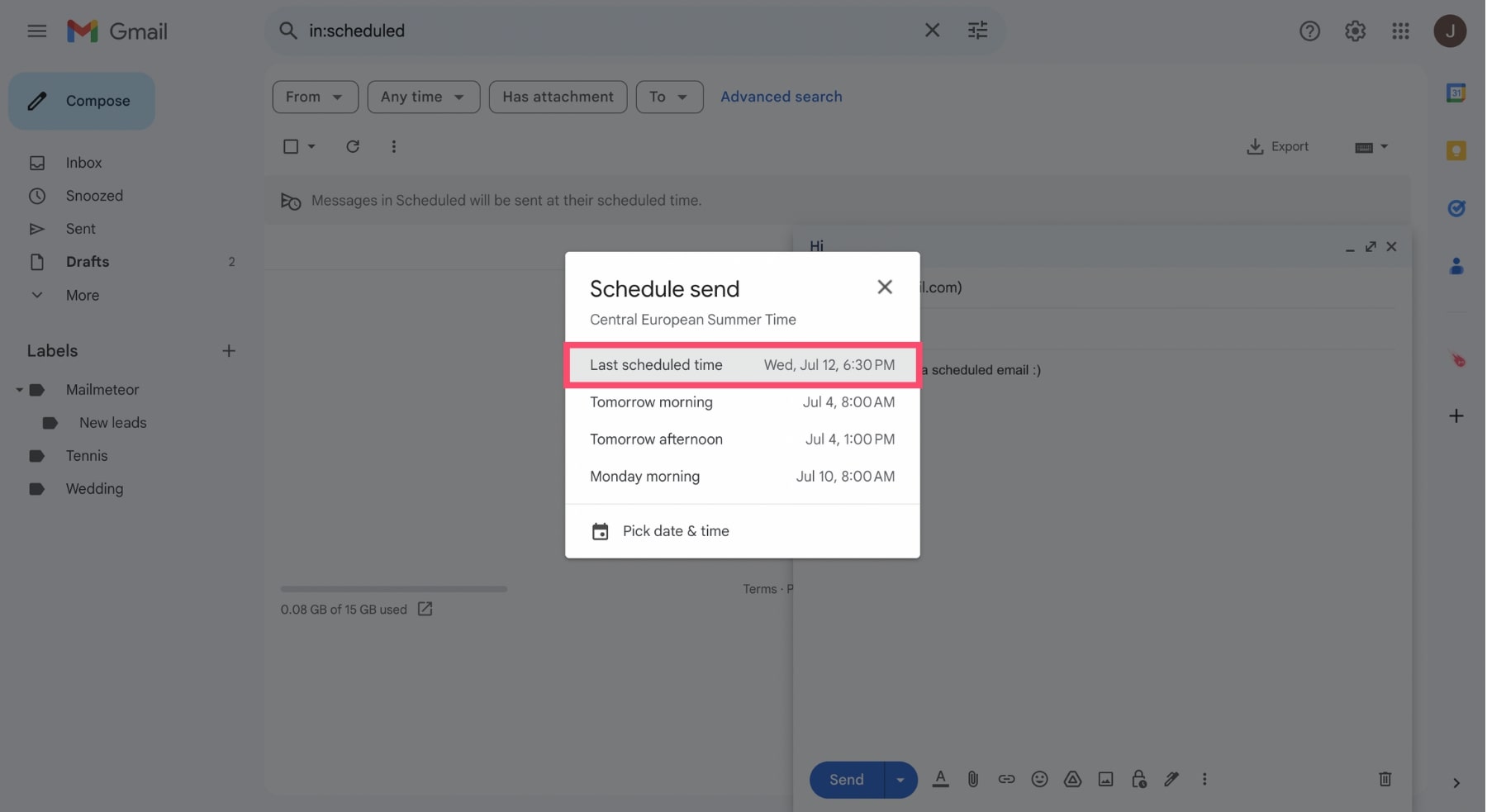
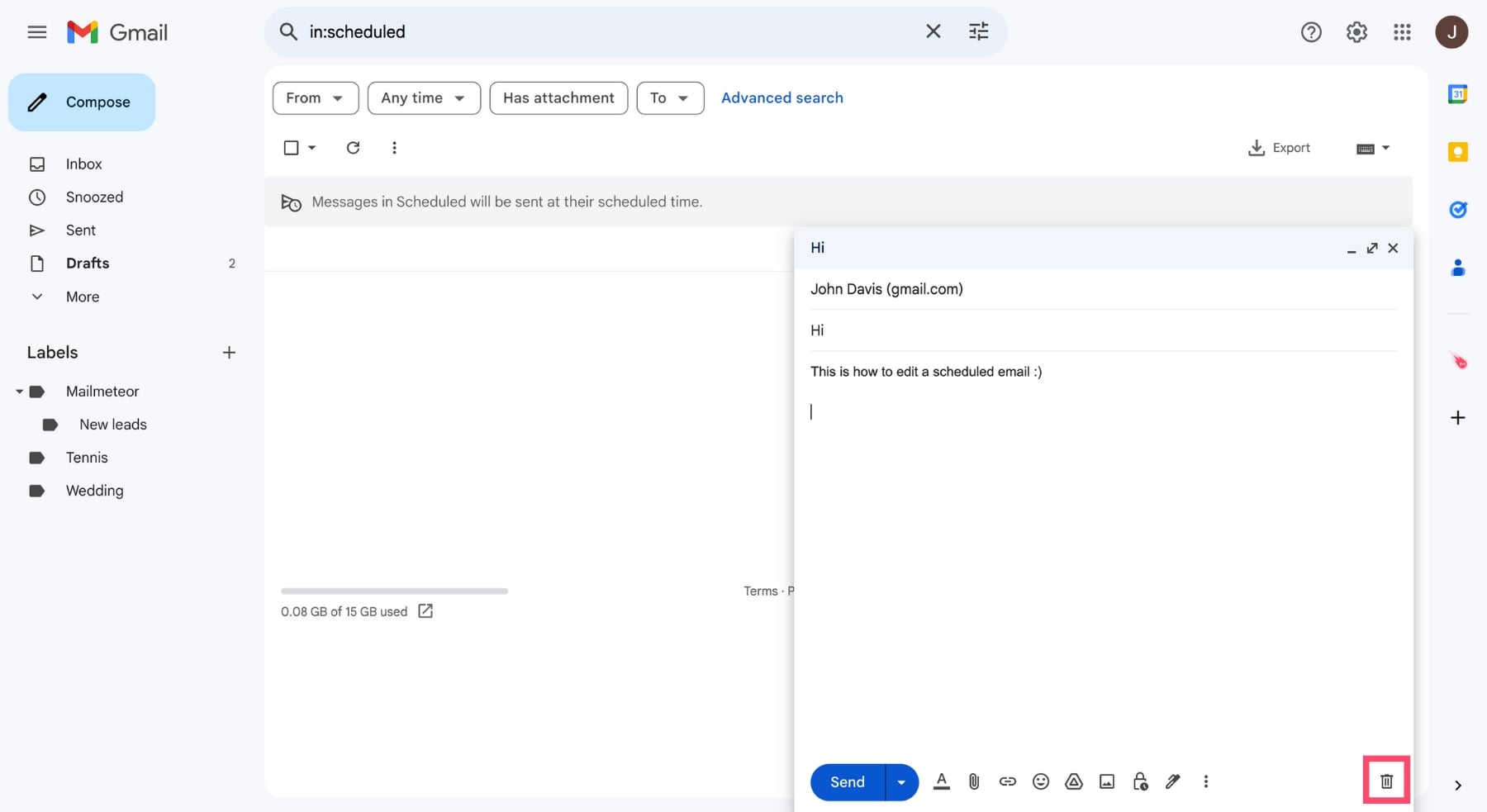
评论