要开始使用云端硬盘,请转到 Google 云端硬盘网站并使用您的 Google 帐户登录。如果您没有 Google 帐户,可以从云端硬盘网站注册一个。如果您想从计算机上传文件或在云端硬盘中创建全新文档,请点击左上角的 新建按钮。
登录云端硬盘
1.打开 Google Drive。在你喜欢的浏览器中 访问https://drive.google.com/ 。
- 在移动设备上,点击 Google Drive 应用图标,该图标类似于黄色、绿色和蓝色的三角形。如果您尚未在移动设备上使用 Google Drive,则可以免费下载适用于iPhone或Android 的版本。
2.点击前往云端硬盘。它是页面中间的一个蓝色按钮。点击后会打开登录页面。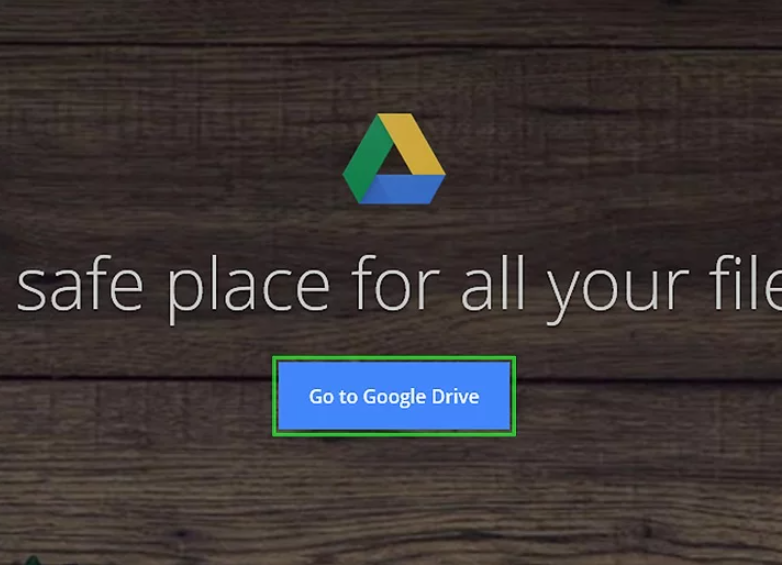
- 在移动设备上,点击屏幕底部的“登录” 。
- 如果您已经登录 Google Drive,请跳过此步骤和下一步。
3.输入你的账户信息。出现提示时,输入用于登录Google账户的电子邮件地址和密码。
- 在移动设备上,你可能必须在提示时选择一个 Google 帐户。
4.查看您的 Google Drive 主页。您应该会在页面左侧看到一列选项,并在页面中间看到一大片空白。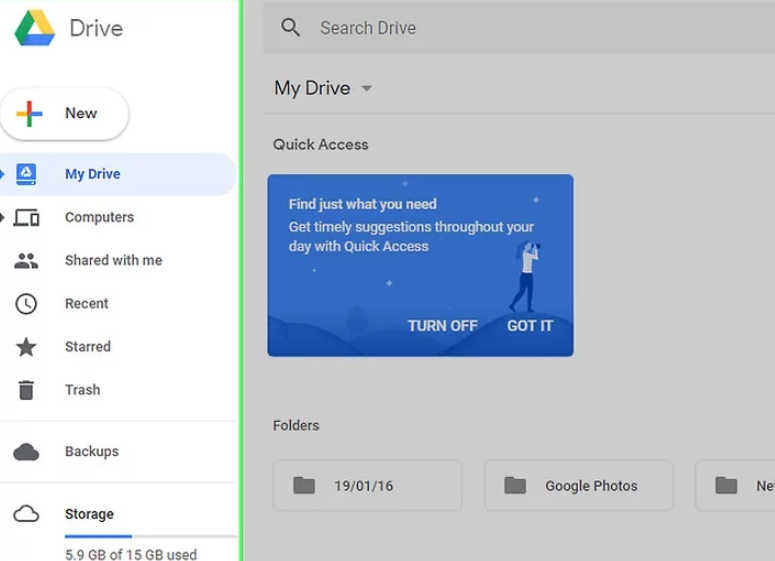
- 在移动设备上,您会在屏幕底部看到一个空白区域,其中有一个白色+ ,屏幕左上角还有一个☰图标。
- 上传到 Google Drive 的任何项目都可以在任何其他支持 Google Drive 的平台上使用。
在桌面上传文件
1.点击新建。它是页面左上角的一个蓝色按钮。点击后会出现一个下拉菜单。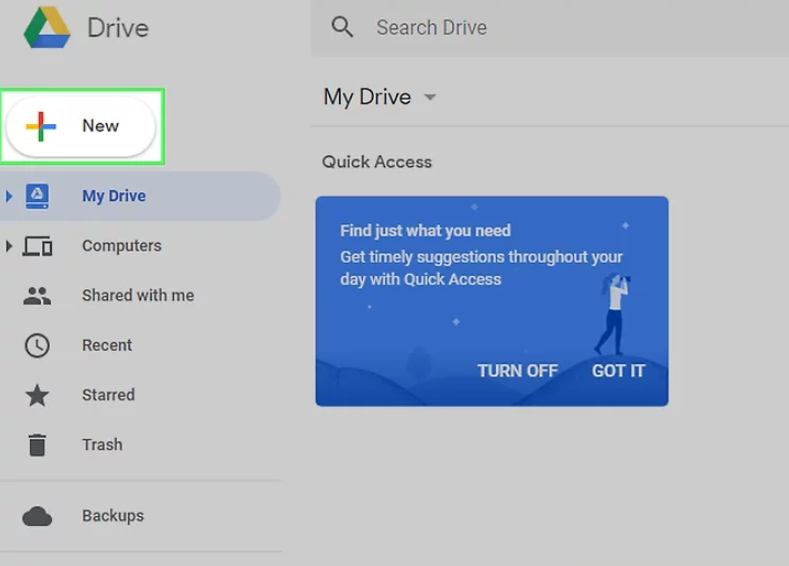
2.点击文件上传。这个选项位于新建下拉菜单中。点击后会打开文件资源管理器(Windows)或Finder(Mac)窗口。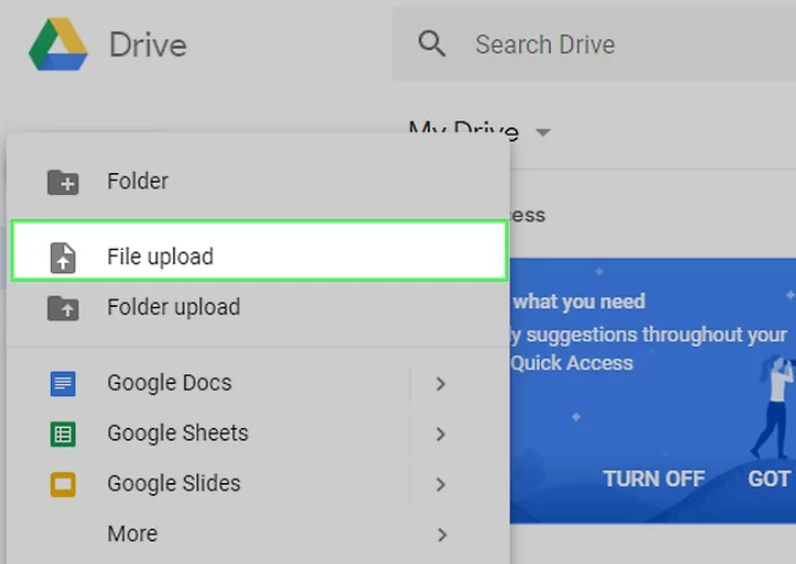
3.选择文件。点击要上传的文件。如果要上传多个文件,可以按住Ctrl(Windows)或⌘ Command(Mac) 并点击文件来选择它们。
- 您可能首先需要从窗口左侧选择一个文件存储文件夹。
5.等待文件上传完成。根据文件上传大小和网络连接情况,上传时间可能有所不同,因此请确保保持 Google Drive 页面打开。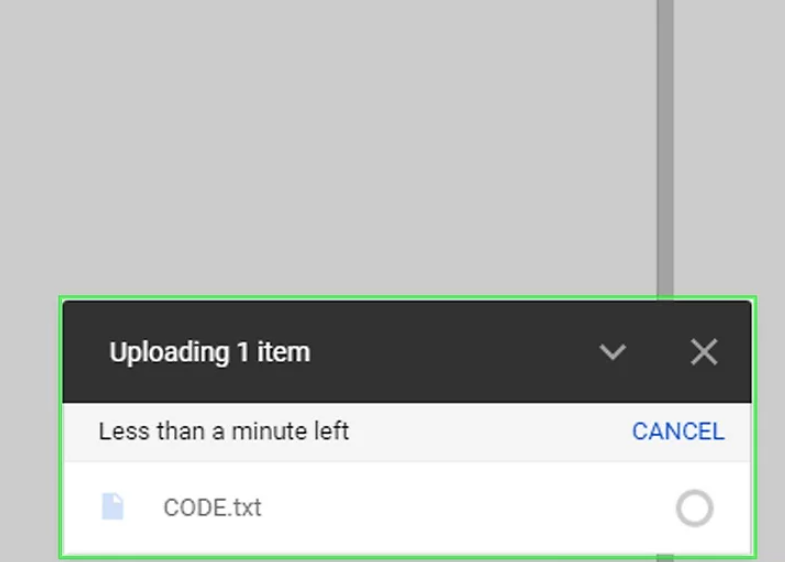
- 文件上传完成后,您会在页面右侧的框中看到文件名称右侧有一个白色复选标记✓。
在移动设备上上传文件
- 您可能会直接进入 Android 上的照片页面。
4.选择位置。点击要上传的文件所在的相册或文件夹。
5.选择文件。点击照片、视频或文档进行选择。如果你想选择多个文件,点击你想要选择的每个文件。
6.点击上传。它位于屏幕的右上角。这样你选择的文件就会开始上传到Google Drive。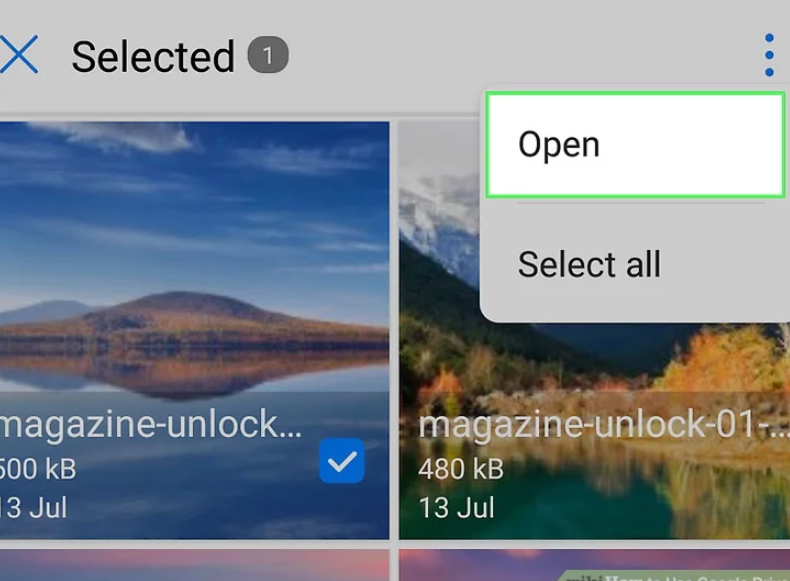
7.等待文件上传完成。这可能需要几分钟到几个小时,具体取决于文件大小和互联网连接。文件上传完成后,文件的进度条将消失。
- 在此期间,务必待在 Wi-Fi 路由器附近并保持 Google Drive 处于打开状态。
在桌面上创建文件
1.点击新建。它是云端硬盘窗口左上角的蓝色按钮。点击后会出现一个下拉菜单。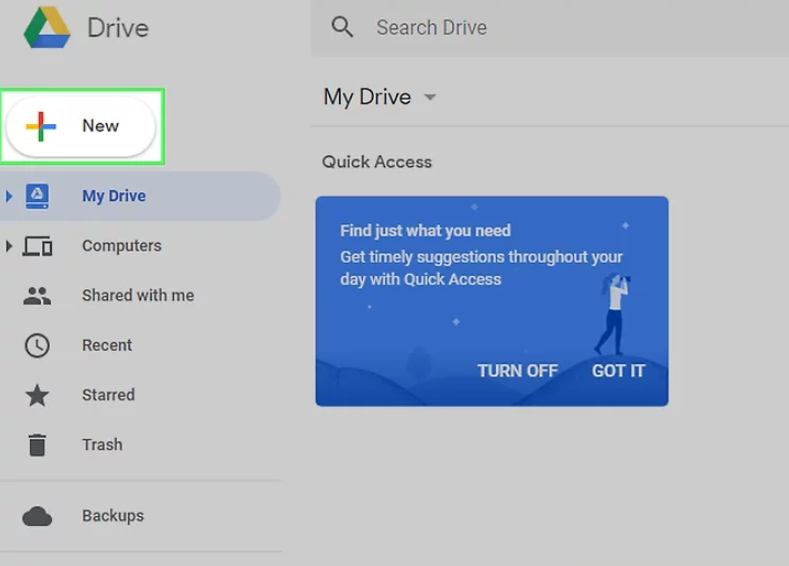
- Google Docs — 打开一个新的、空白的类似 Word 的文档。
- Google Sheets - 打开一个新的、空白的类似 Excel 的电子表格。
- Google Slides - 打开一个新的、空白的类似 PowerPoint 的文档。
- 如果您想创建 Google 表单,您也可以选择更多,然后单击Google 表单。
3.为文档命名。点击页面左上角的“无标题”文本,然后将“无标题”文本替换为您想要的文档名称。
- 只要您连接到互联网,您的更改就会自动保存。
5.关闭文档的选项卡并返回到 Drive。您的文档将保存在 Drive 主页上。
在移动设备上创建文件
2.选择文档类型。点击以下选项之一:
- Google Docs - 创建类似 Word 的文档。如果您没有 Google Docs,这将打开 Google Docs 应用页面。
- Google Sheets - 创建类似 Excel 的文档。如果您没有 Google Sheets,这将打开 Google Sheets 应用页面。
- Google Slides - 创建类似 PowerPoint 的文档。如果您没有 Google Slides,这将打开 Google Slides 应用页面。
在桌面上共享文件
1.选择一个文件。点击你想与他人共享的文件。点击后,你应该会看到页面顶部出现几个图标。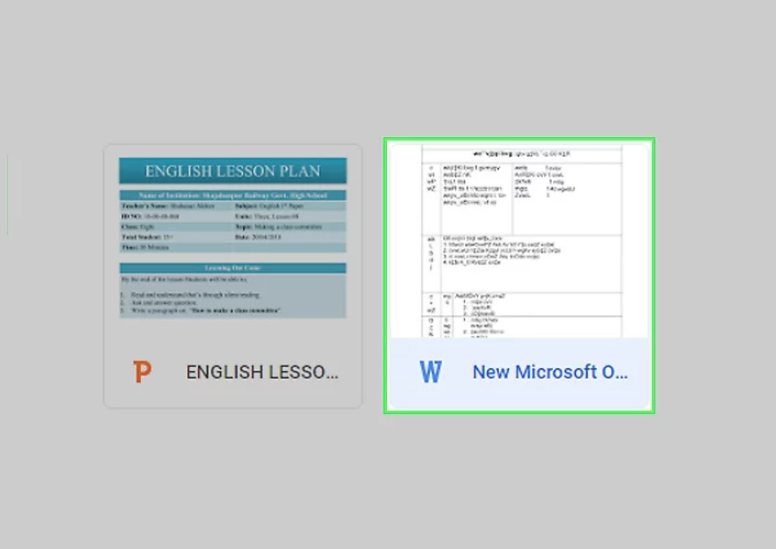
- 当相关文件大小超过 25 MB 时,共享文档或文件很有用,因为大多数电子邮件提供商不允许您将其作为附件发送。
6.如果需要,可以添加注释。如果您想要添加一组说明或关于所分享项目的简短说明,请在“添加注释”文本框中输入。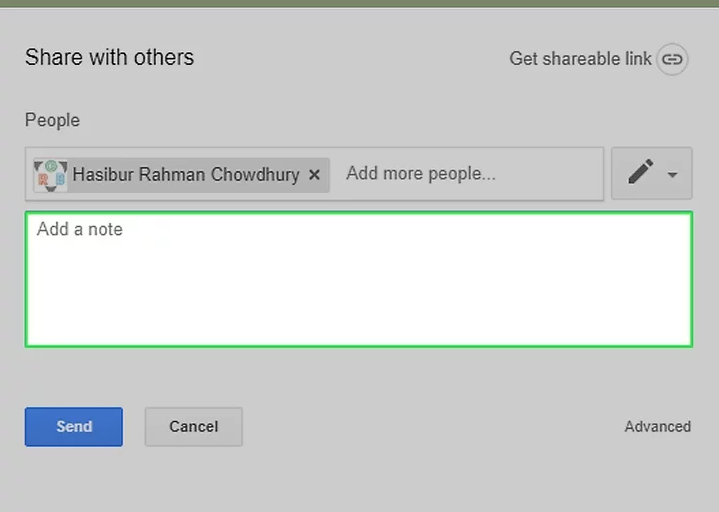
7.点击发送。它是窗口左下方的一个蓝色按钮。这样会通过电子邮件将文件分享给你选择的收件人。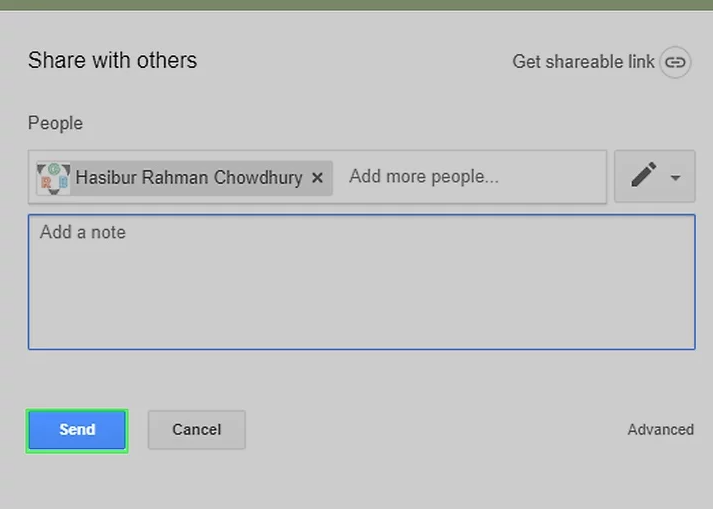
在移动设备上共享文件
5.点击“编辑”这个铅笔形图标位于电子邮件字段的最右侧。将出现一个下拉菜单。
- 编辑或可以编辑- 与您共享文档的人员将能够编辑该文档。
- 评论或可以评论- 与您共享文档的人员将能够对文档留下评论,但不能编辑文档。
- 查看或可以查看- 与您共享文档的人员只能查看文档,但不能编辑或评论文档。
7.输入消息。如果你想在共享文档中添加消息,请点击“消息”文本字段,然后输入你想要包含的消息。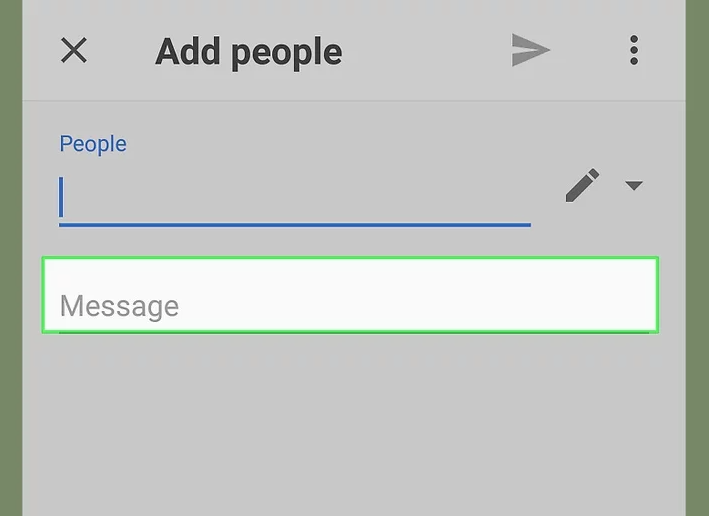
以上便是本文全部,更多更新请关注本站。
如需帮助可点击网站右上方群链接,加入QQ群寻求帮助

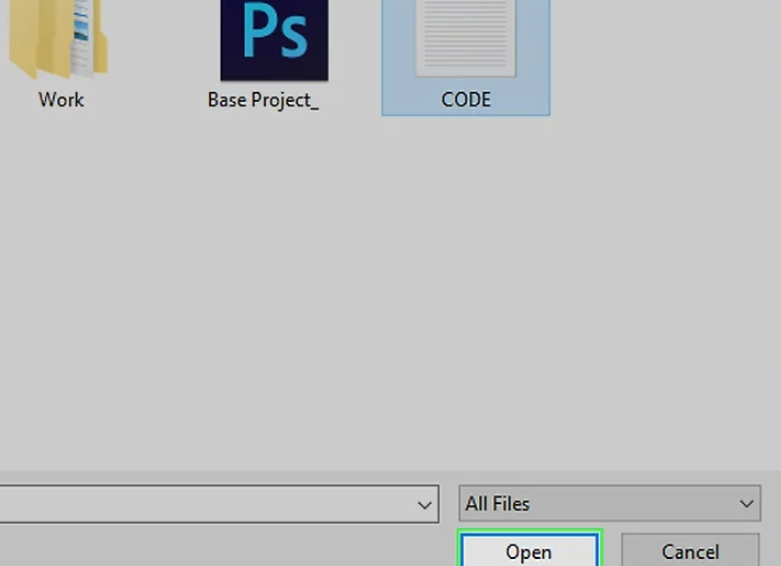
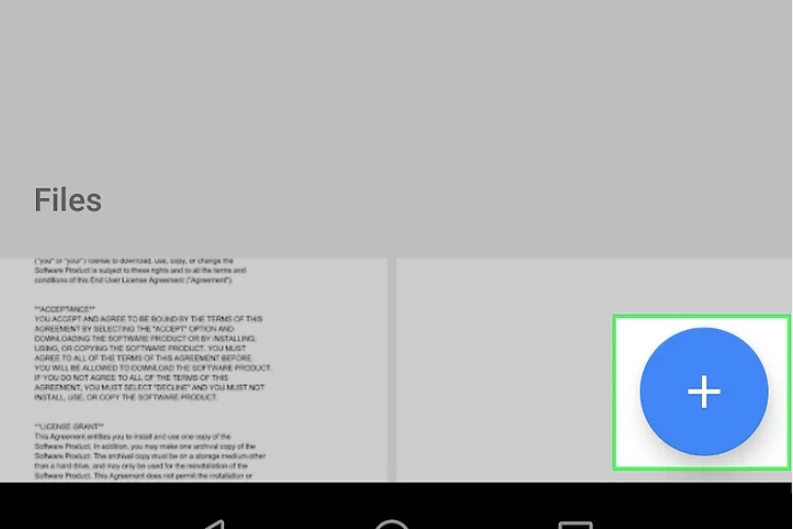
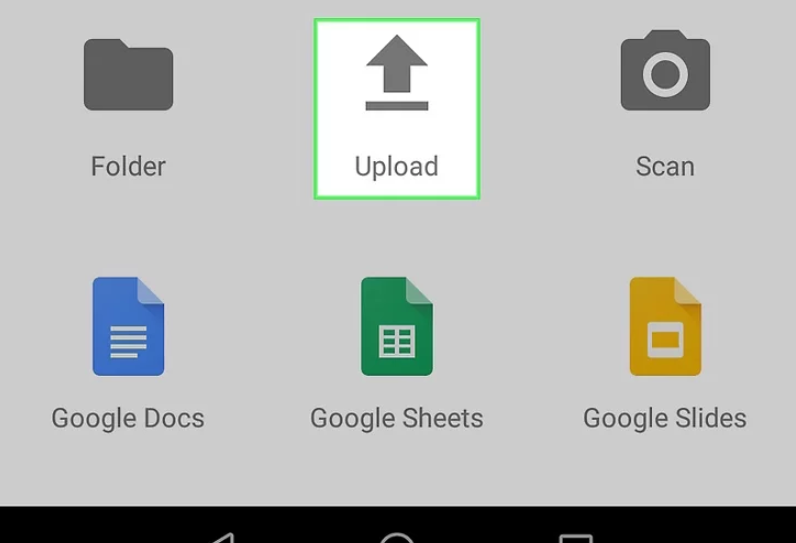
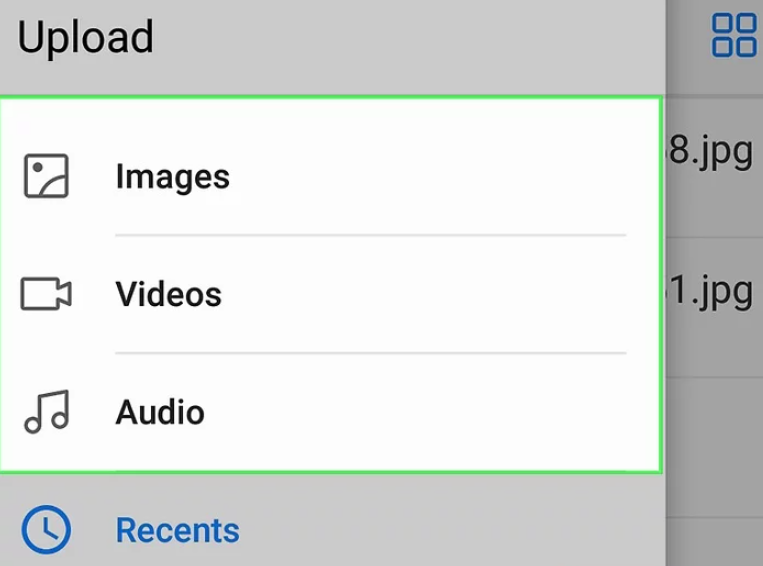
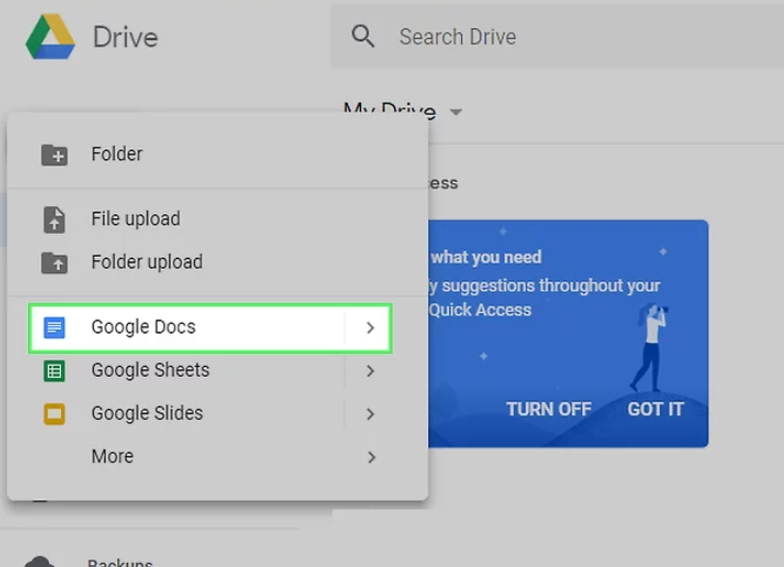
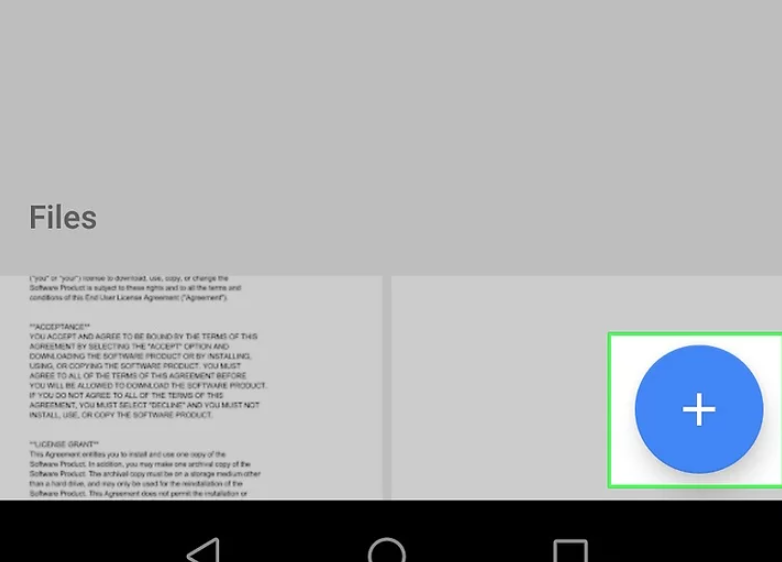
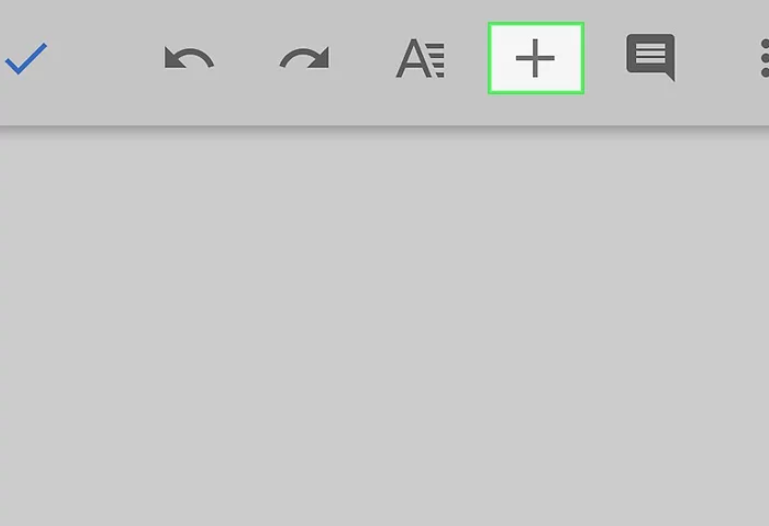
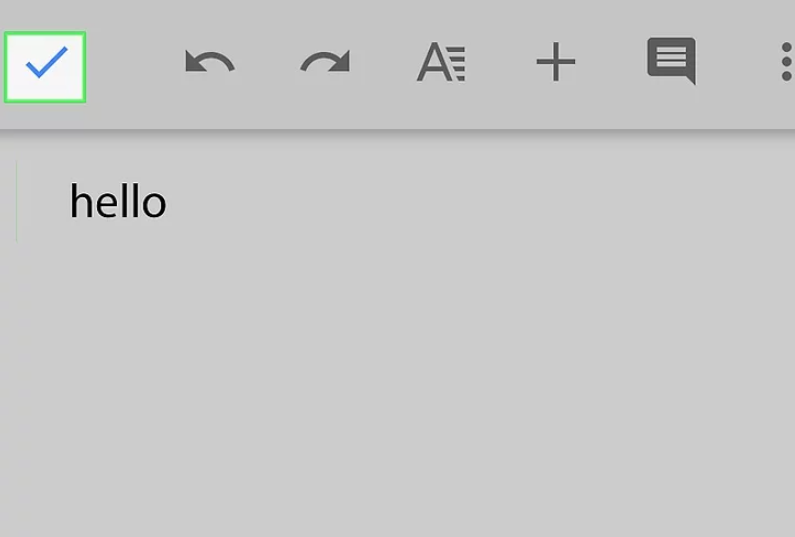
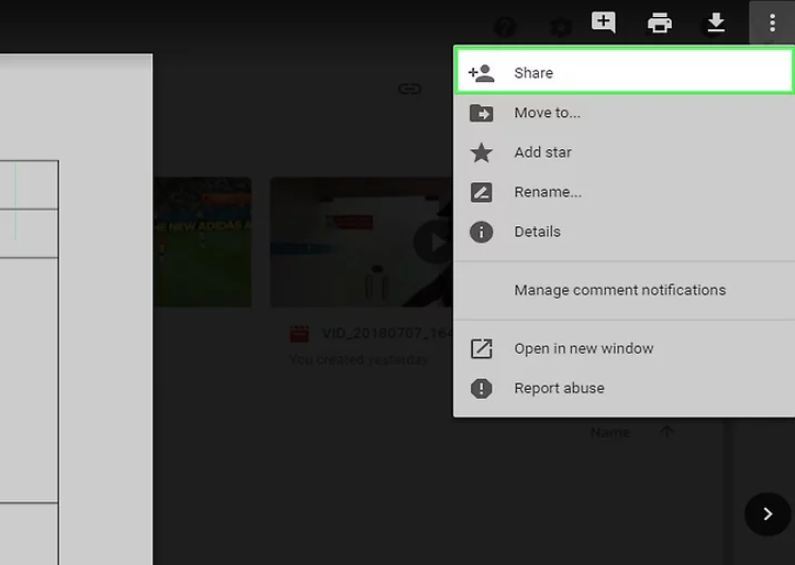
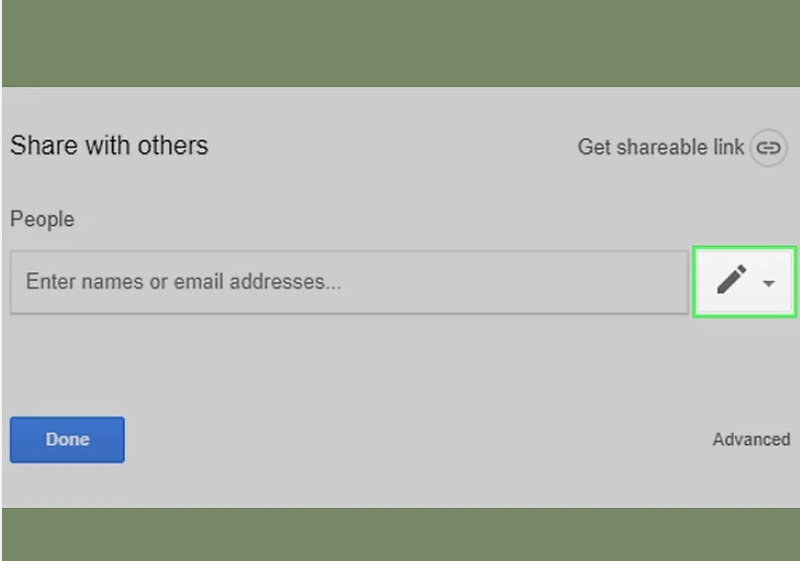
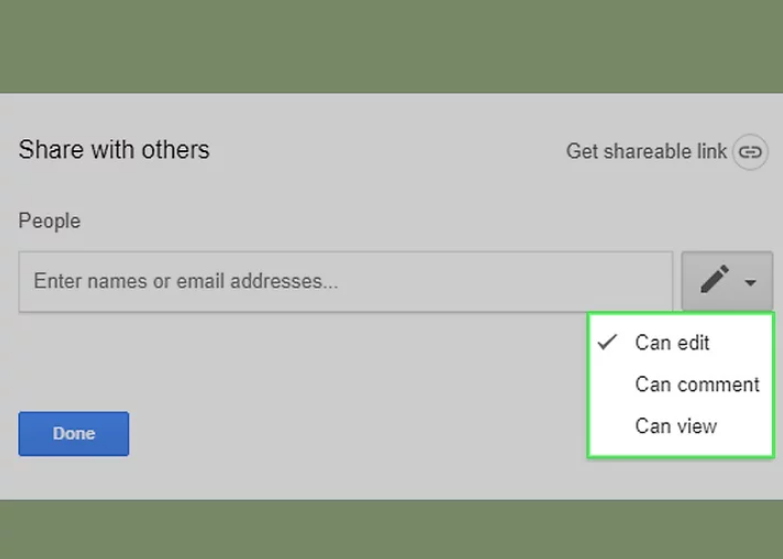
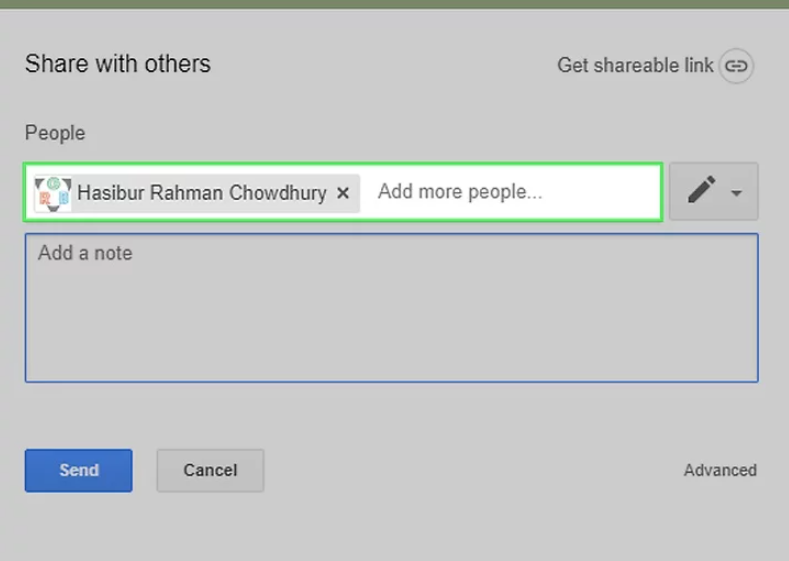
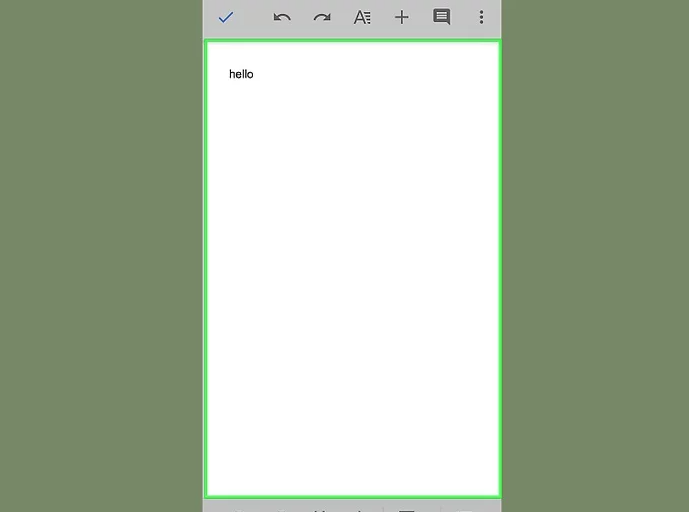
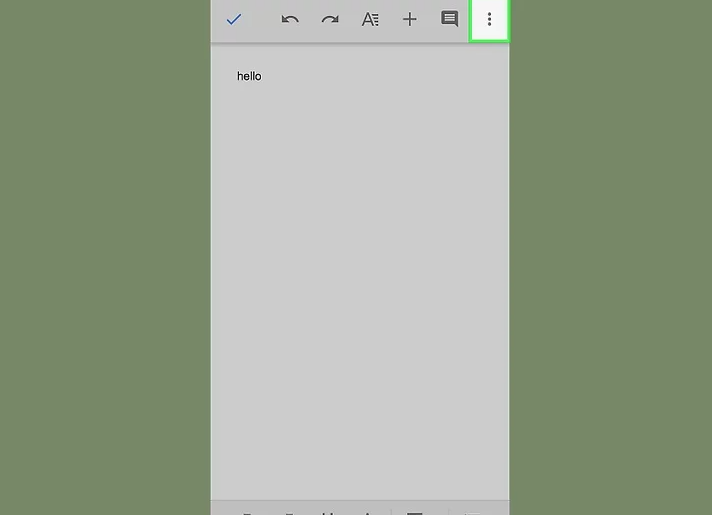
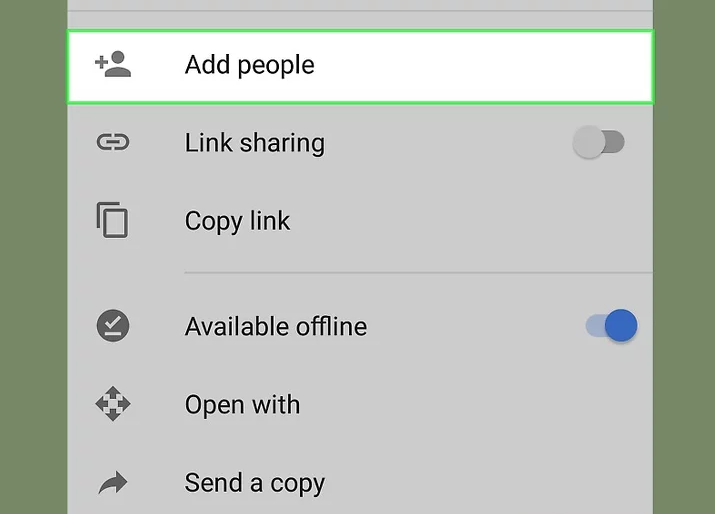
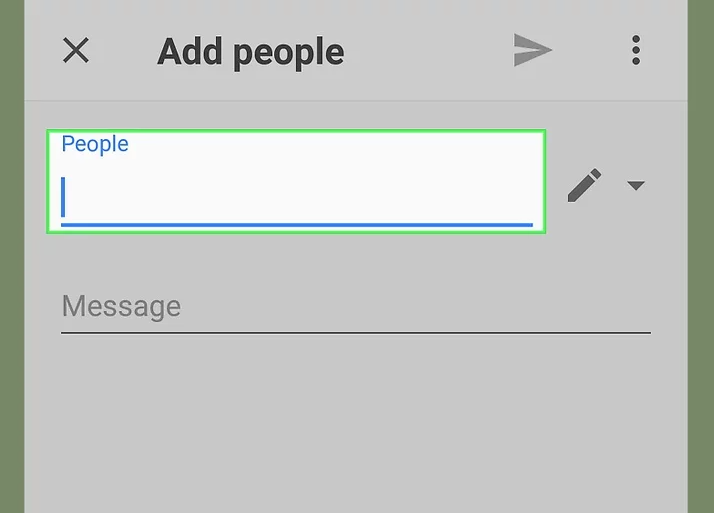
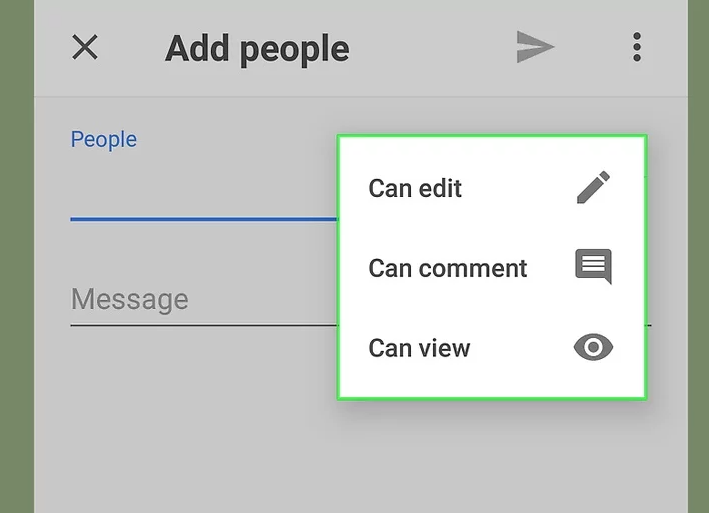
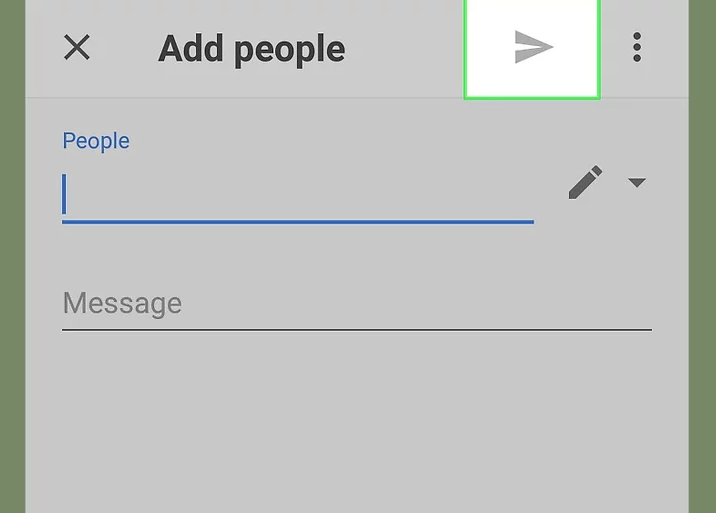
评论