你遇到过不懂的语言吗?无论你是在学习新知识还是想快速获取信息,你都可以在电脑或手机上使用 Google 翻译将文
本翻译成你熟悉的语言。在本文中,我们将教你如何在电脑、手机或平板电脑上使用 Google 翻译。

方法一:使用谷歌翻译应用
1.打开谷歌翻译应用。iOS版谷歌翻译可在App Store下载,
安卓版可在Google Play Store 下载。
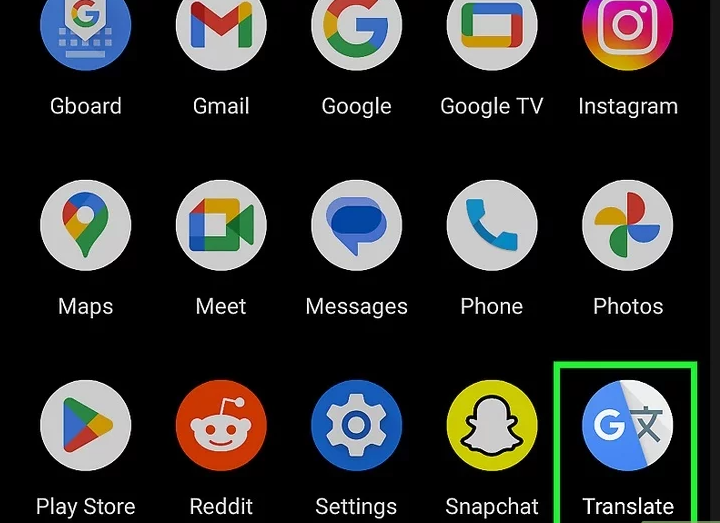
- 如果您是第一次使用该应用,系统会要求您登录以保存翻译历史记录。如果您不想登录,请点击无需账户即可使用翻译。
2.决定使用哪种翻译功能。Google翻译可以翻译文本、图片等。阅读以下部分以了解如何使用每个功能。
文本翻译
翻译一段文本。找到要翻译的文本,然后突出显示它。点击突出显示的文本,然后点击
复制。点击该字段,然后点击
粘贴以粘贴文本。你也可以点击翻译上的
粘贴按钮。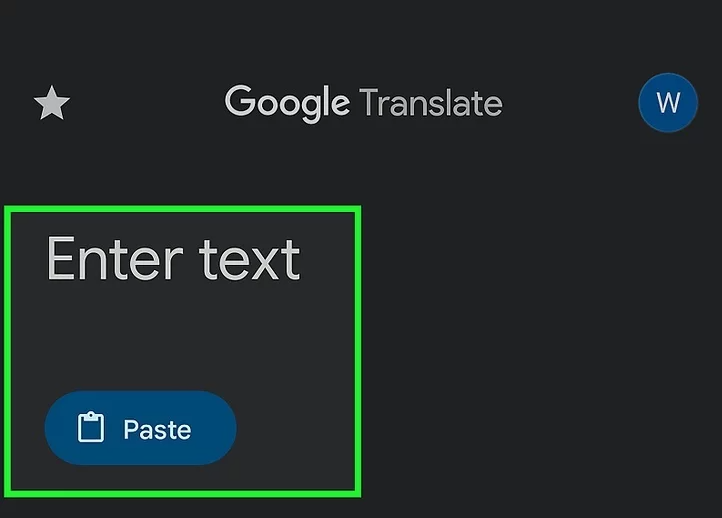
- Google 翻译会自动检测语言并将其翻译成英语。
- 如果您认为检测到的语言有错误,您可以通过点击语言并从列表中选择来更改它。
- 您的翻译文本将出现在该框下方。
- 要更改翻译的语言,请单击右上角的语言并选择其他语言。
图像
翻译图片。您可以使用 Google Lens 翻译文本。点击字段下方的
“相机” 。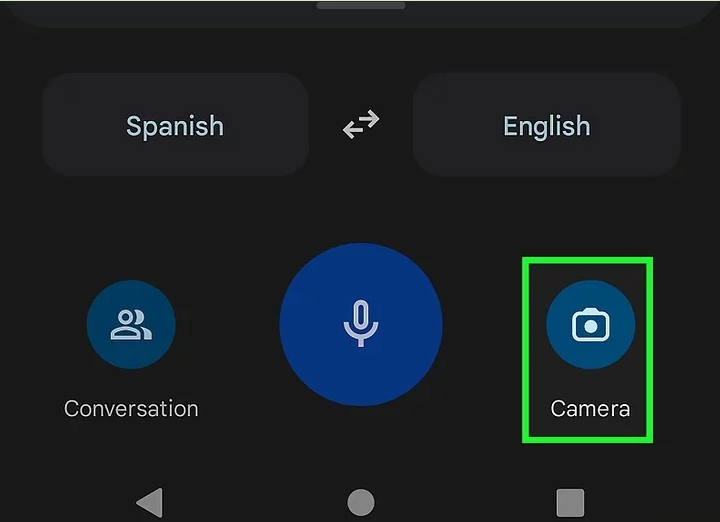
- 如果这是您第一次使用 Google Lens,请点击“继续”以同意条款,然后点击“确定”。
- 将设备摄像头对准文本。文本可以是传单、文档或便笺。
- 当您将相机悬停在可见的单词上时,Google 翻译会翻译这些单词。
- 点击底部的相机按钮即可拍照。
- 如果您认为检测到的语言或输出语言有错误,您可以通过点击语言并从列表中选择来更改它。
- 您还可以点击左下角的照片图标从相机胶卷或图库中选择现有照片。
对话翻译
对话。你需要允许麦克风权限。
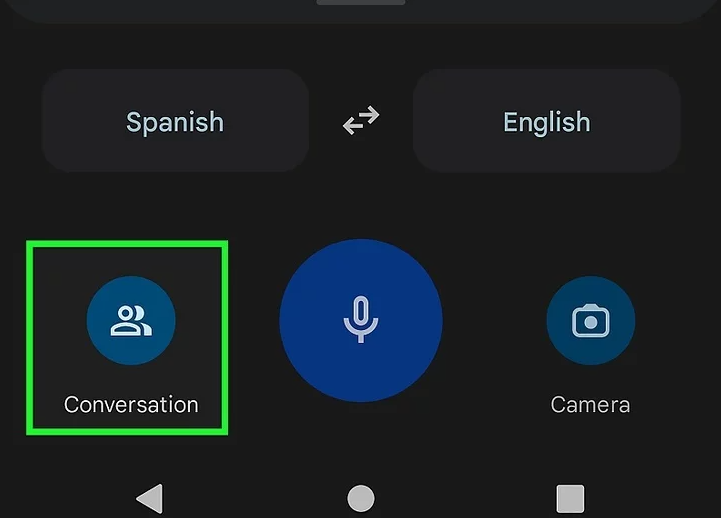
- 设置您的语言和对方的语言。例如,您可以在左下角设置英语,在右下角设置西班牙语。
- 点击您语言旁边的麦克风,然后在“立即讲话”提示后讲话。您的单词将输入到屏幕上,翻译将在下面或上面显示。位置取决于您为每一侧分配的语言。
- 点击您伴侣语言旁边的麦克风,然后让他们在“立即说话”提示后说话。他们的单词将与翻译一起输入到屏幕上。
- 您可以通过点击翻译左侧的扬声器图标来播放翻译的录音。
语音翻译
1.翻译简短的口语短语。如果您需要翻译简短的短语或单词,请点击框右上角的麦克风图标。您必须在设备上允许麦克风权限。
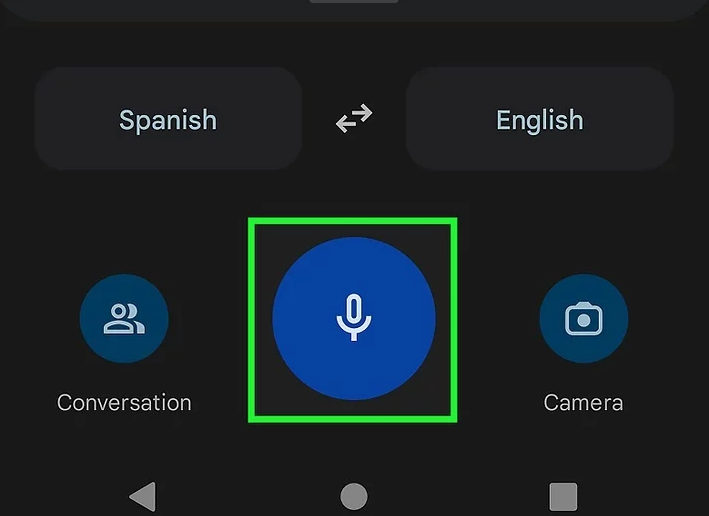
- 对着麦克风讲话。您说话时,系统会输入您的短语。
- 完成后,点击麦克风图标,或等到翻译将您重定向。
- 您翻译的短语将显示在该字段下方。
2.转录较长的音频。如果您需要将您的语言翻译成另一种语言,请点击字段下方的
转录。您必须在设备上允许麦克风权限。
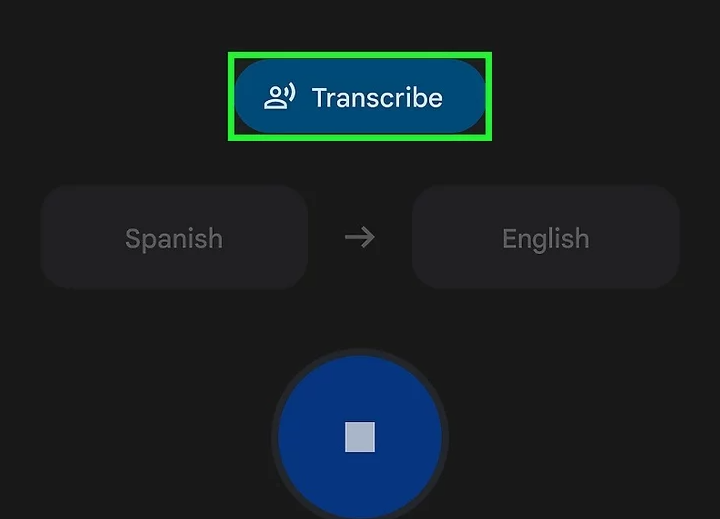
- 点击“知道了”。您可以立即开始讲话。
- 谷歌翻译会随着您说话而连续翻译。
- 如果您需要更改输入语言,请点击顶部的语言并从列表中选择。
- 点击左下角的齿轮图标可以调整文本大小或显示原始文本(未翻译)。
手写文字翻译
翻译手写内容。如果您需要翻译特定字符或短语,但无法将其输入到字段中,则可以使用
手写功能。
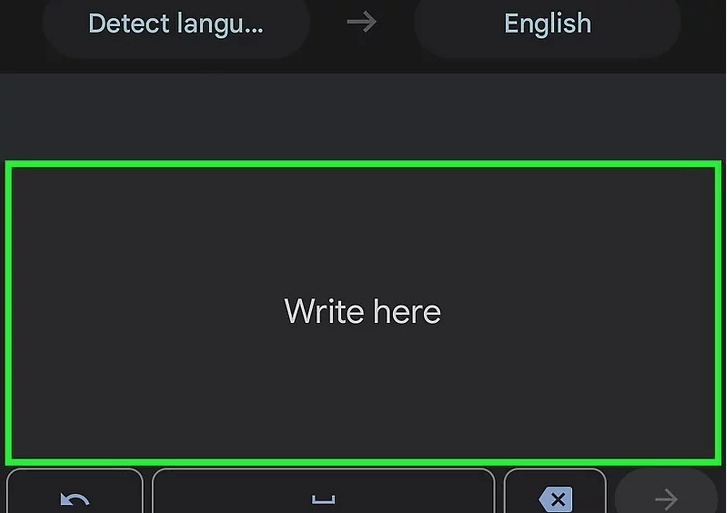
- 点击输入语言并将其设置为检测语言。
- 点击框右上角的笔图标。屏幕底部会弹出一个窗口。
- 用手指绘制字符或短语。绘制时,窗口顶部会出现一个选项列表。
- 点击检测到的字符或短语,将其添加到框中。您可以重复此步骤,直到添加整个短语。
- 翻译将会出现在框下方。
点按翻译(仅限 Android)
使用“点按翻译”(仅限安卓系统)。使用“点按翻译”,你可以复制其他应用中的文本,然后在同一个应用中进行翻译。
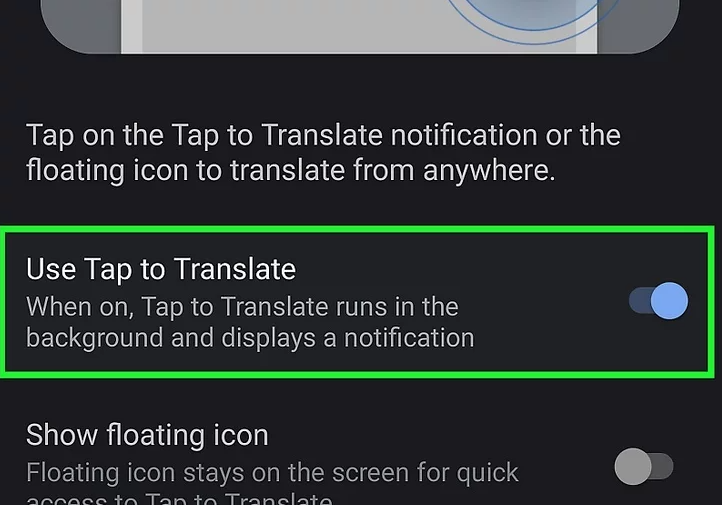
- 在谷歌翻译应用中,点击菜单→设置→点击翻译→启用。
- 打开包含可复制文本的应用程序。突出显示要翻译的文本,然后点击“复制”。
- 点击Google 翻译,然后选择翻译的语言。
方法二:使用 Google Chrome 应用
- 您可以在使用 Google Chrome 应用浏览时翻译网站。
2.导航到网站。您可以使用任何带有文本的网站。
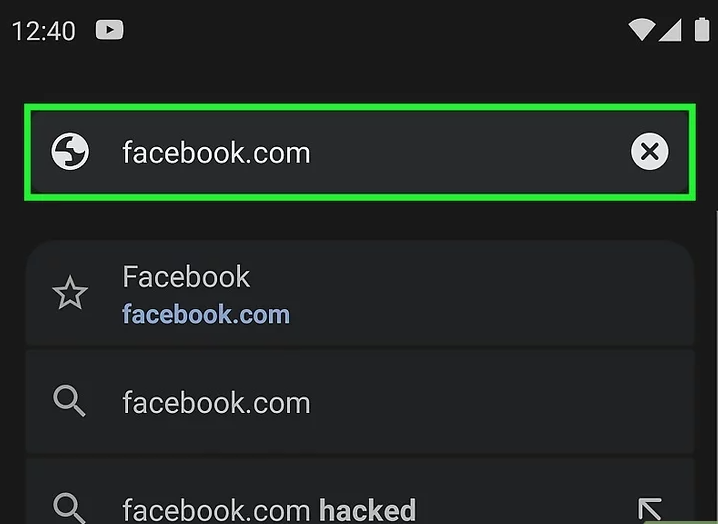
3.点击••• 。它位于右下角。
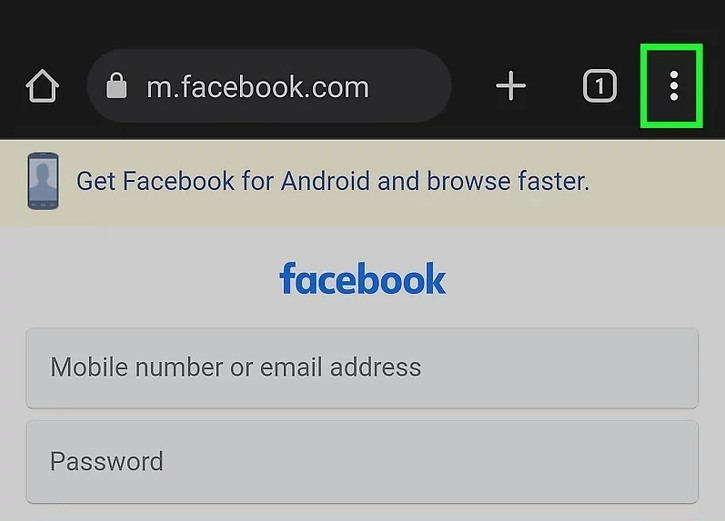
- 对于 Android 来说,它位于右上角。
- 将打开一个菜单。
6.选择新语言。可用的语言将按字母顺序列出。
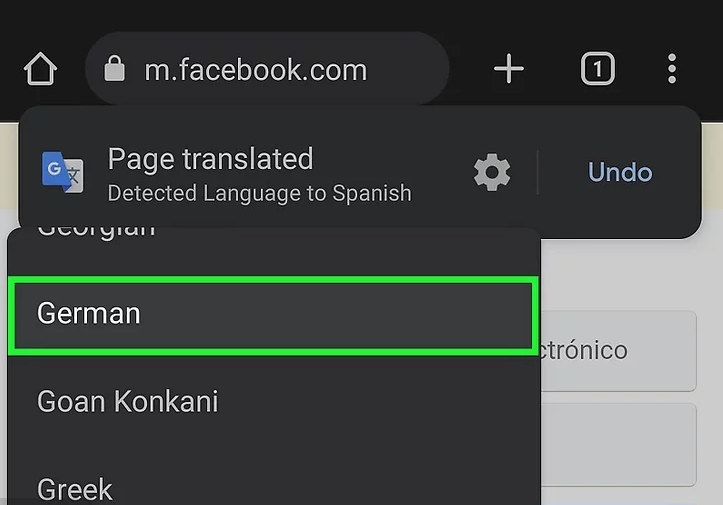
7.点击翻译。这个按钮是蓝色的。
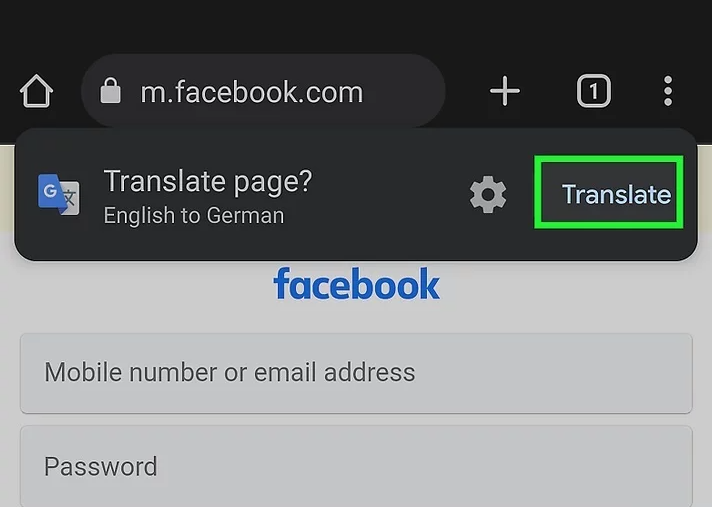
- Google Chrome 会将网站翻译成指定的语言。
方法三:使用桌面浏览器
1.在网页浏览器中访问https://translate.google.com/ 。你可以使用任何你喜欢的浏览器,但建议使用Google Chrome 。
- 您不需要Google 帐户即可使用 Google 翻译,但如果您登录,您将能够查看您的翻译历史记录并保留“已保存”的翻译。
- 由于语言很复杂,谷歌翻译应该作为了解文章基本概念的指南,而不是准确的翻译。
文本
翻译一段文本。导航到要翻译的文本。突出显示文本,然后将其复制并粘贴到左侧框中。Google 翻译会自动检测语言并将其翻译成英语。
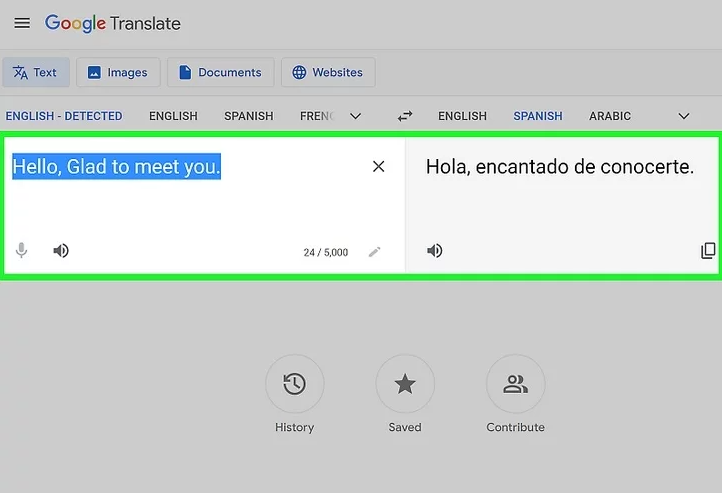
- 按CTRL + C (Windows) 或CMD + C (Mac) 复制,然后按CTRL + V (Windows) 或CMD + V (Mac) 粘贴。
- 如果您认为检测到的语言有错误,您可以手动单击向下箭头并选择一种语言来更改它。要更改翻译后的语言,请单击向下箭头并选择另一种语言。
文件
翻译文件。文件必须为 .docx、.pdf、.pptx 或 .xlsx 格式。
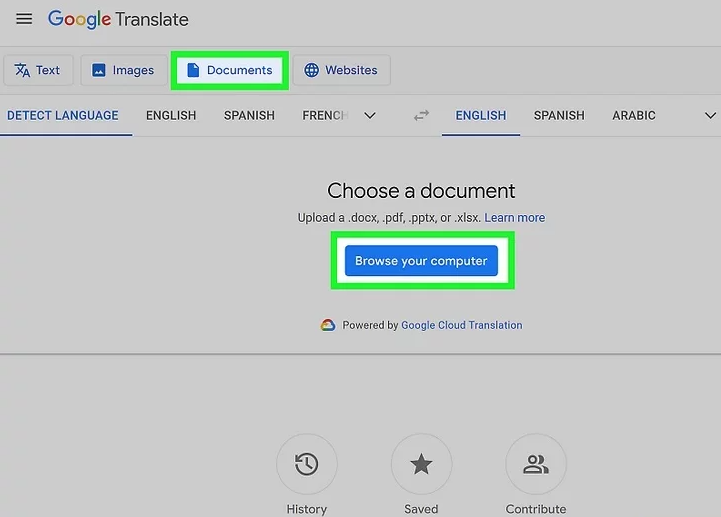
- 点击顶部标题中的“文档”选项卡,然后点击“浏览您的计算机”。您需要选择要翻译的文档,然后点击“打开”。
- 点击“翻译”开始翻译您的文档。根据您上传的页数,这可能需要几分钟。
- 完成后单击下载翻译。
- 打开您的文件。它将以 Google 翻译的最佳能力进行翻译。
网站
- 单击顶部标题中的“网站”选项卡。
- 使用CTRL + C(Windows)或CMD + C(Mac)复制网站的 URL 。
- 使用CTRL + V(Windows)或CMD + V(Mac)将其粘贴到网站字段。
- 点击蓝色箭头提交。
- 您将在新标签页中被重定向到翻译后的网站。
手写
翻译手写内容。如果您需要翻译特定字符或短语,但无法将其输入到字段中,则可以使用
手写功能。
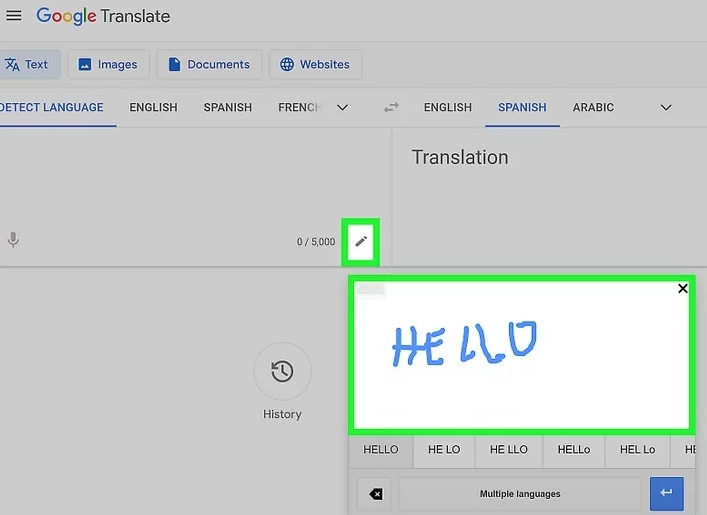
- 点击左侧框右下角的铅笔图标。将会打开一个弹出窗口。
- 使用鼠标绘制字符或短语。绘制时,弹出窗口前会出现一个选项列表。
- 单击检测到的字符或短语将其添加到左侧框中。您可以重复此步骤,直到添加整个短语。
- 翻译将会出现在右侧的框中。
声音录入
翻译音频。如果您需要将您的语言翻译成另一种语言,您可以使用
语音翻译功能。您的计算机或笔记本电脑必须有可用的麦克风。
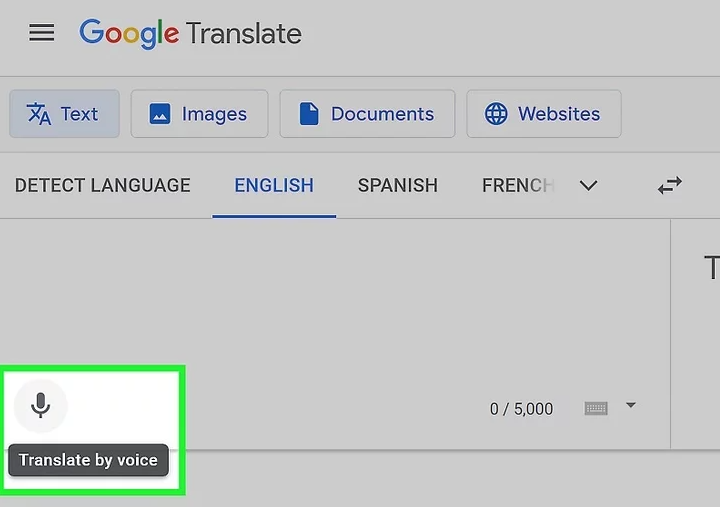
- 单击左侧框上的向下箭头并选择您要使用的语言。
- 点击左侧框左下角的麦克风图标。你可能需要允许使用电脑的麦克风。
- 对着麦克风清晰地讲话。Google 翻译会将您的短语输入左侧框中,并在您讲话时将其翻译到右侧框中。
- 要更改翻译的语言,请单击向下箭头并选择另一种语言。
- 按“停止”图标即可结束该功能。
如需帮助可点击网站右上方群链接,加入QQ群寻求帮助

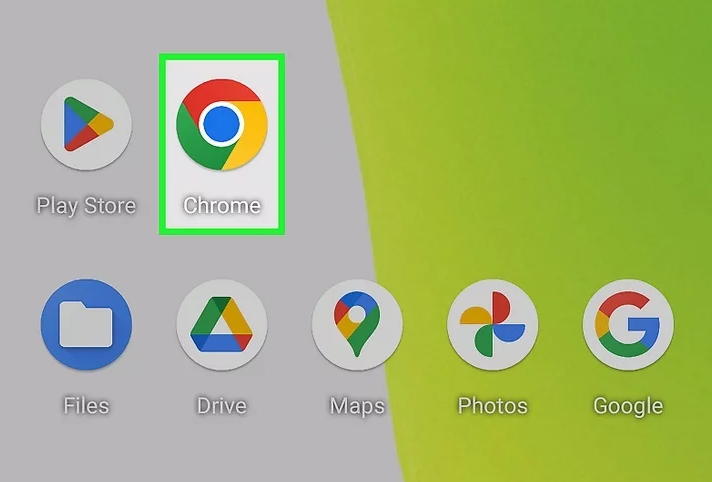
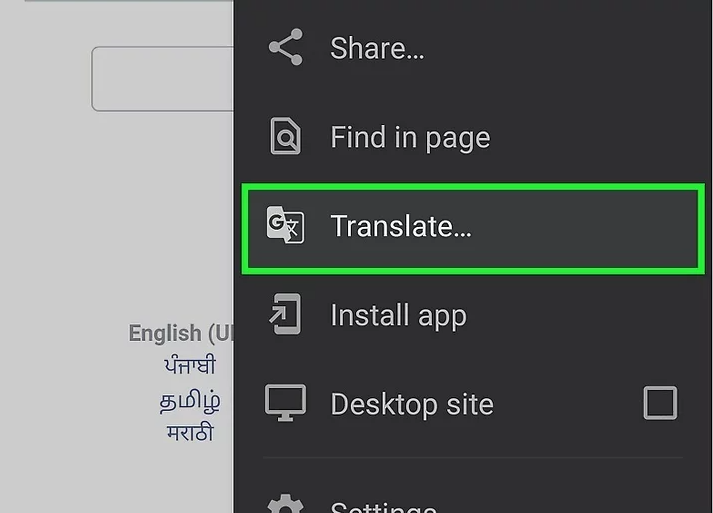
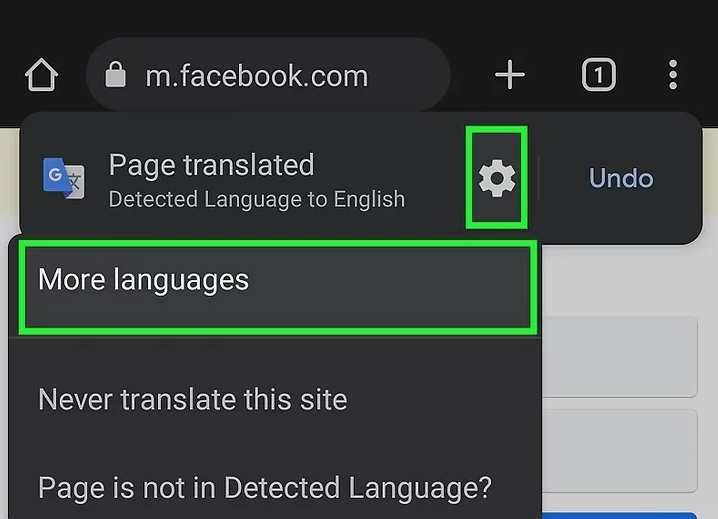
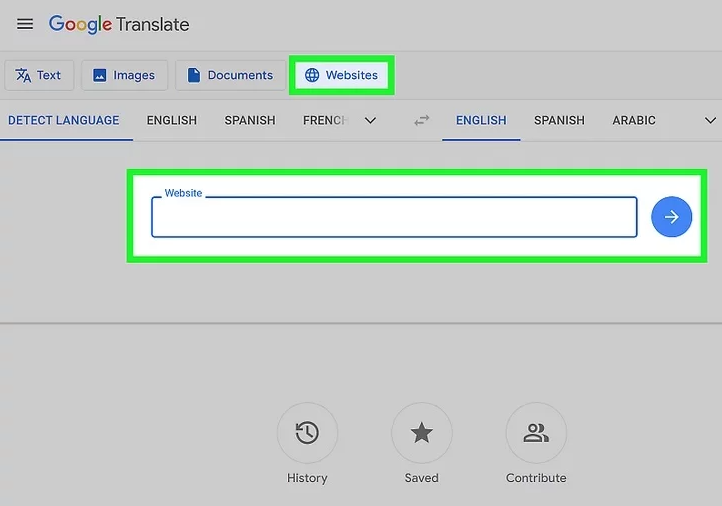
评论