在 Google Chrome 中添加扩展程序可以为您的网络浏览器提供各种新功能。安装 Chrome 扩展程序非常简单,只需在 Windows PC、Mac 或 Chromebook 上花几分钟即可完成。遗憾的是,无法在手机或平板电脑上安装 Chrome 扩展程序。本文章将向您展示如何安装、使用和管理来自 Chrome 网上应用店的扩展程序。我们还将教您如何从网上应用店之外安装第三方扩展程序,并帮助您管理已添加的扩展程序。
您应该了解的前提
- 访问https://chrome.google.com/webstore/category/extensions浏览并安装扩展程序。
- 要查看您的 Chrome 扩展程序,请点击 Chrome 右上角的拼图图标。
- 在 chrome://extensions 上管理扩展程序,或者点击拼图图标 > “管理扩展程序”。
从 Chrome 网上应用店添加
1.在 Chrome 中访问https://chrome.google.com/webstore/category/extensions 。无论您使用哪种类型的计算机,您都可以在 Chrome 网上应用店中找到各种可添加到 Google Chrome 的扩展程序。
- 您还可以将 Chrome 扩展程序添加到基于 Chromium 构建的其他浏览器,包括Microsoft Edge、Opera和Brave。
- 虽然 Android、iPhone 或 iPad 上的 Chrome 浏览器无法使用 Chrome 扩展程序,但你可以按照相同的步骤在 Android 版 Kiwi 浏览器中安装一些扩展程序。
2.搜索扩展程序。如果你知道要安装的扩展程序的名称,请在右上角的“搜索商店”字段中输入该名称,然后按Enter或Return 键进行搜索。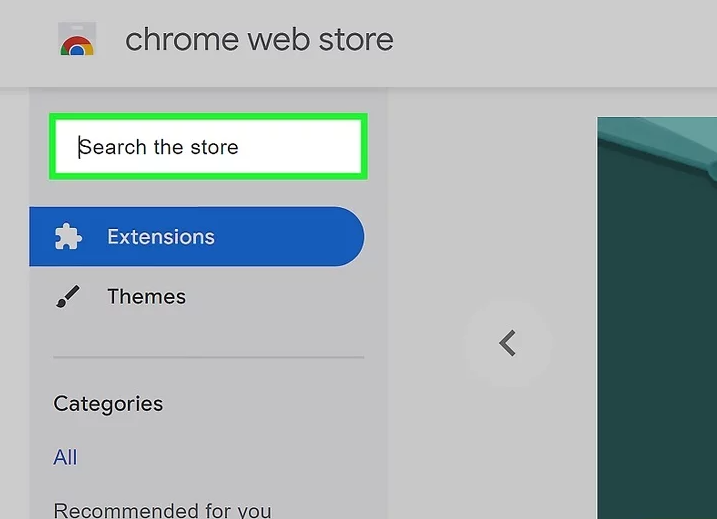
- 您还可以搜索扩展程序的类型,例如“广告拦截器”或“日历”,或使用页面左侧的选项卡按类别浏览。
3.点击一个扩展程序即可查看。现在您将能够看到扩展程序的名称、一些屏幕截图、评分和评论。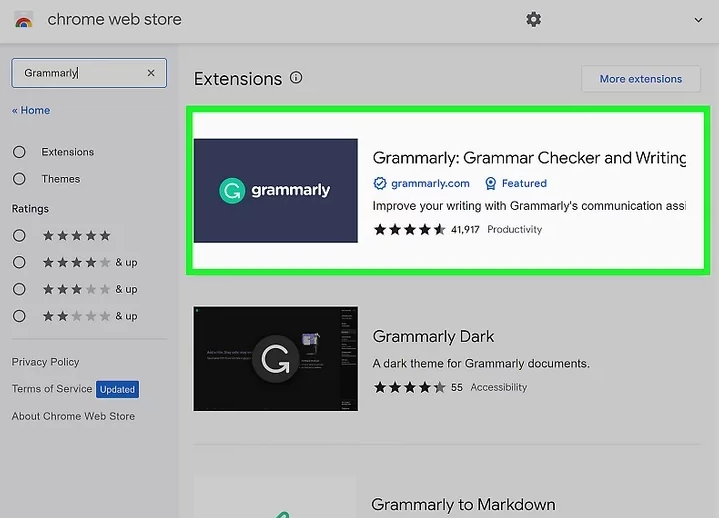
- 在下载扩展程序之前,最好阅读评论以确保用户满意。
- 您还可以点击扩展程序页面顶部的“隐私惯例”选项卡,查看扩展程序将从您那里收集哪些类型的个人信息。
4.点击添加到 Chrome进行安装。您会在页面右上角附近看到这个蓝色按钮。将出现一个确认弹出窗口。 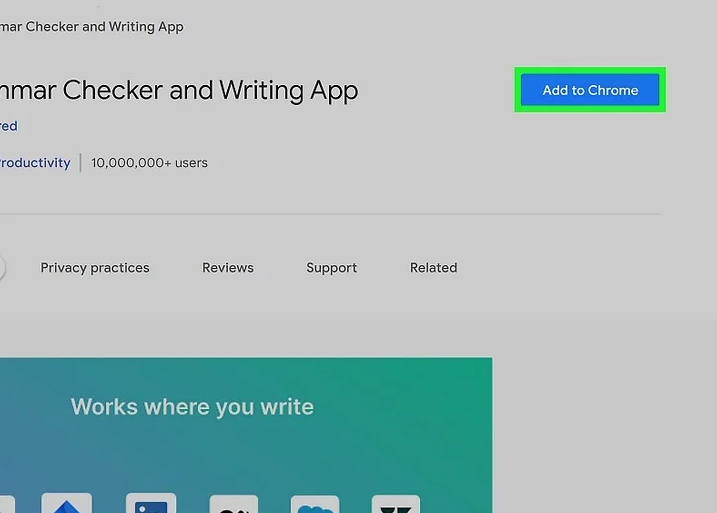 5.点击“添加扩展程序”进行确认。这会将扩展程序添加到 Chrome。
5.点击“添加扩展程序”进行确认。这会将扩展程序添加到 Chrome。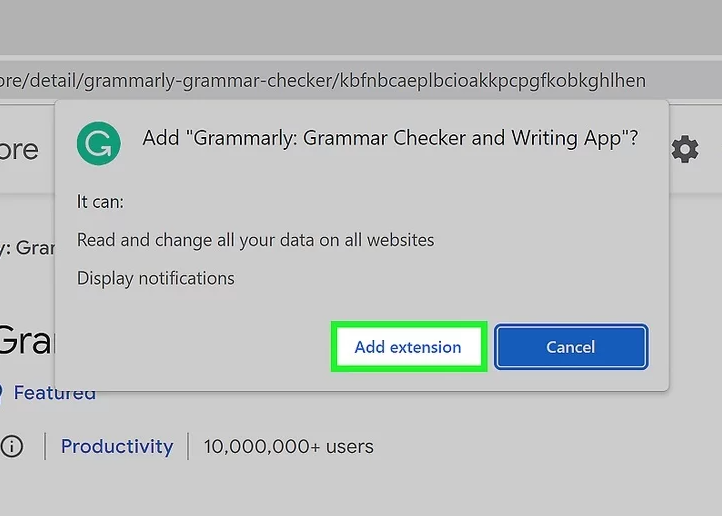
- 要查看已安装的扩展程序,请点击 Chrome 右上角的拼图图标。
- 继续阅读以了解如何使用扩展并将其固定到工具栏。
查找并使用您的扩展
1.点击 Chrome 右上角的拼图图标。它位于浏览器窗口顶部地址栏的右侧。在这里你可以找到所有已安装的 Chrome 扩展程序。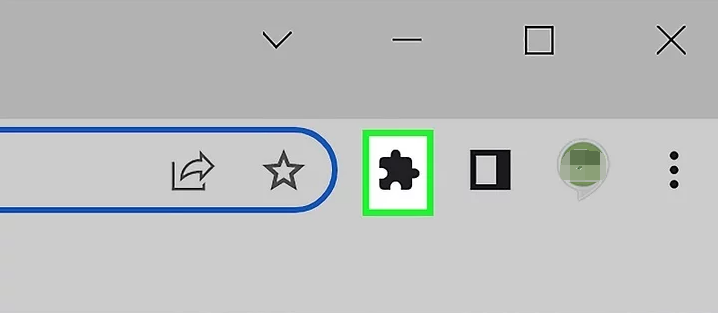
2.单击扩展程序以启动它。每个扩展程序都不同,因此接下来发生的事情也会有所不同。有些扩展程序会立即执行任务,而其他扩展程序则会显示您可以修改的选项。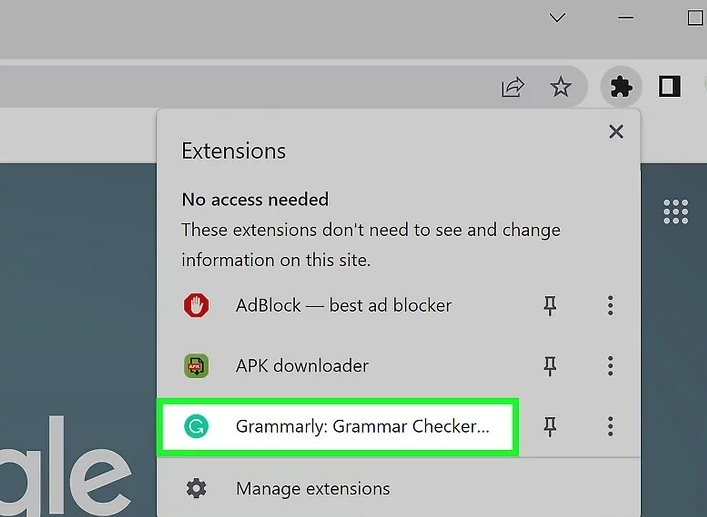
- 您还可以单击扩展旁边的三点菜单来访问其选项和权限。
3.将扩展程序固定到工具栏。如果您经常使用某个扩展程序,则可以将其图标固定到 Chrome 工具栏,以便于查找。操作方法如下: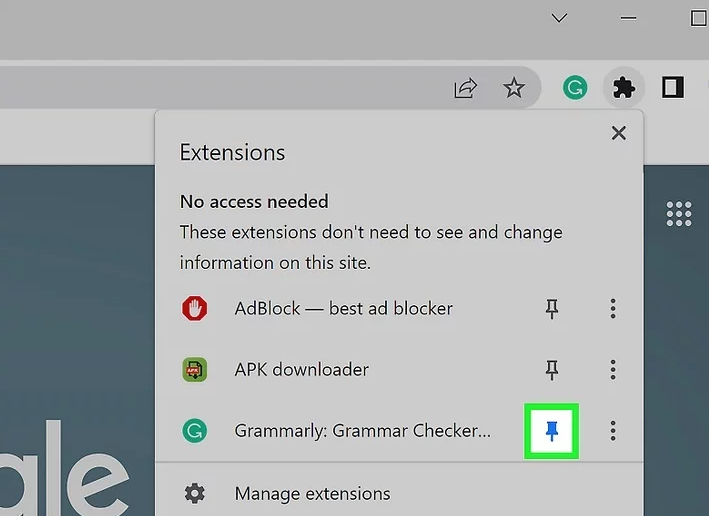
- 点击右上角的拼图图标来查看已安装的扩展。
- 任何已固定到工具栏的扩展程序都会有一个蓝色的图钉图标。未固定的扩展程序有空的图钉图标。
- 点击扩展程序旁边的空图钉图标,将该扩展程序固定到工具栏。这会将图钉填充为蓝色,并将该扩展程序的图标添加到 Chrome 的右上角。
- 如果您不经常使用某些扩展程序,则可以将其从任务栏中取消固定。只需点击拼图图标,然后点击扩展程序旁边的蓝色图钉即可将其取消固定。您仍可以通过点击拼图菜单中的扩展程序名称来启动该扩展程序。
更改设置
1.点击 Chrome 右上角的拼图图标。许多扩展程序都有您可以管理的选项和偏好设置。首先点击拼图菜单以查看您的扩展程序。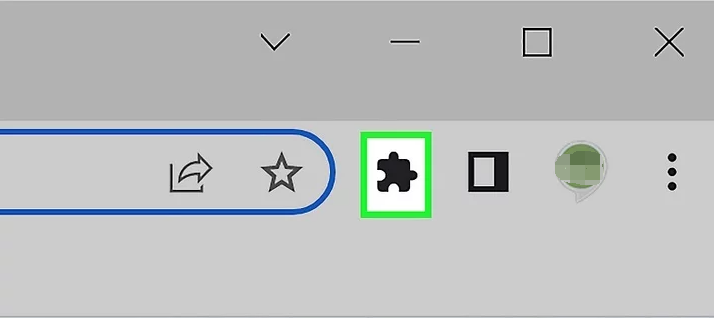
- 如果您没有在 Chrome 顶部看到工具栏,则可能是您处于全屏模式。按F11 (PC)、F4 (Chromebook) 或Ctrl + Cmd + F (Mac) 可关闭全屏模式。
2.点击管理扩展程序。它位于拼图菜单的底部。现在你会看到所有已安装的扩展程序。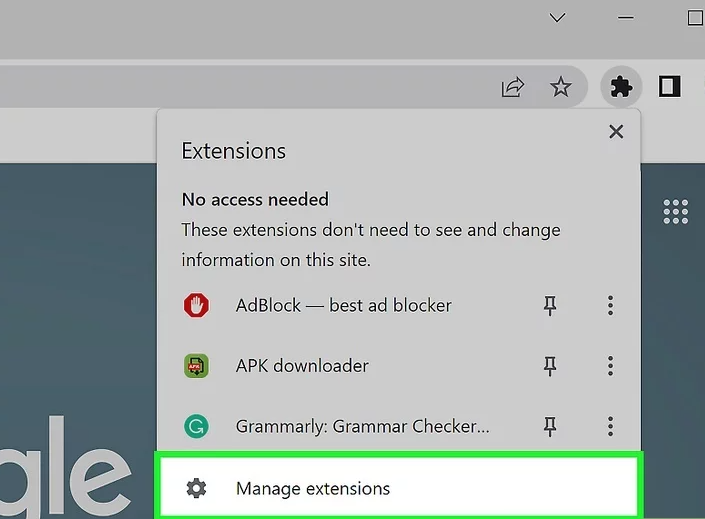
- 您也可以通过chrome://extensions在地址栏中输入内容并按Enter或Return来到达此处。
3.点击扩展程序上的详细信息。这样会显示扩展程序的详细信息,包括其大小和版本、描述、权限和其他选项。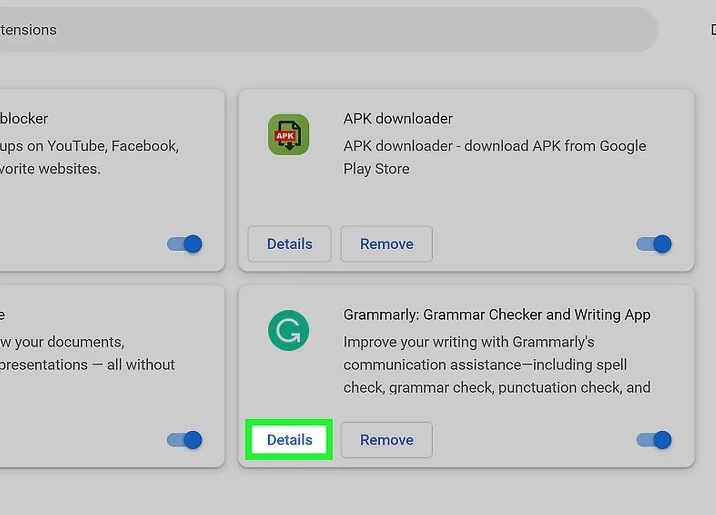
4.调整扩展程序的访问和选项。每个扩展程序可以调整的选项会有所不同,但通常可以更改:
- 网站访问权限:此部分告诉您扩展程序有权读取和修改哪些网站的数据。例如,如果您正在使用翻译扩展程序,则需要授予其所有网站的访问权限,以便您可以即时翻译网站。
- 隐身模式下允许:默认情况下,扩展程序在隐身模式下是禁用的。如果您希望能够隐身使用此扩展程序,可以点击开关。
- 扩展选项:许多扩展还具有不同的可自定义设置。如果您看到此选项,请点击它来修改扩展或访问您的偏好设置。
禁用和删除
1.点击 Chrome 右上角的拼图图标。如果您不想再使用扩展程序,可以禁用它或将其完全删除。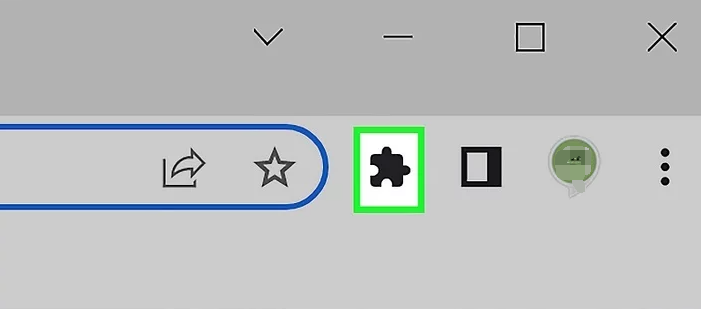
2.点击管理扩展程序。它位于拼图菜单的底部。你会看到所有已安装的扩展程序。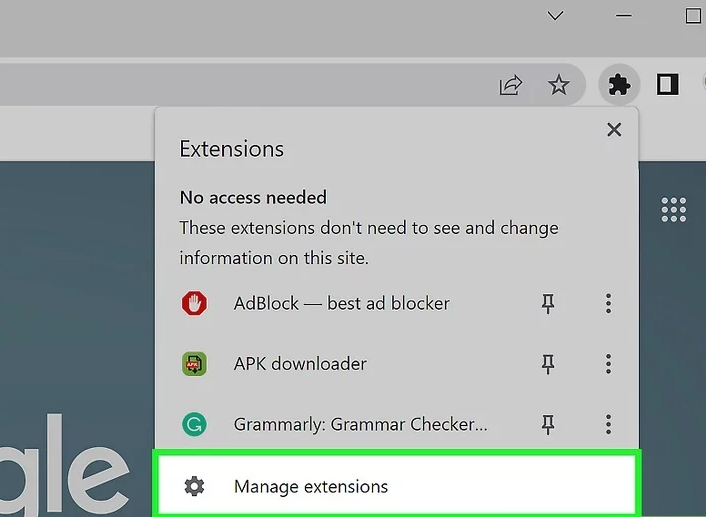
3.使用开关启用或禁用扩展程序。如果您不想在 Chrome 中加载扩展程序,但又不想将其完全删除,则可以将扩展程序的开关切换到关闭位置。然后,您可以随时将开关移回开启位置,将其重新打开。
4.删除扩展程序。如果您不想再使用某个扩展程序,请点击扩展程序名称下方的“删除” ,然后再次点击“删除”进行确认。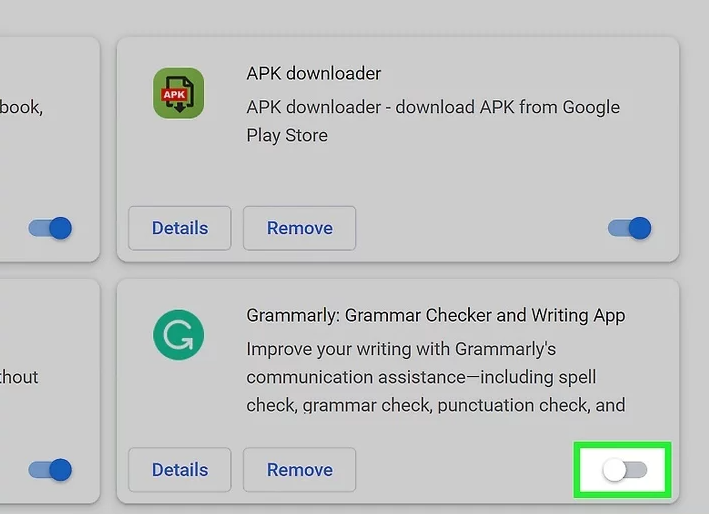
从 Chrome 商店外安装扩展程序
1.点击 Chrome 右上角的拼图图标。如果您需要安装 Chrome 网上应用店中没有的扩展程序(例如来自 Github 的扩展程序),您可以在 Chrome 开发者模式下进行安装。
3.打开“开发者模式”开关,您会在右上角看到它。启用后,您可以将其他来源的扩展程序添加到 Chrome。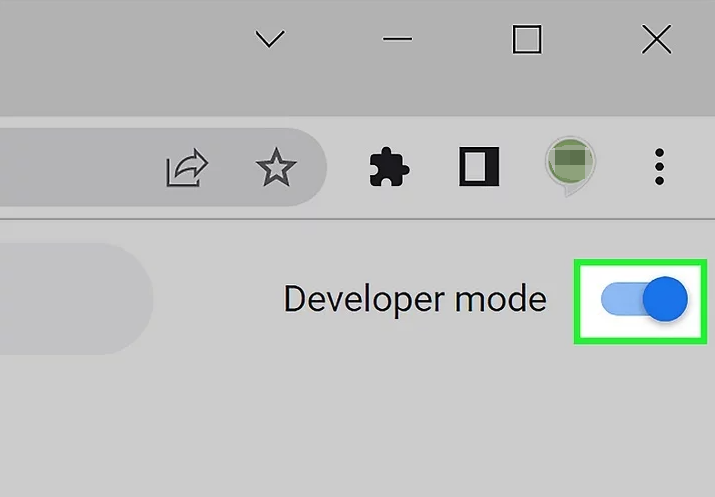
5.选择包含 Chrome 扩展程序的文件夹。如果您将扩展程序下载为 ZIP 文件,则需要先将其解压缩。选择后,扩展程序将添加到 Chrome。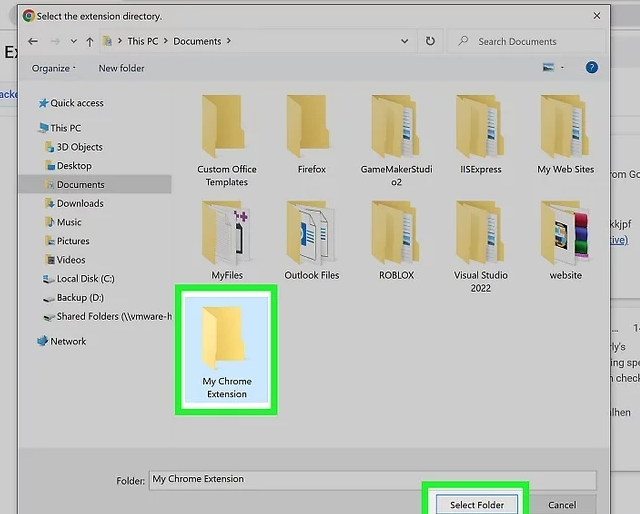
- 您现在可以像管理任何其他扩展一样管理该扩展。
如需帮助可点击网站右上方群链接,加入QQ群寻求帮助


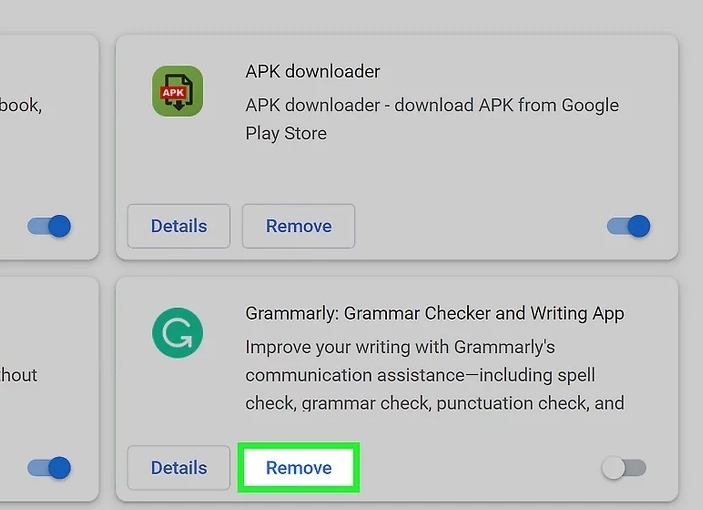
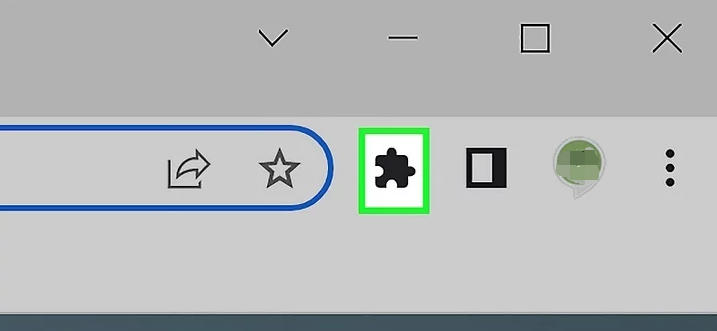
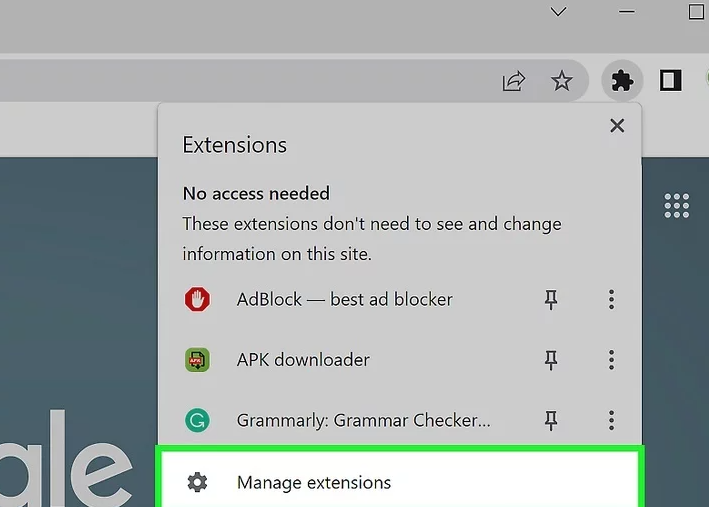

评论