如果您在这里,您很可能想在 Gmail 中发送大量电子邮件。在这篇文章中,我将引导您了解如何使用开箱即用的 Gmail 来执行此操作,然后向您展示如何使用 Gmail 扩展程序来跟踪每个收件人的打开、回复和个性化电子邮件。
在我们深入探讨如何在 Gmail 中发送群发电子邮件之前。了解 Gmail 的限制非常重要,这将有助于确定哪种群发电子邮件方法适合您。
Gmail 对个人帐户和 Google Workspace 帐户均设有发送限制,可限制您在 24 小时内发送的电子邮件数量。
- 如果您是免费 Gmail 用户,则每日限制为 500 封电子邮件。
- 如果您是 Google Workspace 付费用户,则每日上限为 2,000 封电子邮件。
如果您只想在 Gmail 中一次发送 100 封电子邮件,那么这没问题,但如果您想在自动驾驶仪上从 Gmail 发送 100 封或 1000 封电子邮件,请继续阅读,因为本文中在 Gmail 中批量发送的第二种方法是为你
方法 1:从 Gmail 发送基本群发电子邮件
如果您想从 Gmail 向少数收件人发送大量电子邮件,您可以使用 Gmail 的密件抄送功能。
这使您可以向每个收件人单独发送大量电子邮件,而无需共享彼此的电子邮件,以尊重他们的隐私。
要从 Gmail 发送基本的群发电子邮件,您所需要做的就是撰写一封新电子邮件并将收件人添加到密件抄送字段,然后点击发送。 (BCC 代表密件抄送,这意味着每个收件人都会收到自己版本的电子邮件。)
如何从 Gmail 群发邮件(密件抄送方式)
- 单击“撰写”以在 Gmail 中开始一封新电子邮件。
- 撰写群发电子邮件。
- 在“收件人”字段下方的密件抄送字段中,输入每个群发电子邮件收件人。
- 点击发送电子邮件发送群发电子邮件。
专业提示:虽然您可以使用此方法一一添加联系人,但您可以使用 Google 的联系人将同事、顾客或客户等收件人分组,以便您可以选择您的组来创建群发电子邮件或从电子表格发送我们将深入探讨下一个方法。
使用此方法发送群发电子邮件时您所承担的风险
虽然使用密件抄送方法在 Gmail 中发送群发电子邮件适用于偶尔从 Gmail 群发电子邮件,但它有一些限制会阻碍您。
- 如果您在密件抄送电子邮件回复中错误地点击全部回复,您最终将与所有联系人共享收件人。
- 您无法通过称呼姓名等方式向每个收件人个性化电子邮件。
- 与从电子表格发送相比,添加收件人需要时间。
- 如果您想跟踪效果,则无法跟踪打开次数、回复次数和点击次数。
- 您受到 Gmail 发送限制的限制。
您可以通过 3 个步骤从电子表格发送群发电子邮件:
- 从 Gmail、Google 表格或 CSV 中选择收件人。
- 创建具有个性化字段(如姓名)的电子邮件模板
- 添加后续内容并点击发送 - 并跟踪回复等等。
与其他复杂的电子邮件工具不同,它需要使用或要求大量权限(例如阅读电子邮件)。
让我们向您展示如何从 Gmail 发送群发电子邮件。
方法 2:使用邮件合并扩展程序在 Gmail 中发送群发电子邮件
以下是如何使用 Mailmeteor(我们与 Gmail 和 Google Sheets 集成的解决方案)发送群发电子邮件的方法:
- 安装 Mailmeteor前往 Google Workspace Marketplace 并安装 Mailmeteor。
然后,选择您想要与 Mailmeteor 一起使用的 Gmail 帐户,检查权限,然后单击“允许”。
如果您是 Google Workspace 管理员(或 G Suite 管理员),您可以轻松为整个组织安装 Mailmeteor。只需在 Google Workspace 页面上点击“域安装”并接受权限即可。
与其他需要大量权限(例如阅读电子邮件)的电子邮件工具不同,Mailmeteor 只要求最低限度的权限,因此它是维护隐私的最佳解决方案。
- 在 Google 表格中创建联系人列表将 Mailmeteor 扩展安装到您的 Google 帐户后。从 Gmail 发送群发电子邮件的最快方法是从 Google 表格发送。
首先打开 Google 表格,然后在“电子邮件”等列标题下添加联系人列表。
创建批量电子邮件收件人列表时,您可以为人员姓名、公司等创建附加列。您可以按照以下步骤将这些内容添加到您的个性化批量电子邮件模板中。
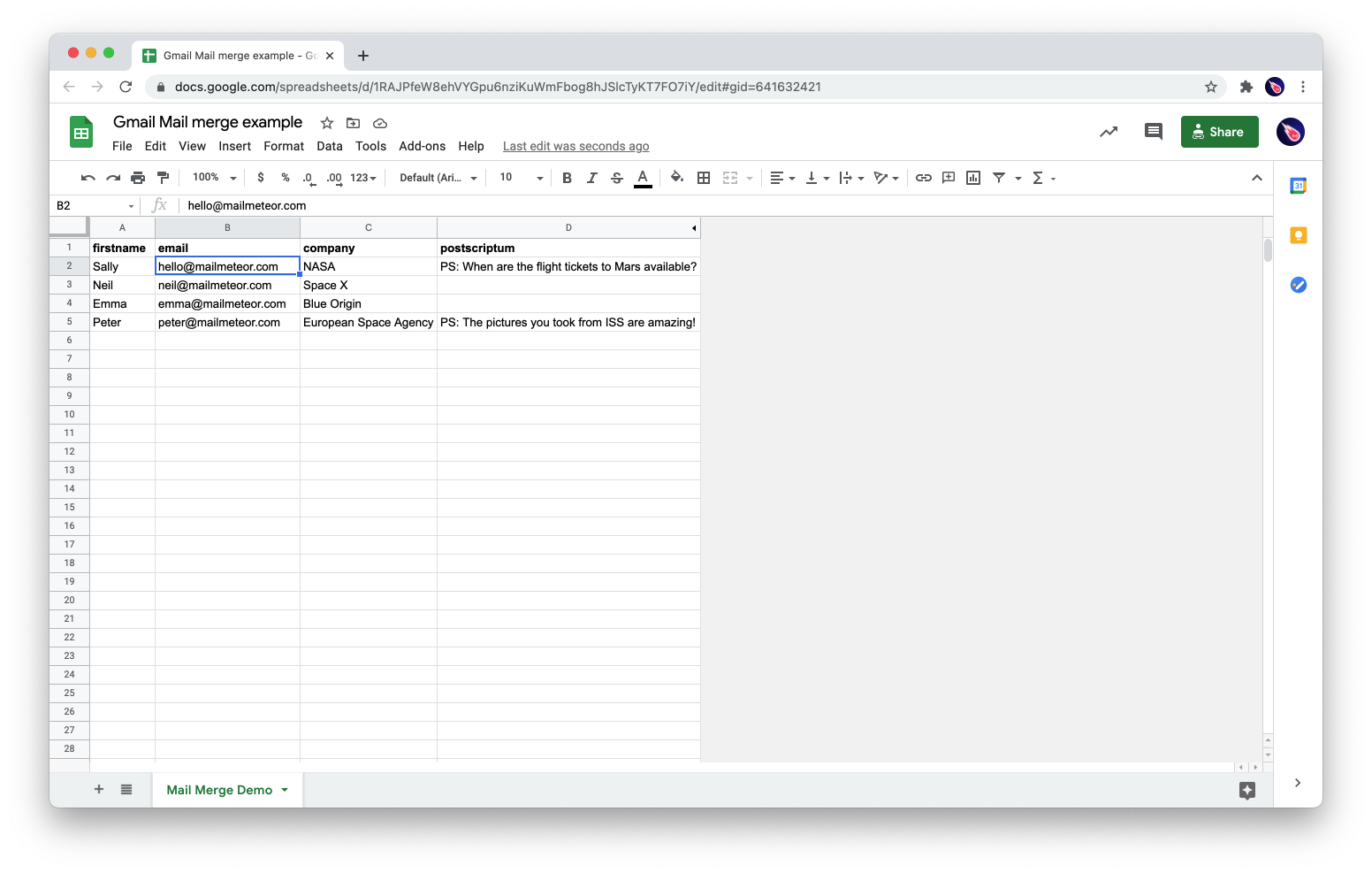
在 Google 表格中获取此联系人列表模板 专业提示:如果您想知道如何使用 Excel 从 Gmail 发送批量电子邮件。您可以通过单击“文件”,然后单击“导入”,将 CSV 导入到 Google 表格,然后使用 Mailmeteor for Gmail 发送。
- 在 Google 表格中打开 Mailmeteor
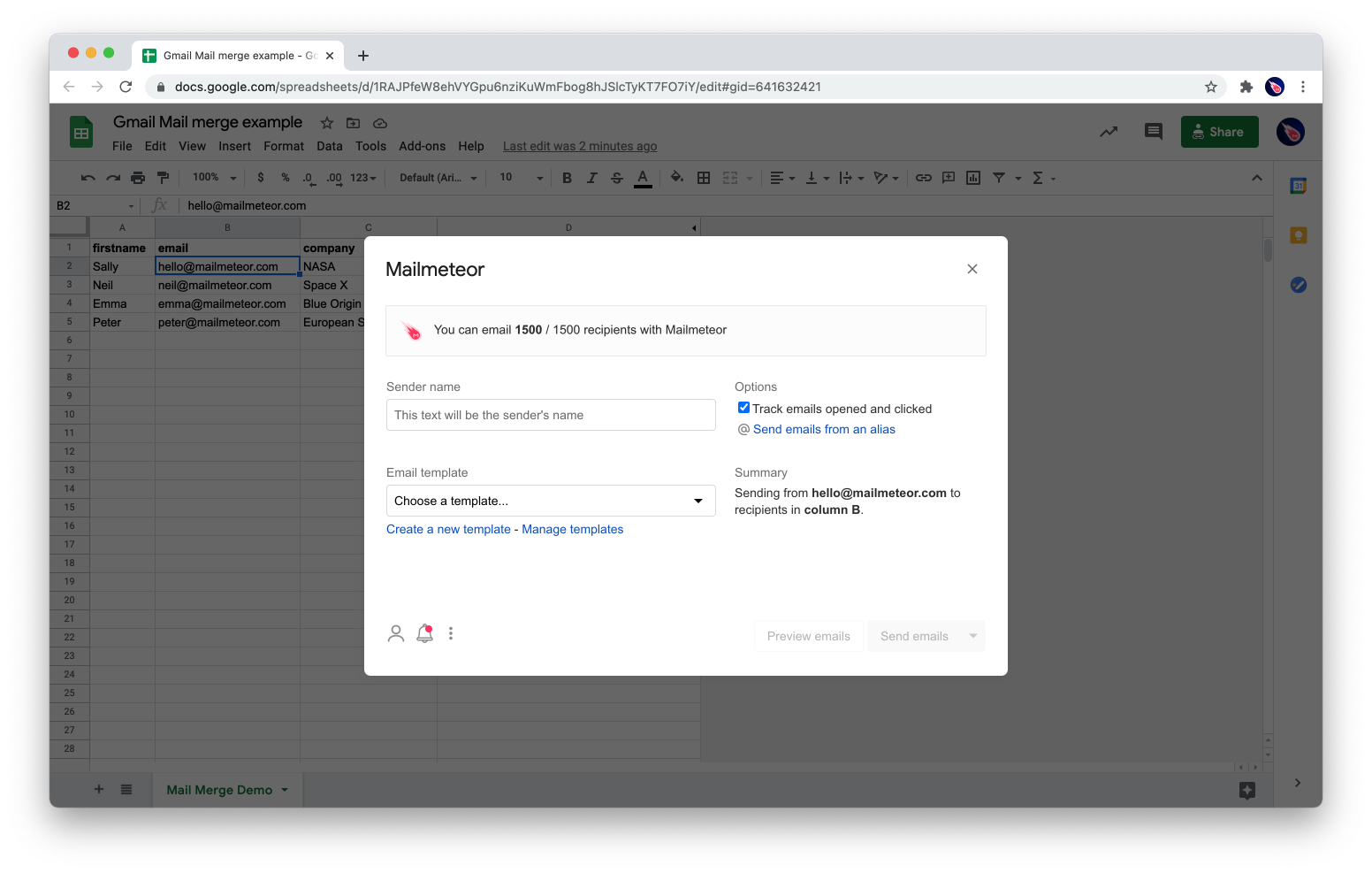
一旦您准备好群发电子邮件联系人列表,就可以发送群发电子邮件了。
在顶部菜单中,转到“扩展” > “Mailmeteor” > “打开 Mailmeteor”,然后选择“创建新模板”来撰写电子邮件。
- 撰写您的个性化群发电子邮件
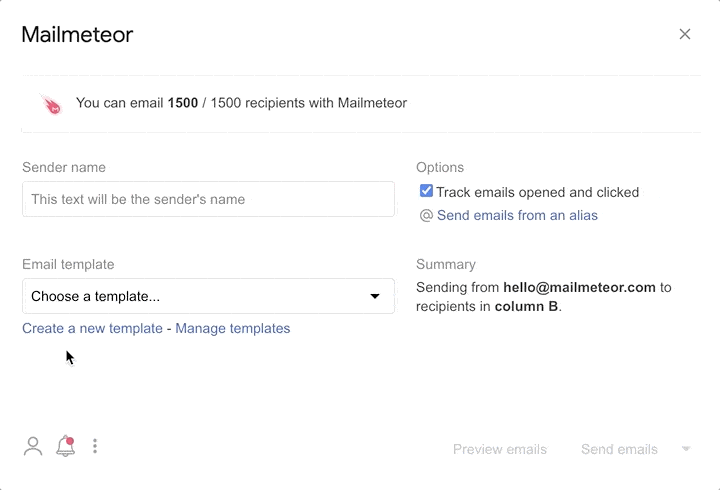
Mailmeteor 编辑器的工作方式与 Gmail 相同,因此您不必担心格式问题 — 您可以添加链接、创建列表、添加颜色等。
当您发送大量电子邮件时,最大的好处是您能够享受使用现成的 Gmail 所无法获得的个性化服务。
如果您还记得我们在上一步中创建的电子表格列,例如姓名、公司等。
我们可以通过从“插入变量”选项卡中选择这些变量将它们注入到我们的电子邮件和主题行中,使电子邮件感觉超级个性化。
完成后点击保存模板。
- 预览每个收件人的 Gmail 群发电子邮件
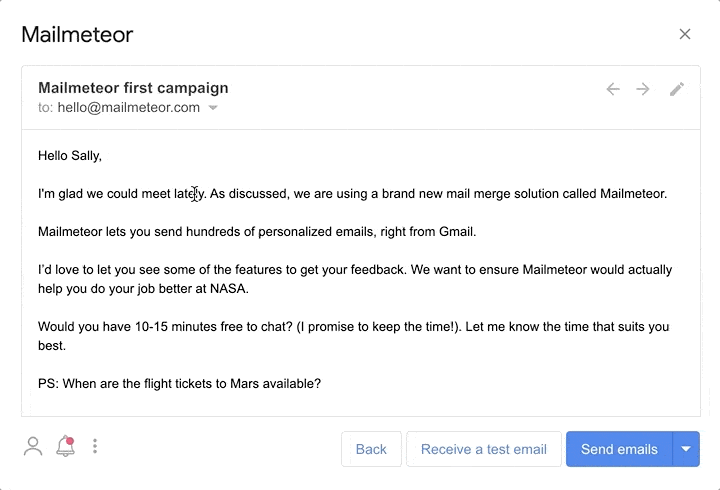
点击“保存模板”后,您将看到下面的菜单,您可以在其中:
- 预览您的模板,以便您可以检查一切是否按预期工作。
- 启用跟踪,以便您可以查看谁打开、单击以及何时打开。
- 更改收件人收件箱中显示的发件人姓名。
一切看起来都很完美?让我们继续。
- 使用 Gmail 发送群发电子邮件现在您已准备好使用 Mailmeteor for Gmail 发送个性化群发电子邮件,是时候选择一种发送方法了。
在这篇文章的开始,我们讨论了 Gmail 的每日发送限制。
- 如果您是免费 Gmail 用户,则每日限制为 500 封电子邮件。
- 如果您是 Google Workspace 用户,则每天的电子邮件发送量限制为 2,000 封。
Mailmeteor Autopilot 通过全天点滴式发送电子邮件来工作,不仅用完您的所有配额,还使您的电子邮件显示为正常发送活动,这样您就不会被 Gmail 标记为垃圾邮件发送者。
借助 Autopilot 群发电子邮件,您可以:
- 指定您每天要发送的电子邮件数量。
- 指定每封电子邮件发送之间的延迟,以便您的发送活动看起来像真人一样。
- 指定何时开始发送;现在或在指定的时间和日期。
- 指定发送电子邮件的日期和时间。
- 发送电子邮件并跟踪打开、回复等准备起飞?点击“发送电子邮件”即可在 Gmail 中发送群发电子邮件。
发送大量电子邮件后,您可以从仪表板实时跟踪电子邮件。
查看谁在何时打开以及谁点击了您的电子邮件。您还可以随时查看营销活动的进度、进行更改以及取消批量电子邮件营销活动。
使用 Gmail 发送 10,000 封电子邮件
如果您是电子邮件营销人员,并且准备开展一项完整的电子邮件营销活动,有时您会希望同时向不同的潜在客户发送大量电子邮件。除非您有可以为您处理的 Gmail 群发电子邮件扩展程序,否则像这样的群发电子邮件可能非常费力。
原因在于 Gmail 对每天可发送的电子邮件数量有限制——Gmail 一次可以发送多少封电子邮件?
- 如果您是免费 Gmail 用户,则每日限制为 500 封电子邮件。
- 如果您是 Google Workspace 用户,则每天的电子邮件发送量限制为 2,000 封。
那么如何向 10,000 个收件人发送大量个性化电子邮件呢?用 Mailmeteor 里的 Autopilot 功能,该过程将非常简单。
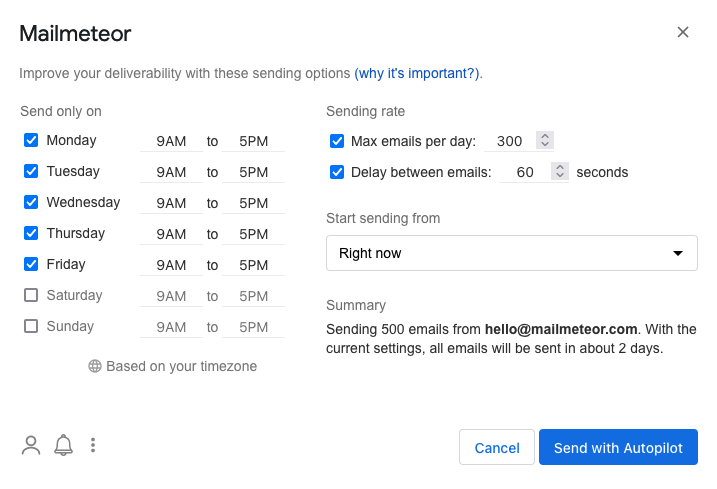
归根结底就是遵循与上述相同的过程 - 安装 Mailmeteor 扩展、创建联系人列表、构建模板、预览电子邮件并将其发送出去。Mailmeteor 方便的 Autopilot 功能将在几天内自动发送您的群发电子邮件,直至达到您的每日限额- 让您只需单击一下即可发送所有电子邮件。
非常整洁,对吧?
发送批量电子邮件而不被阻止
如果您是群发电子邮件发送者,您就会知道群发电子邮件营销策略不被电子邮件服务提供商阻止是多么重要。
因此,如果您发现Gmail 中的批量电子邮件营销活动导致您被屏蔽,那么就该采取行动了。在 Gmail 中发送大量电子邮件而不遇到任何麻烦的最佳方法是遵循以下准则:
- 预热您的帐户
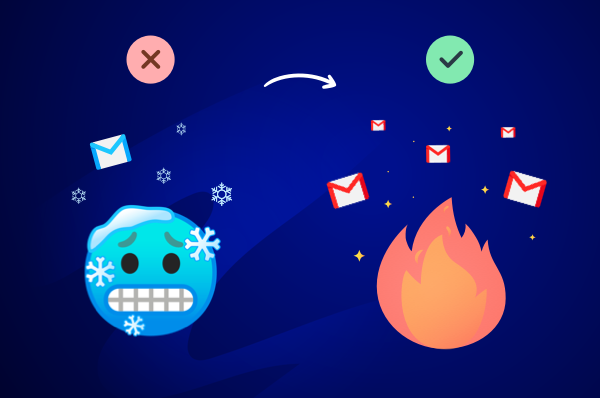
打开 Gmail 帐户后立即发送大量电子邮件是一个坏主意。 “冷”帐户或以前从未发送过电子邮件的帐户通常会被垃圾邮件过滤器标记为垃圾邮件并可能具有欺诈性,因此在开始之前预热您的帐户始终是一个好主意。这意味着您应该首先向一小部分收件人发送几封电子邮件 - 随着时间的推移,您可以开始将这些数字增加到您的完整联系人列表,以确保您能够通过收件箱过滤器。
- 个性化您的电子邮件
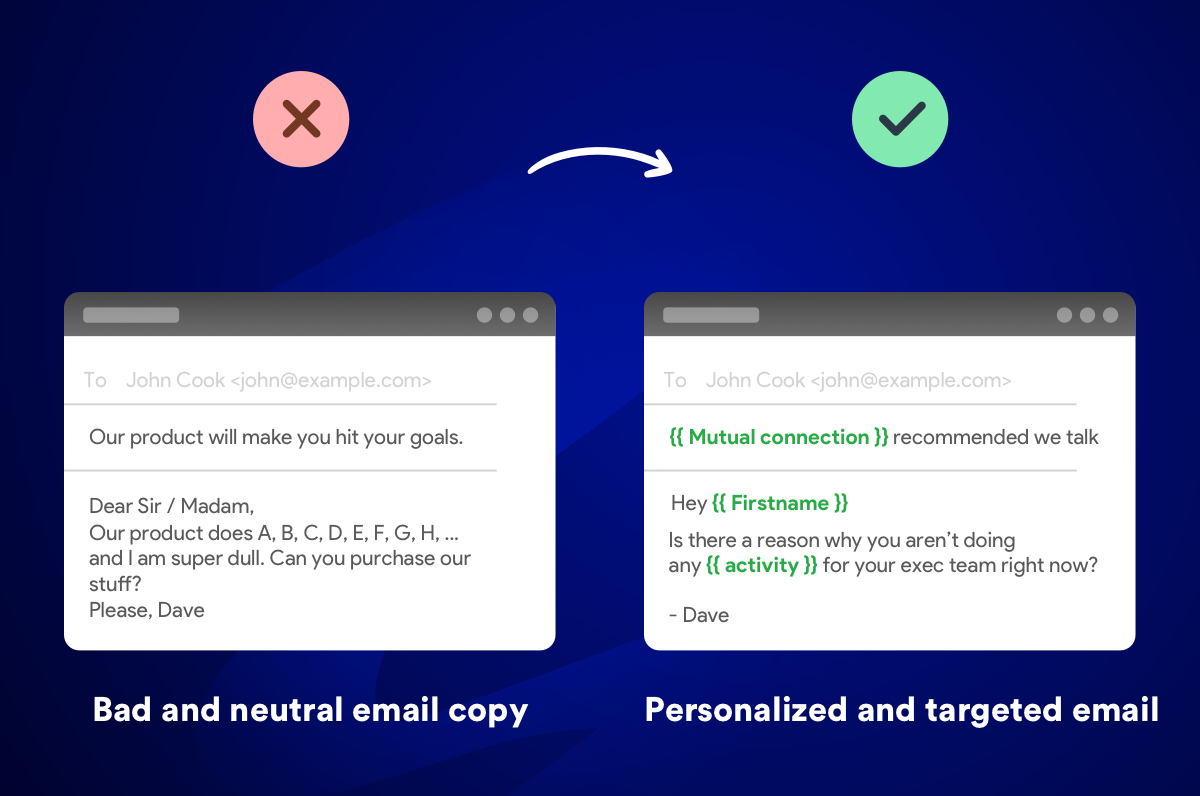
个性化通常可以向电子邮件服务提供商发出明确的信号,表明您正在发送收件人感兴趣的相关电子邮件。联系人也更有可能打开您的大量个性化电子邮件,而额外的打开率将确保您留在提供商的好名册中。
使用 Mailmeteor 等扩展程序可以轻松实现个性化,其功能包括直接来自 Google 表格联系人列表的个性化选项。
- 清理你的联系人列表
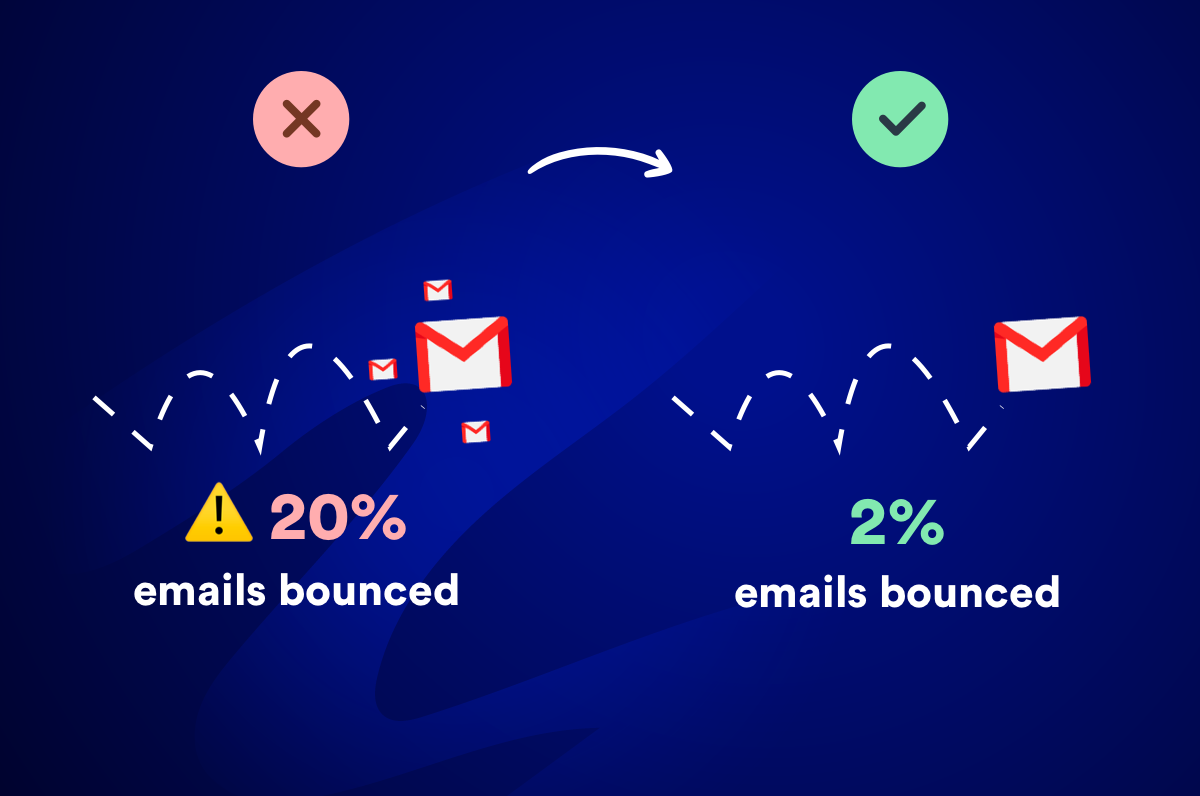
信不信由你,你的联系人列表会对你的电子邮件送达率产生很大影响。有时联系人列表中的电子邮件地址可能已不存在。发送到这些帐户的电子邮件将被退回,如果 Gmail 发现你的电子邮件被退回的次数过多,他们会将你的帐户标记为垃圾邮件活动,你可能会被屏蔽。
因此,请定期检查每个收件人,以确保他们仍然活跃,从而进行联系人列表维护。
- 检查您的电子邮件副本
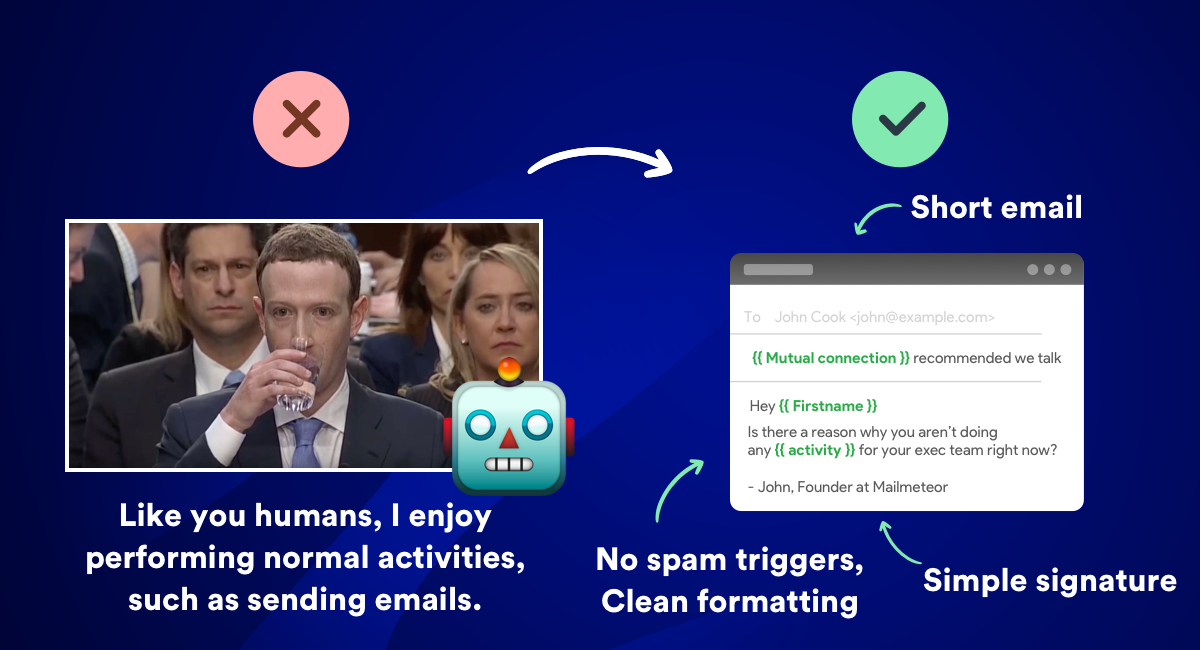
电子邮件中的内容是垃圾邮件过滤器首先要查看的内容之一,因此始终值得采取额外的步骤来确保您的电子邮件能够安全无误地进入收件箱。
从包含取消订阅链接和实施个性化,到使用相同颜色的字体和使用垃圾邮件检查器,有多种方法可以让您保持干净。这就是我们使用 Gmail 发送大量电子邮件的指南! Mailmeteor 仍然是 Gmail 上评价最高的群发邮件合并扩展程序,因其易用性、大量方便的功能以及对用户隐私的专注而受到全球数百万客户的喜爱。
- 错开几天的大众传播
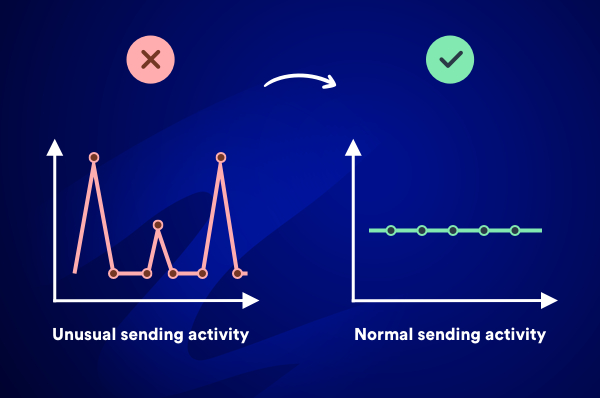
最佳做法是不要一次性发送所有电子邮件。当然,为了更快获得结果,发送大量邮件也是很诱人的。
尝试将大量邮件分成较小的部分,或使用 Mailmeteor 的Autopilot功能在几天内自动为您发送电子邮件活动。
这些最佳实践是发送大量电子邮件之前首先要检查的事情。如果您想通过更多提示进一步提高Gmail 送达率,请阅读我们的指南。您现在已具备开始在 Gmail 中发送大量个性化电子邮件所需的一切!
你现在应该做什么?
虽然电子邮件营销工具可以帮助您发送批量电子邮件,但最好的选择是保持简单并使用 Gmail 的内置 BCC 功能或使用与 Gmail 配合使用的Mailmeteor等工具。
这样,你就可以完成工作,并且由于你看起来很“人性化”,所以增加了进入某人主要收件箱的机会。
Mailmeteor 的 Gmail 扩展程序不仅可以让您在几秒钟内向数百人发送同一封电子邮件。您将能够为每个收件人定制电子邮件并跟踪收件人活动。
如需帮助可点击网站右上方群链接,加入QQ群寻求帮助

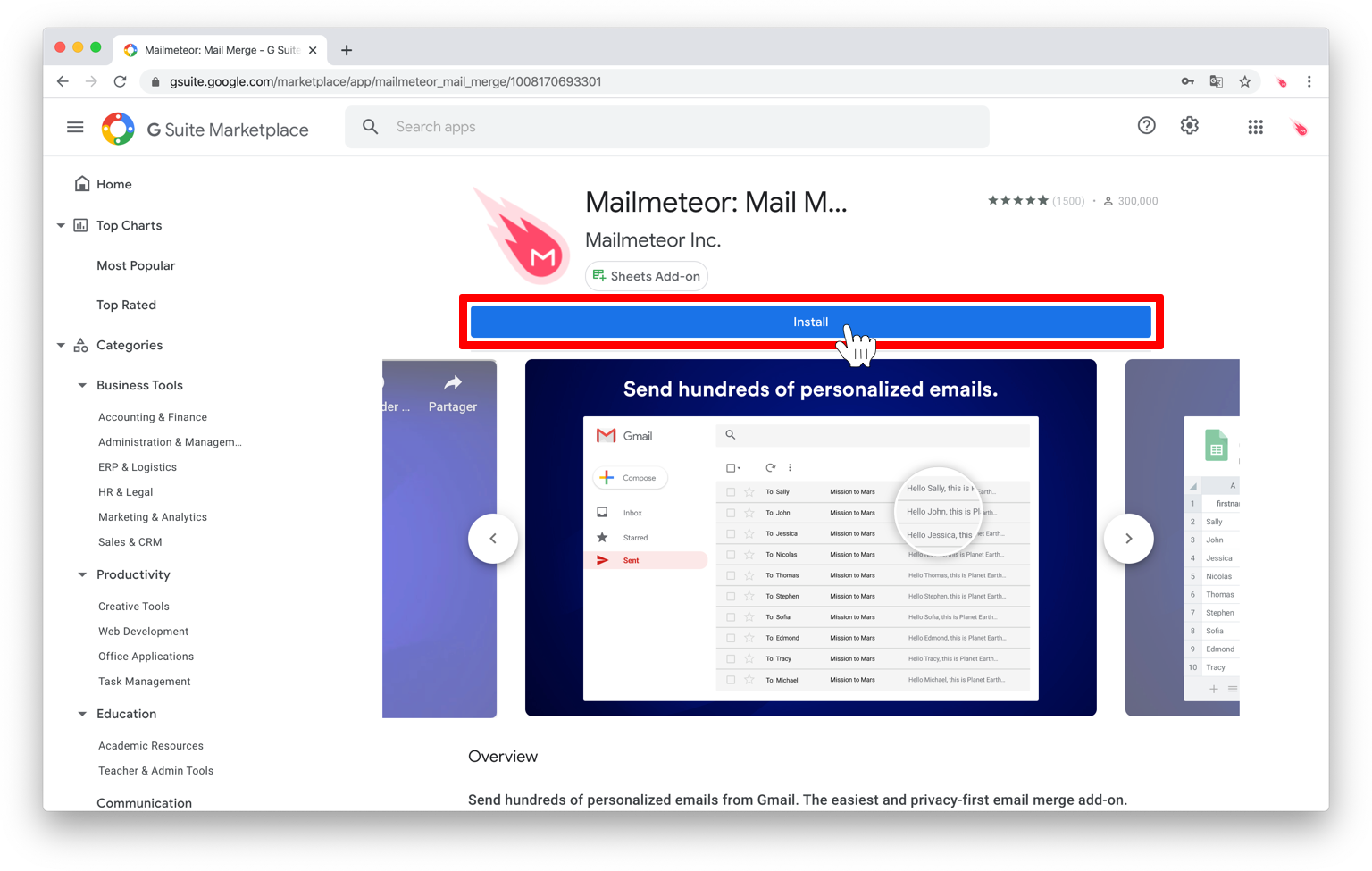
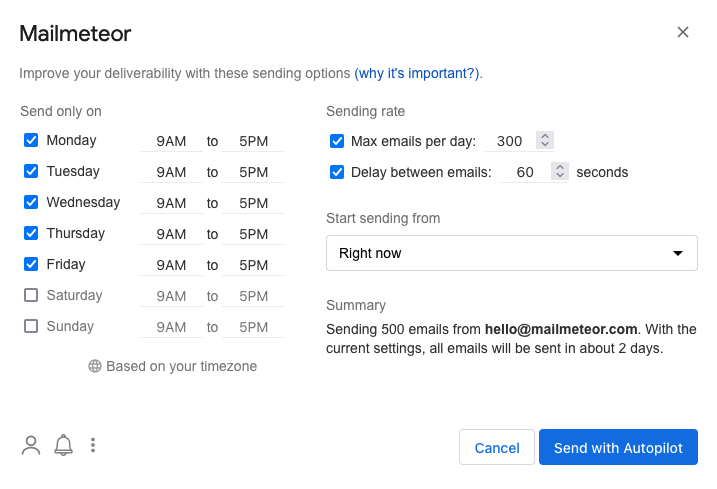
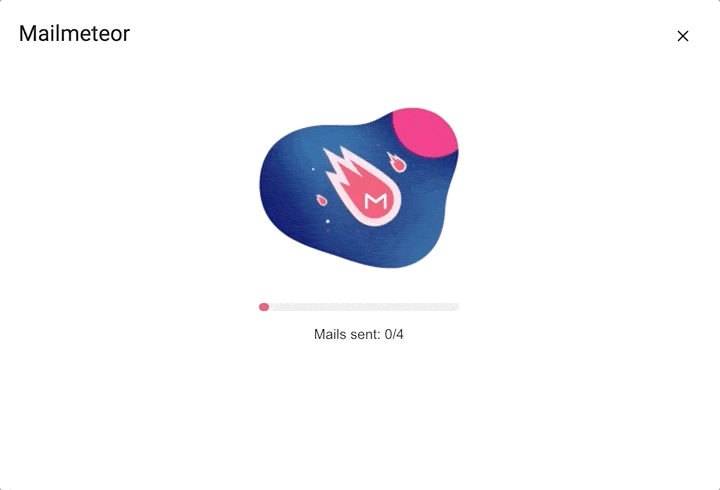
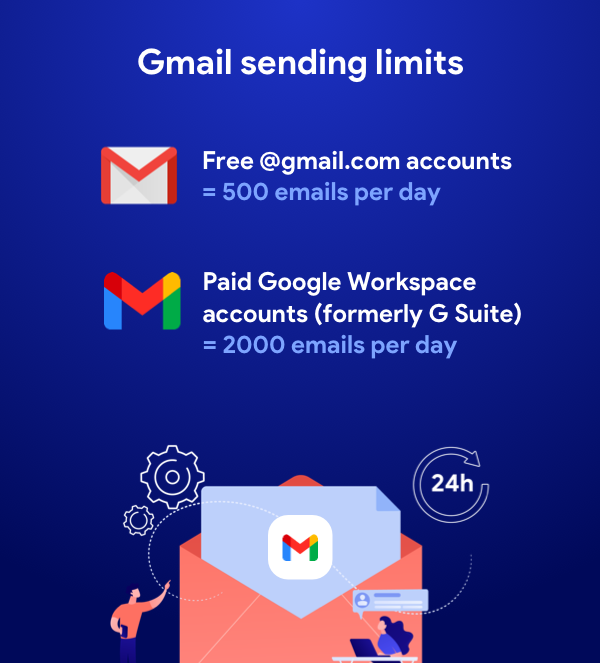
评论