你的收件箱很乱吗?不一定是这样。 Gmail 为您提供了多种对电子邮件进行排序的工具。并使它们井井有条。我们最喜欢的功能? Gmail 文件夹。
查找旧电子邮件可能会很痛苦。除非您确切地知道在哪里可以找到它们。这就是Gmail 文件夹的用武之地。
您可以使用此功能将邮件分类。让您更轻松地浏览收件箱。并找到重要的电子邮件。
 在本指南中,我们将向您展示
在本指南中,我们将向您展示7 种使用 Gmail 文件夹整理收件箱的方法。并将您的生产力提高 10 倍。
1. 如何创建Gmail文件夹
大多数电子邮件服务提供商都有文件夹系统。但 Gmail 不同。它没有文件夹,而是有一个叫做“标签”的东西。 标签就像
标签一样,您可以将其添加到您接收或发送的任何电子邮件中。它们类似于文件夹。不同之处在于,在传统的文件夹系统中,您只能将每封电子邮件分配到一个文件夹。 但是,在 Gmail 中,您可以向一封电子邮件添加
多个标签。您的旅程的第一步是
创建自定义 Gmail 文件夹。您可以通过计算机或手机执行此操作:
电脑端
有多种方法可以从计算机创建 Gmail 文件夹。在本指南中,我们将向您展示最简单的一种。只需 3 个简单步骤即可。
第 1 步:登录您的
Gmail帐户。
第 2 步:单击侧边栏菜单中的
+图标。
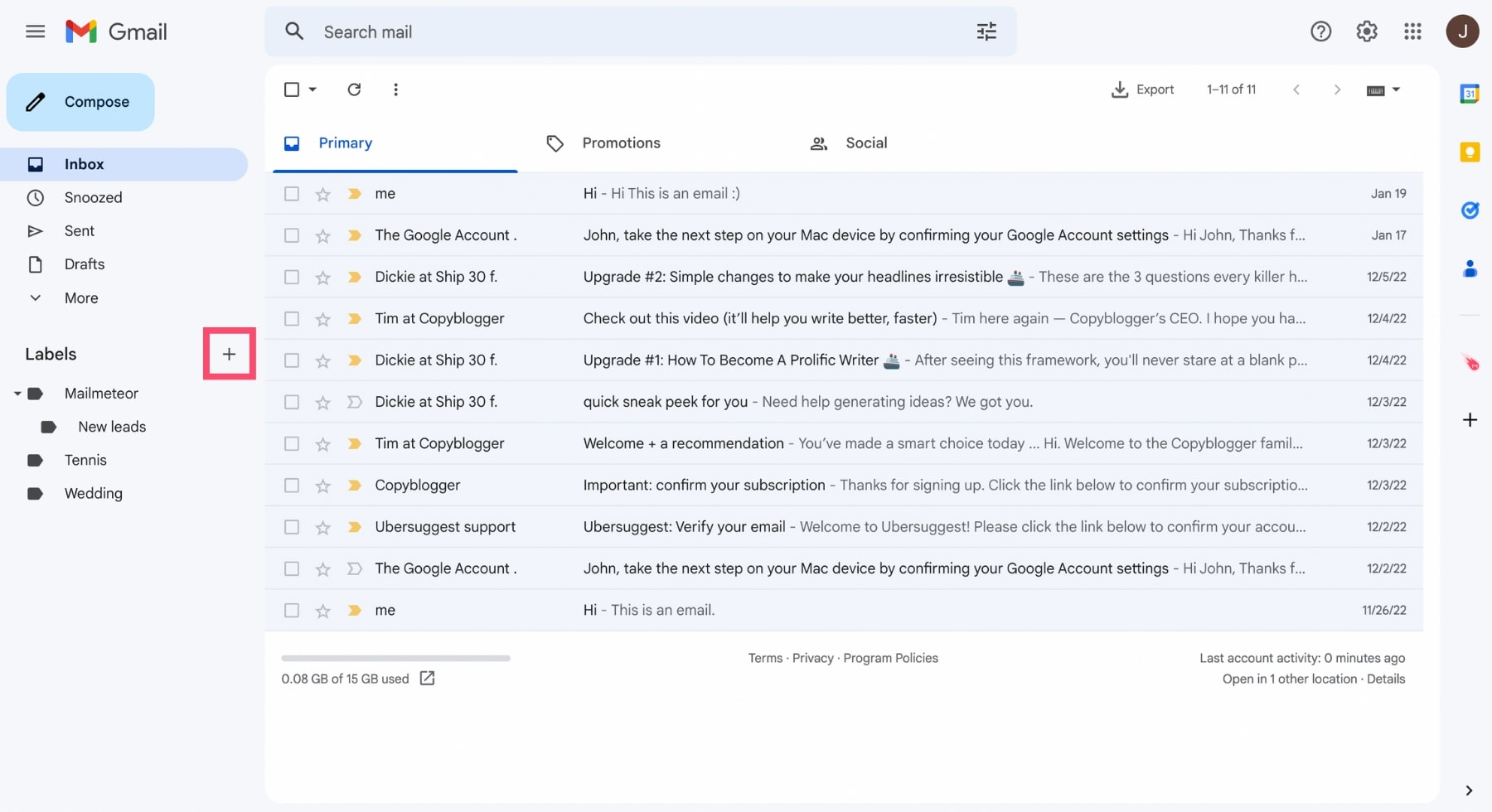
第 3 步:输入新文件夹的名称。然后单击
“创建”。
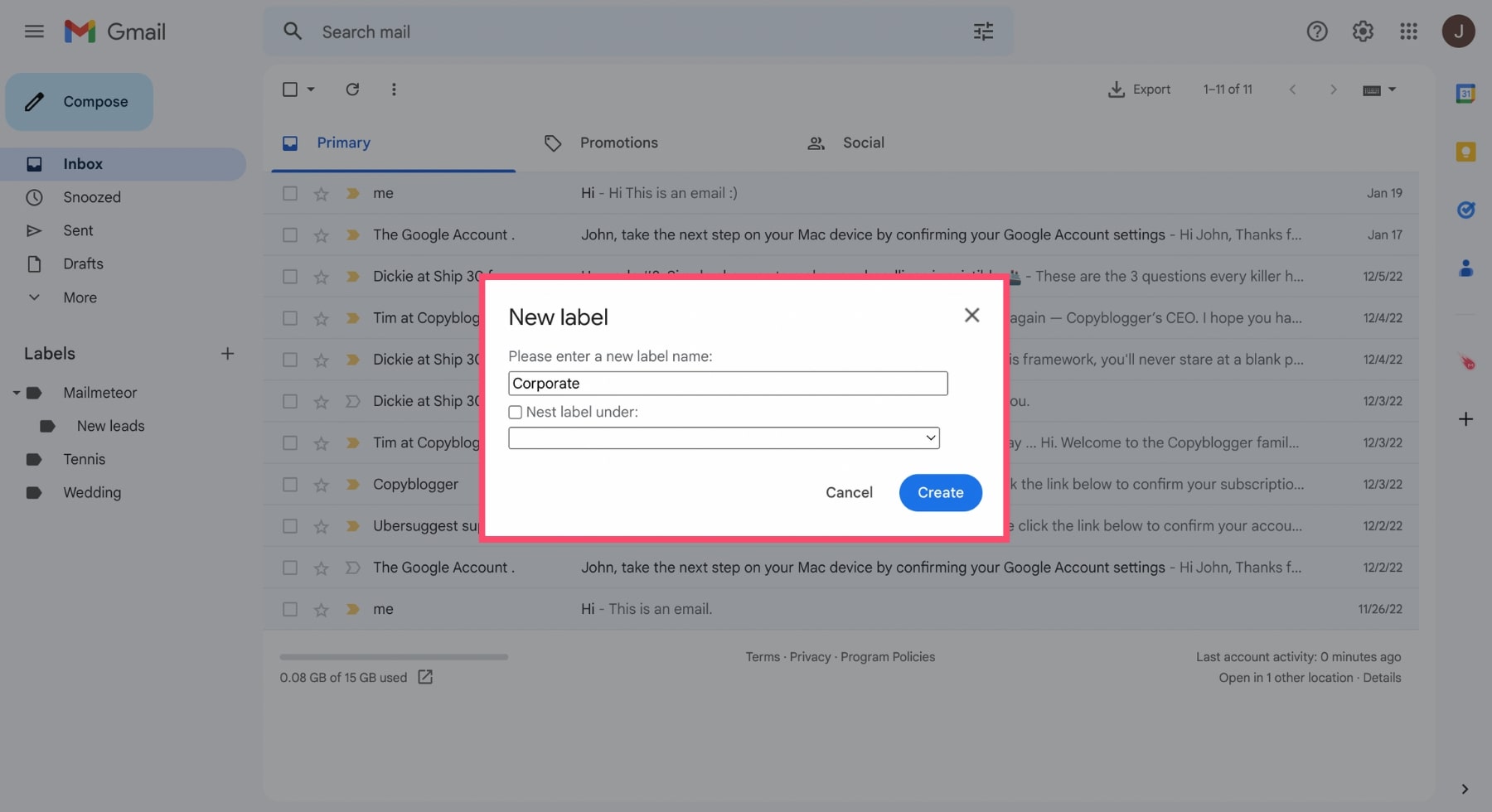 并做了。您的
并做了。您的
新文件夹现在将显示在 Gmail 侧栏中。您可以立即开始将电子邮件添加到该文件夹。
iPhone
您还可以在 iPhone 或 iPad 上创建 Gmail 文件夹。就是这样。
- 打开 iOS 设备上的 Gmail 应用。并登录您的帐户。
- 点击三条水平线(位于屏幕的左上角)。将出现一个菜单。
- 向下滚动到“标签”部分。并选择新建。
- 输入您的文件夹的名称。然后点击完成。
安卓
要修改 Android 设备 Gmail 应用程序上的标签,请按照以下步骤操作:
- 在 Android 手机或平板电脑上启动 Gmail 应用程序。
- 打开 Gmail 对话。
- 点击屏幕右上角的更多图标。
- 从菜单中选择更改标签。
- 根据需要添加或删除标签。
- 点击“确定”保存更改。
2. 如何在 Gmail 中创建子文件夹
想更进一步吗?然后让我们看看如何将
Gmail 文件夹嵌套在现有标签下以创建子文件夹。
第 1 步:打开
Gmail收件箱。
第 2 步:选择
父标签。然后单击三个垂直点。
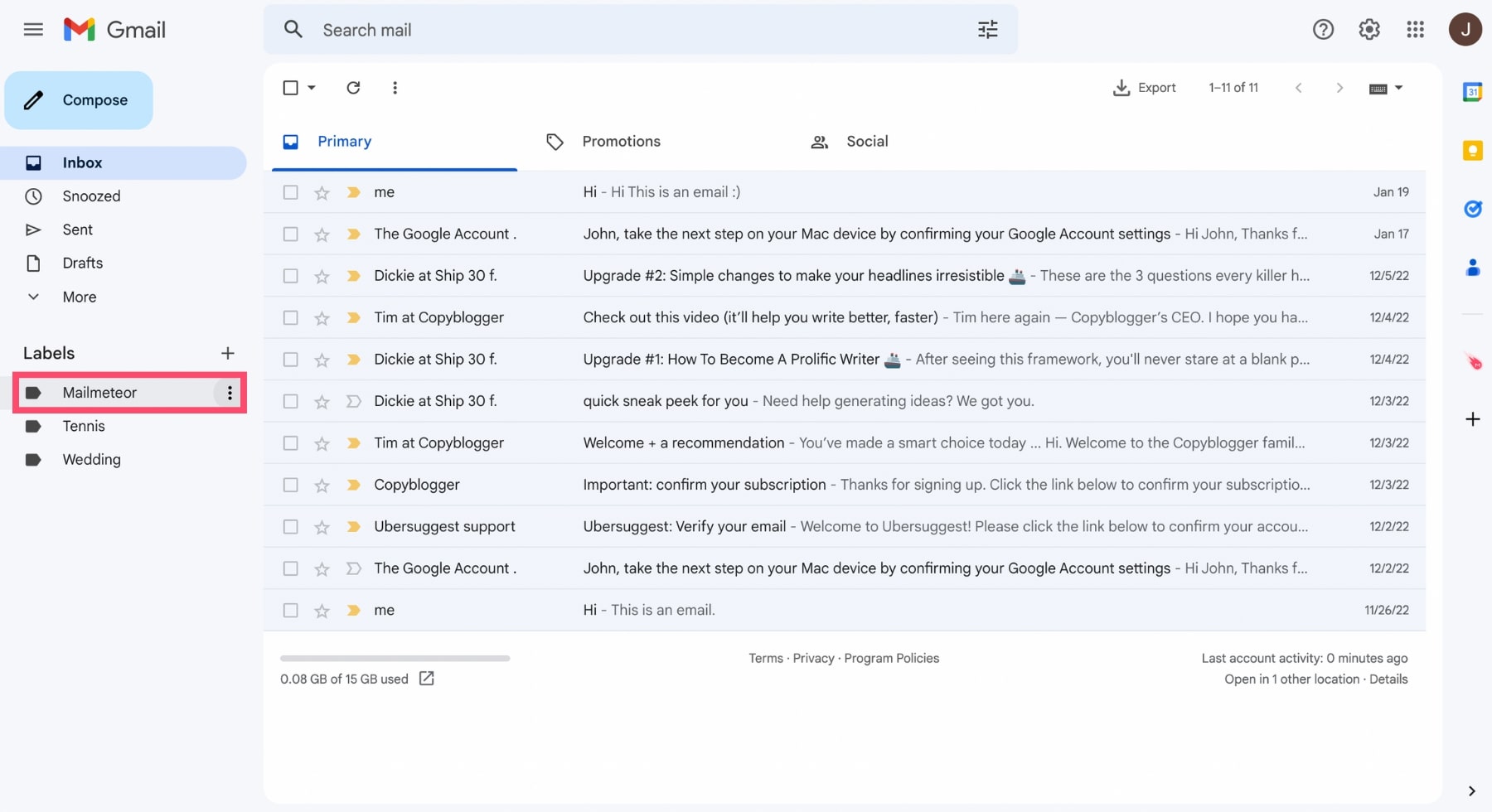
第 3 步:点击
添加子标签。
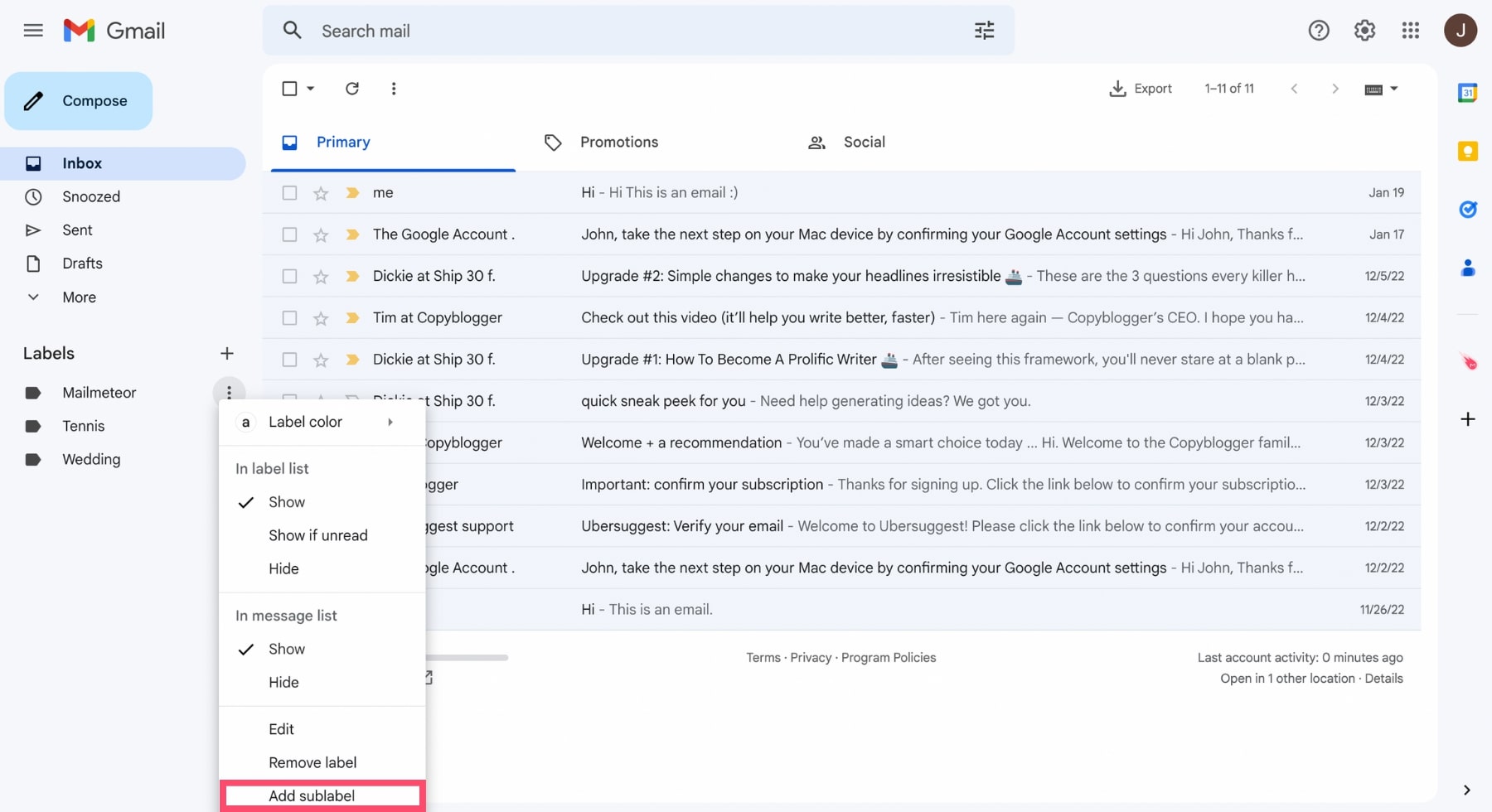
第 4 步:输入子文件夹的名称。然后单击
创建。
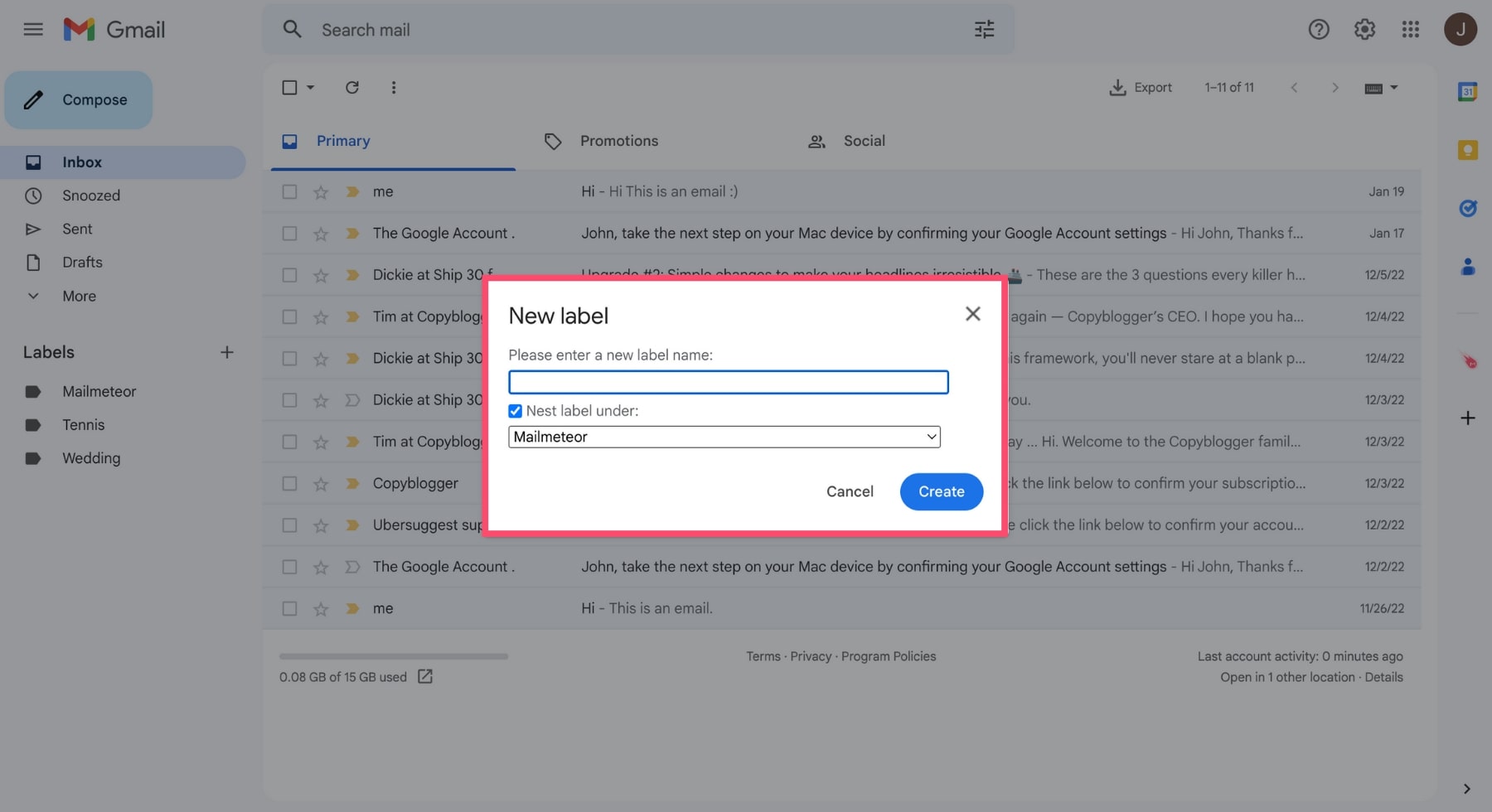 您的子文件夹现在将显示在其父文件夹下。这是它的样子
您的子文件夹现在将显示在其父文件夹下。这是它的样子
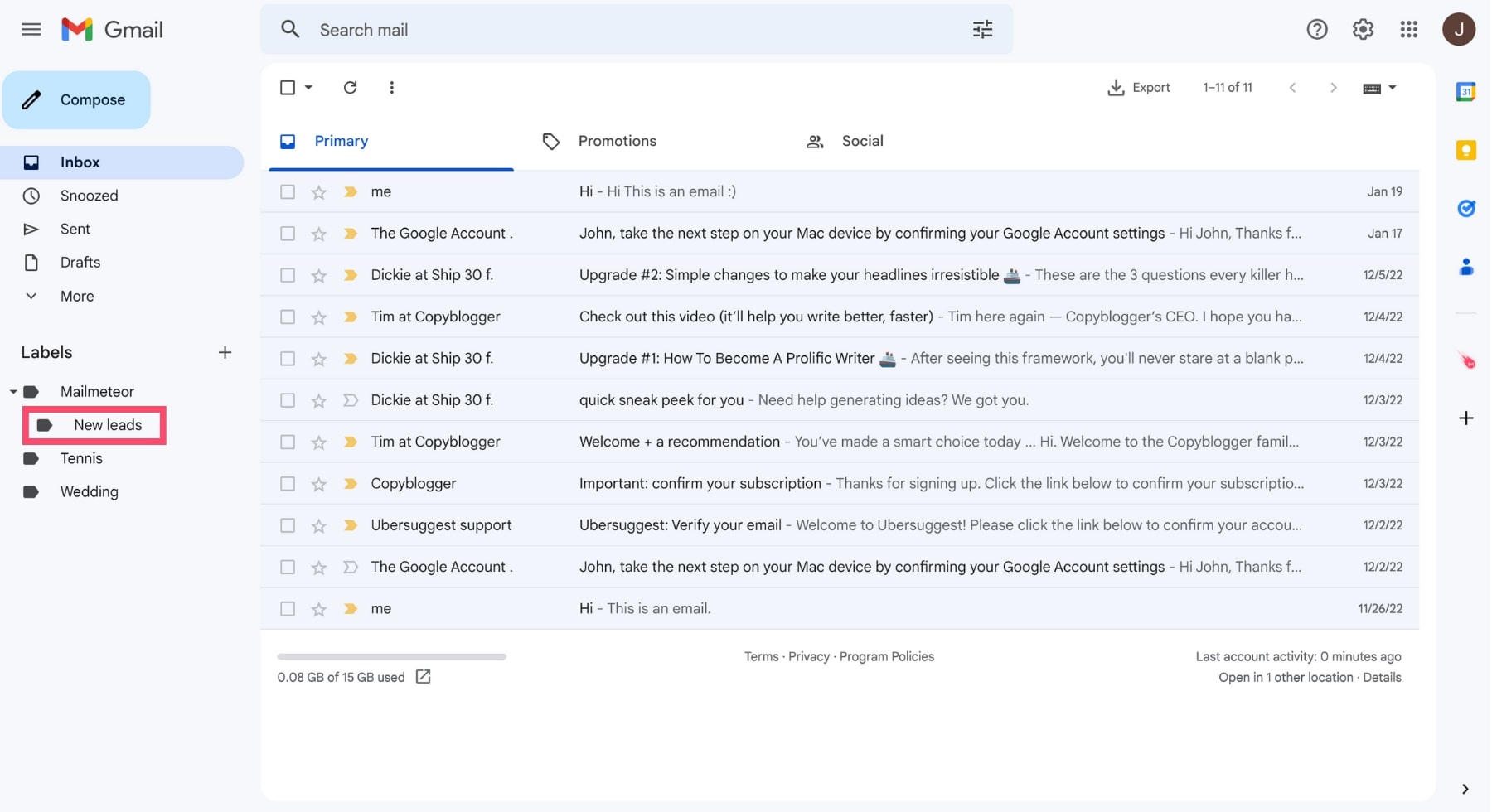 或者,您可以将现有文件夹变成子文件夹。只需选择该文件夹即可。然后单击
或者,您可以将现有文件夹变成子文件夹。只需选择该文件夹即可。然后单击
“编辑”。
勾选下面显示“Nest label”的框。选择一个父标签。然后按
保存。
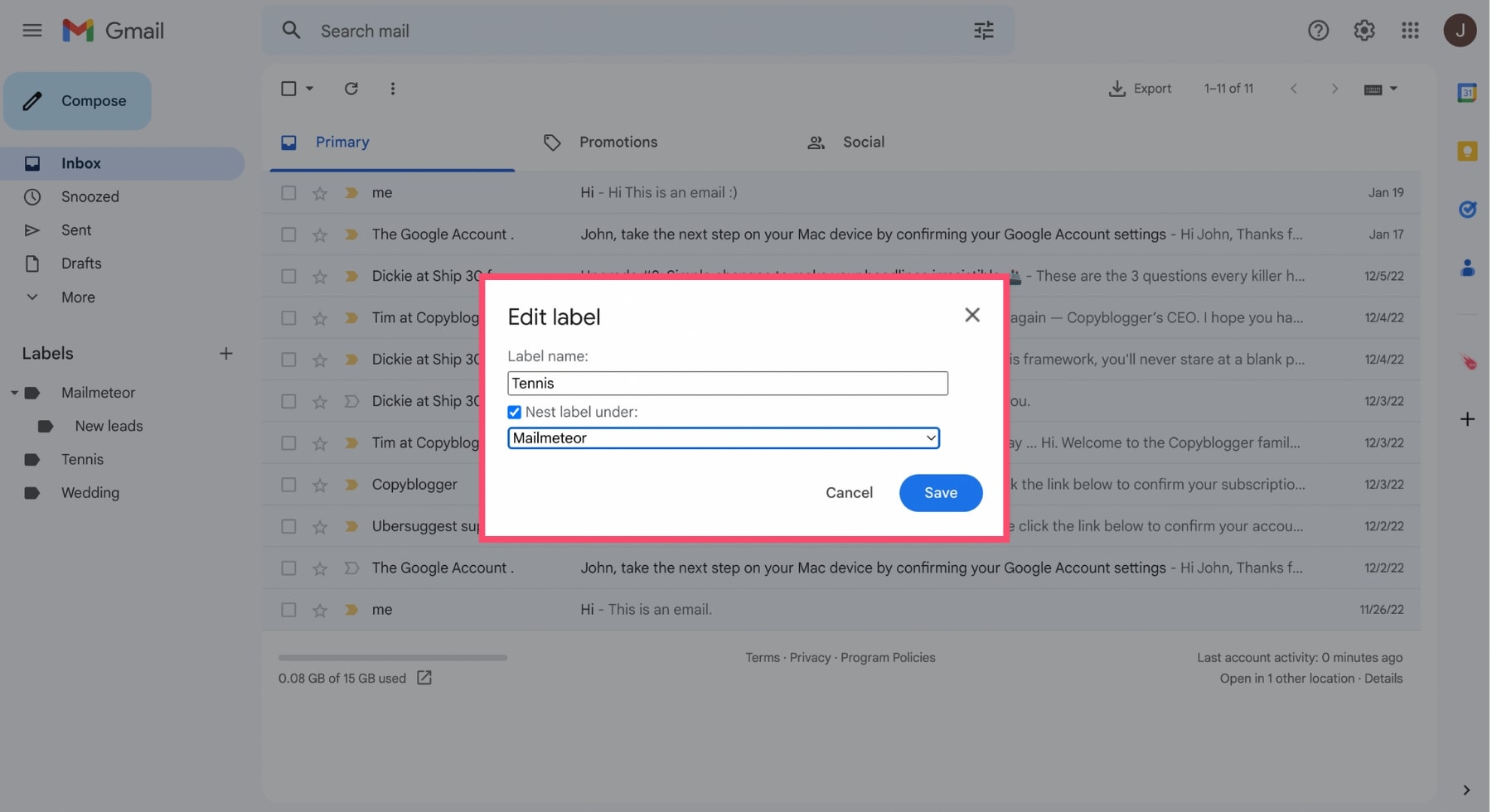
3. 如何将电子邮件移至 Gmail 文件夹
现在您已经创建了文件夹(和子文件夹),是时候使用它们了。 Gmail 让您可以非常轻松地将电子邮件从收件箱移动到文件夹。 你可以自己做。或者设置自动过滤器。但让我们从基础开始。以下介绍了如何手动将电子邮件移至 Gmail 文件夹。
第 1 步:打开
Gmail。
第 2 步:选择您要移动的电子邮件。您还可以一次选择多条消息。
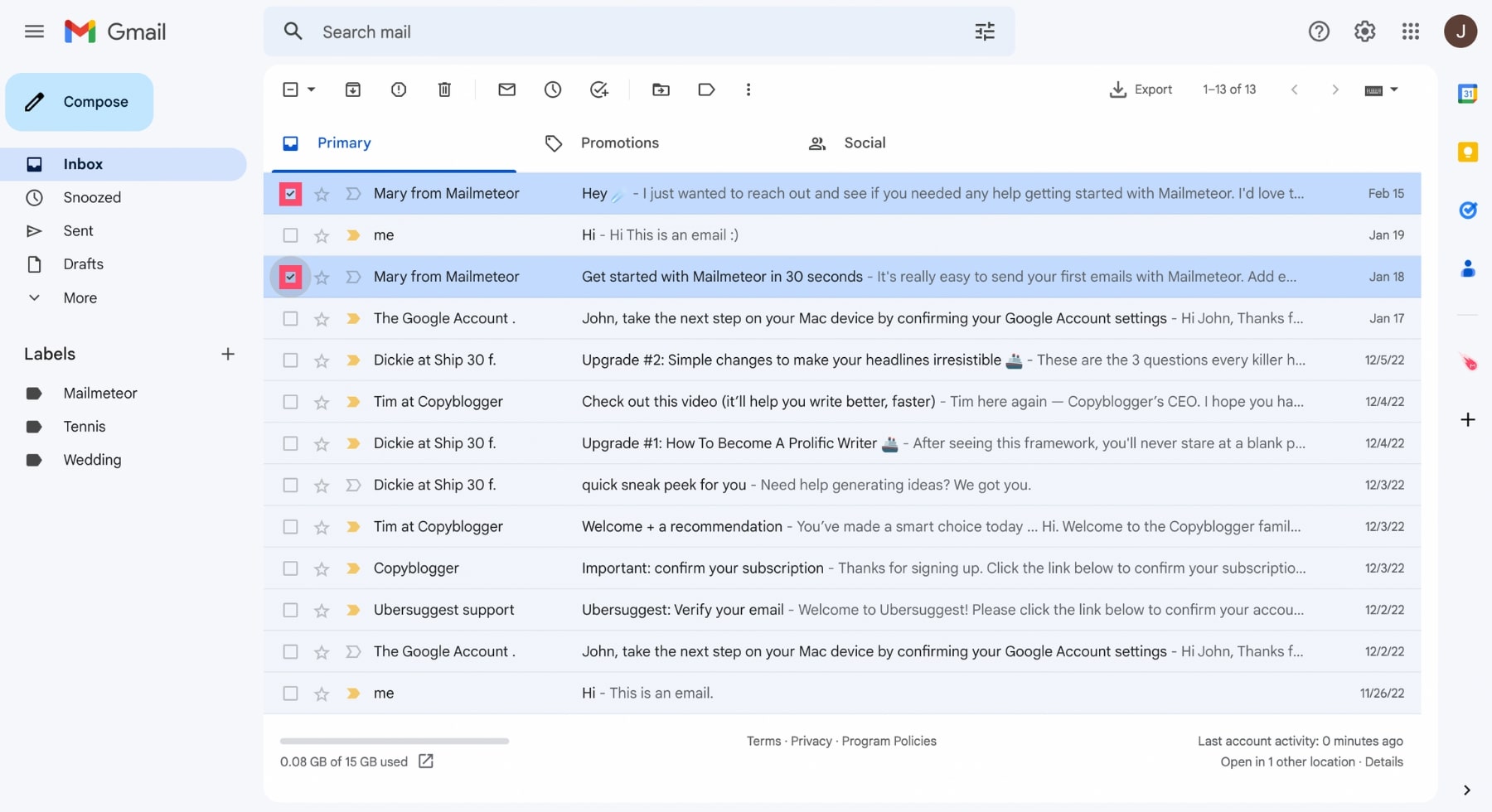
第 3 步:然后单击
“移至”图标。然后选择您想要将电子邮件重新定位到的文件夹。
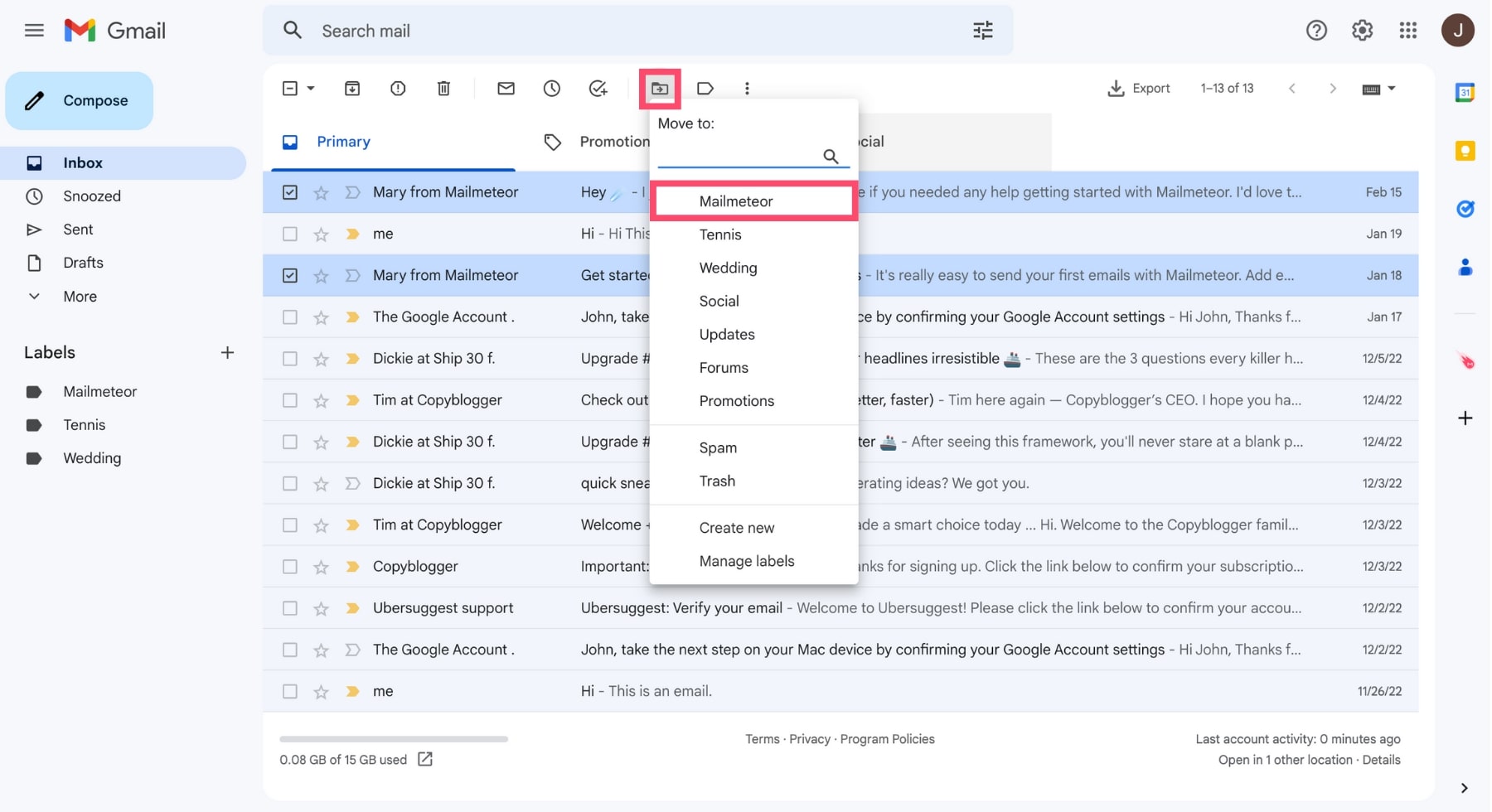 全做完了。您已成功将电子邮件移至新文件夹。但如果您有大量电子邮件,这可能会非常耗时。 这就是
全做完了。您已成功将电子邮件移至新文件夹。但如果您有大量电子邮件,这可能会非常耗时。 这就是
过滤器的用武之地。设置好过滤器后,Gmail 会自动将您的邮件移至正确的文件夹中。这是它的工作原理。
第 1 步:单击
“显示搜索选项”图标。
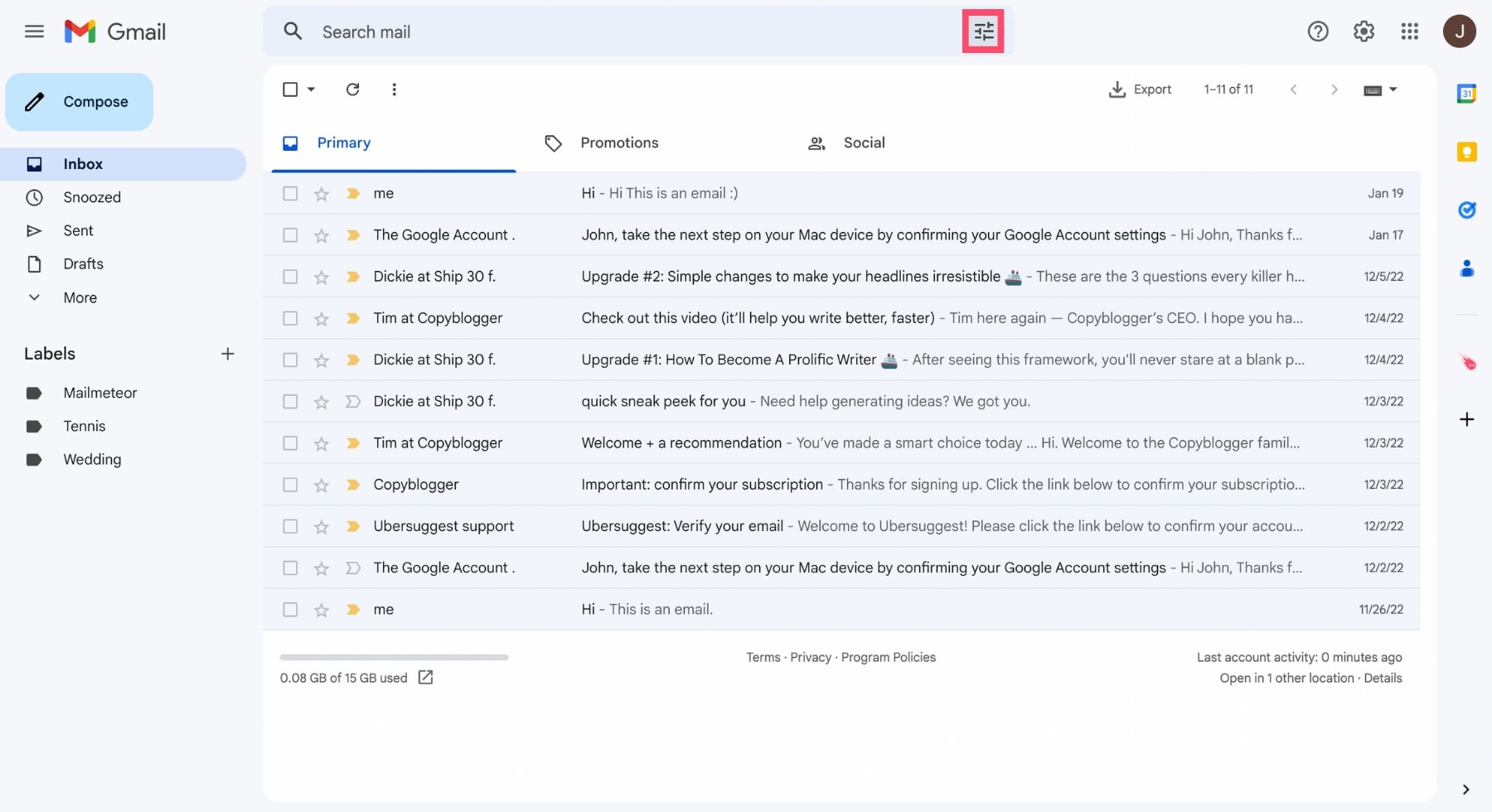
第 2 步:将条件添加到过滤器中。在这种情况下,我们希望 Gmail 将从特定地址发送的所有电子邮件移至专用文件夹中。 为此,请在
“发件人”字段中输入发件人的电子邮件地址。然后单击
创建过滤器。
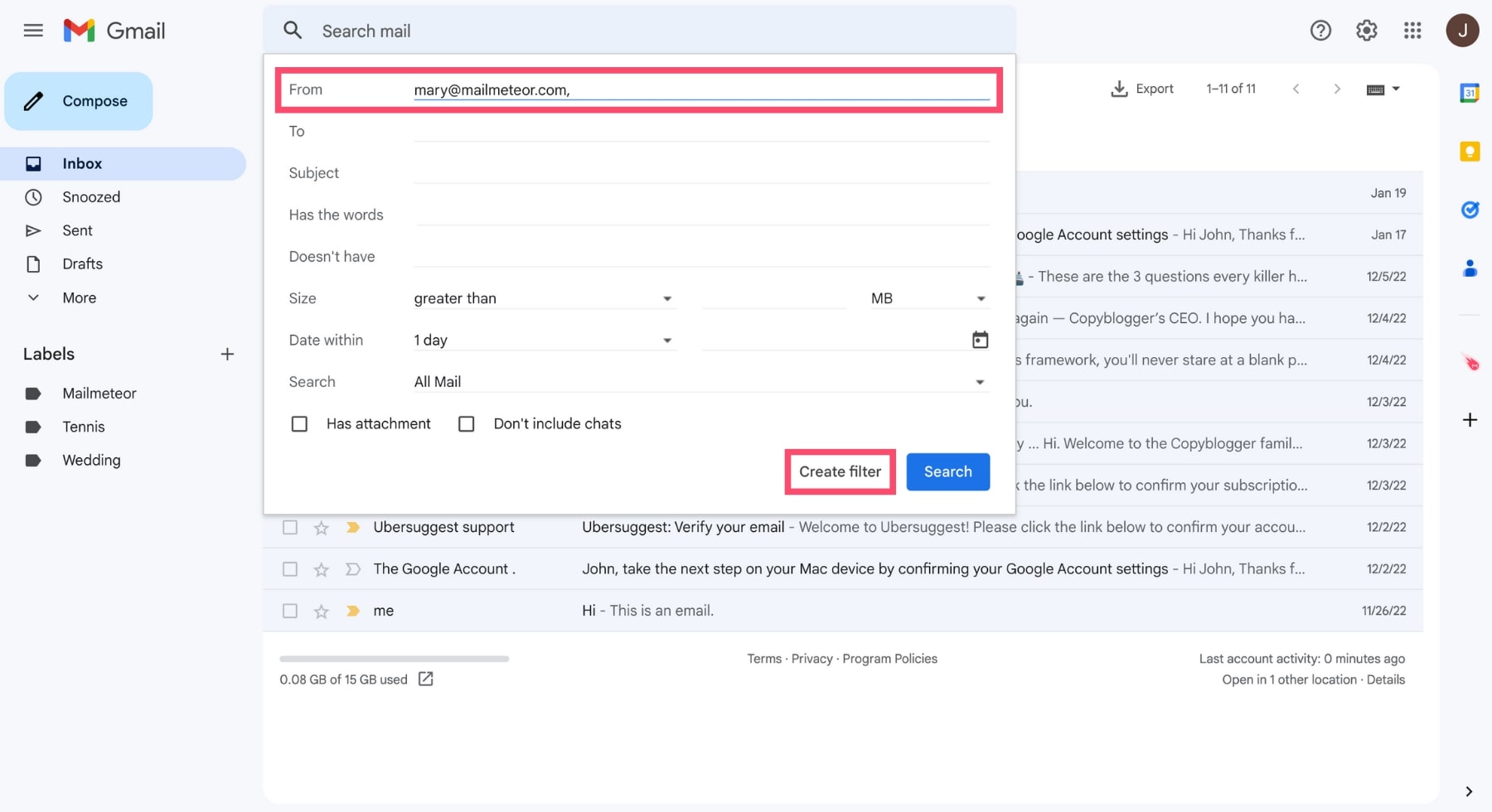
第 3 步:勾选
应用标签旁边的框。然后单击
选择标签。
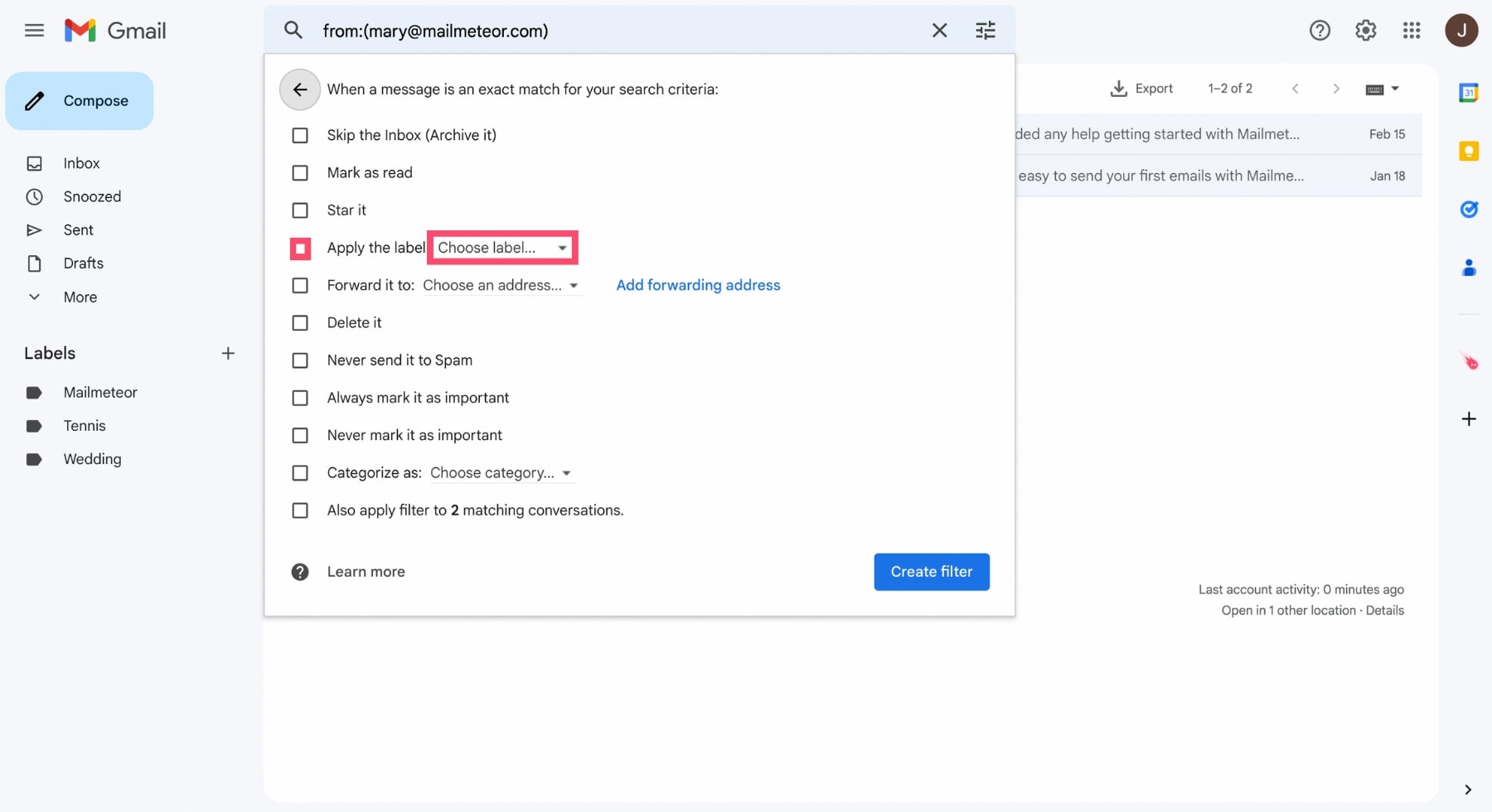
第 4 步:选择您要将电子邮件移动到的文件夹。
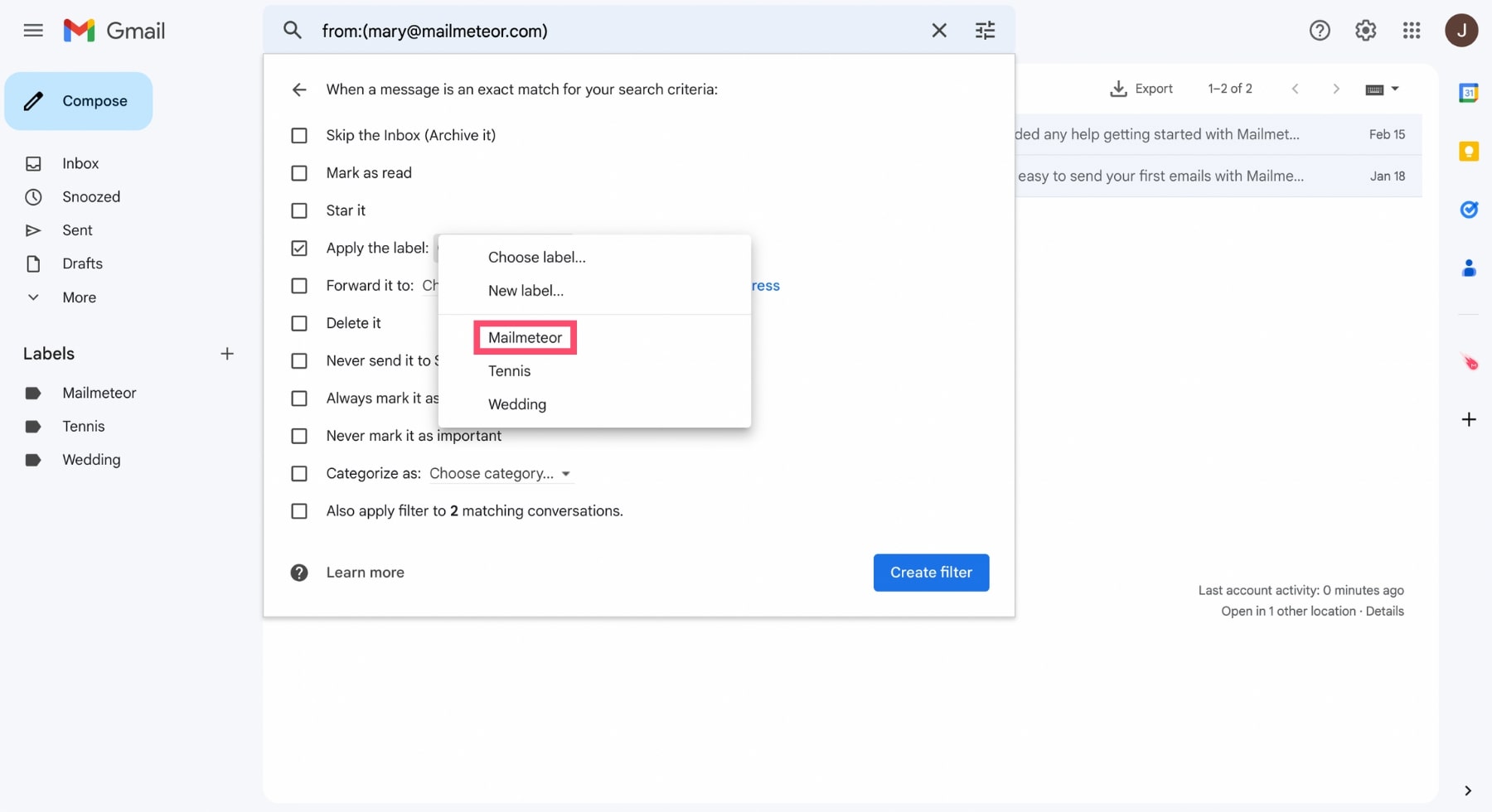
第 5 步:完成后,再次单击
“创建过滤器” 。
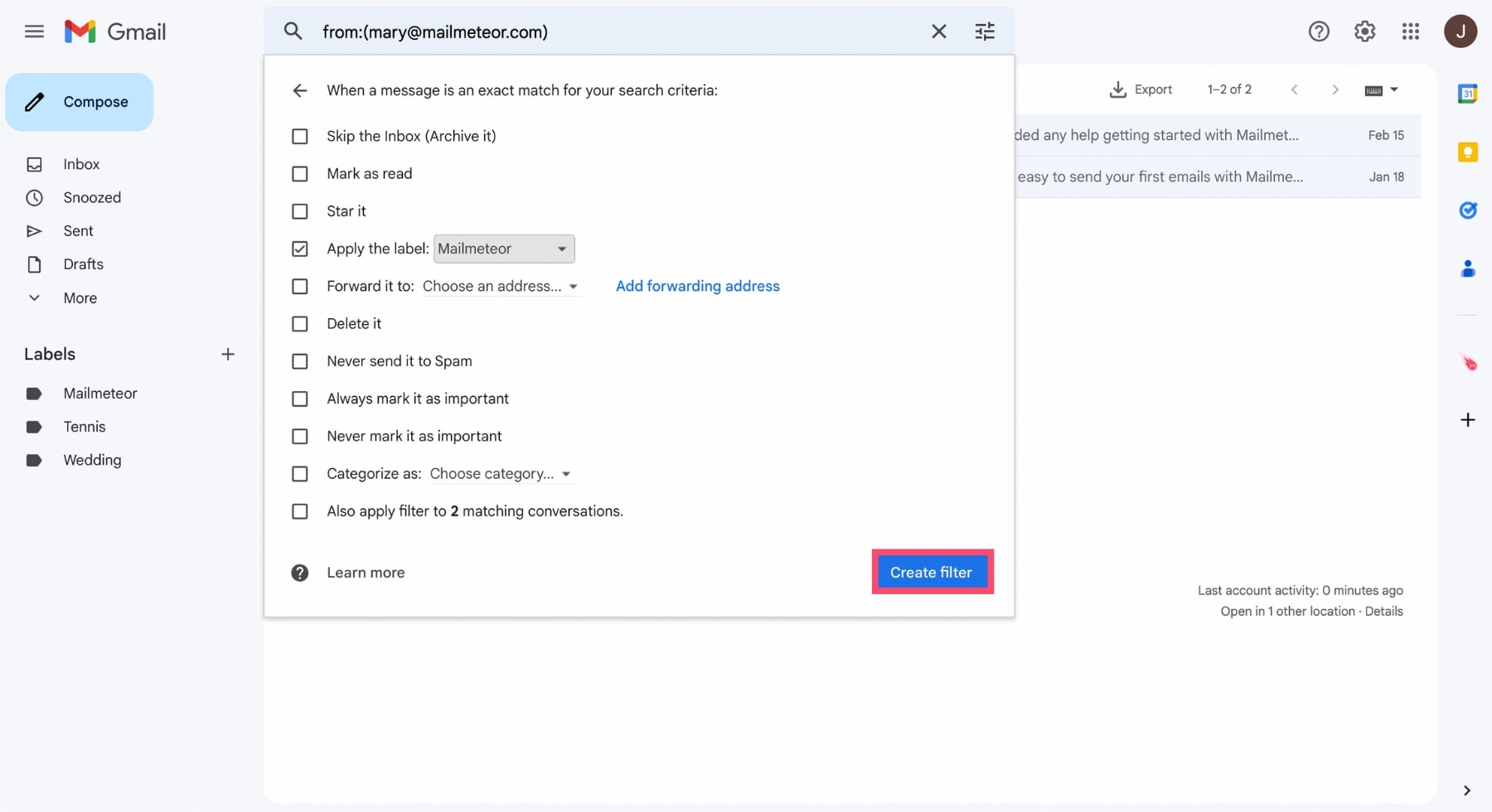 Gmail 现在会自动将符合您的过滤条件的所有电子邮件移至您选择的文件夹中。这将帮助您节省一些时间。并且比以往更加高效。
Gmail 现在会自动将符合您的过滤条件的所有电子邮件移至您选择的文件夹中。这将帮助您节省一些时间。并且比以往更加高效。
4. 如何编辑 Gmail 文件夹
好的。现在您知道如何创建文件夹了。以及子文件夹。而且您知道如何将电子邮件从一个文件夹移动到另一个文件夹。是时候学习如何编辑 Gmail 文件夹了。如果您想重命名它。
第 1 步:转到
Gmail。
第 2 步:单击三个垂直点。就在您要重命名的文件夹旁边。
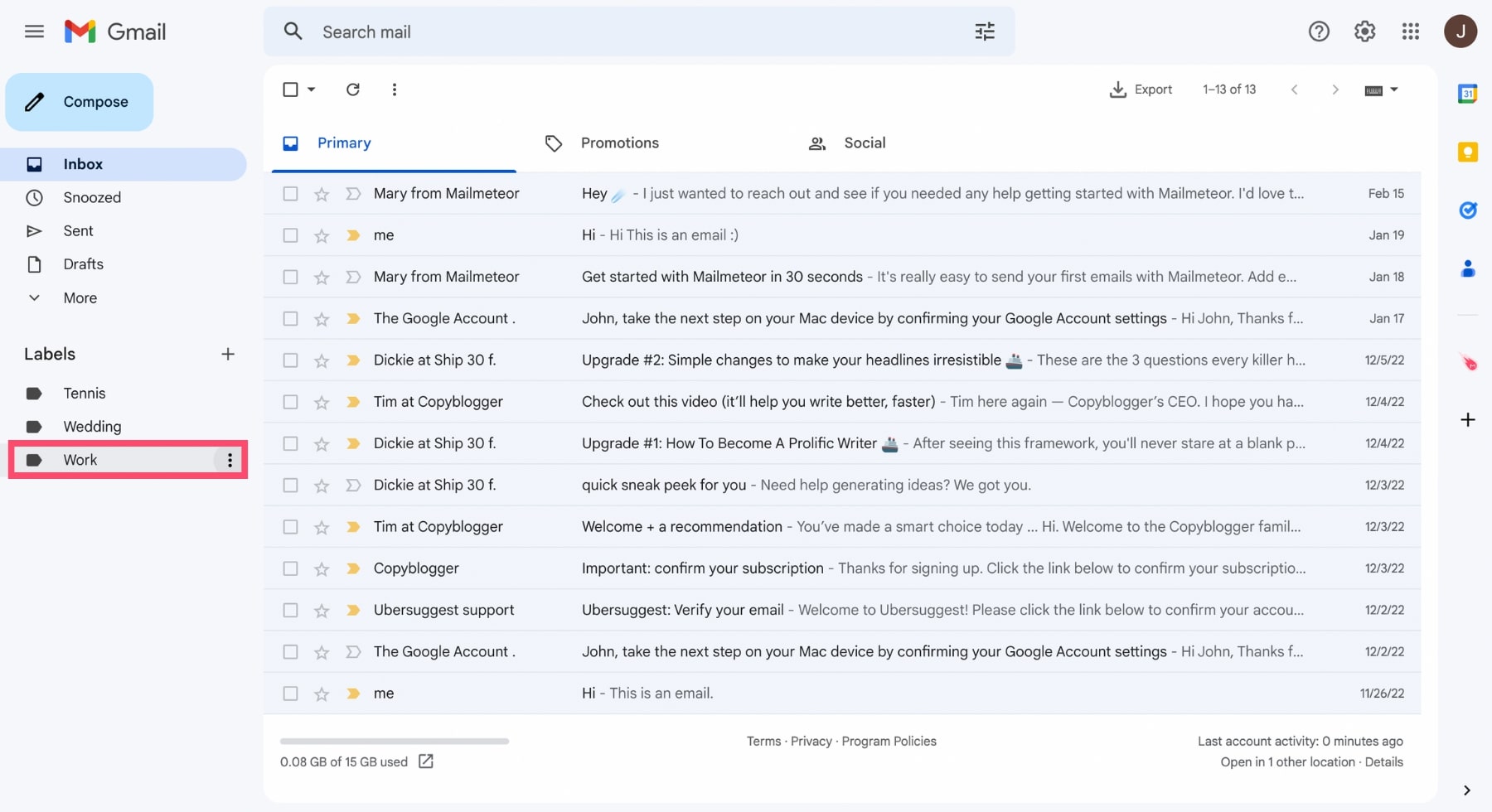
第 3 步:在下拉菜单中,选择
“编辑”。
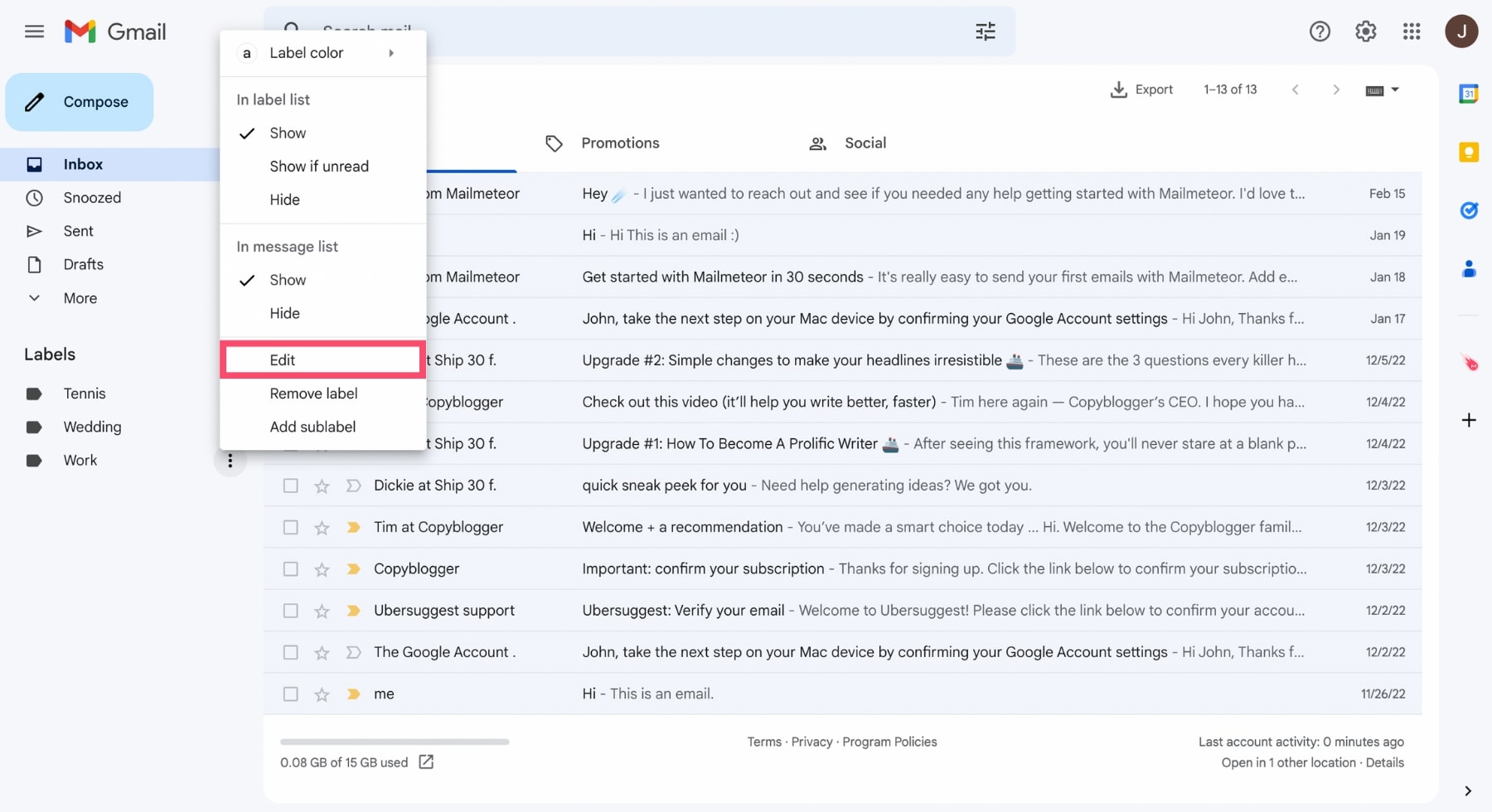
第 4 步:在
标签名称字段中输入文件夹的新名称。然后按
保存。
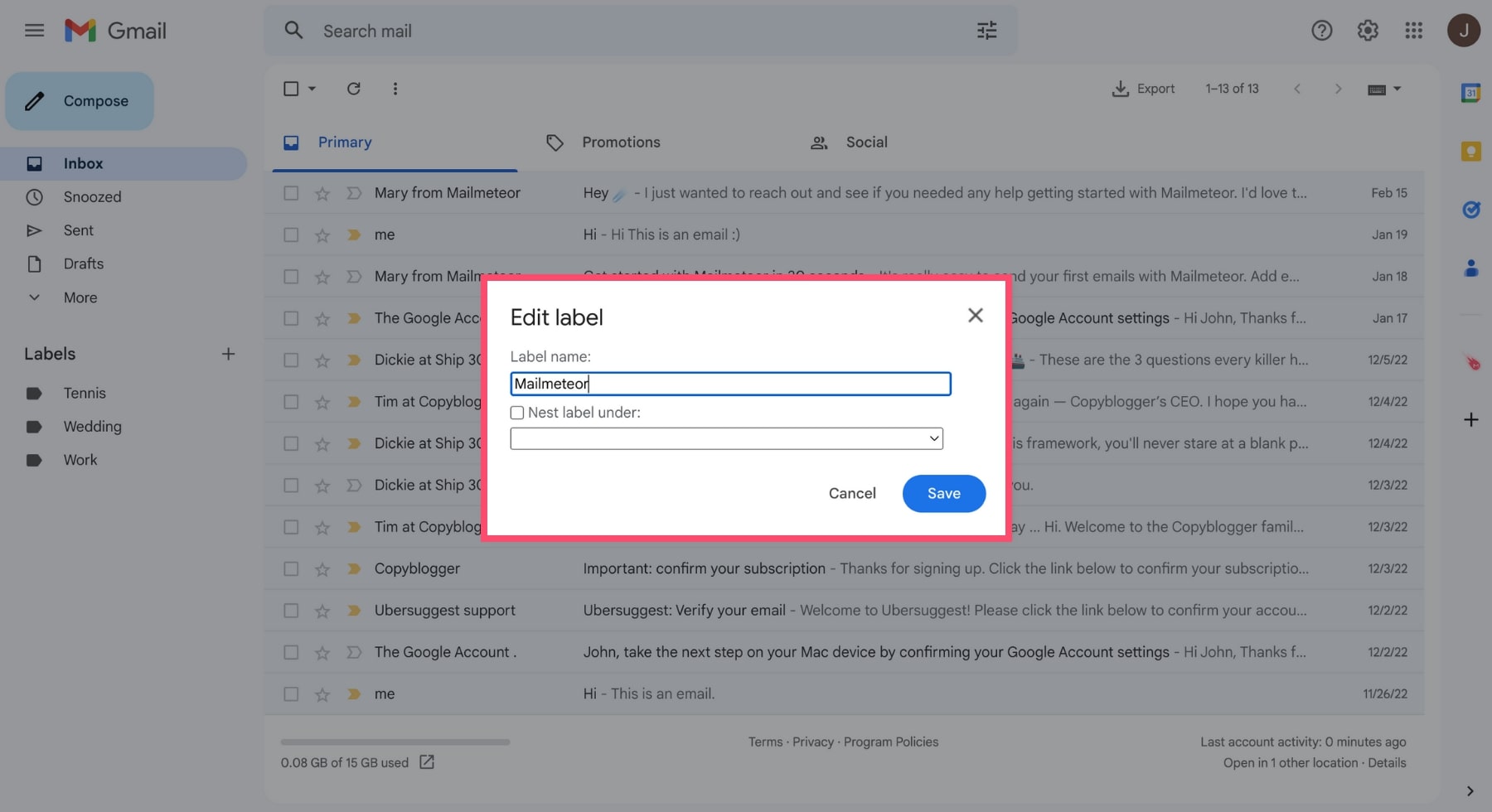 就是这样。您刚刚重命名了 Gmail 文件夹之一。容易,对吧?
就是这样。您刚刚重命名了 Gmail 文件夹之一。容易,对吧?
5. 如何为标签分配颜色
标签是让收件箱井井有条的好方法。但如果你有很多这样的东西,事情就会变得有点混乱。在这种情况下,您可能需要为每个文件夹分配不同的颜色。这样您就可以轻松发现它们。
第 1 步:打开
Gmail。
第 2 步:将鼠标悬停在要着色的标签上。然后单击三个垂直点。

第 3 步:选择
标签颜色。并选择一种颜色。如果需要,您甚至可以添加自定义颜色。
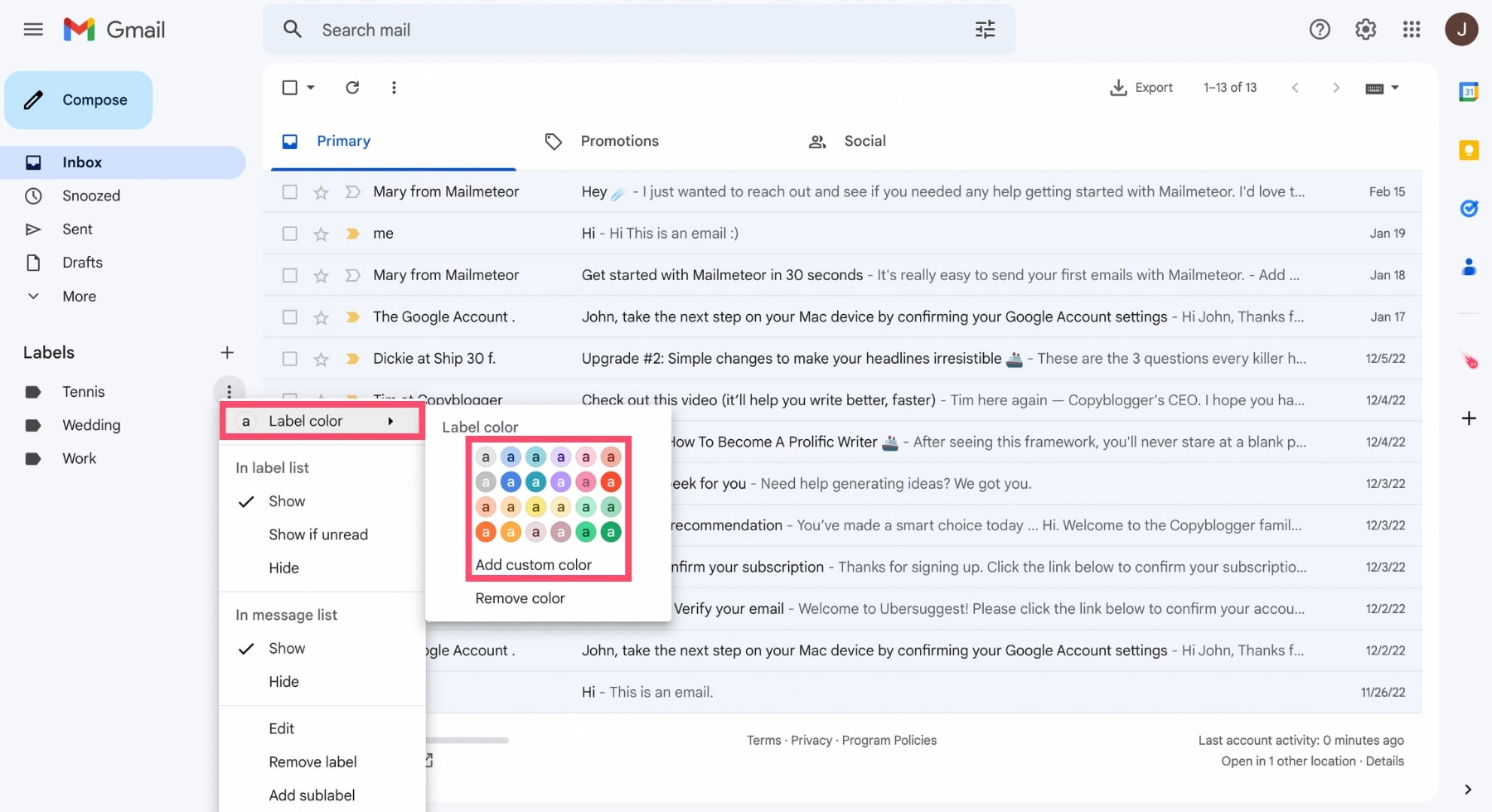 这将使您的收件箱更加丰富多彩。您将能够更轻松地找到您要查找的文件夹。这是它的样子
这将使您的收件箱更加丰富多彩。您将能够更轻松地找到您要查找的文件夹。这是它的样子
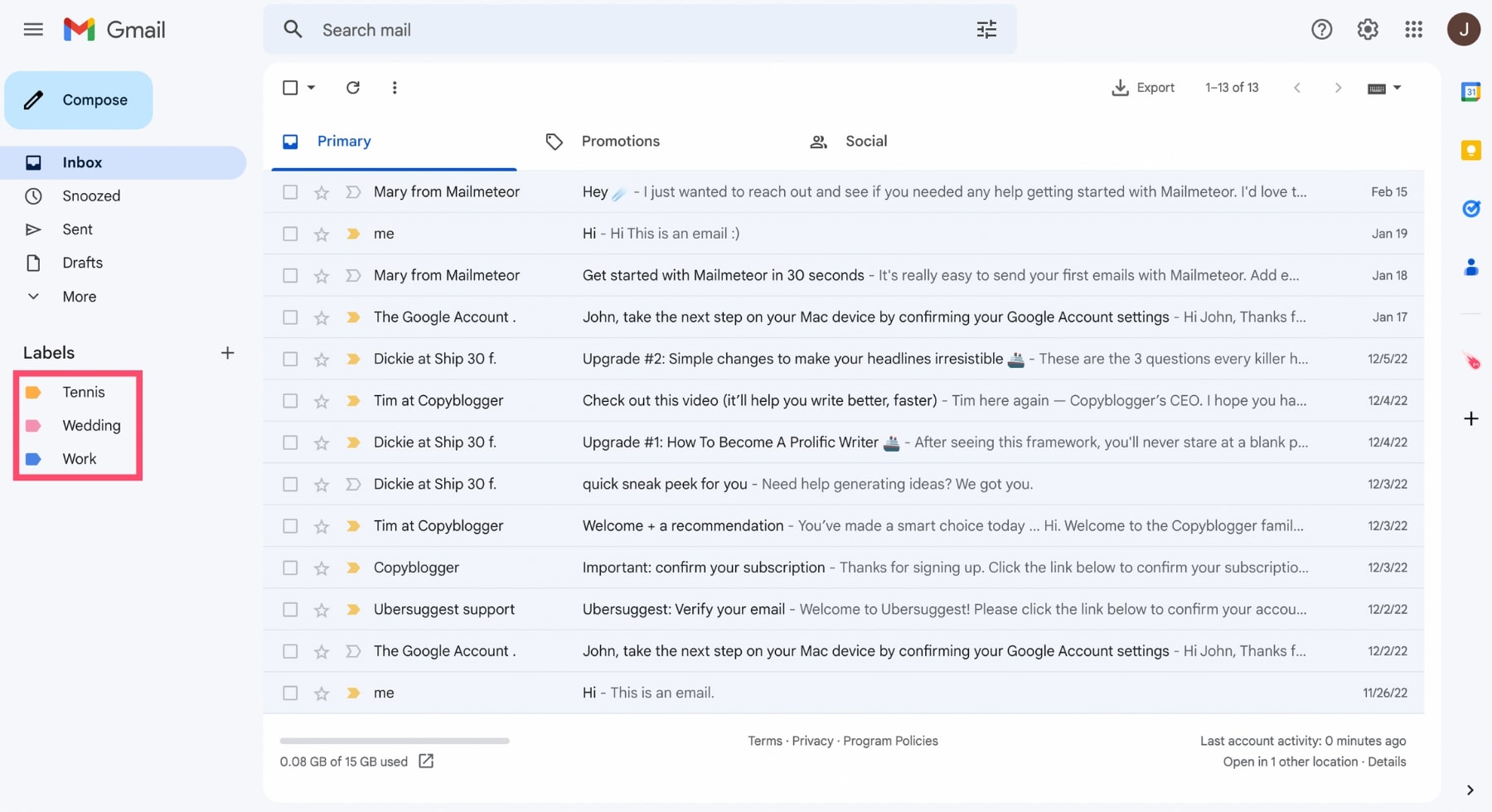 很酷吧?如果您改变主意,可以通过选择 Gmail 文件夹并点击“
很酷吧?如果您改变主意,可以通过选择 Gmail 文件夹并点击“
删除颜色”来撤消该操作。
6. 如何删除 Gmail 中的文件夹
Gmail 文件夹太多?您只需点击几下即可删除其中一些邮件,以保持收件箱井井有条。就是这样。
第 1 步:转到您的
Gmail帐户。
步骤2:找到您要删除的文件夹。然后单击该标签旁边的三个垂直点。
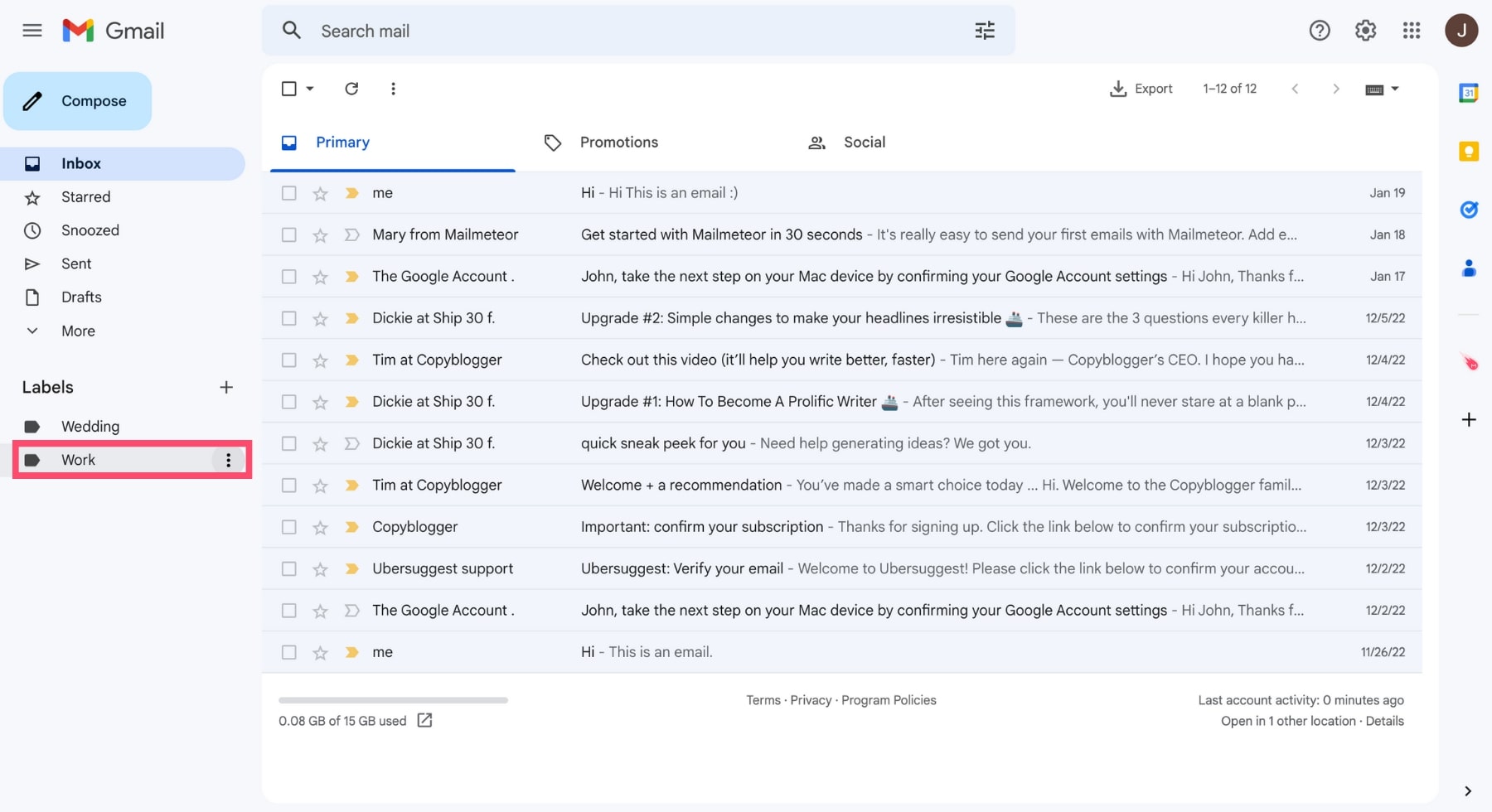
第 3 步:将会出现一个下拉菜单。选择
删除标签。
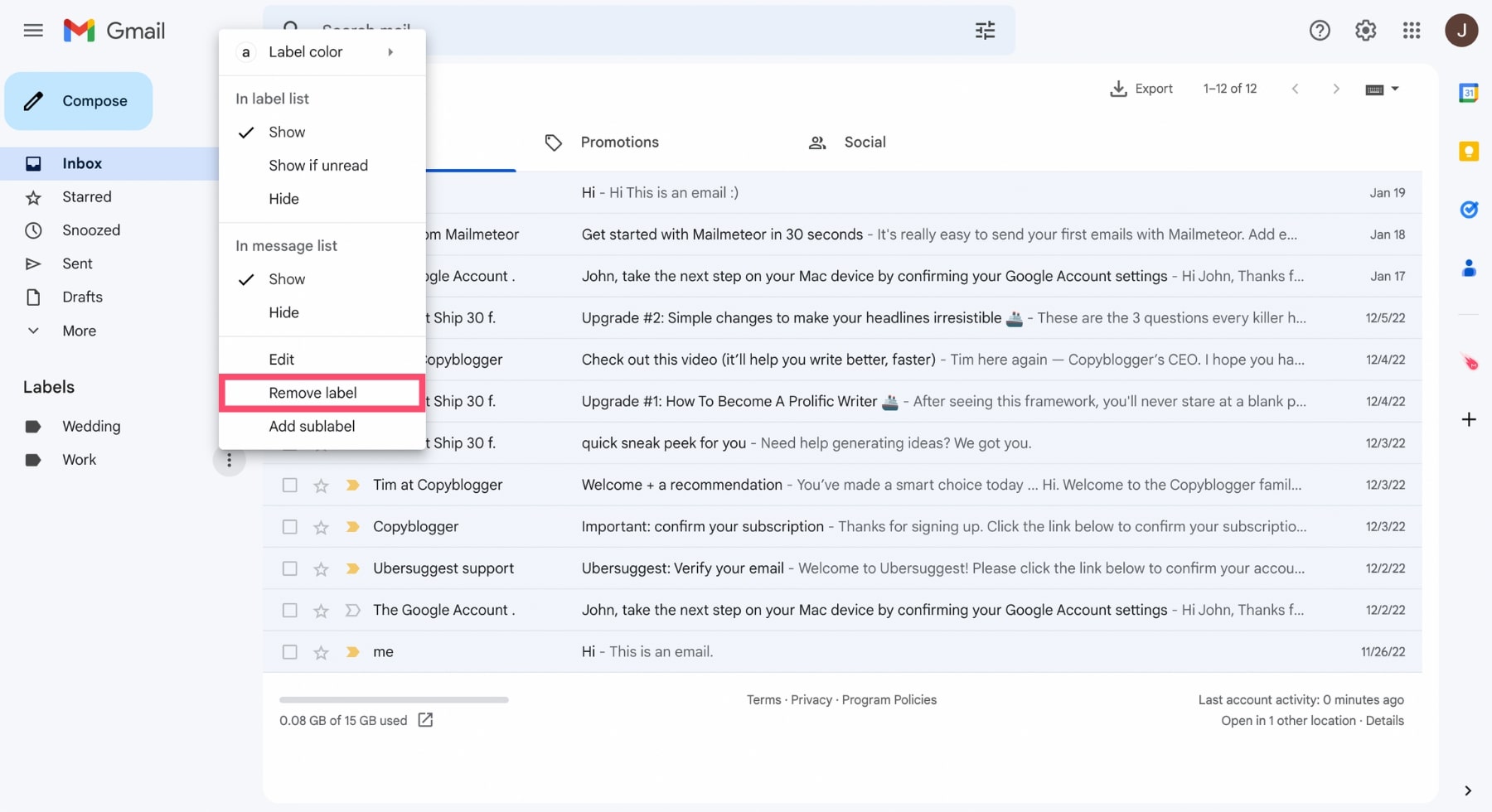
第 4 步:点击
删除确认。
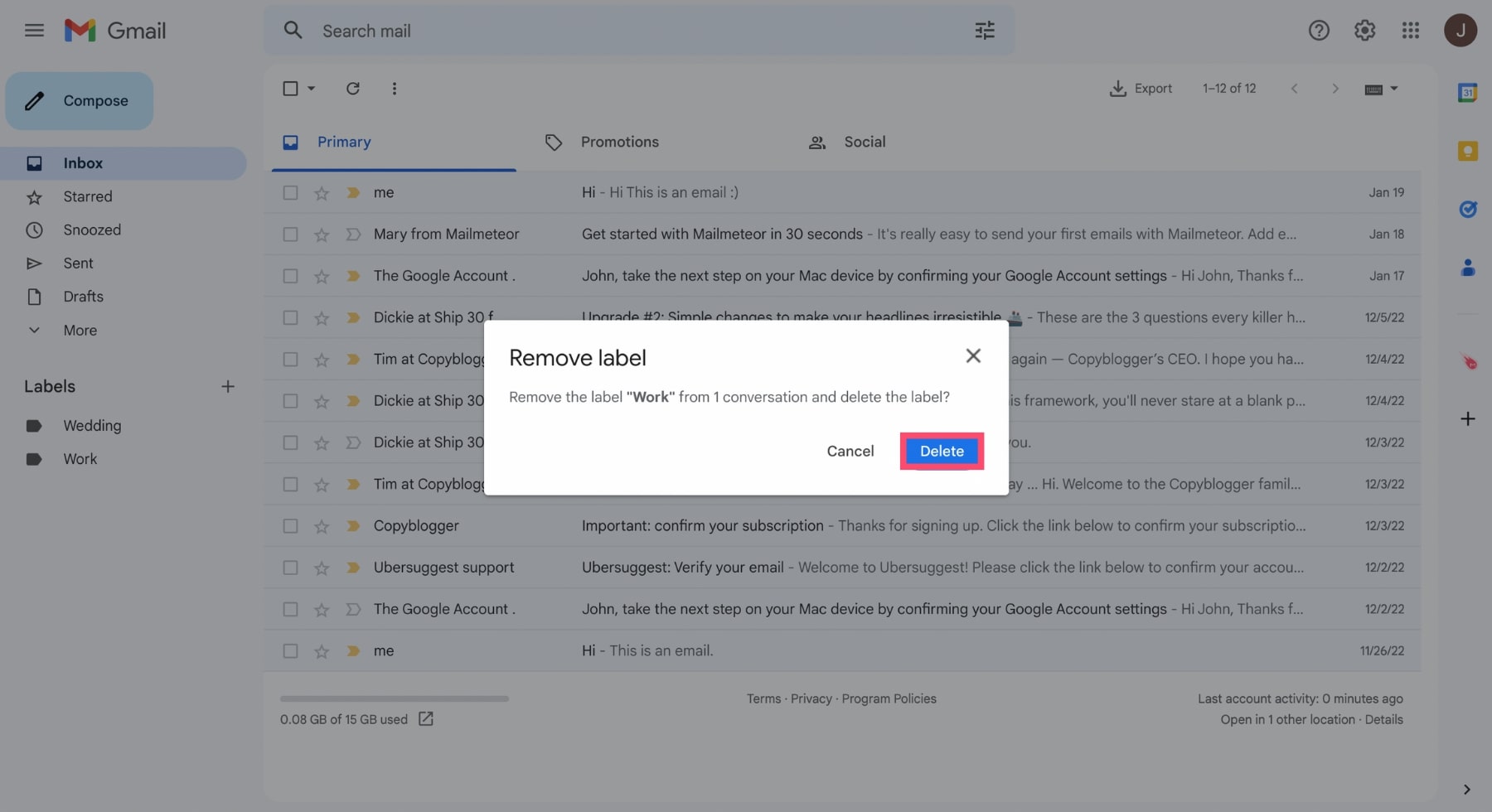 就是这样。您刚刚删除了 Gmail 中的一个文件夹。该文件夹中的电子邮件不会出现在您的收件箱中。但不用担心。它们还没有被删除。您仍然可以在
就是这样。您刚刚删除了 Gmail 中的一个文件夹。该文件夹中的电子邮件不会出现在您的收件箱中。但不用担心。它们还没有被删除。您仍然可以在
“所有邮件”文件夹中找到它们。
7. 如何隐藏 Gmail 文件夹
即使删除了一些 Gmail 文件夹后,您的文件夹仍然太多?在这种情况下,您可能想要隐藏其中一些。以免弄乱侧边栏。以下是具体操作方法。
第 1 步:打开
Gmail。
第 2 步:在侧栏中,单击
“更多”。
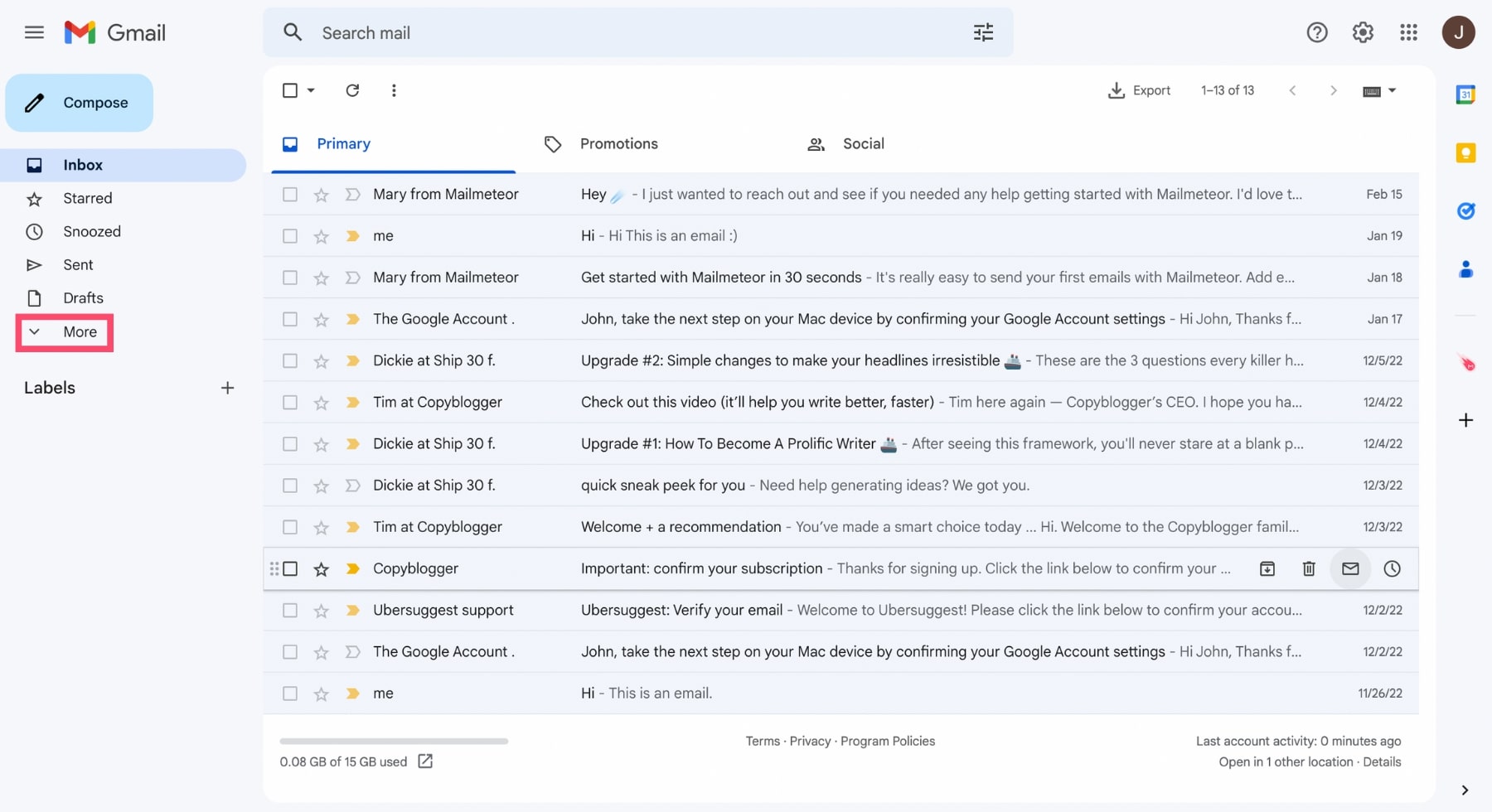
第 3 步:选择
管理标签。
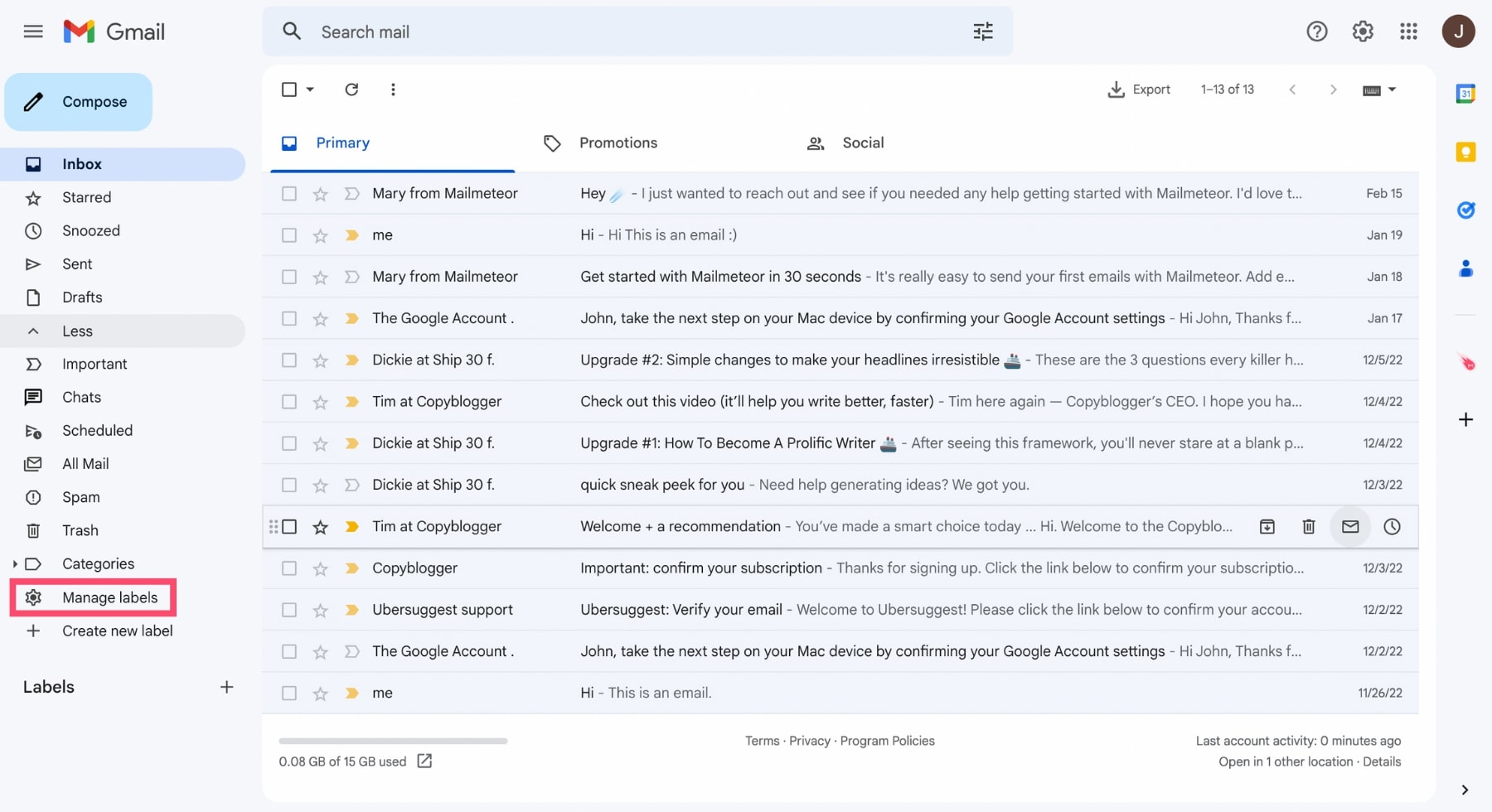
第 4 步:单击要隐藏的文件夹旁边的
隐藏。
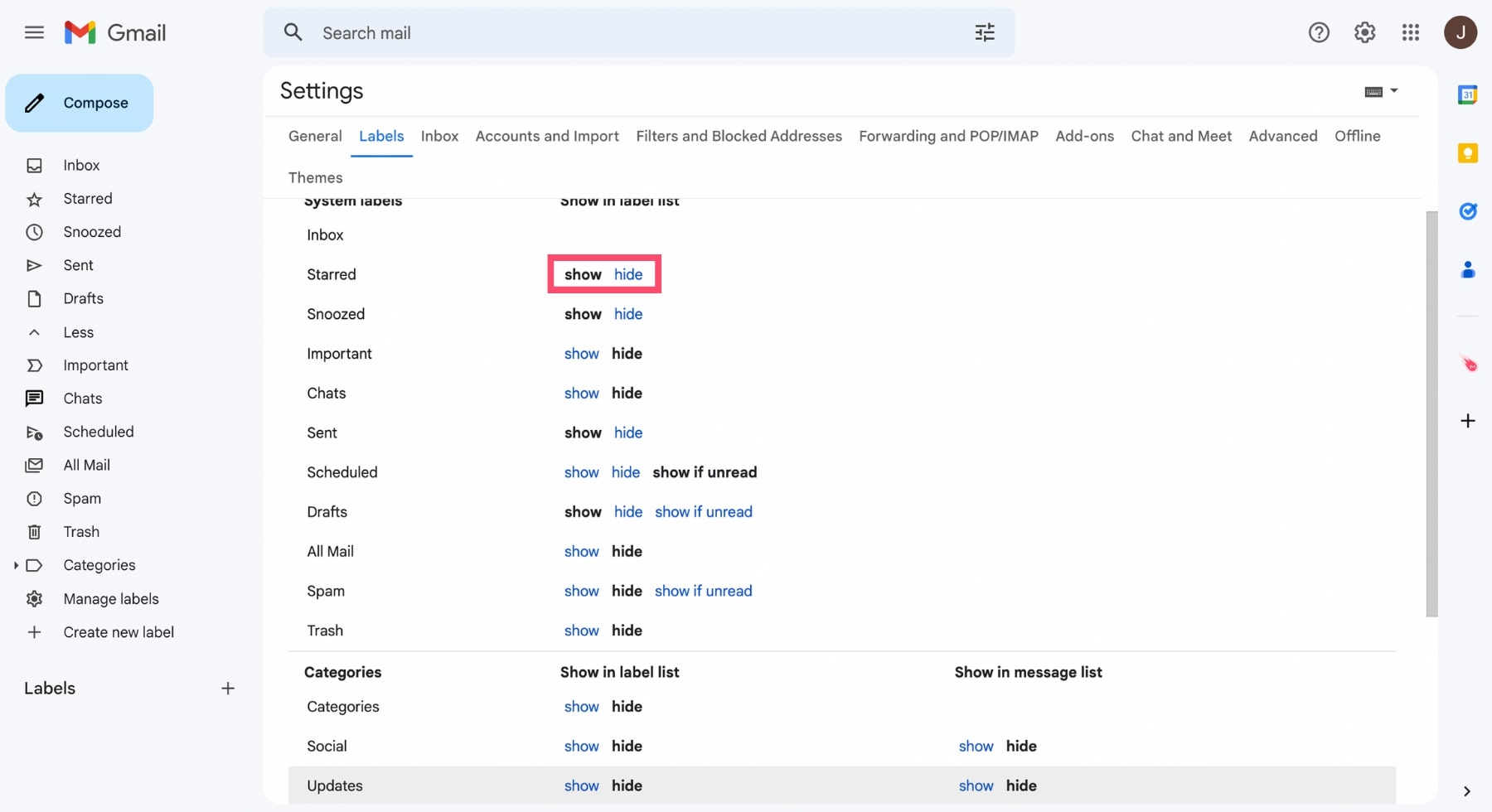 全做完了。这些文件夹将不再出现在您的侧栏中。它们是看不见的,但它们仍然存在。您仍然可以访问它们。
全做完了。这些文件夹将不再出现在您的侧栏中。它们是看不见的,但它们仍然存在。您仍然可以访问它们。
如需帮助可点击网站右上方群链接,加入QQ群寻求帮助

评论