想要清理您的 Gmail 收件箱吗?并摆脱所有不断堆积的未读消息?在本快速指南中,我们将向您展示如何在 Gmail 中将所有电子邮件标记为已读。在桌面、Android 或 iPhone 上。
为什么?因为保持 Gmail 收件箱精简、整洁是提高电子邮件工作效率的最佳方法。如果您有太多未读消息,您可能会不经意间漏掉一封重要的电子邮件。
但是,逐一查看所有未读电子邮件似乎是一项艰巨的任务。特别是如果你是一个忙碌的人。幸运的是,有一种方法可以将Gmail 中的所有电子邮件标记为已读。没有实际打开它们。
一旦掌握了这项技术,您最终将能够实现令人垂涎的“零收件箱”。这意味着您每次在手机或计算机上打开 Gmail 时将不再看到这个烦人的通知
如何在 Gmail 中将单封电子邮件标记为已读?
想要将 Gmail 中收到的邮件标记为未读而不打开它吗?以下是您可以如何做到这一点。只需点击几下即可。
第 1 步:登录您的Gmail帐户。
第 2 步:选择您要标记为已读的电子邮件。
第 3 步:单击“标记为已读”图标。
瞧。您现在应该会收到一条 Gmail 通知,以确认您的对话已标记为已读。
这是它的样子
但是,如果您的收件箱充满了未打开的邮件,一次将它们标记为已读将花费您很长时间。幸运的是,有一种方法可以加快速度。
如何在 Gmail 中将多封电子邮件标记为已读?
以下介绍了如何在 Gmail 中将最多 50 封电子邮件标记为已读。使用此功能可以让您的收件箱保持整洁。
第 1 步:打开Gmail。
第 2 步:选择您要标记为已读的消息。
第 3 步:点击“标记为已读”。
在 Gmail 中找不到“标记为已读”按钮?没问题。您可以单击三个垂直点。将出现一个下拉菜单。从那里选择“标记为已读”。
使用此技术,您最多可以将 50 封电子邮件标记为已读。这太棒了。但是,如果您想在 Gmail 中将 1,000 封电子邮件标记为已读怎么办?甚至5000?
如何在桌面版 Gmail 中将所有电子邮件标记为已读?
有两种简单的方法可以将您自创建 Gmail 帐户以来收到的所有电子邮件标记为已读。您可以使用搜索栏。或“全选”功能。
使用搜索栏
Gmail 搜索栏可让您过滤电子邮件。您可以使用它轻松找到所有未读电子邮件,选择它们并将其标记为已读。就是这样。
第 1 步:登录您的Gmail帐户。
第 2 步:在搜索栏中输入“is:unread”,然后按 Enter。然后 Gmail 将显示您所有未读的电子邮件。
第 3 步:点击“选择”。这将选择该页面上的所有对话(最多 50 个)。
第 4 步:然后,Gmail 将让您选择与此搜索匹配的所有对话。
第 5 步:选择所有未读消息后,您可以单击“标记为已读”。
全做完了。到目前为止,您的 Gmail 收件箱中不应有任何未读邮件。因此,只需坐下来,放松并享受您闪闪发光的干净邮箱?
使用 Gmail 的“全选”功能
如果由于某种原因这不起作用,您仍然可以获得相同的结果,这要归功于 Gmail 的“全选”功能。
这是它的工作原理⤵️
第 1 步:转到Gmail。
第 2 步:点击 Gmail 搜索栏下方的向下箭头。
第 3 步:选择“未读”。
第 4 步:最后,点击“标记为已读”。
容易,对吧?该 Gmail 帐户上的所有电子邮件现在都应标记为已读。这将使您更轻松地专注于收到的消息。
如何在 iPhone 上的 Gmail 中将所有电子邮件标记为已读?
您无法使用 iOS 版 Gmail 应用程序将 Gmail 中的所有电子邮件标记为已读。此功能仅在桌面上可用。
不过,借助第三方工具(例如 Clean Email),您可以绕过 Gmail 的这一限制。
使用 Clean Email 标记为已读
此附加组件可让您将所有电子邮件标记为已读。直接从您的 iPhone 进行。
这是它的工作原理⤵️
第 1 步:在您的 iPhone 上,访问 Clean Email 的网站并单击“免费试用”。
第 2 步:输入您的Gmail地址以连接您的邮箱。
第 3 步:允许 Clean Email 访问您的收件箱。
第 4 步:向下滚动到“收藏夹邮件过滤器”。并选择“未读邮件”。
第 5 步:清理电子邮件然后将显示所有未读的 Gmail 邮件。要将其标记为已读,请点击“选择”。
第 6 步:接下来,选择“全选”。
第 7 步:选择 Gmail 中所有未读邮件后,点击“标记为已读”。
就是这样。现在,您的所有 Gmail 邮件都应在 iPhone 上标记为已读。这对您的收件箱来说是一个新的开始。
如需帮助可点击网站右上方群链接,加入QQ群寻求帮助

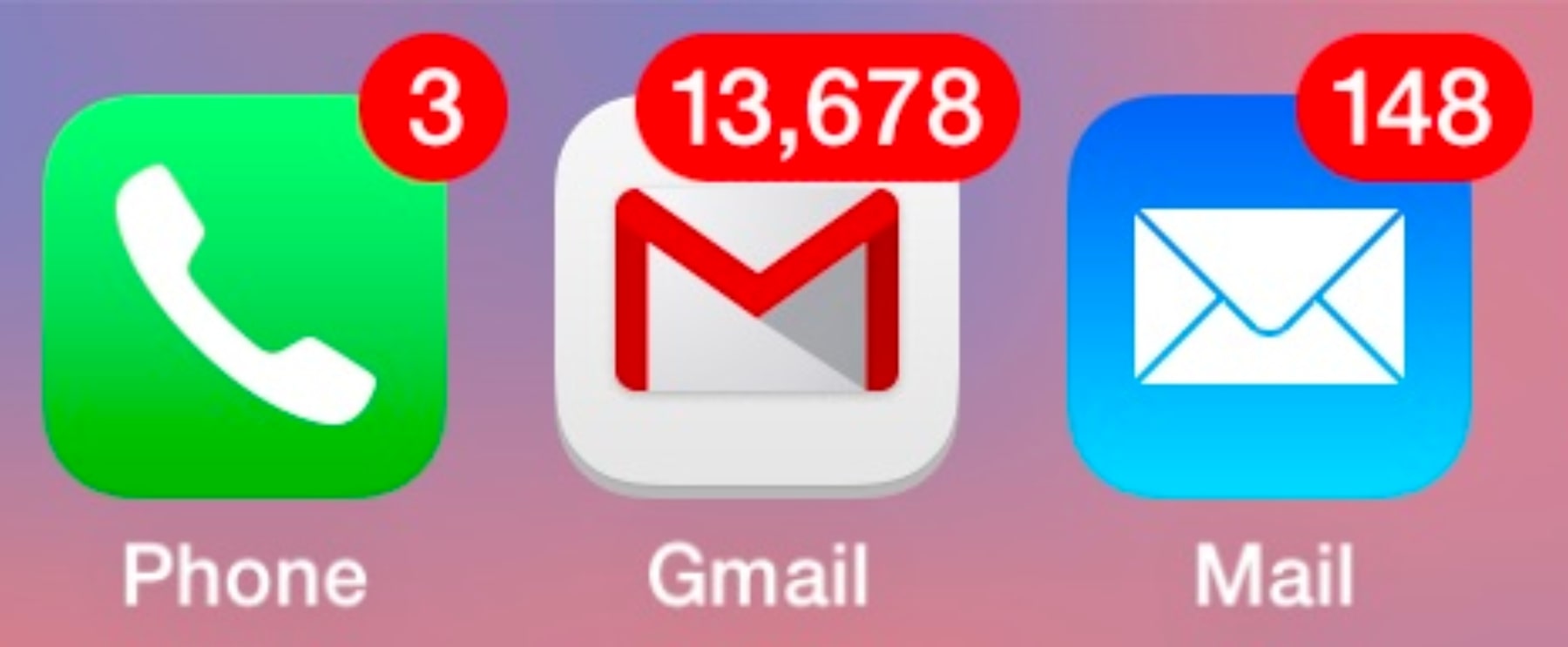
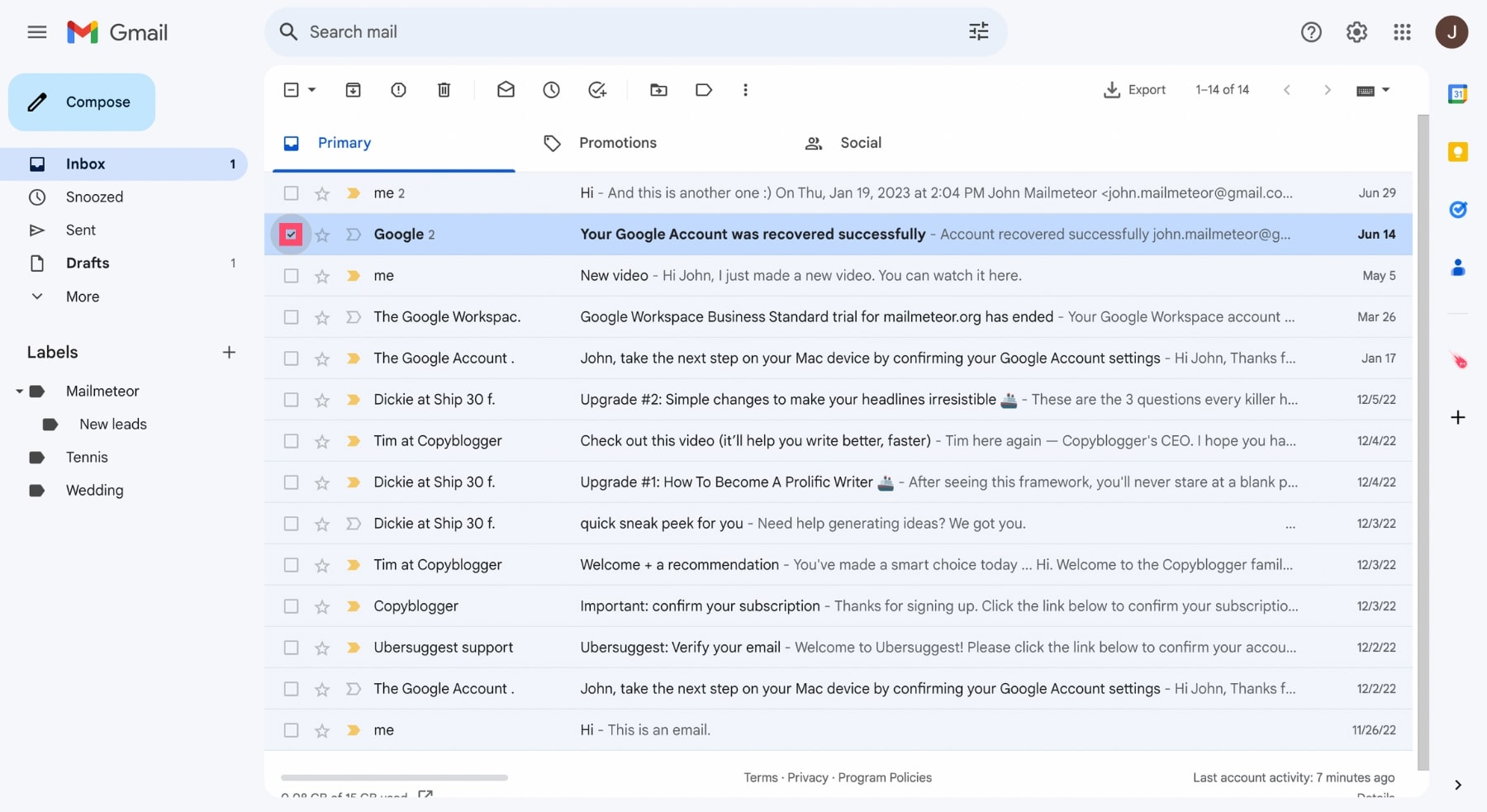
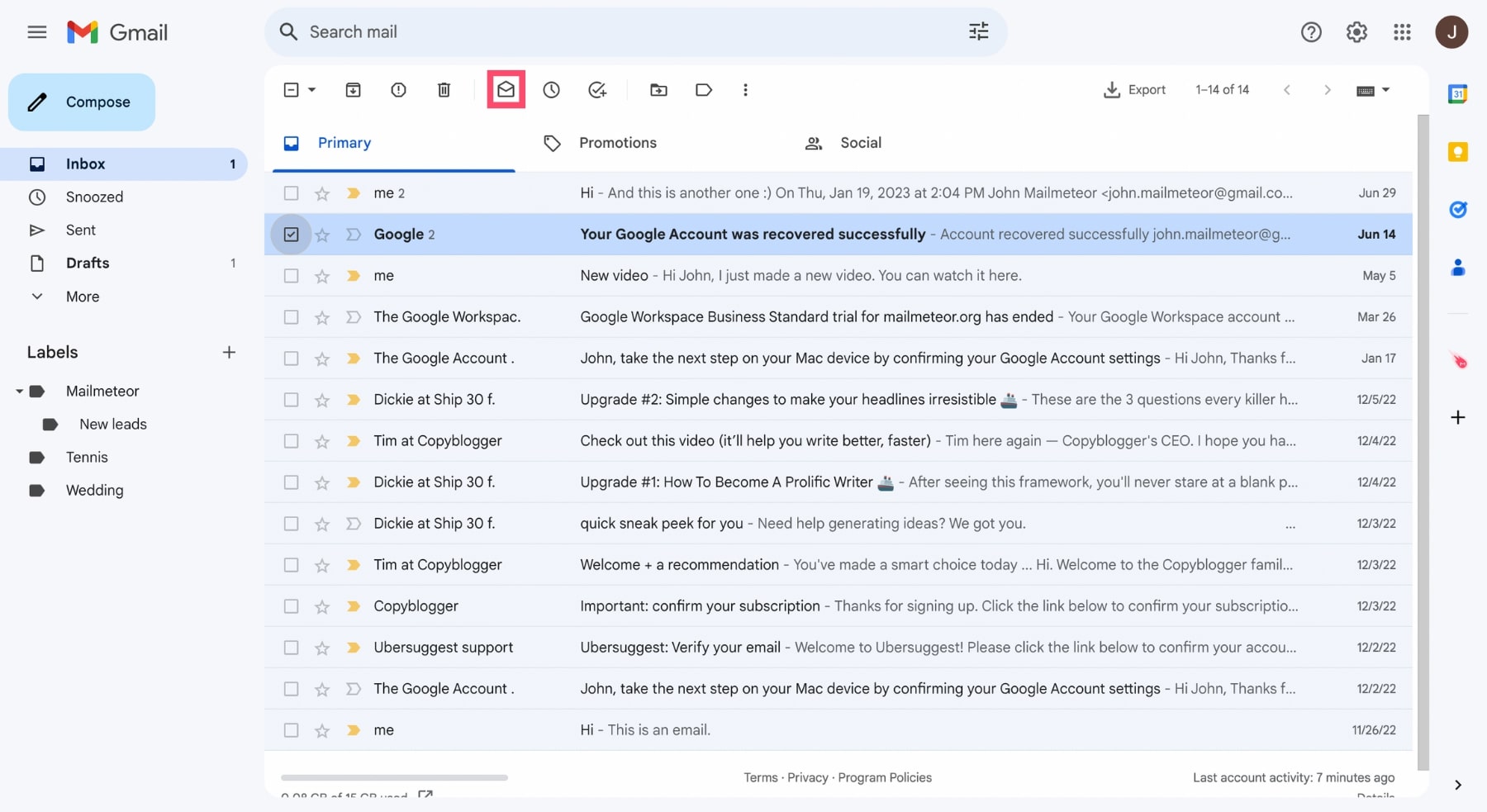
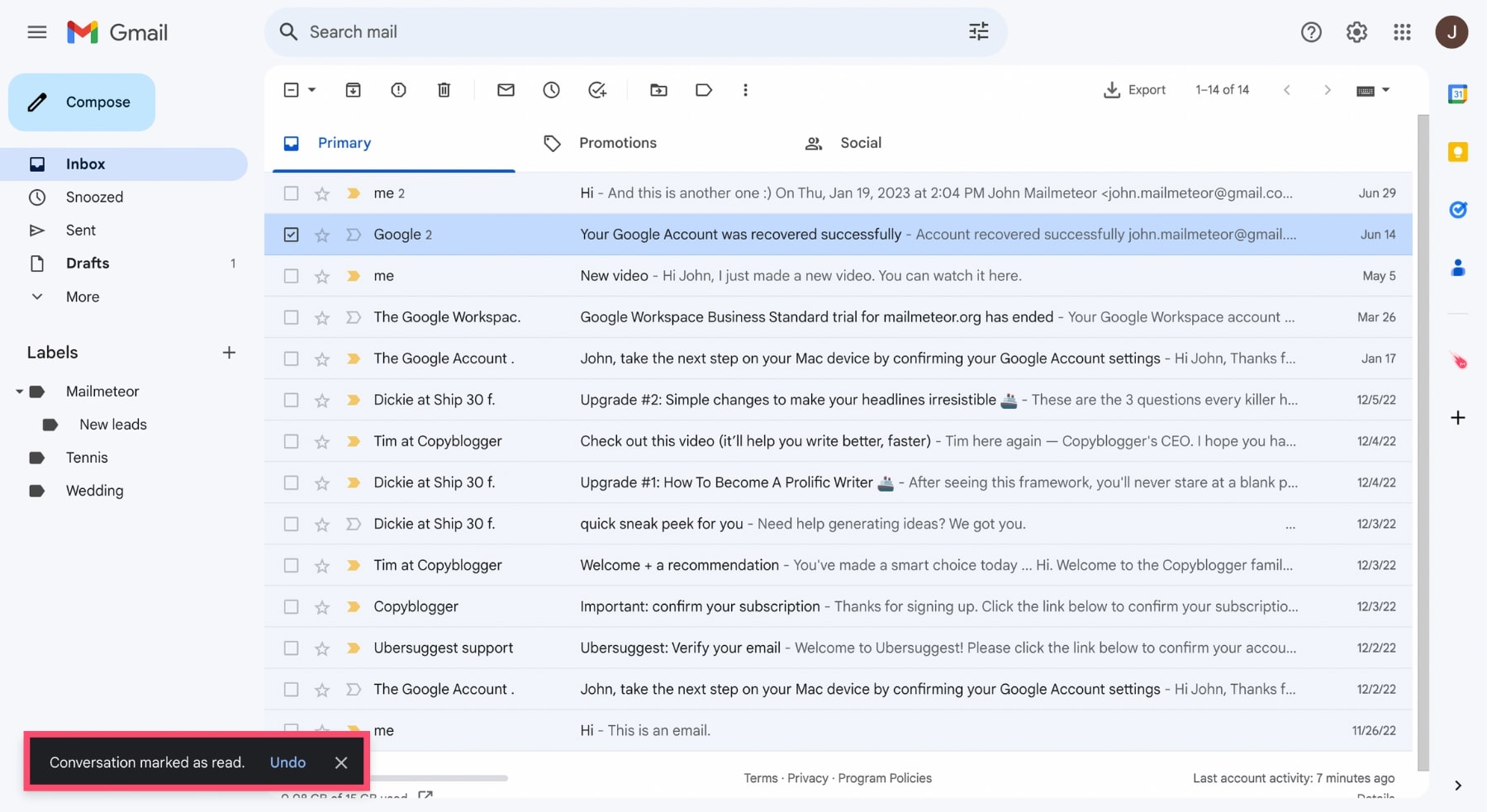
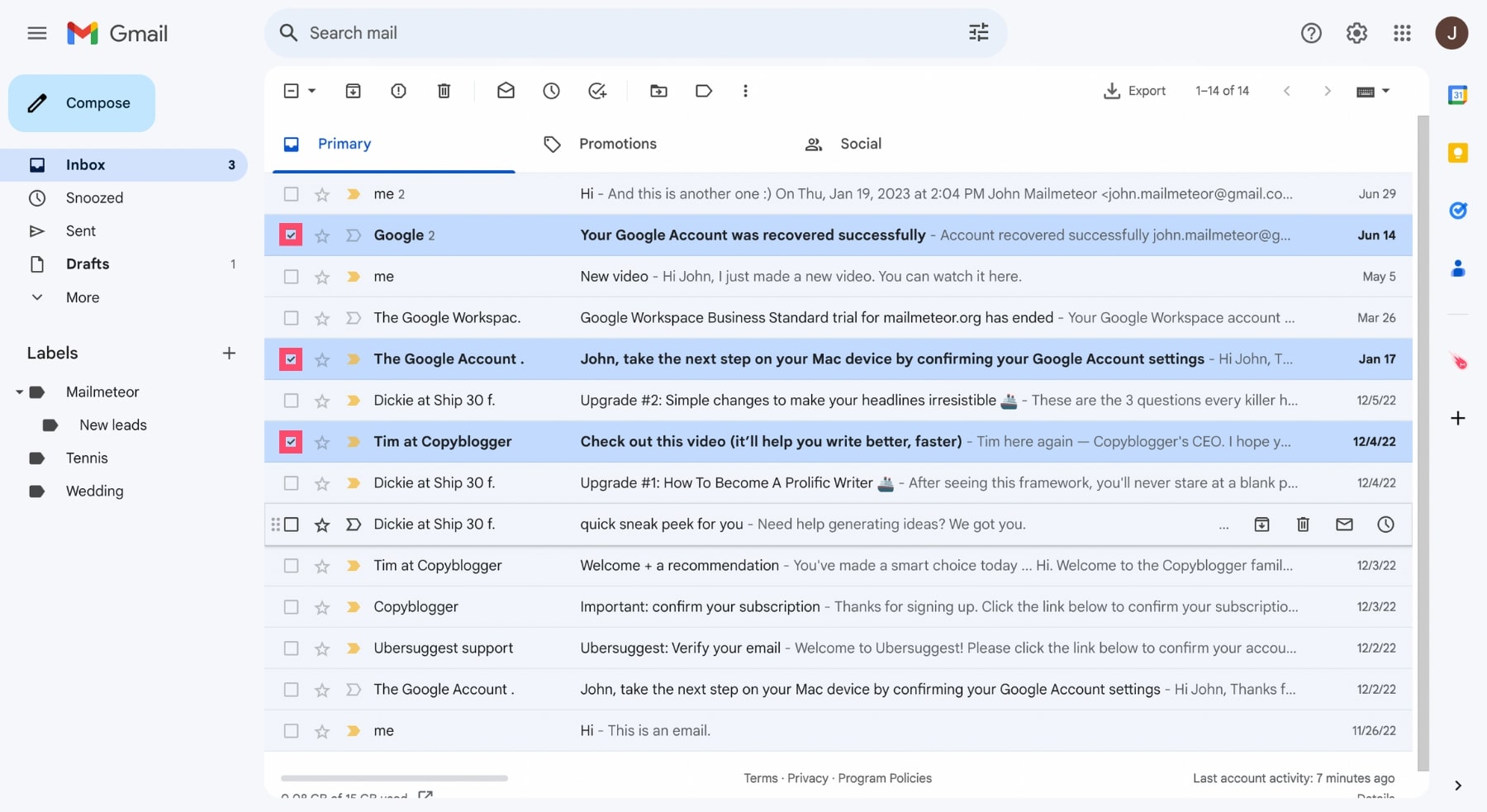
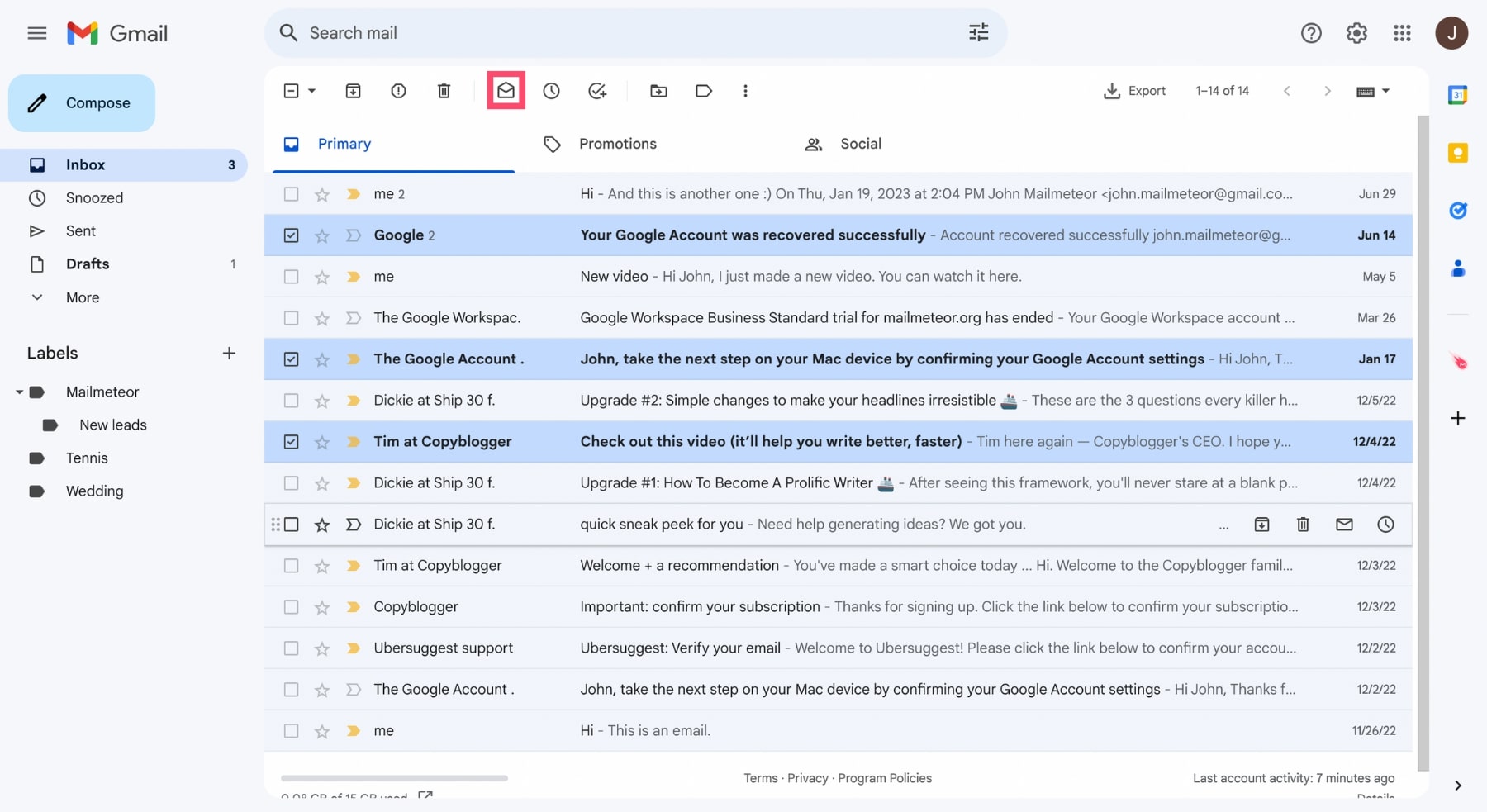
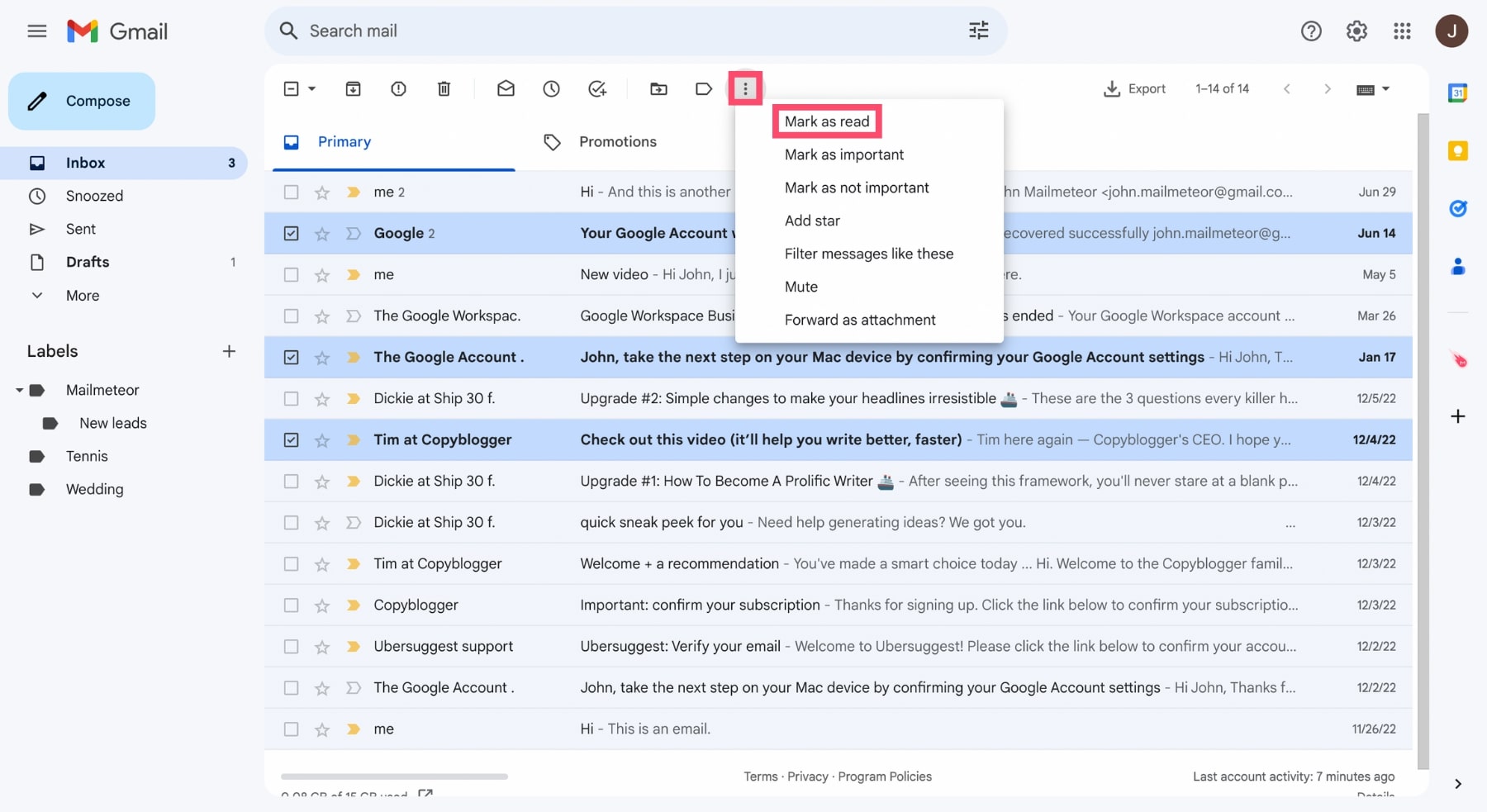
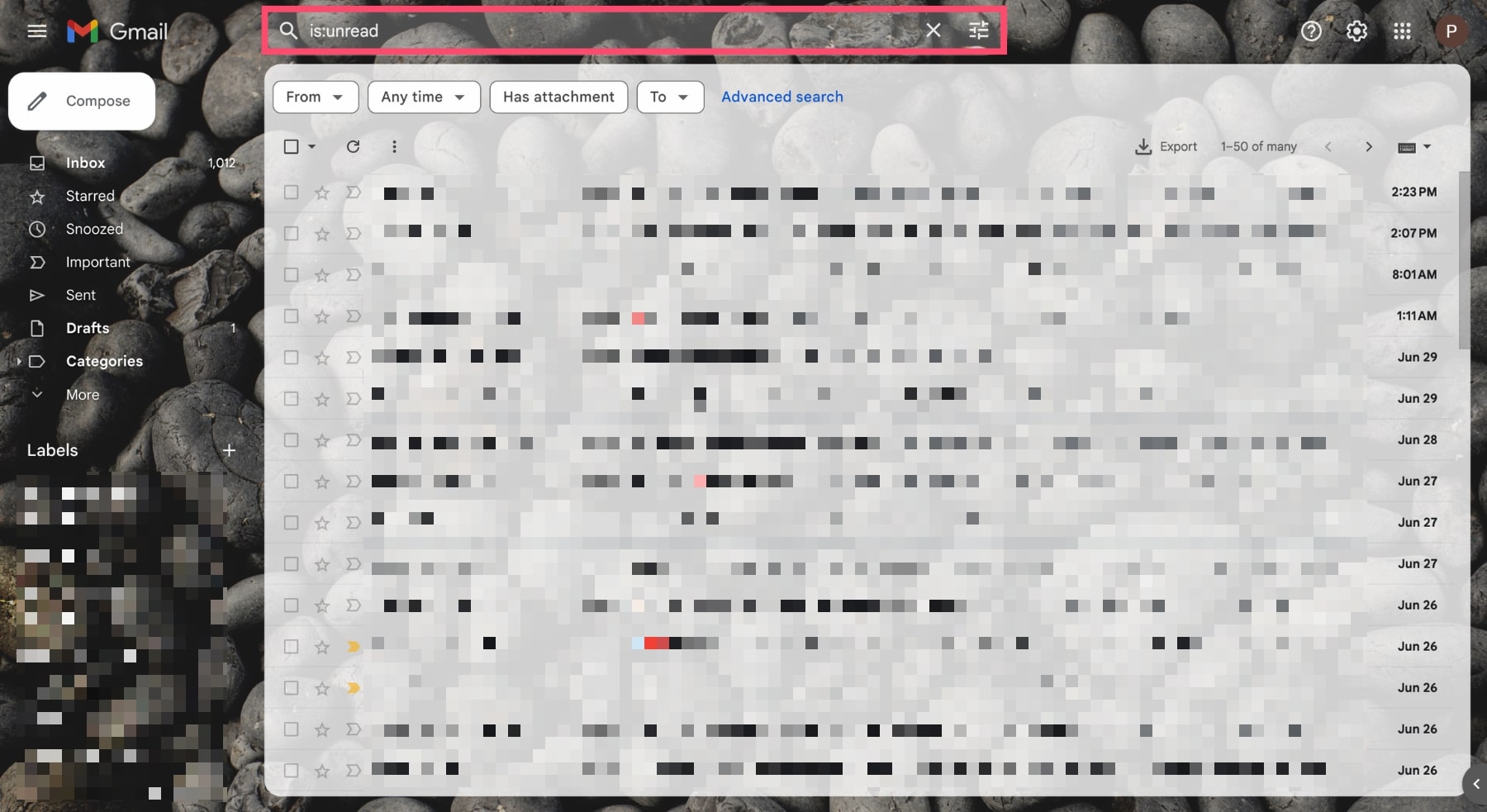
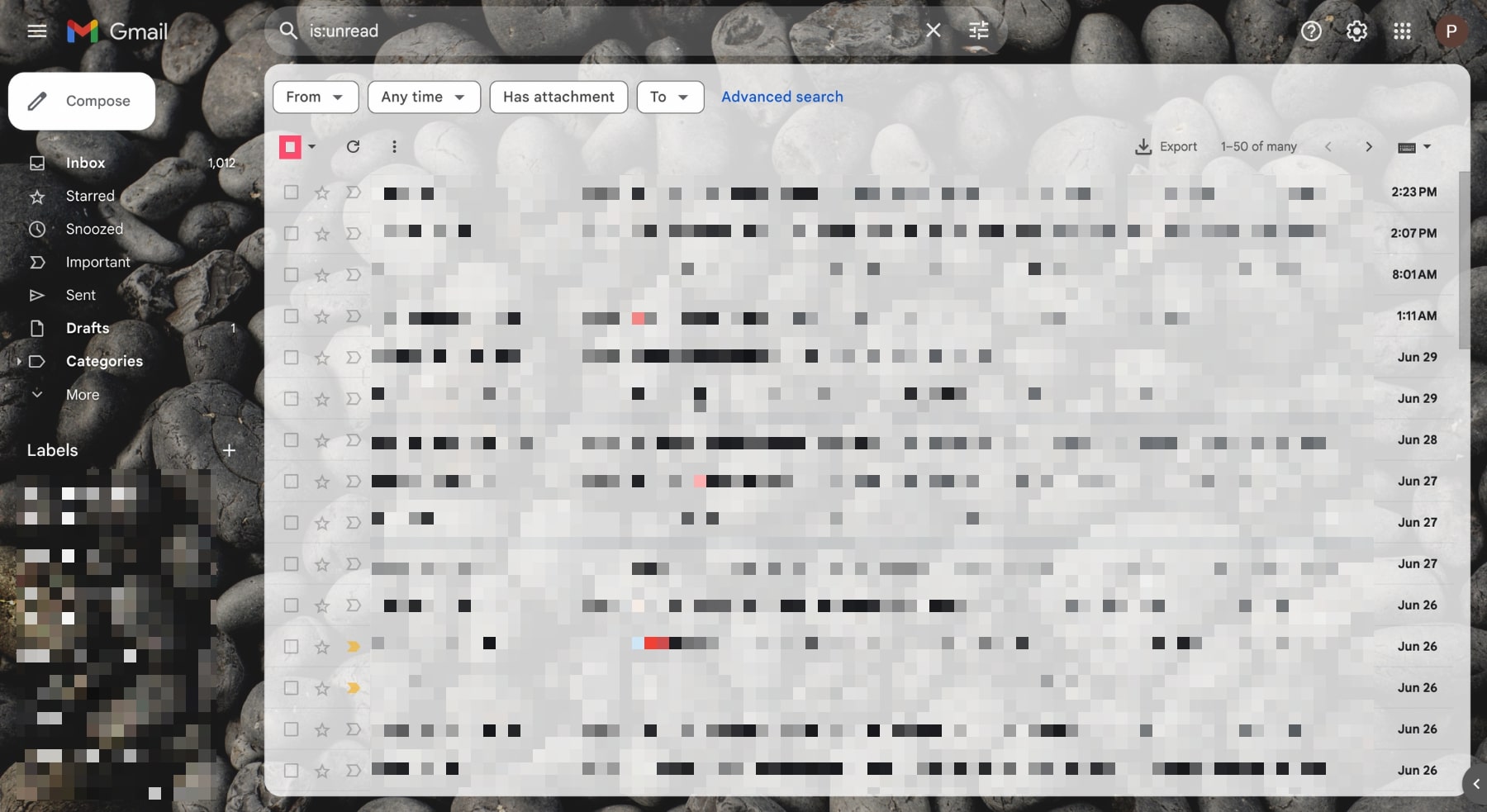
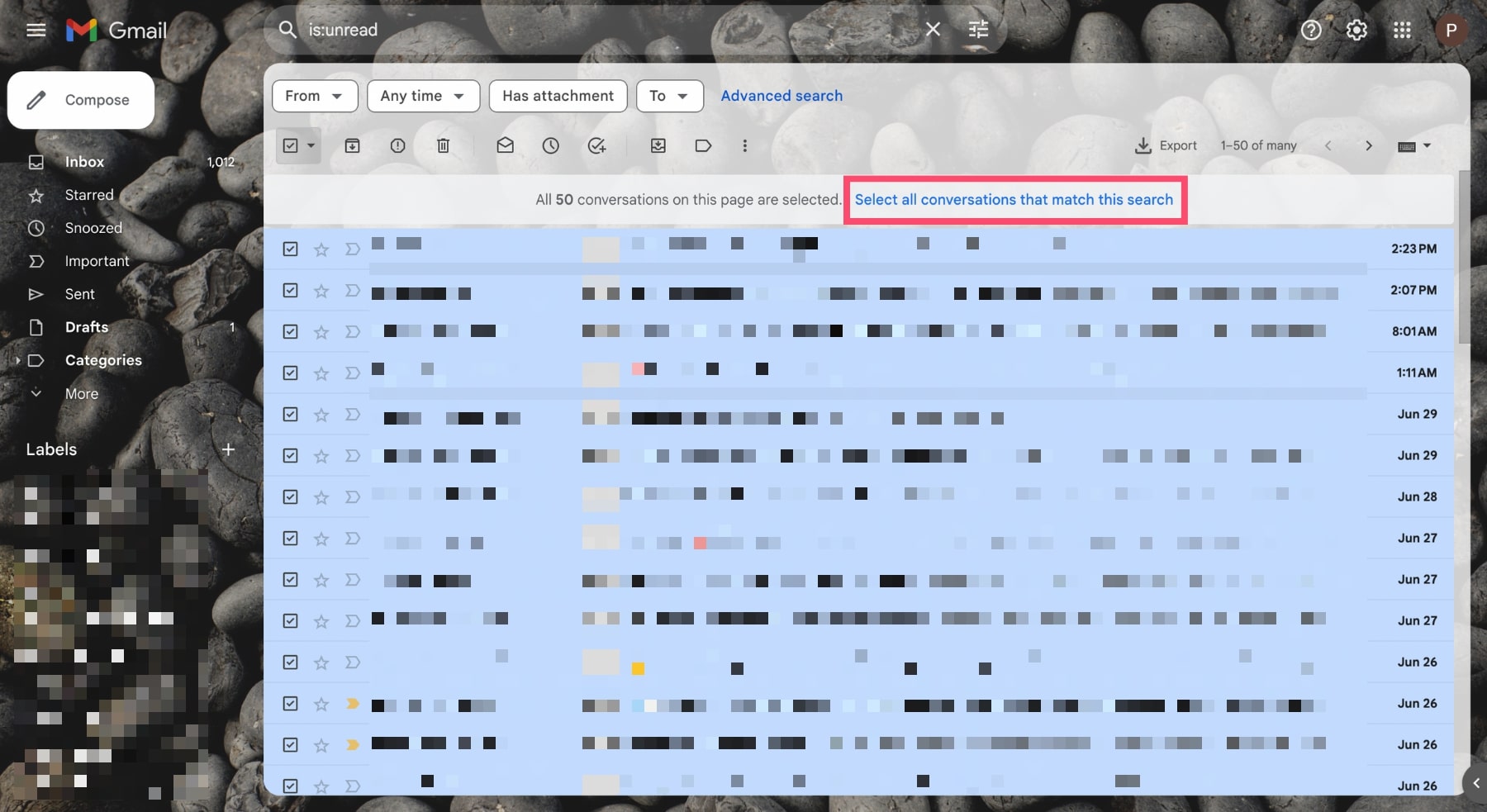
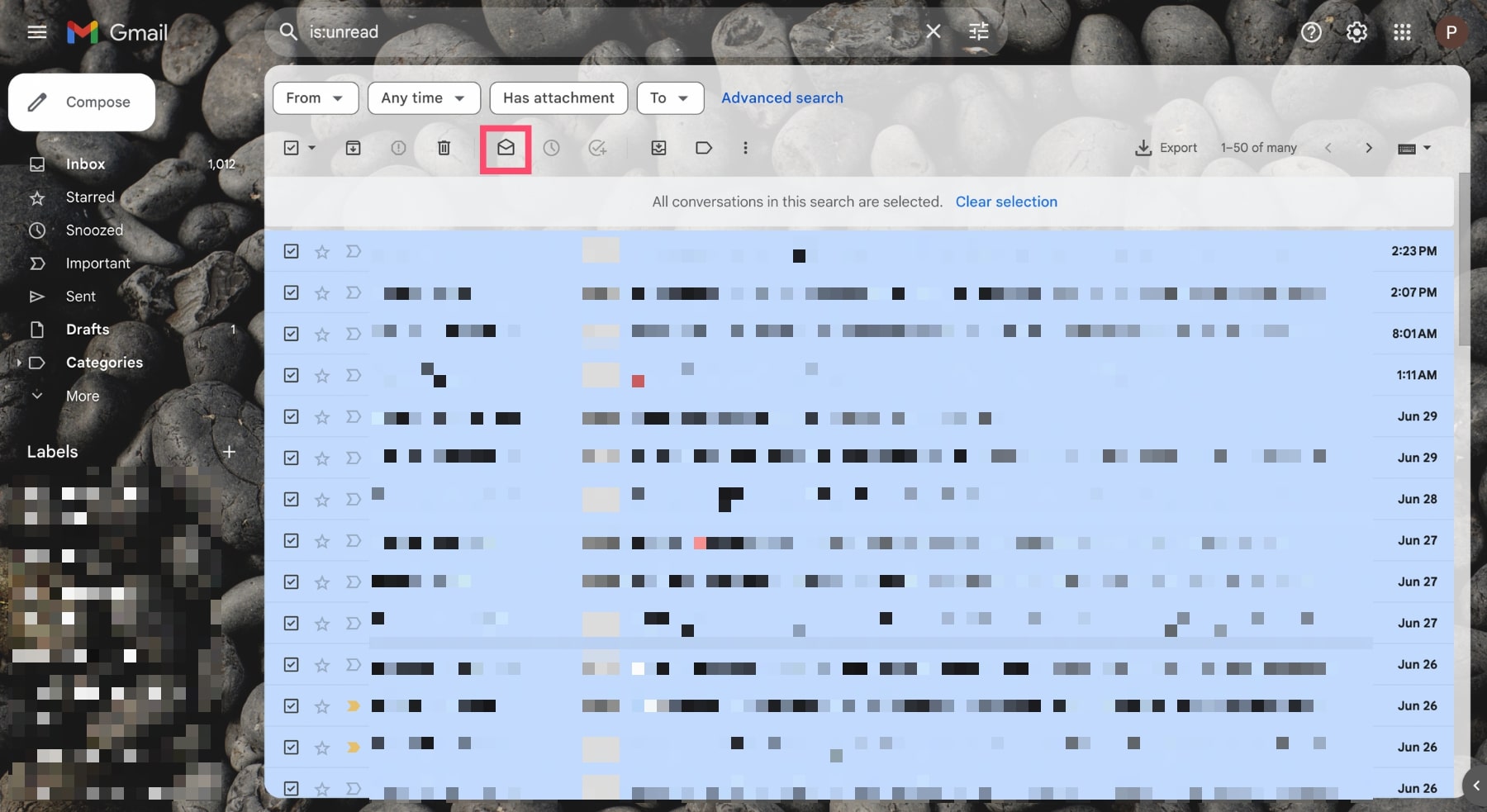
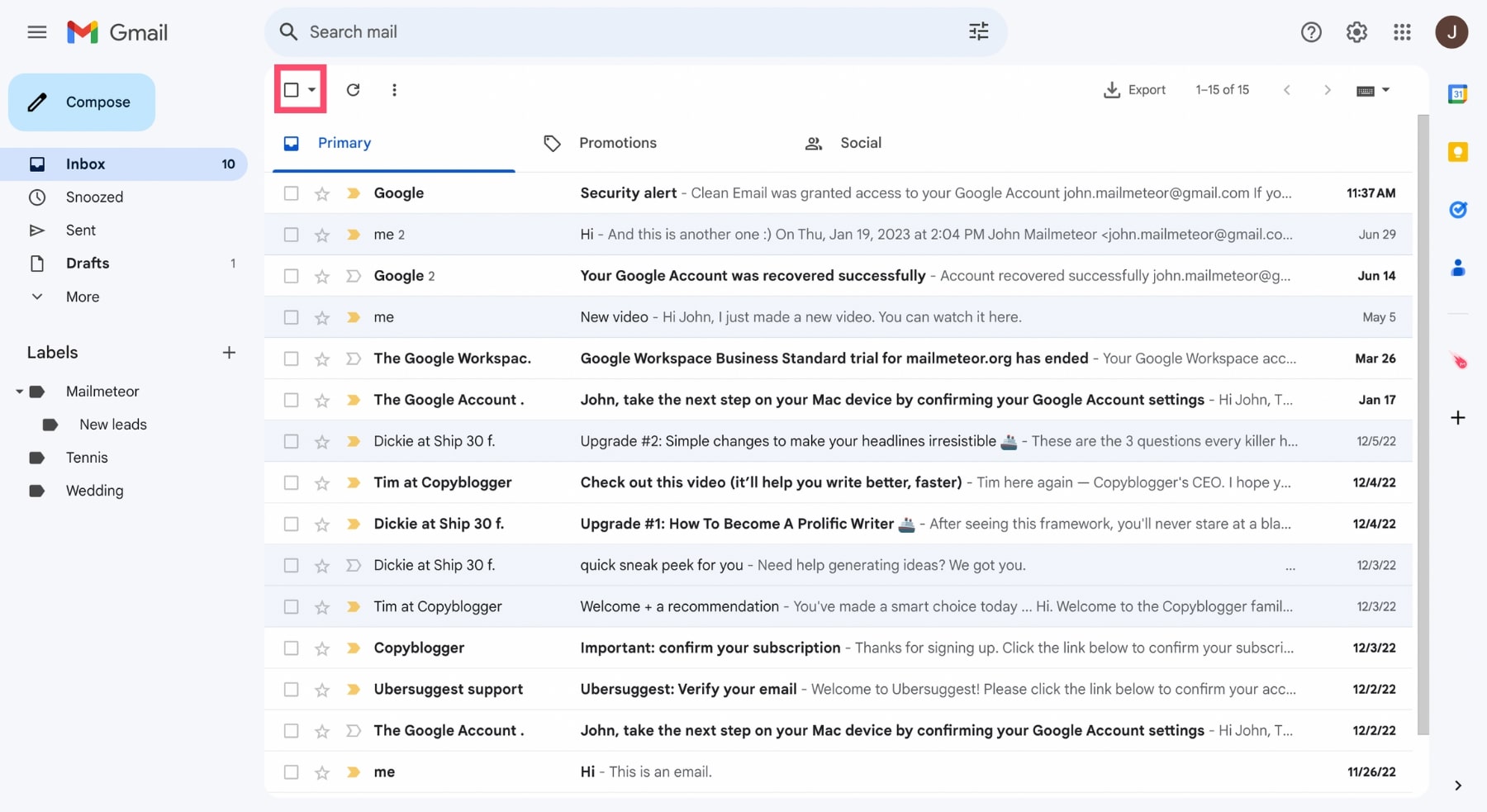
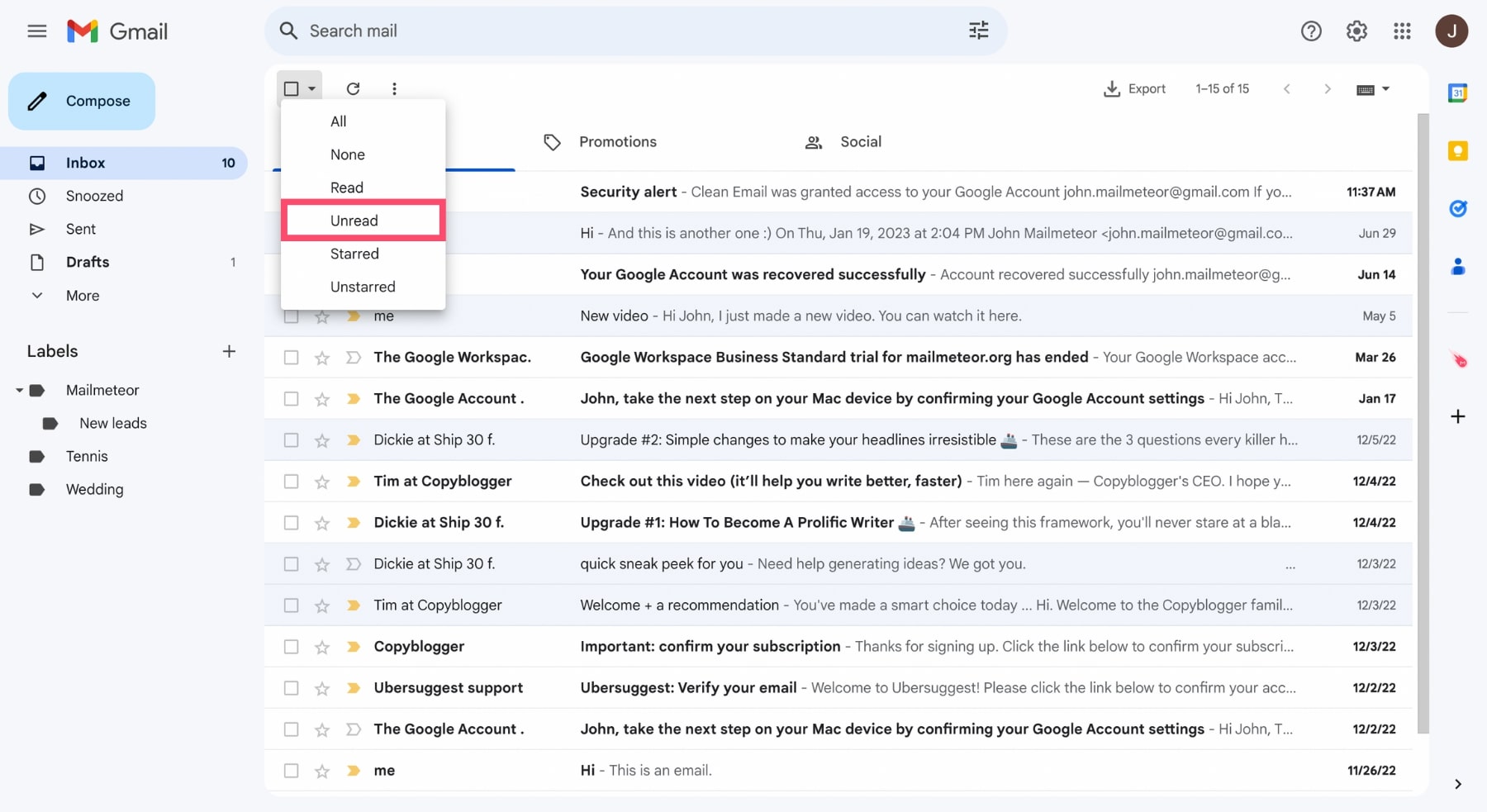
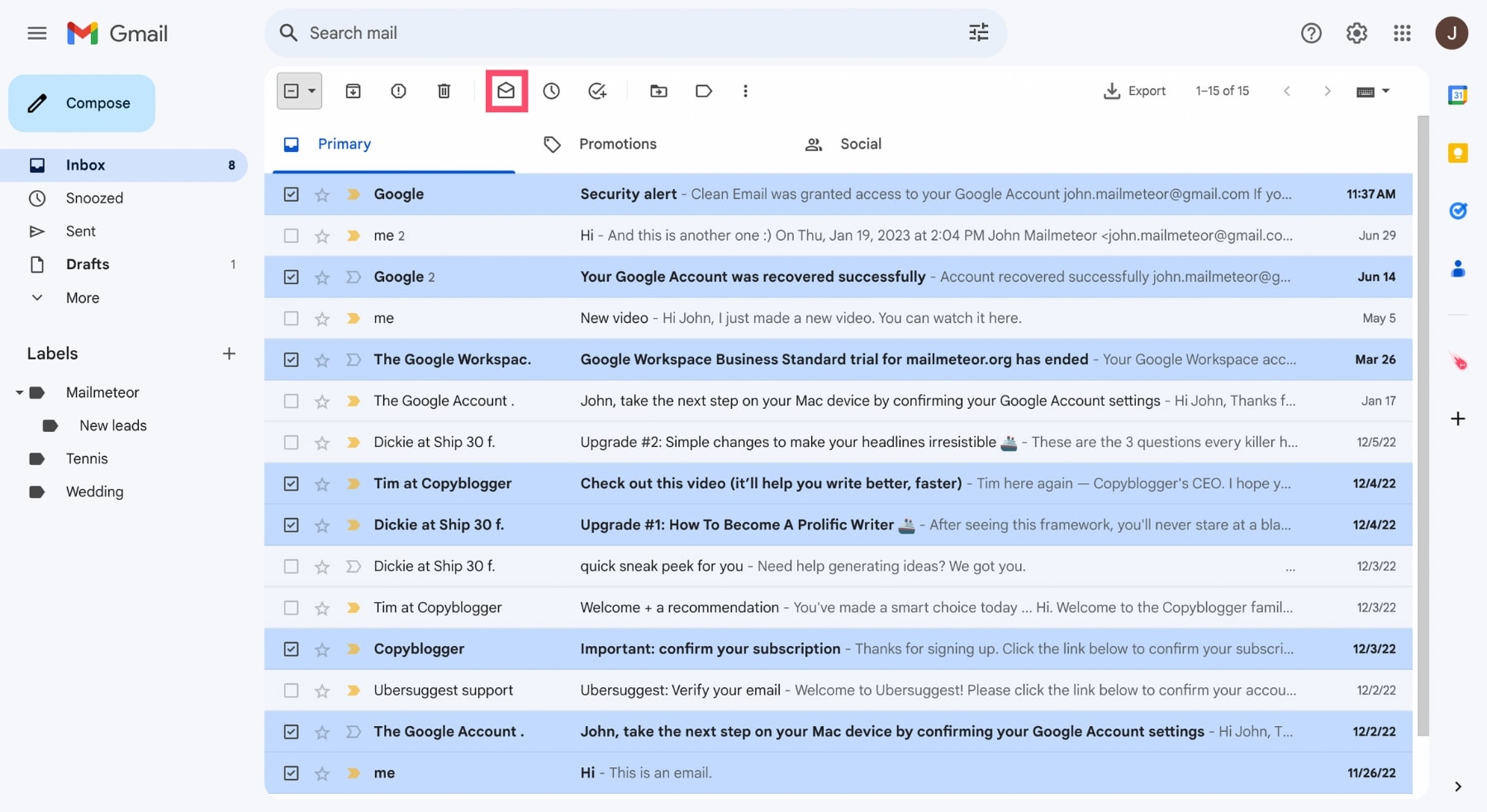
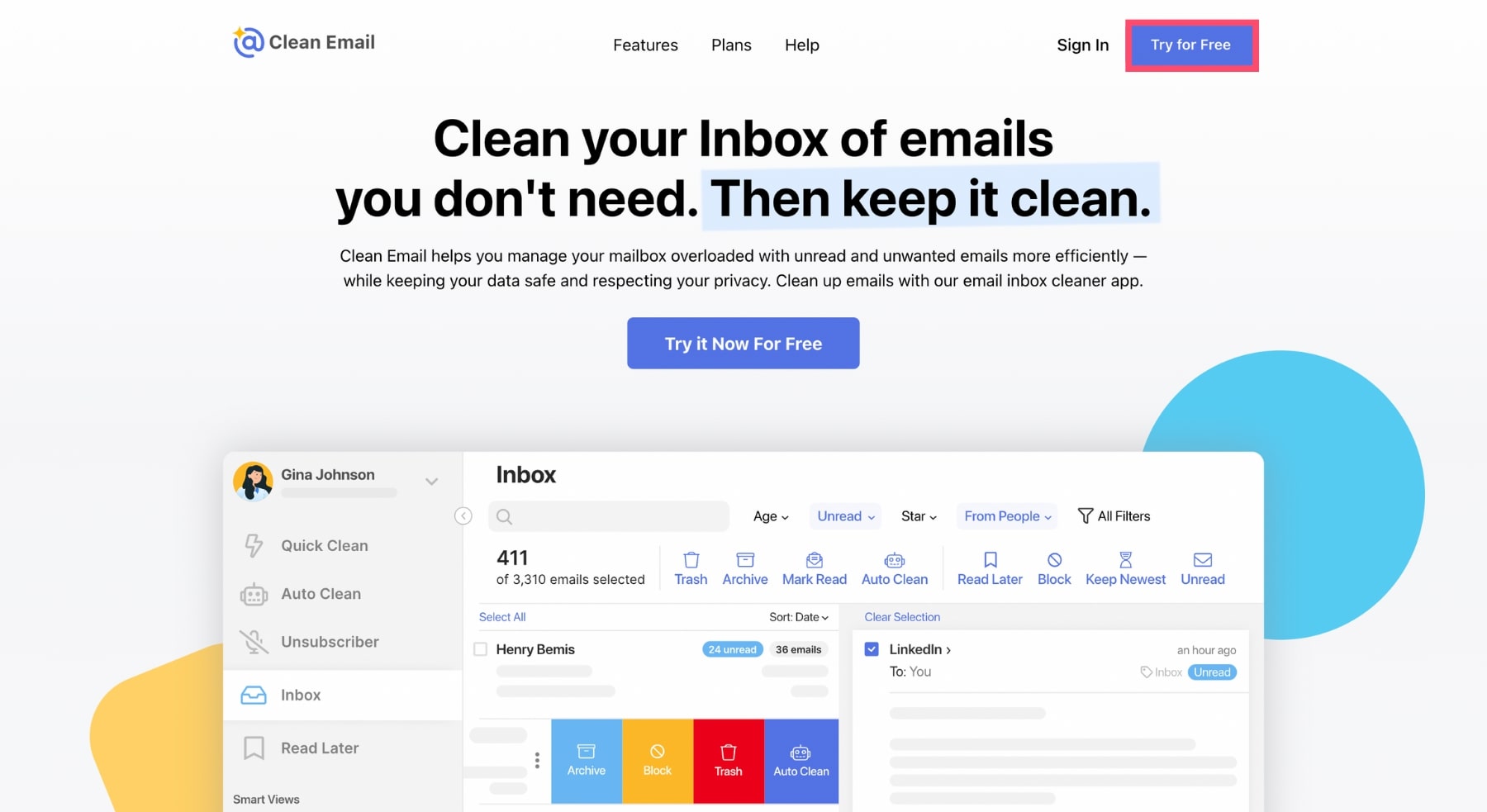
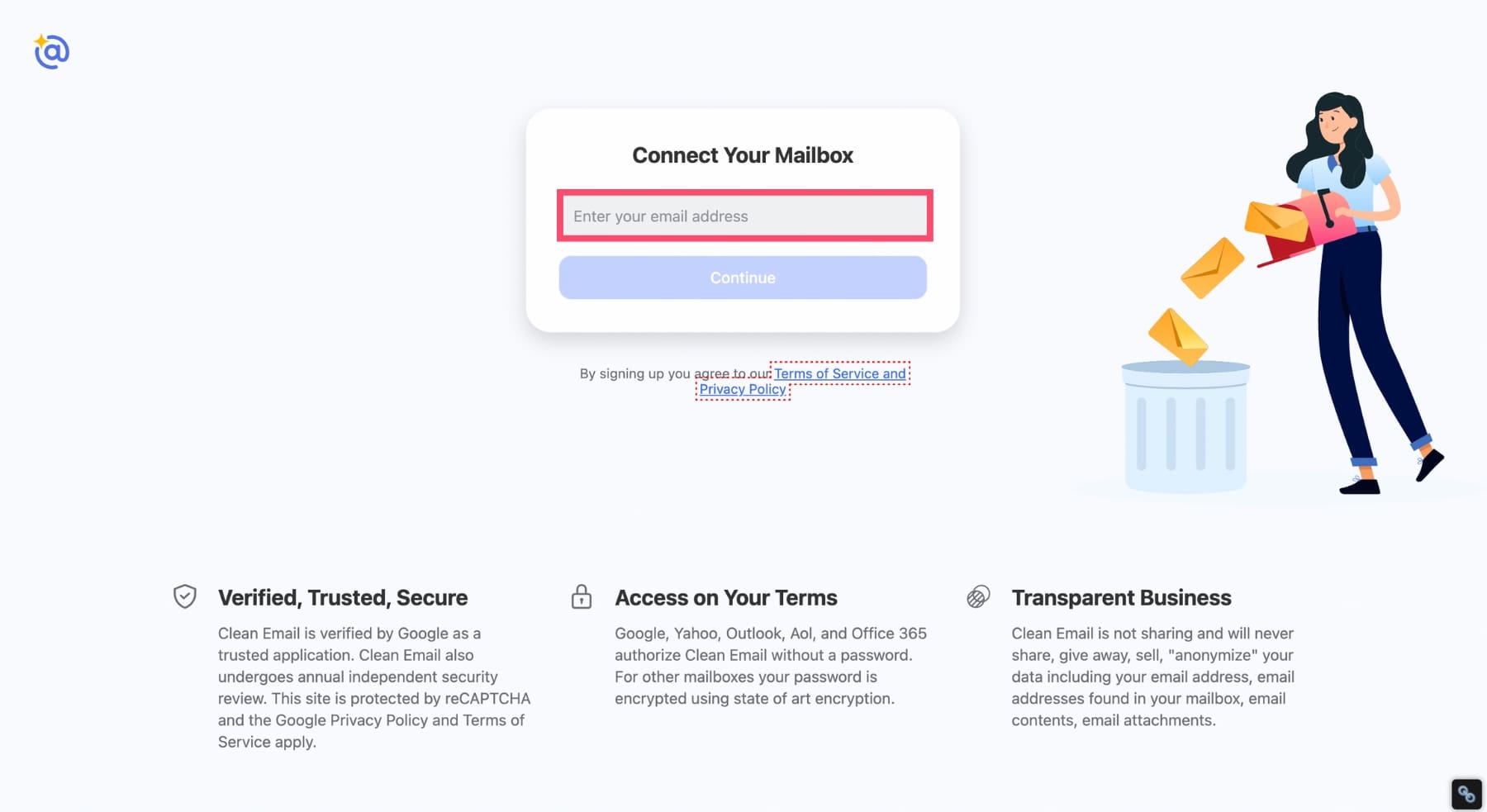
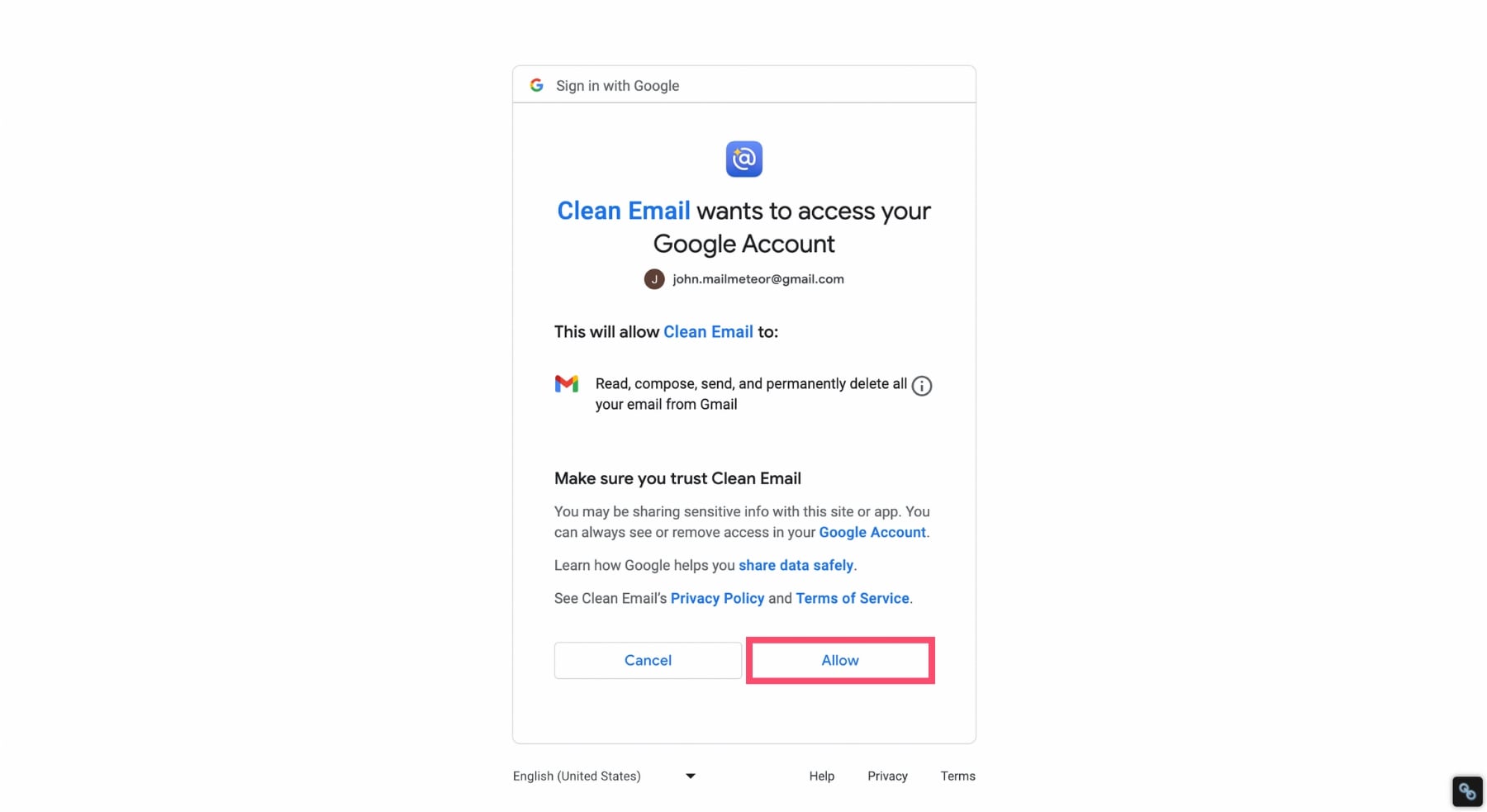

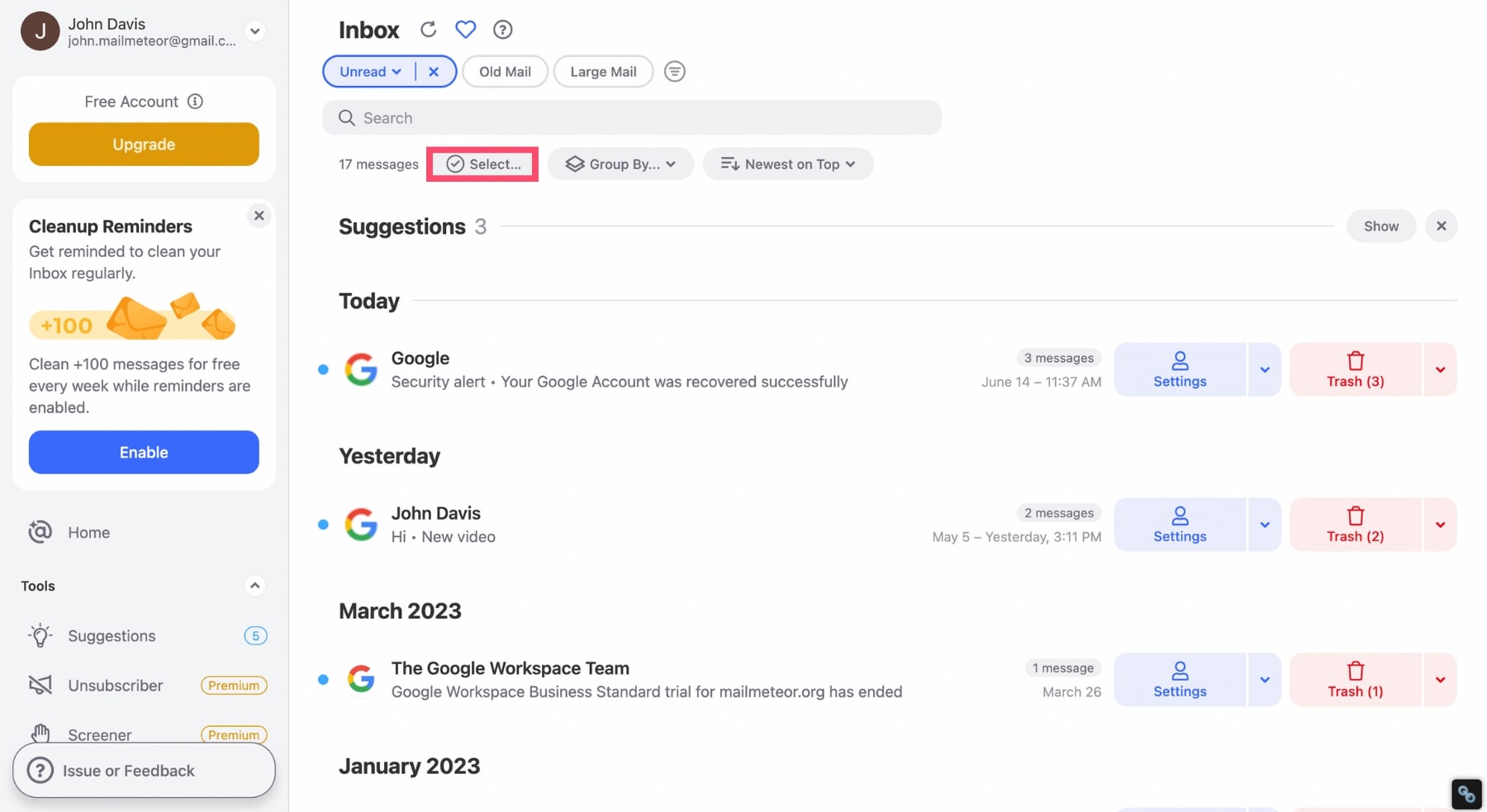
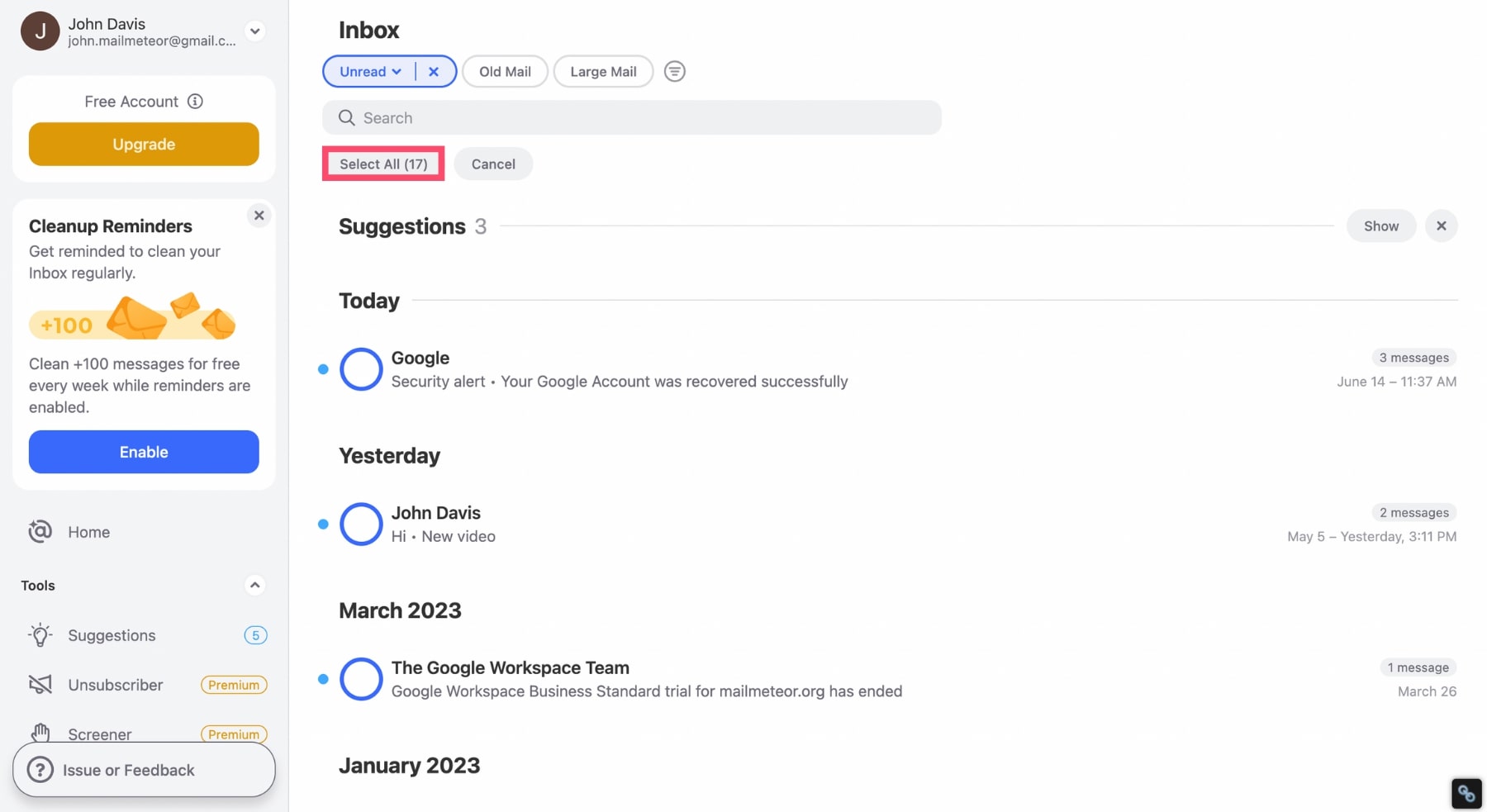
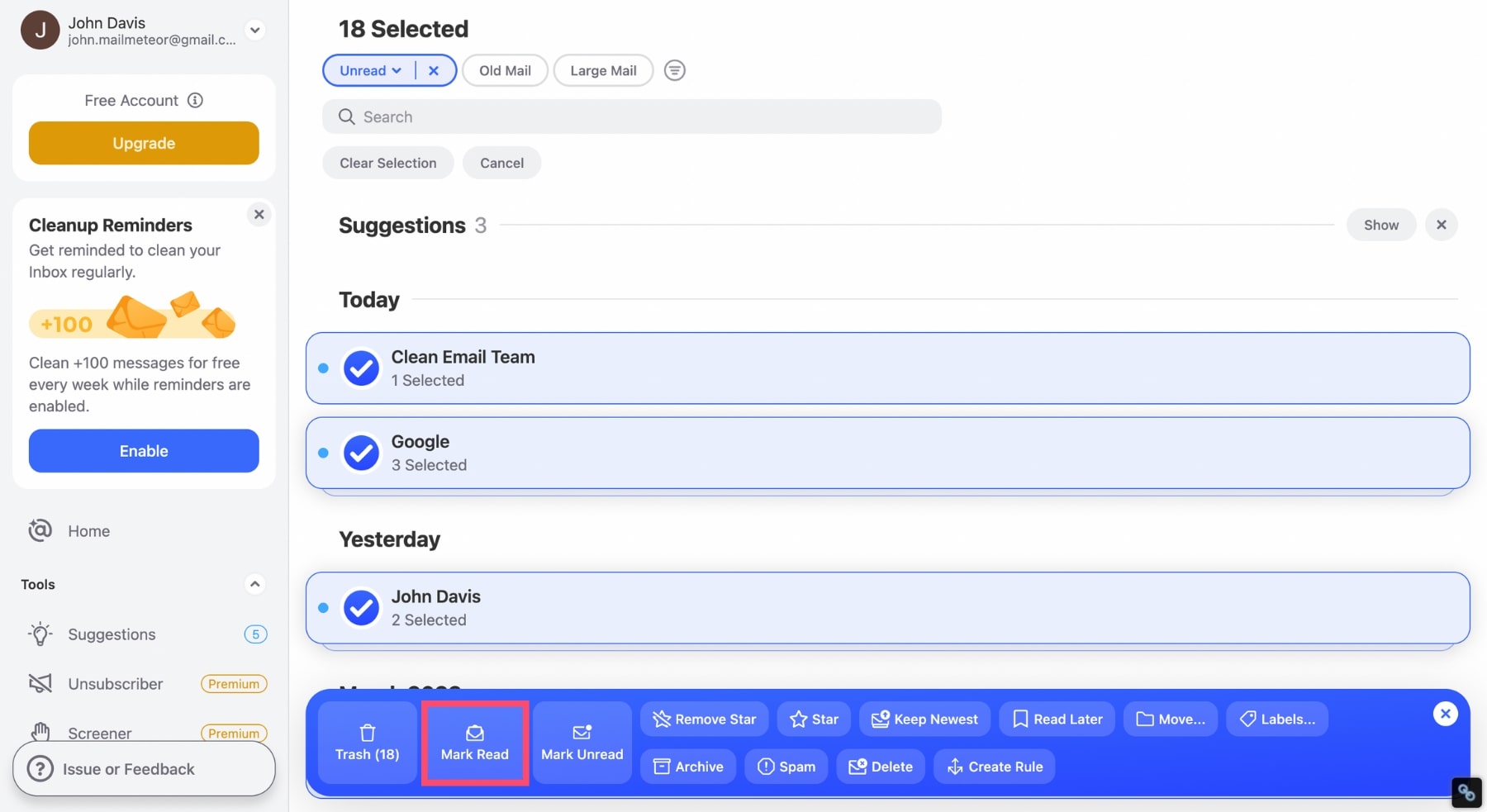
评论