想要将您之前收到的邮件转移到另一个电子邮件地址吗?在本快速指南中,我们将向您展示如何在 Gmail 中转发电子邮件。以及如何使用Gmail的自动转发功能。
使用 Gmail,您只需点击几下即可转发一封电子邮件。您还可以一次转发最多 50 封电子邮件(使用 Chrome 扩展程序)。
或者,您可以要求 Gmail 自动将一些收到的邮件转发到另一个电子邮件帐户。
这些功能可以为您节省大量时间。只要你知道如何正确使用它们。
如何在 Gmail 中转发单封电子邮件
刚刚收到一条新消息?您可以将其从您的 Gmail 帐户转发到另一个电子邮件地址。即使它不是 Gmail 地址。只需点击几下即可。
第 1 步:首先,登录您的Gmail帐户。
第 2 步:点击您要转发的消息将其打开。
找不到您要查找的电子邮件?尝试根据发件人的用户名进行快速搜索。或者按日期搜索 Gmail。
第 3 步:打开要转发的电子邮件后,单击三个垂直点(位于右上角)。并选择“转发”。
第 4 步:输入您要将邮件转发到的电子邮件地址。然后按“发送”按钮。
恭喜,您刚刚在 Gmail 中转发了一封电子邮件。您的消息现在应该很快就会到达目的地
如何在 Gmail 中同时转发多封电子邮件
Gmail 不允许您批量转发电子邮件。您一次只能转发一条消息。在某些情况下这可能会非常令人沮丧。
幸运的是,有一种方法可以解决 Gmail 的限制。您可以使用名为CloudHQ 的Multi Email Forward的 Chrome 扩展程序。
他们的免费计划让您每天最多转发 50 封电子邮件。他们有一个高级计划,允许您批量转发无限量的电子邮件。
这是它的工作原理⤵️
第 1 步:转到Chrome 网上应用店。
第 2 步:安装 CloudHQ Google Chrome 多电子邮件转发扩展程序。
第 3 步:打开Gmail。同意 cloudHQ 的使用条款和隐私政策。并创建您的 cloudHQ 帐户。
第 4 步:允许 cloudHQ 访问您的 Google 帐户。您可能需要登录您的 Gmail 帐户。
第 5 步:完成后,选择您要转发的电子邮件。然后单击“多电子邮件转发”按钮。它看起来像一个箭头。
第 6 步:在下拉菜单中,选择“单独转发选定的电子邮件”,将每封电子邮件作为单独的消息转发。
或者,您可以将选择的所有电子邮件合并到一条消息中。然后将该电子邮件转发给您的收件人。
您还可以将选定的电子邮件作为 PDF 或 EML 附件转发。或者将您的所有电子邮件迁移到另一个 Gmail 帐户。
第 7 步:输入收件人的电子邮件地址。然后单击“转发电子邮件”发送您的消息。
瞧。这是在 Gmail 中转发多封电子邮件的方法。并与您关心的人分享信息。只需点击几下即可。
如何在 Gmail 中设置自动电子邮件转发
想要更便捷吗?您可以使用 Gmail 的自动转发功能将所有收到的邮件转移到另一个电子邮件地址。
这是如何做到的
第 1 步:登录您的Gmail帐户。
第 2 步:打开 Gmail“设置”(位于屏幕右上角)。然后单击“查看所有设置”。
第 3 步:导航至“转发和 POP/IMAP”选项卡。在“转发”部分中,单击“添加转发地址”。
第 4 步:输入转发电子邮件地址。然后单击“下一步”。
第 5 步: Gmail 随后将发送确认码。因此,您需要登录其他电子邮件帐户来验证权限。
为此,请打开 Google 发送给您的电子邮件。单击验证链接。然后点击“确认”。
第 6 步:返回您要转发邮件的 Gmail 帐户。然后单击“设置”>“查看所有设置”>“转发和 POP/IMAP”。
在“转发”部分中,选择“将传入邮件的副本转发至”。并选择您希望将收到的邮件转发到的电子邮件地址。
Gmail 只允许您将新电子邮件转发到单个帐户。这意味着您无法自动将邮件转发到多个电子邮件地址。
最后,您可以选择:
- 在原始收件箱中保留电子邮件的副本
- 将 Gmail 的副本标记为已读
- 存档 Gmail 的副本
- 或者删除它
我们建议坚持使用 Gmail 的默认选项(即“将 Gmail 的副本保留在收件箱中”)。只是为了安全起见。
第 7 步:完成后,一直向下滚动。然后单击“保存更改”。
就是这样。从此以后,发送到该 Gmail 帐户的所有电子邮件都将自动转移到您刚刚添加的转发电子邮件地址。
这是顺利过渡到新电子邮件地址的便捷方法。或者在您外出时监控您的 Gmail 邮件。
但请记住,Gmail 将转发发送到该帐户的所有电子邮件。这可能有点让人难以承受。
因此,如果您想保持收件箱精简且整洁,您可能需要设置自动转发过滤器。
这样,Gmail 将仅转发与您创建的过滤器的确切条件相匹配的邮件。很酷吧?
如何在 Gmail 中创建转发过滤器
只想将某些 Gmail 邮件转移到另一个电子邮件地址吗?您可以通过在 Gmail 中创建转发过滤器来做到这一点。
这是它的工作原理⤵️
第 1 步:登录您的Gmail帐户。
第 2 步:点击“显示搜索选项”(Gmail 搜索栏旁边)。
第 3 步:创建过滤器。
Gmail 可让您通过以下方式过滤电子邮件:
- 收件人
- 主题
- 尺寸
和更多。例如,您可以过滤包含某些关键字的电子邮件。或者带有附件的电子邮件。完成后,单击“创建过滤器”。
第 4 步:激活“转发至”选项。然后选择您要将消息转发到的电子邮件地址。
如果您找不到所需的电子邮件地址,请单击“添加转发地址”并配置您的转发地址。步骤与我们之前提到的相同。
准备好后,单击“创建过滤器”。 Gmail 会自动将任何符合您的搜索条件的传入邮件转发到该电子邮件地址。
您可以根据需要设置任意数量的 Gmail 过滤器。使用它们自动将您收到的邮件转发到正确的电子邮件帐户。
如果你改变主意呢?转到“设置”>“查看所有设置”>“过滤器和阻止的地址”。从那里,您可以轻松编辑或删除过滤器。
如何在 Gmail 中禁用自动电子邮件转发
您不想再将所有 Gmail 邮件转发到另一个电子邮件帐户吗?以下是在 Gmail 中禁用自动转发的方法。
第 1 步:登录您的Gmail帐户。
第 2 步:转到“设置”。然后单击“查看所有设置”。
第 3 步:转到“转发和 POP/IMAP”选项卡。
第 4 步:在“转发”部分中,选择“禁用转发”。
全做完了。 Gmail 将不再自动将您收到的电子邮件转发到其他电子邮件帐户。
如需帮助可点击网站右上方群链接,加入QQ群寻求帮助

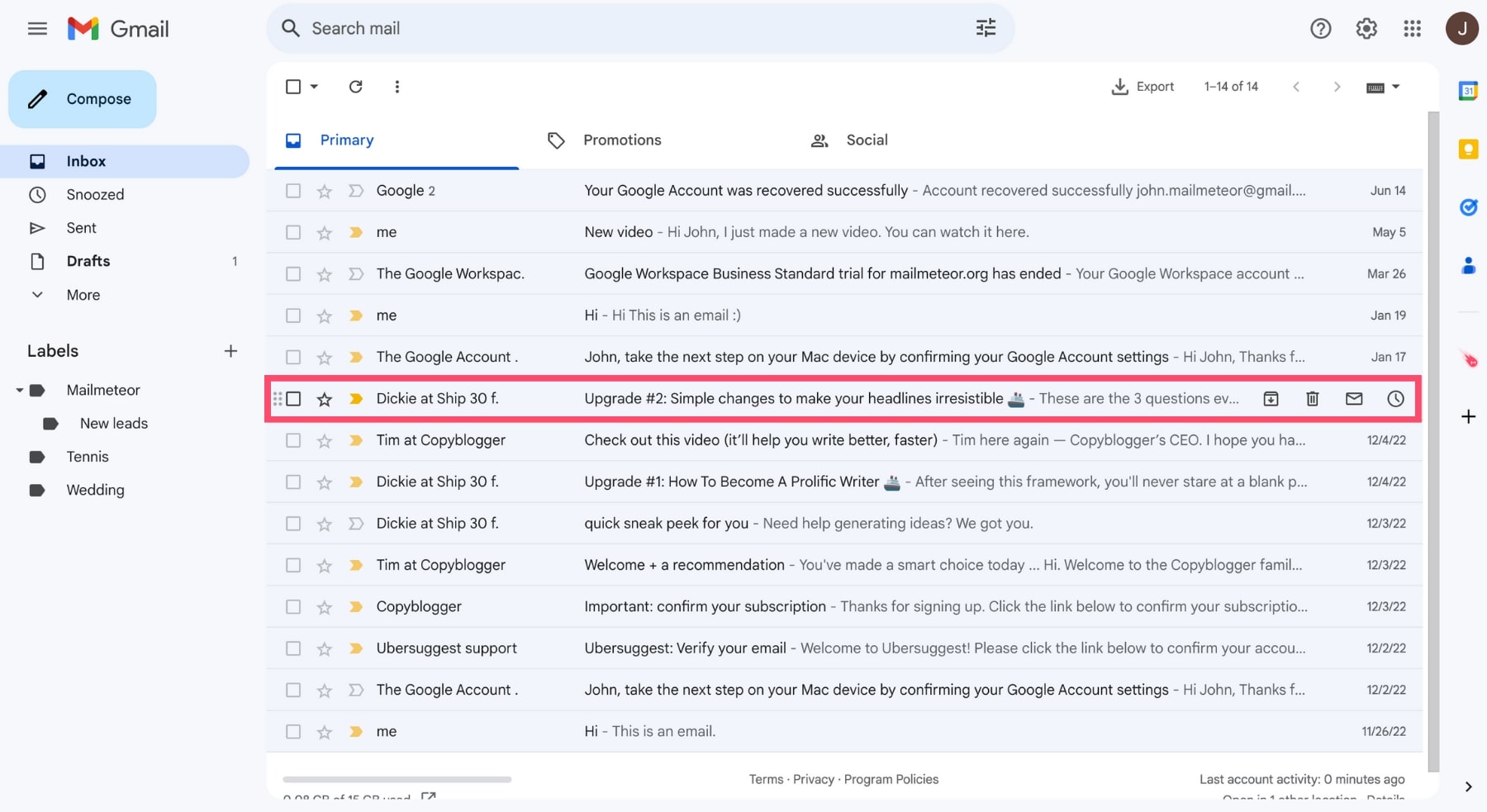
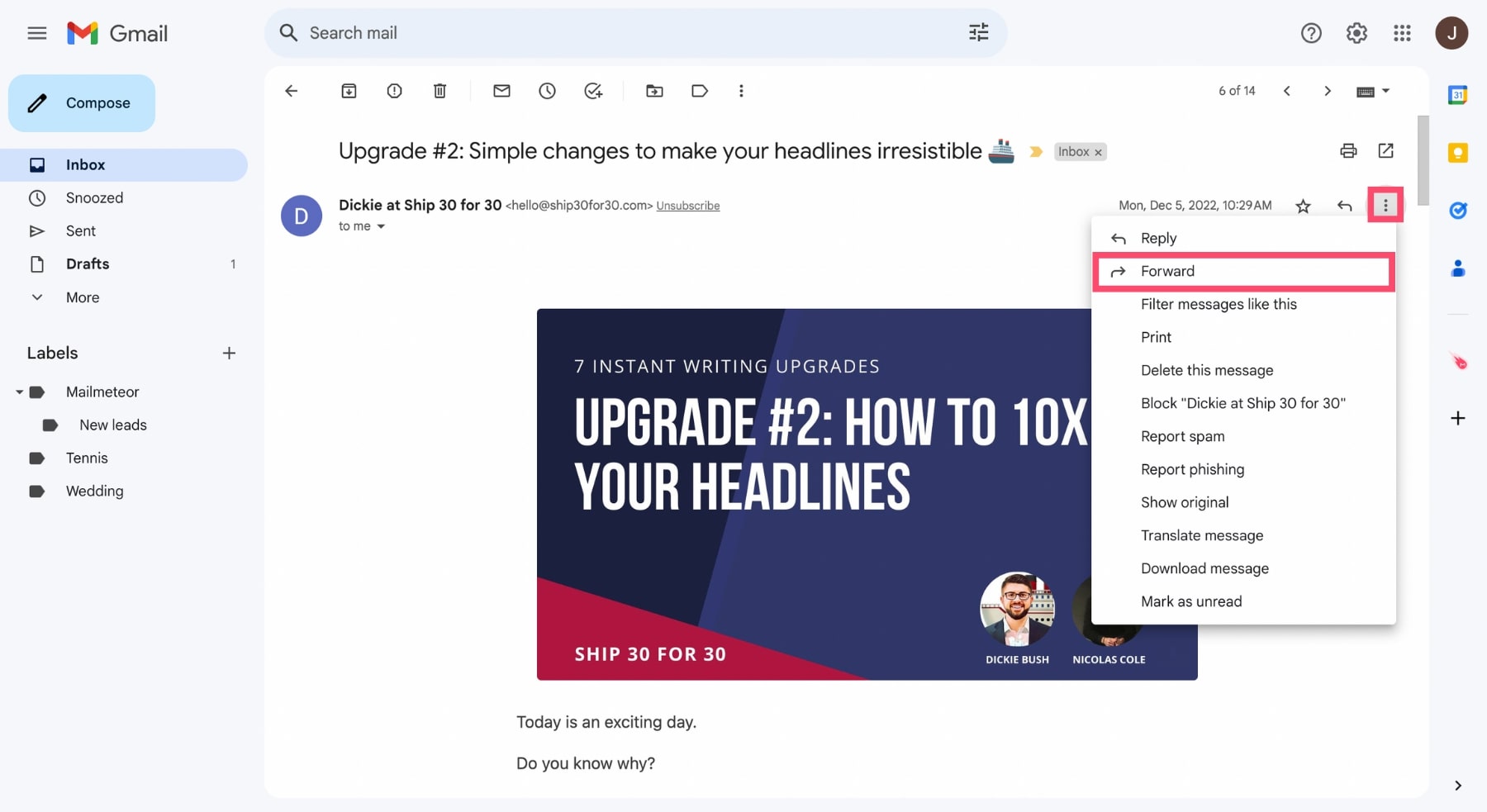
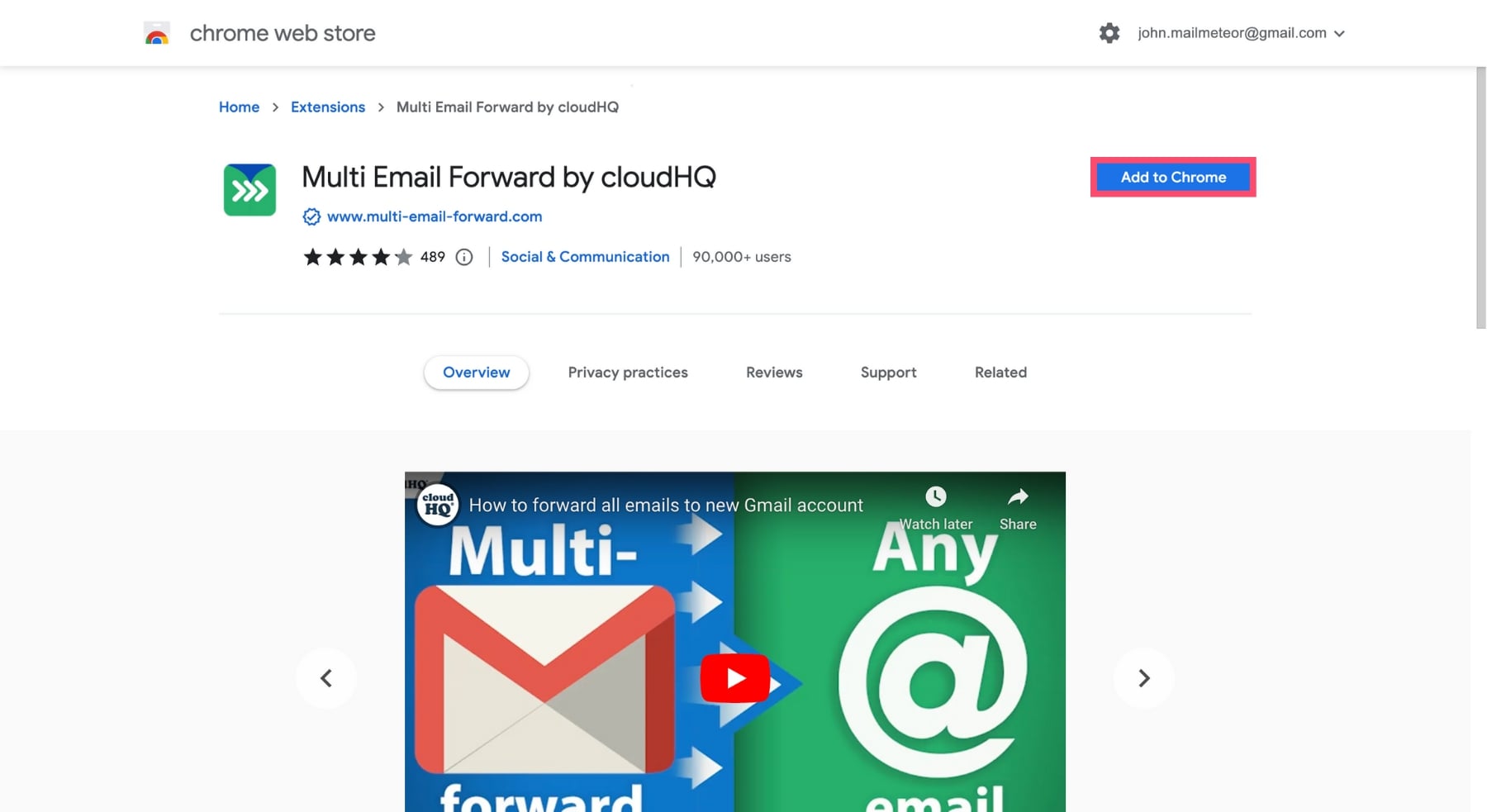
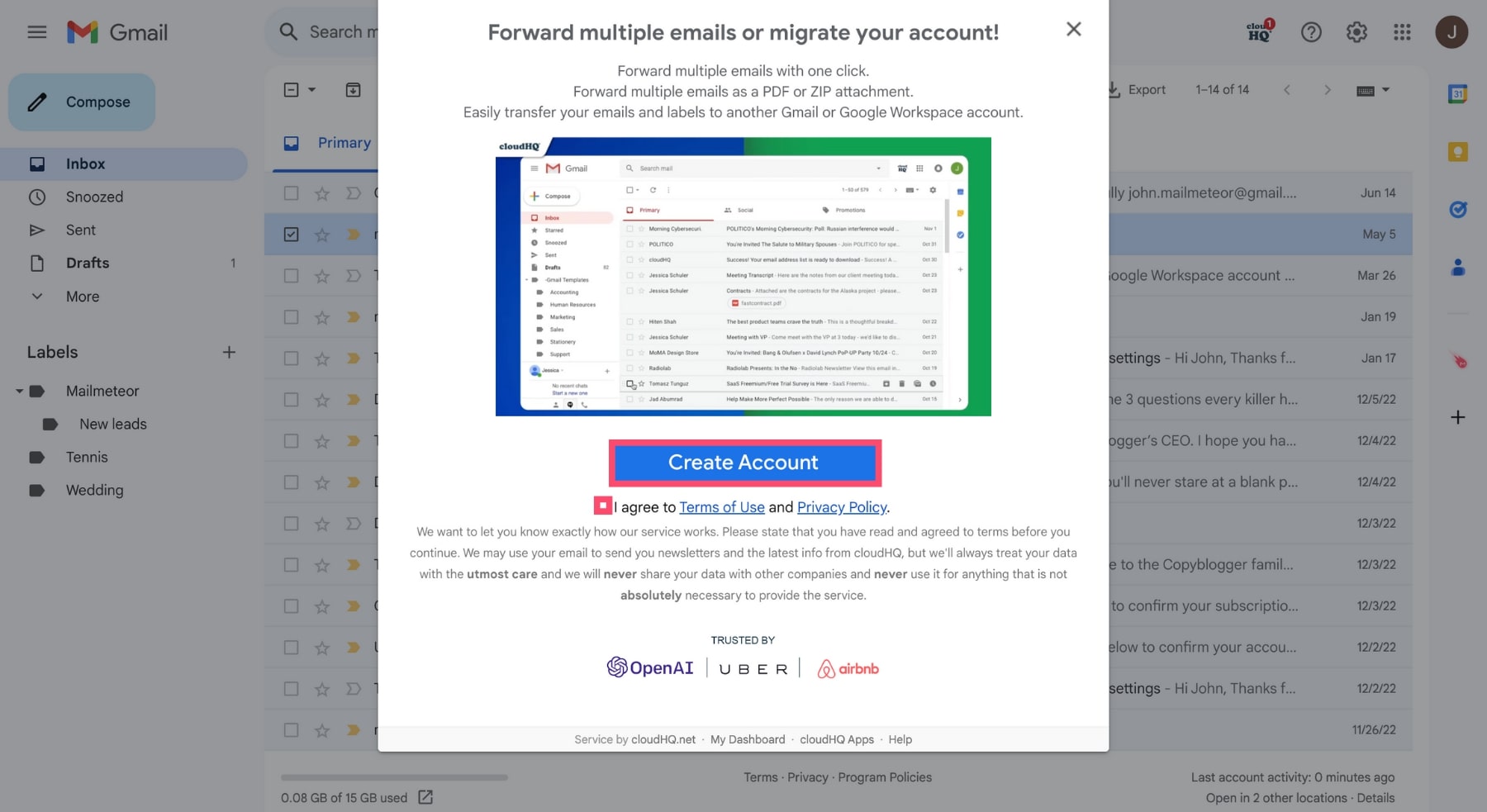
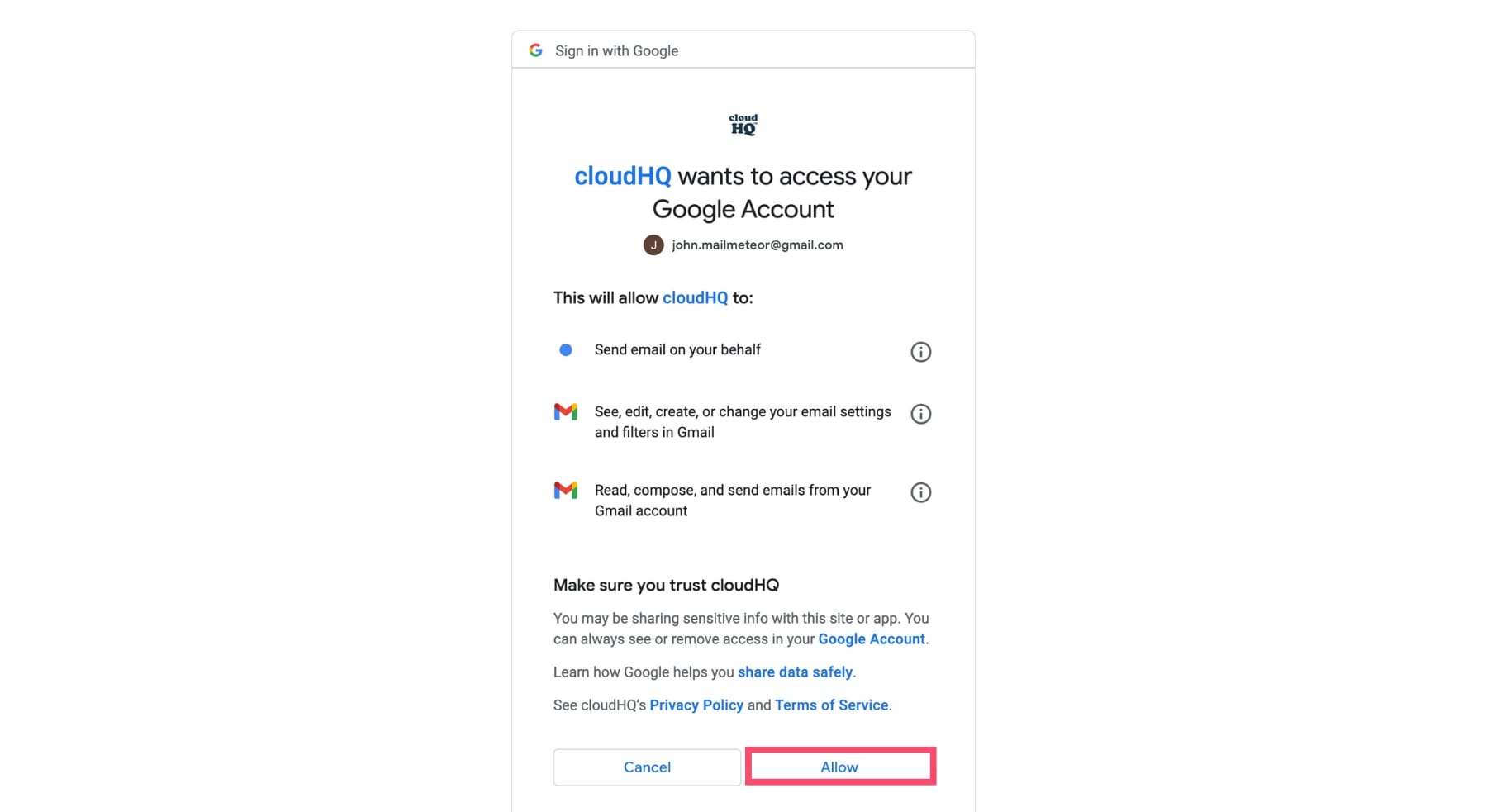
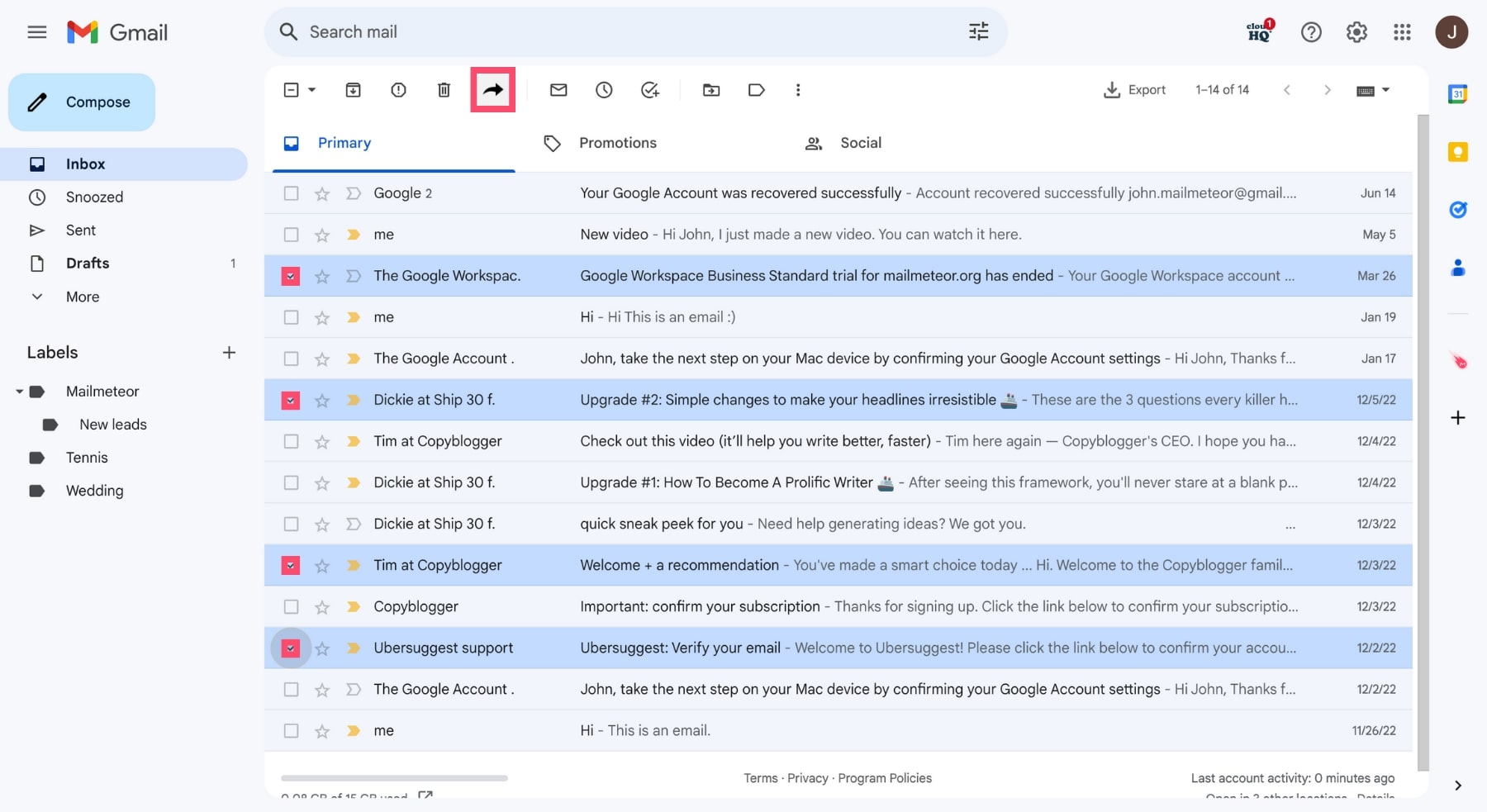
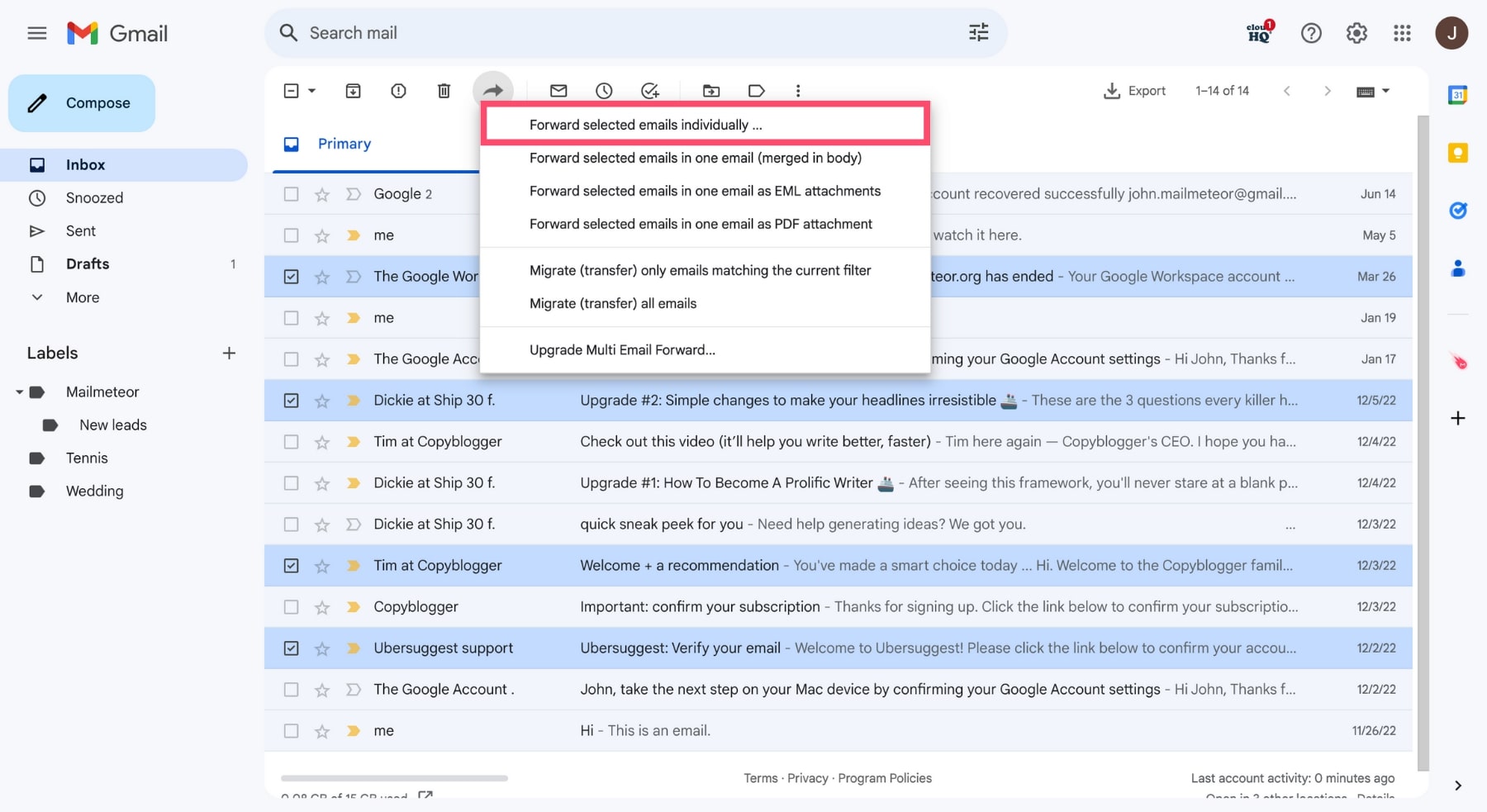
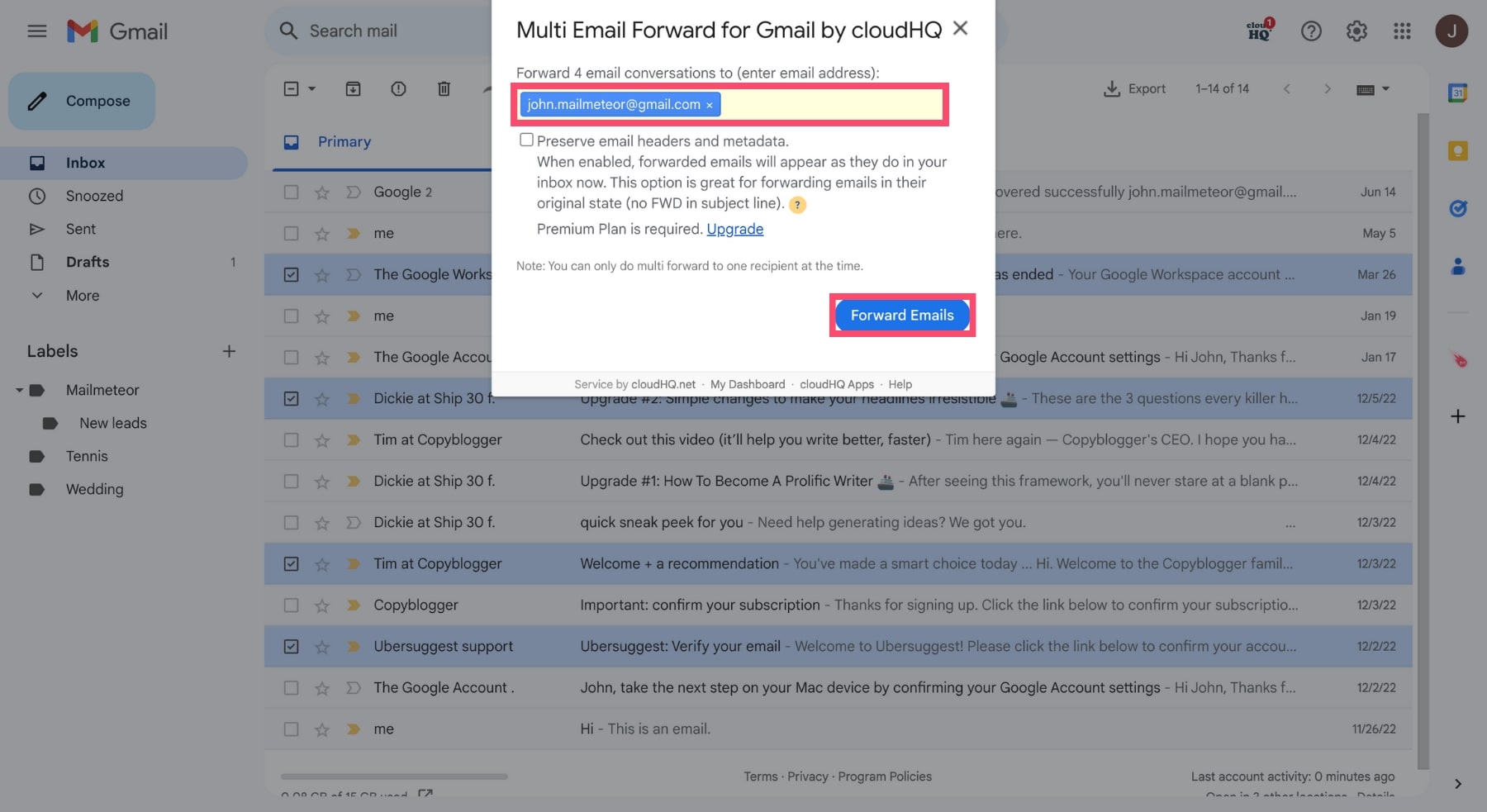
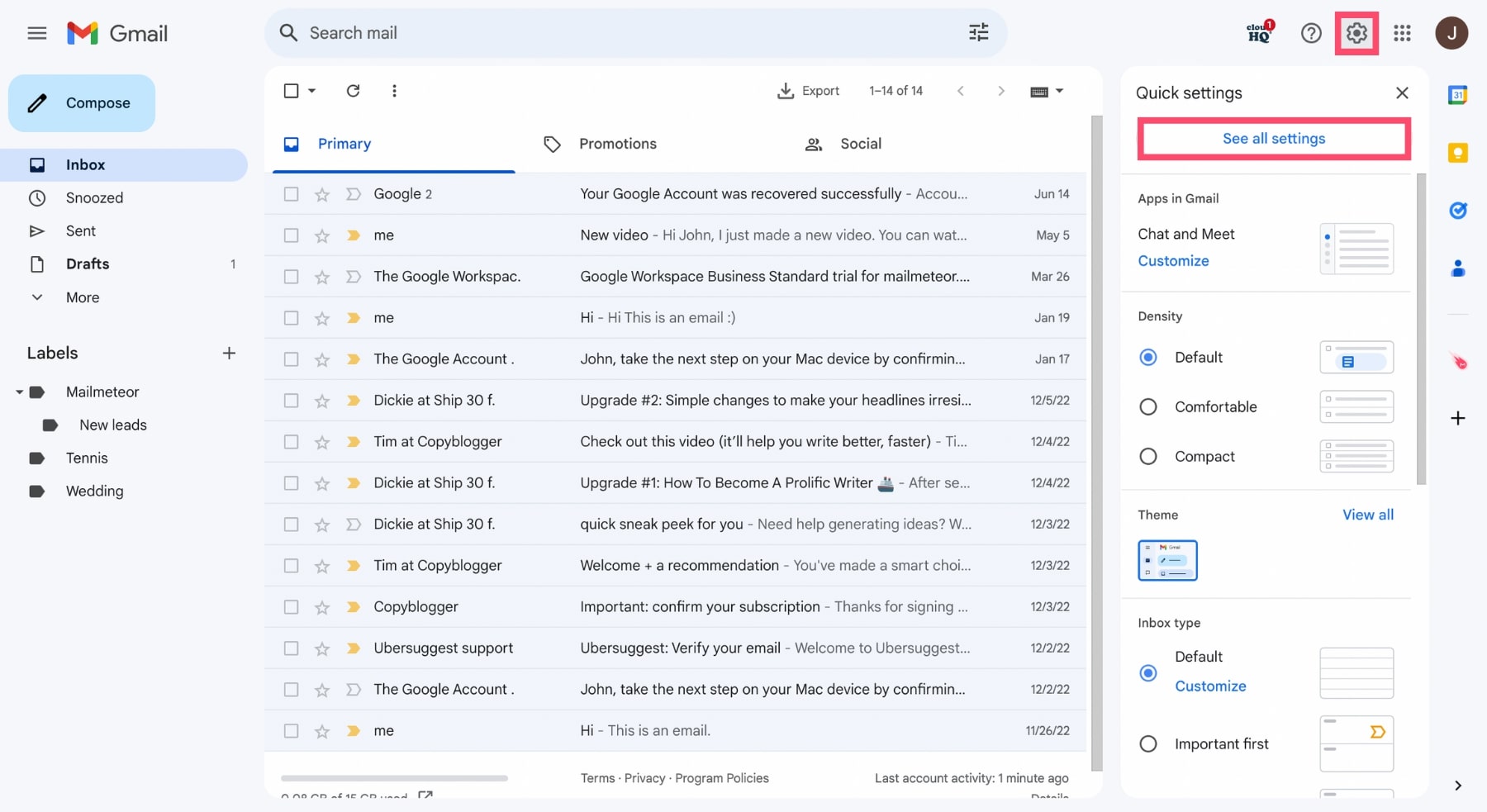
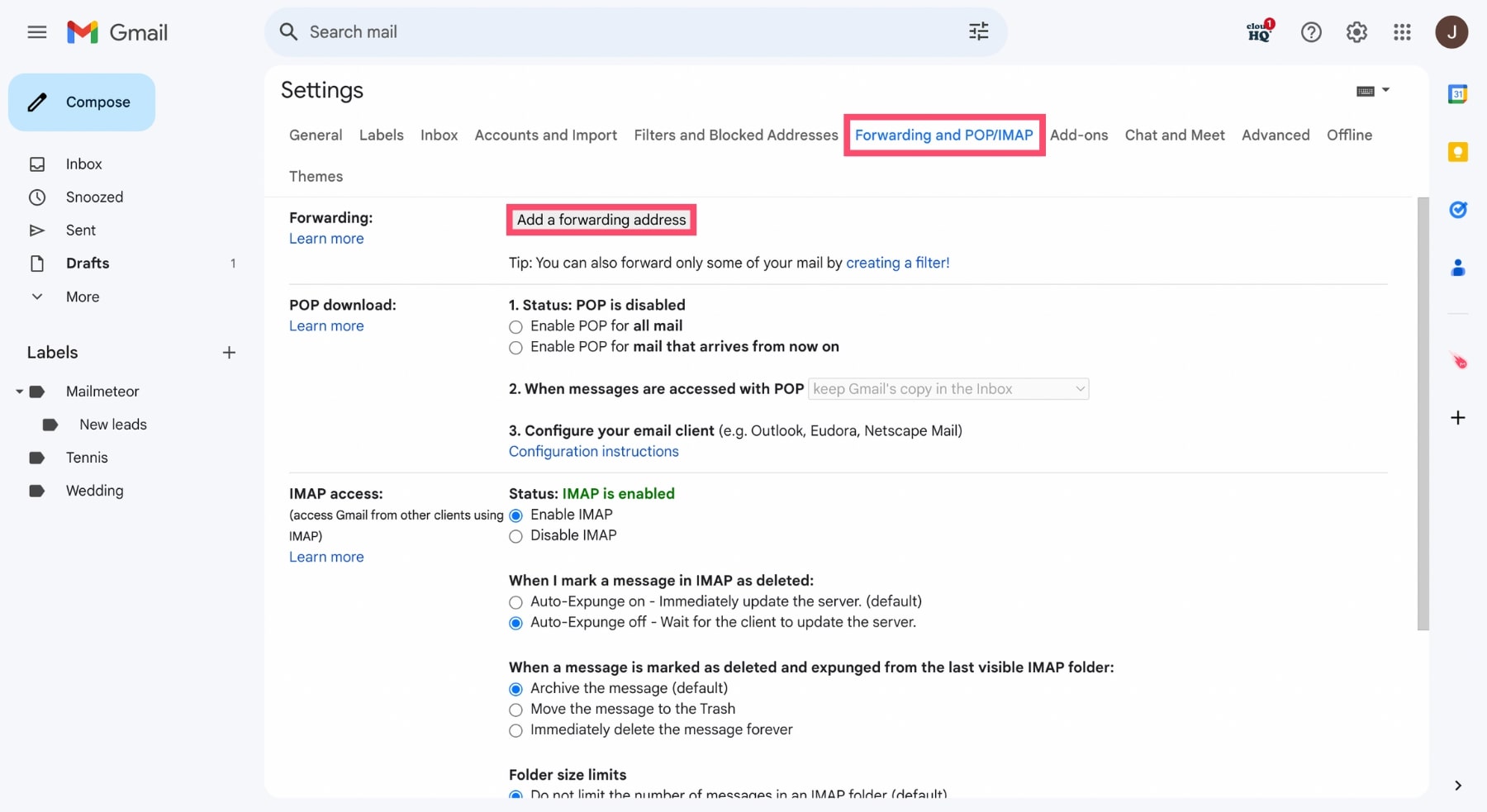
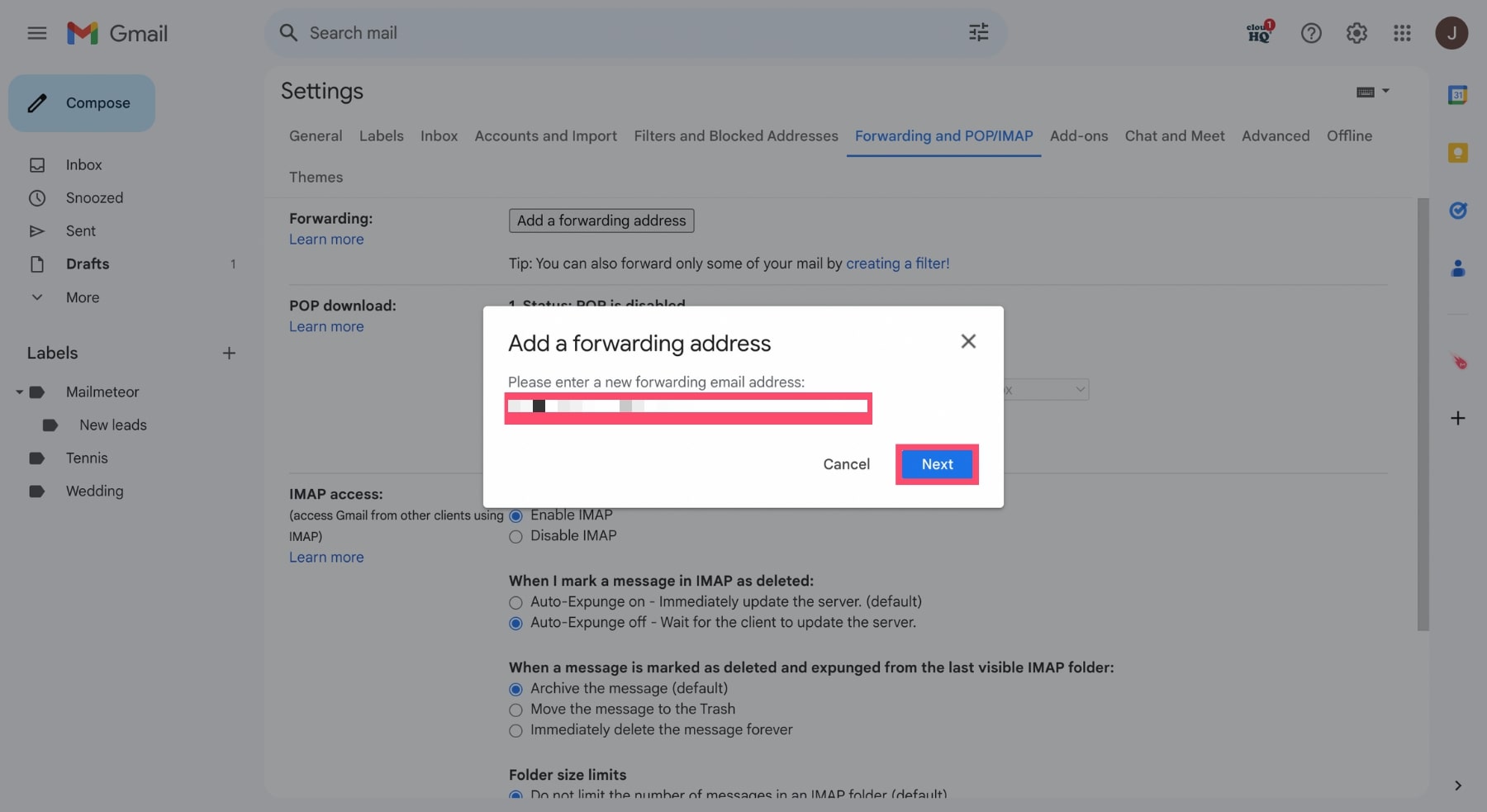
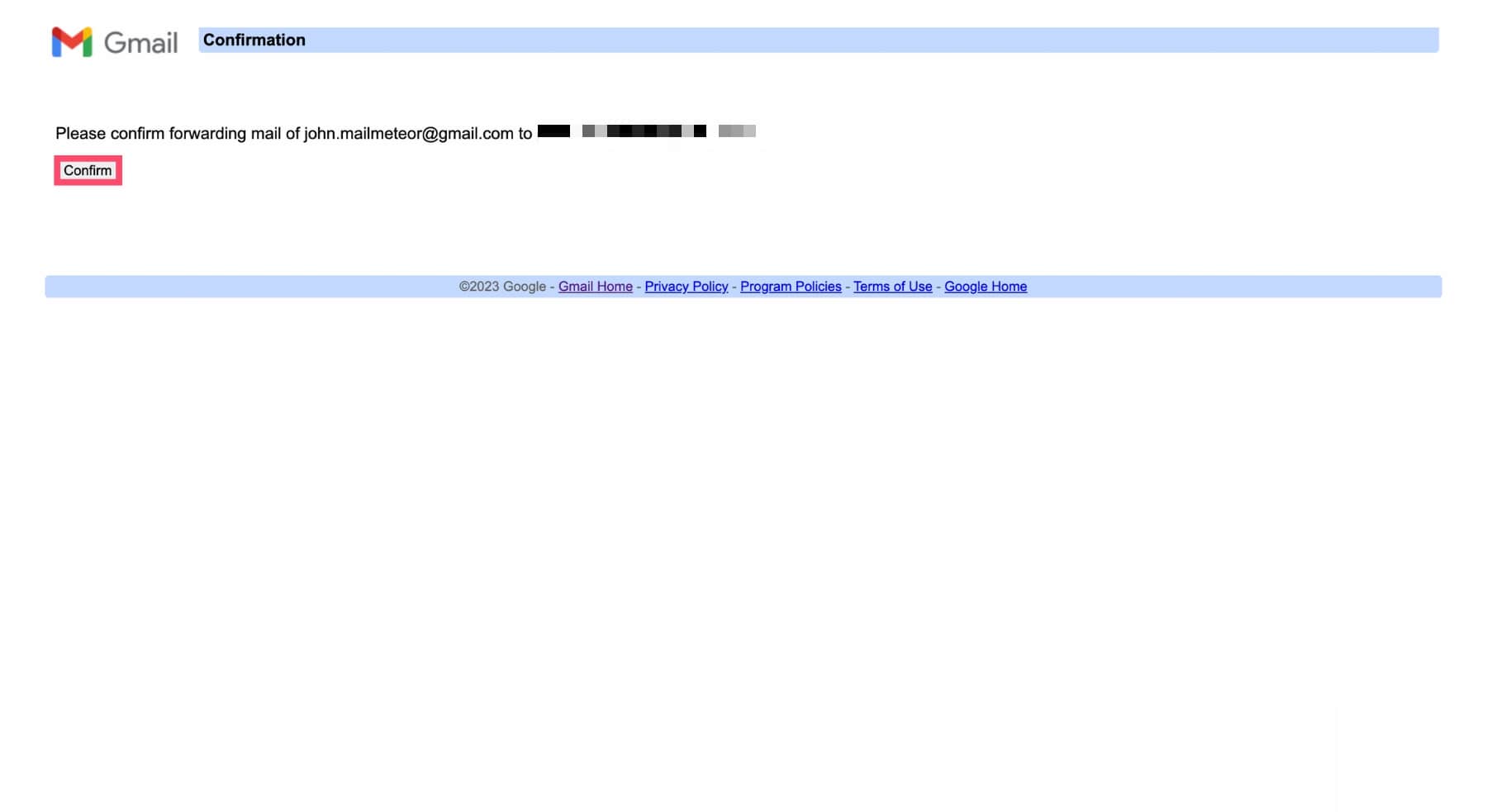
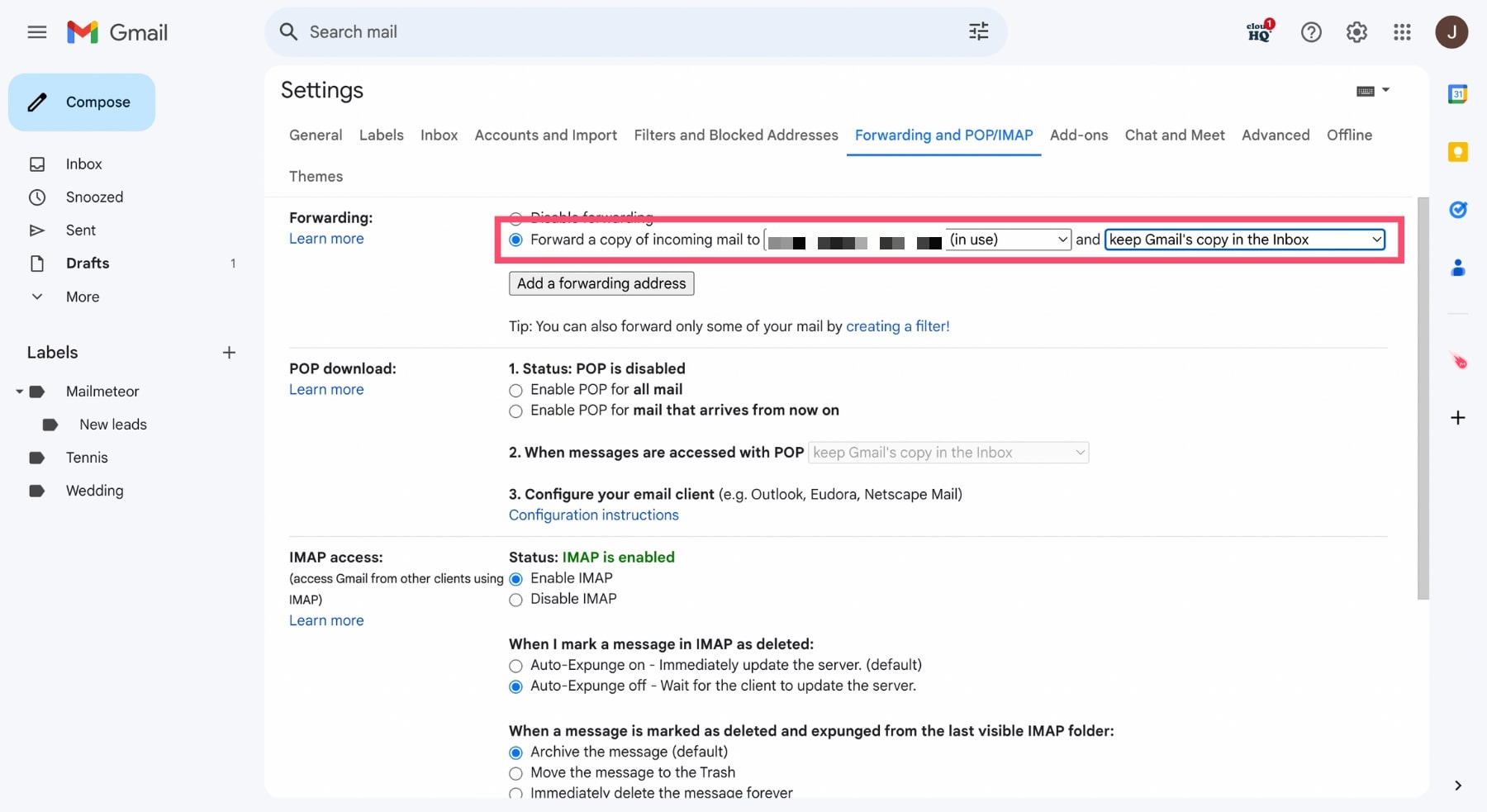
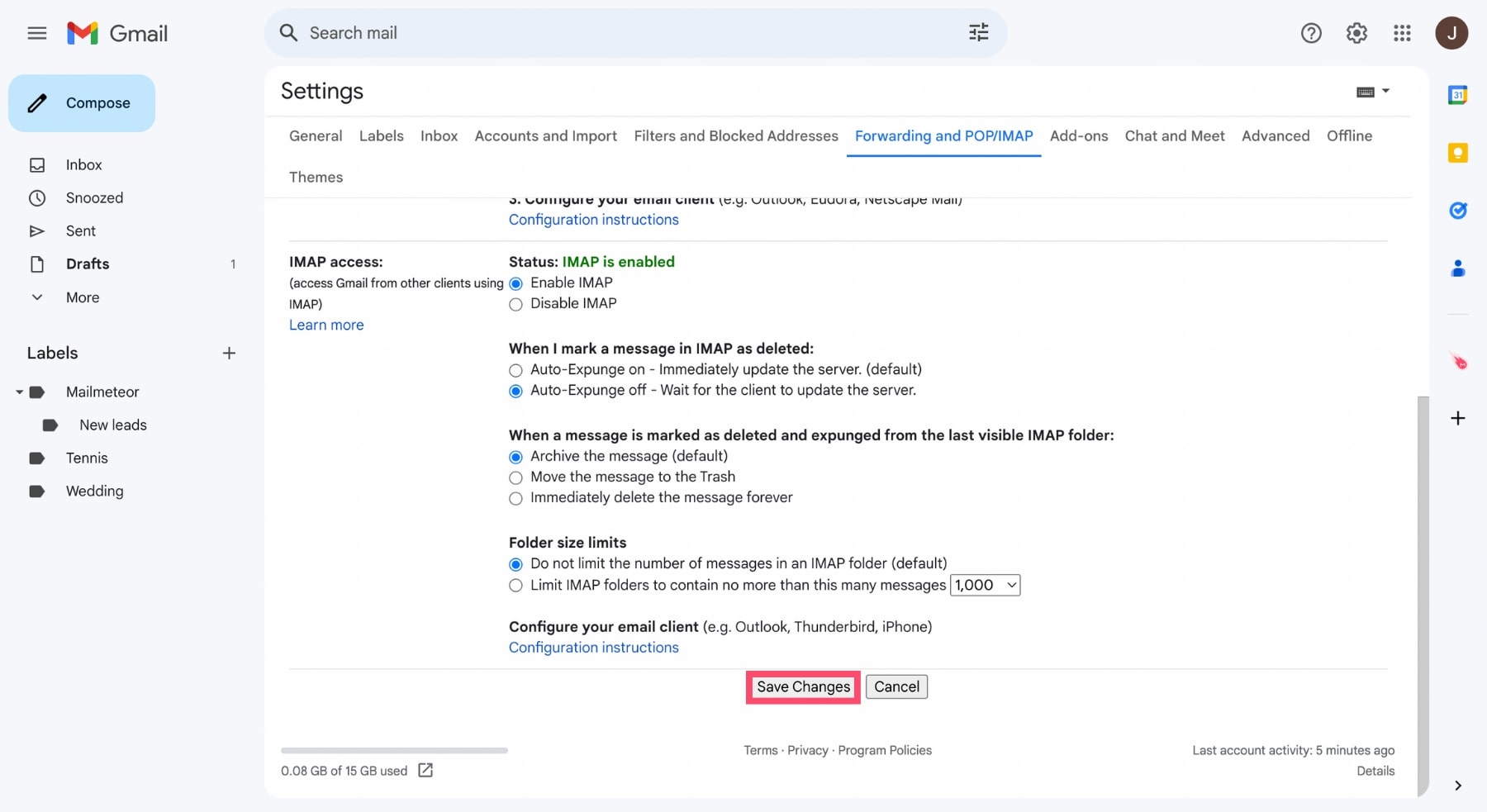
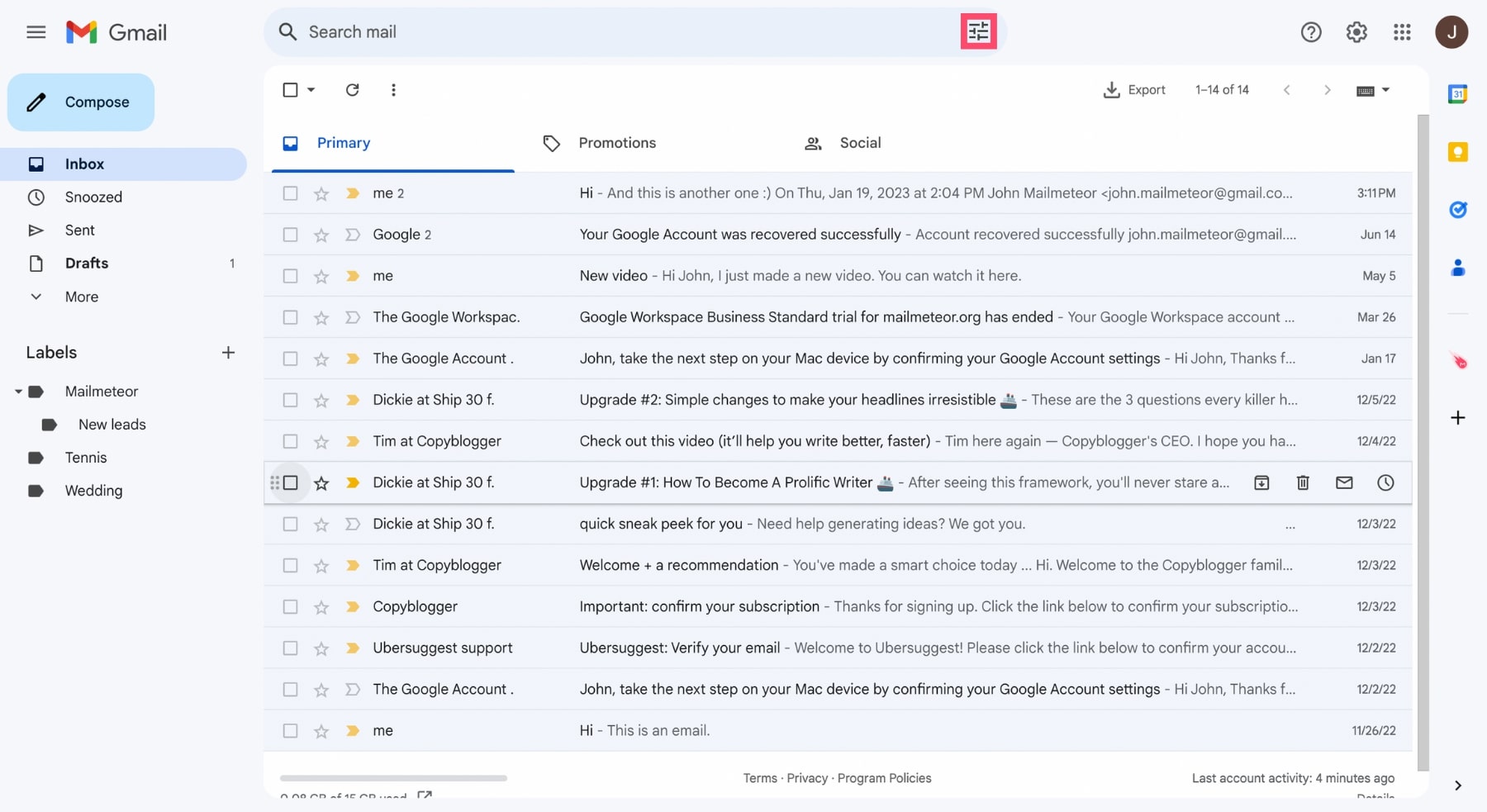
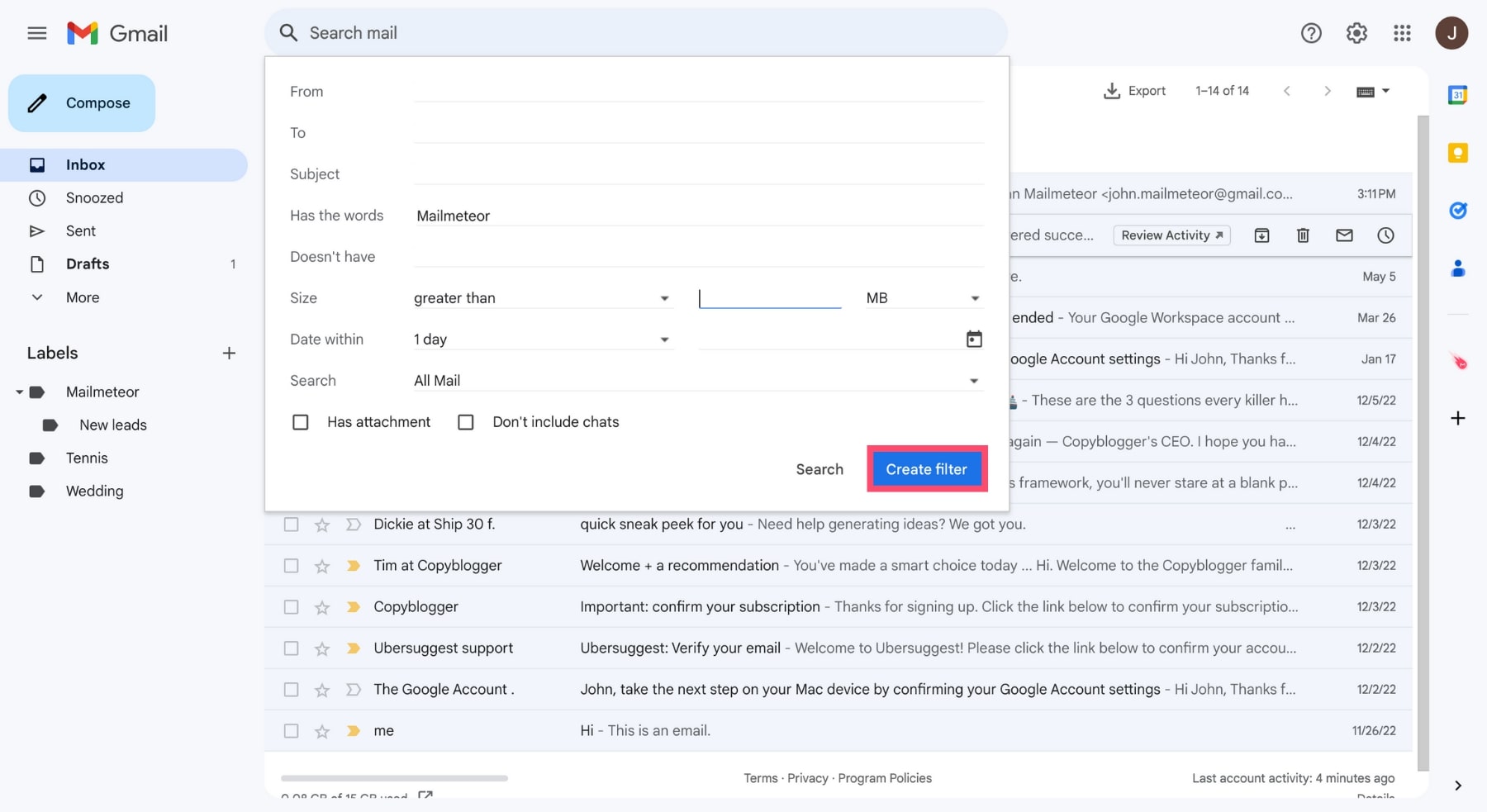
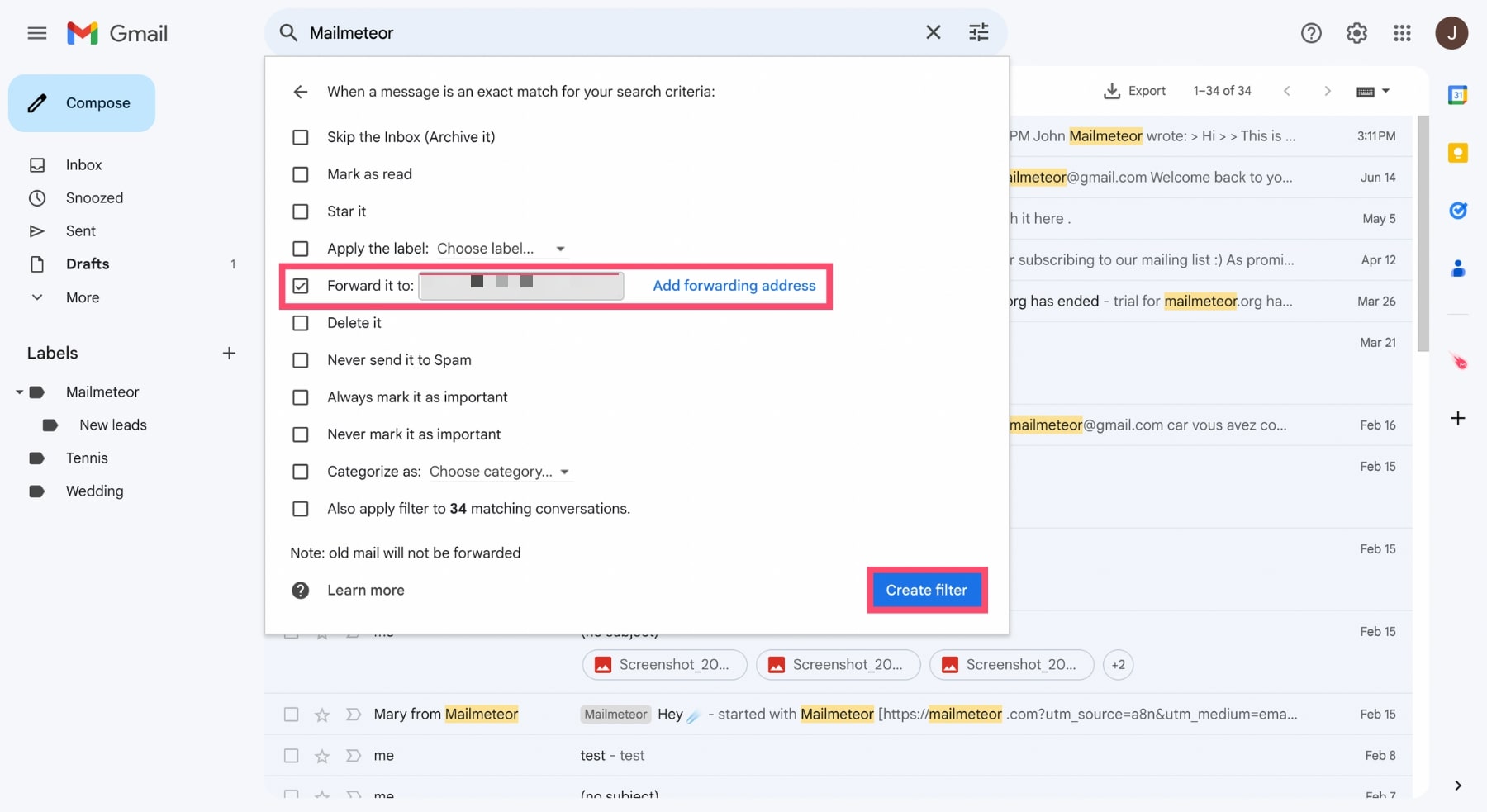
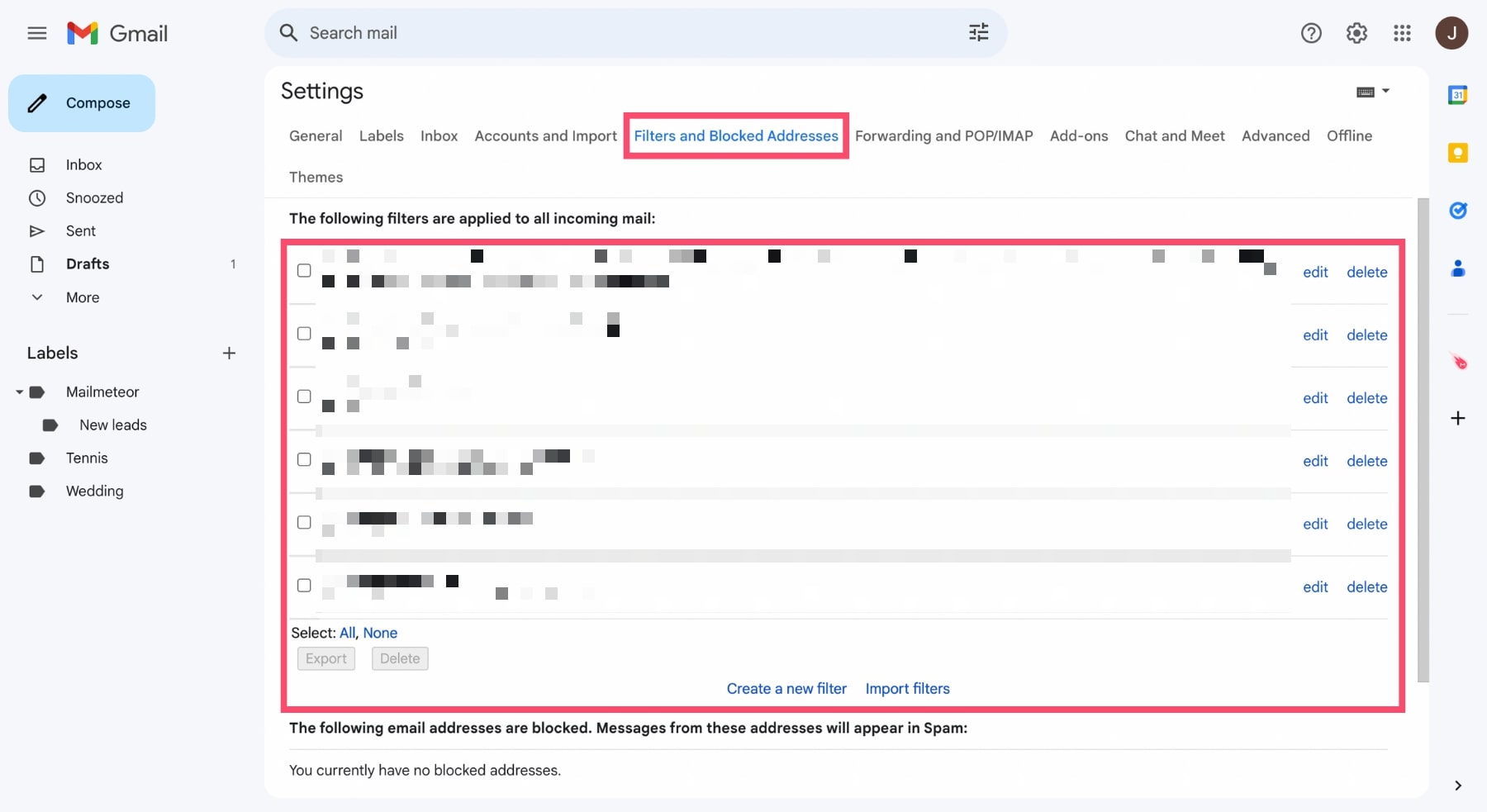

评论