在本快速指南中,我们将帮助您掌握 Gmail 邮箱账号键盘快捷键。以便您能够取得更多成就。在更短的时间内。借助 Gmail 邮箱账号键盘快捷键,您可以轻松提高电子邮件工作效率。如果您学到的每个快捷方式每次操作都可以节省 2 或 3 秒,那么您最终会比平常提前 10 到 15 分钟完成一天的工作。而且您可以毫无问题地保持收件箱干净整洁。
坏消息是,有很多 Gmail 邮箱账号快捷方式。而且并非所有这些都有用。因此,在本快速指南中,我们将首先向您展示如何在 Gmail 邮箱账号中打开快捷方式。然后我们将回顾 30 多个实际上值得记住的 Gmail 键盘快捷键。
Gmail 中的键盘快捷键是什么?
让我们从基础开始。键盘快捷键是一个按键或按键组合,您可以使用它来执行特定操作,而无需使用鼠标。
键盘快捷键是提高工作效率的好方法。无论您是在 PC 还是 Mac 上工作。
例如,您可以使用鼠标选择页面上的所有文本。但按Ctrl+ A(Windows) 或⌘+ A(Mac)会快得多。
同样,您可以右键单击突出显示的单词来复制它。但使用键盘快捷键(例如Ctrl+ C(Windows) 或⌘+ C(Mac))将为您节省大量时间。
作为世界上最受欢迎的电子邮件服务提供商 (ESP) 之一,Gmail 配备了多种内置快捷方式。
Gmail 键盘快捷键专门设计用于帮助您更有效地管理收件箱。所以一定要尝试一下:)
如何打开 Gmail 键盘快捷键
在我们向您展示我们最喜欢的组合之前,您需要在 Gmail 中打开键盘快捷键。这是如何做到的
第 1 步:登录您的Gmail帐户。
第 2 步:打开 Gmail 设置。
第 3 步:点击“查看所有设置”。
第 4 步:向下滚动直至到达“键盘快捷键”部分。并选择“键盘快捷键打开”。
第 5 步:在页面底部,点击“保存更改”。
现在您的 Gmail 帐户已启用键盘快捷键,您距离提高电子邮件工作效率又近了一步。
但 Gmail 键盘快捷键有几十个。学习所有这些可能需要一段时间。因此,让我们关注最有用的。
常用 Gmail 键盘快捷键
想知道您应该首先学习哪些快捷键?在本节中,我们整理了 30 多个常用 Gmail 键盘快捷键。
1. 撰写
键盘快捷键: C
要创建新电子邮件,大多数人都会单击“撰写”按钮。但是按 C 键可以以两倍的速度获得相同的结果。这个快捷键是必须知道的。它将帮助您极大地加快日常电子邮件处理速度。
2. 发送电子邮件
键盘快捷键: Ctrl + Enter(Windows) 或⌘+ Enter(Mac)
你写完电子邮件了吗?在“收件人”字段中添加收件人的电子邮件地址,然后按Windows 上的Ctrl+或 Mac 上的+发送电子邮件。如果您不小心发送了消息怎么办?查看 Gmail 快捷方式 #15 ![]() Enter⌘Enter
Enter⌘Enter
3. 回复
键盘快捷键: R
想要回复您之前收到的电子邮件吗?使用这个方便的 Gmail 键盘快捷键可以回信给原始邮件的发件人。
4.全部回复
键盘快捷键: Shift +R
打开消息并按Shift+R开始回复电子邮件。 Gmail 会自动在“收件人”字段中添加所有收到原始电子邮件的人。
5. 转发电子邮件
键盘快捷键: F
想要在 Gmail 中转发电子邮件吗?此快捷方式可打开电子邮件转发屏幕。然后您可以添加收件人的电子邮件地址。然后按发送转发您的消息。
6. 归档电子邮件
键盘快捷键: E
想要清理您的收件箱吗?按此键E可存档您选择的所有电子邮件。这些电子邮件将不再出现在您的收件箱中。但 Gmail 并没有删除它们。您仍然可以在“所有邮件”文件夹中找到已存档的邮件。
7.删除电子邮件
键盘快捷键: #
此 Gmail 键盘快捷键将帮助您删除不需要的邮件。选择您要从 Gmail 帐户中删除的电子邮件。然后点击#。这些电子邮件将从您的收件箱中删除。您可以在“废纸篓”文件夹中找到它们最多 30 天。
8. 选择对话
键盘快捷键: X
使用此快捷方式可以选择 Gmail 中的对话。然后,您可以使用本文中列出的一些键盘快捷键来存档、删除或打开您选择的电子邮件。
9. 静音对话
键盘快捷键: M
当您使用此快捷方式时,Gmail 会将您选择的电子邮件线程静音。在您将对话静音后添加到对话中的任何电子邮件都将被存档。这些电子邮件仍然可以在您的“所有邮件”文件夹中找到。但当您收到新消息时,您不会收到通知。
10. 报告为垃圾邮件
键盘快捷键: !
Gmail 具有强大的内置垃圾邮件过滤器。但每隔一段时间,垃圾邮件或网络钓鱼尝试就会设法进入您的收件箱。在这种情况下,您可以使用此键盘快捷键将电子邮件标记为垃圾邮件。
11.标记为已读
键盘快捷键: Shift +I
按Shift+I将您选择的所有未读电子邮件标记为已读。这个 Gmail 键盘快捷键是一个很好的工具,可以让您的收件箱精简且井井有条。
12.标记为未读
键盘快捷键: Shift +U
您可以使用此键盘快捷键将您选择的任何已读消息标记为未读。您的未读电子邮件在邮箱中以粗体显示。 Gmail 会显示该电子邮件帐户当前有多少条未读邮件。
13. 打瞌睡
键盘快捷键: B
早在 2018 年,Gmail 就添加了一项名为“Snooze”的功能。此键盘快捷键允许您延迟电子邮件出现在收件箱中的时间。如果您想重新控制繁忙的收件箱,这会非常有帮助。
14. 撤消上一个操作
键盘快捷键: Z
犯了一个错误?不用担心。您可以按 Z 取消发送、取消删除或取消存档邮件。此 Gmail 快捷方式会取消您的上一个操作。
15. 添加抄送收件人
键盘快捷键: Ctrl ++ (Windows) 或+ + ( ShiftMac )C⌘ShiftC
当您使用此快捷方式时, Gmail 会在您的电子邮件中添加一个抄送字段。抄送字段适用于您的电子邮件的第二收件人。您想让这些人了解情况。但您并不期望他们采取行动或做出答复。
16. 添加密件抄送收件人
键盘快捷键: Ctrl ++ (Windows) 或+ + ( ShiftMac )B⌘ShiftB
同样,您可以按Ctrl+ Shift+ B(Windows) 或⌘+ Shift+ B(Mac) 将密件抄送字段添加到您的电子邮件中。此功能的作用与 CC 字段相同。但您的收件人将无法看到其他密件抄送收件人的姓名或电子邮件地址。
17.插入链接
键盘快捷键: Ctrl + K(Windows) 或⌘+ K(Mac)
想要在您的电子邮件中插入超链接吗?选择锚文本,然后按Ctrl+ K(Windows) 或⌘+ K(Mac) 打开“编辑链接”小部件。
18.添加粗体
键盘快捷键: Ctrl + B(Windows) 或⌘+ B(Mac)
使用此 Gmail 键盘快捷键,您可以将在电子邮件正文中选择的任何文本部分加粗。使用这种格式化技术来吸引收件人的注意力。
19.斜体
键盘快捷键: Ctrl + I(Windows) 或⌘+ I(Mac)
想要快速格式化您的个人和企业电子邮件吗?按Ctrl+ I(Windows) 或⌘+ I(Mac) 将突出显示的任何文本变为斜体。
20. 文本下划线
键盘快捷键: Ctrl + U(Windows) 或⌘+ U(Mac)
您可以使用此快捷方式为所选文本部分添加下划线。这是构建电子邮件或使单词或句子脱颖而出的好方法。
21.添加编号列表
键盘快捷键: Ctrl ++ (Windows) 或+ + ( ShiftMac )7⌘Shift7
如果您在撰写邮件时使用此键盘快捷键,Gmail 将自动创建一个编号列表。
22.添加项目符号列表
键盘快捷键: Ctrl ++ (Windows) 或+ + ( ShiftMac )8⌘Shift8
按Ctrl+ Shift+ 8(Windows) 或⌘+ Shift+ 8(Mac) 在电子邮件正文中添加项目符号列表。这是组织您的想法的好方法。
23.删除格式
键盘快捷键: Ctrl +\ (Windows) 或⌘+ \ (Mac)
当您使用此快捷方式时,Gmail 会删除您选择的单词、句子或段落中的所有格式。
24. 转到收件箱
键盘快捷键: G然后I
您可以使用此组合键更快地浏览收件箱。如果您点击Gmail 文件夹,按 然后g会I自动将您送回收件箱。
25. 转到已发送消息
键盘快捷键: G然后T
想查看您之前发送的电子邮件吗?使用这个简单的键盘快捷键导航到 Gmail 中的“已发送邮件”文件夹。
26. 转到草稿
键盘快捷键: G然后D
在键盘上,您可以按g然后D快速打开 Gmail 中的“草稿”文件夹并查看未完成的电子邮件。
27. 搜索邮件
键盘快捷键: /
想要使用 Gmail 搜索栏查找您收到的旧电子邮件吗?您可以按/键并输入查询来过滤消息。
28.打开“更多操作”菜单
键盘快捷键: .
打开电子邮件后,您可以按.打开“更多操作”菜单。从那里,您可以要求 Gmail 将此邮件标记为未读或将其静音(以及其他操作)。
29. 打开“移至”菜单
键盘快捷键: V
想要将对话移至特定的 Gmail 文件夹?单击该消息并按 V 打开“移至”菜单。然后,您可以选择现有标签或创建新标签。
30.选择所有对话
键盘快捷键: *然后A
按*然后A选择当前屏幕上的所有对话。此快捷方式对于执行批量操作非常有帮助。就像一次删除多封电子邮件一样。或者在 Gmail 中将所有电子邮件标记为已读。
31.选择已读对话
键盘快捷键: \*然后R
当您使用此快捷方式时,Gmail 会选择所有标记为已读的对话。然后,您可以使用另一个快捷方式来存档这些邮件、将它们移动到新文件夹或从您的电子邮件帐户中删除它们。
32.选择未读对话
键盘快捷键: *然后U
想要选择 Gmail 中所有未读的电子邮件吗?\*然后按U。您可以将此键盘快捷键与“标记为已读”快捷键 ( Shift+ I) 结合使用,以保持收件箱整洁。
33. 开放式对话
键盘快捷键: O
使用这个漂亮的键盘快捷键打开您选择的对话。然后,Gmail 会向您显示该对话中的电子邮件并将其标记为“已读”。
34.返回线程列表
键盘快捷键: U
您知道这个“后退”按钮吗?读完电子邮件后可以使用该按钮返回主题列表?这个快捷方式的作用完全相同。但速度更快。
如何在 Gmail 中自定义键盘快捷键
想要更好地控制 Gmail 键盘快捷键吗? Google 使您可以更改现有的快捷方式。
这是如何做到的
第 1 步:打开Gmail。
第 2 步:转到“设置”。然后单击“查看所有设置”。
第 3 步:转到“高级”选项卡。
第 4 步:单击“自定义键盘快捷键”旁边的“启用”。
第 5 步:接下来点击“保存更改”。
第 6 步:返回 Gmail 设置。您会看到现在有一个名为“键盘快捷键”的新选项卡。点击它。
第 7 步:从那里,您可以在每个操作旁边输入所需的快捷方式。完成后,单击“保存更改”。
您可以通过这种方式在 Gmail 中自定义键盘快捷键。请记住,您不能将相同的键绑定到多个操作。
犯了一个错误?不用担心。您可以通过单击“恢复默认值”来撤消刚刚所做的更改。
如何查找所有 Gmail 键盘快捷键
要查看所有 Gmail 键盘快捷键,您需要... 是的,您猜对了!又一条捷径。
在 Gmail 中打开键盘快捷键后,请尝试按Shift+ 。?应该会出现一个新窗口。
这是它的样子
从那里,您可以看到所有 Gmail 键盘快捷键。您还可以启用或禁用特定的快捷方式组。
Gmail 快捷方式备忘单
| Gmail 键盘快捷键 | 在 Windows 上 | 在苹果机上 |
|---|---|---|
| 选择对话 | x | x |
| 去除标签 | y | y |
| 档案 | e | e |
| 报告为垃圾邮件 | ! | ! |
| 删除 | # | # |
| 回复 | r | r |
| 全部回复 | Shift+r | Shift+r |
| 向前 | f | f |
| 撤消上次操作 | z | z |
| 标记为已读 | Shift+i | Shift+i |
| 标记为未读 | Shift+u | Shift+u |
| 标记为重要 | + | + |
| 标记为不重要 | - | - |
| 展开整个对话 | ; | ; |
| 折叠整个对话 | : | : |
| 打盹 | b | b |
| 发送 | Ctrl+Enter | ⌘+Enter |
| 添加抄送收件人 | Ctrl+ Shift+c | ⌘+ Shift+c |
| 添加密件抄送收件人 | Ctrl+ Shift+b | ⌘+ Shift+b |
| 丢弃草稿 | Ctrl+ Shift+d | ⌘+ Shift+d |
| 插入链接 | Ctrl+k | ⌘+k |
| 减小文字大小 | Ctrl+ Shift+- | ⌘+ Shift+- |
| 增加文字大小 | Ctrl+ Shift++ | ⌘+ Shift++ |
| 大胆的 | Ctrl+b | ⌘+b |
| 斜体 | Ctrl+i | ⌘+i |
| 强调 | Ctrl+u | ⌘+u |
| 编号列表 | Ctrl+ Shift+7 | ⌘+ Shift+7 |
| 项目符号列表 | Ctrl+ Shift+8 | ⌘+ Shift+8 |
| 左对齐 | Ctrl+ Shift+l | ⌘+ Shift+l |
| 居中对齐 | Ctrl+ Shift+e | ⌘+ Shift+e |
| 右对齐 | Ctrl+ Shift+r | ⌘+ Shift+r |
| 删除格式 | Ctrl+\ | ⌘+\ |
| 前往收件箱 | g+i | g+i |
| 转到已发送消息 | g+t | g+t |
| 转到草稿 | g+d | g+d |
| 搜索邮件 | / | / |
| 打开 Gmail 键盘快捷键帮助 | ? | ? |
| 撰写 | c | c |
| 打开“更多操作”菜单 | . | . |
| 打开“移至”菜单 | v | v |
| 打开“标签为”菜单 | l | l |
| 选择所有对话 | *+a | *+a |
| 取消选择所有对话 | *+n | *+n |
| 选择已读对话 | *+r | *+r |
| 选择未读对话 | *+u | *+u |
| 开放对话 | o | o |
| 返回主题列表 | u | u |
| 较新的对话 | k | k |
| 较旧的对话 | j | j |
如需帮助可点击网站右上方群链接,加入QQ群寻求帮助

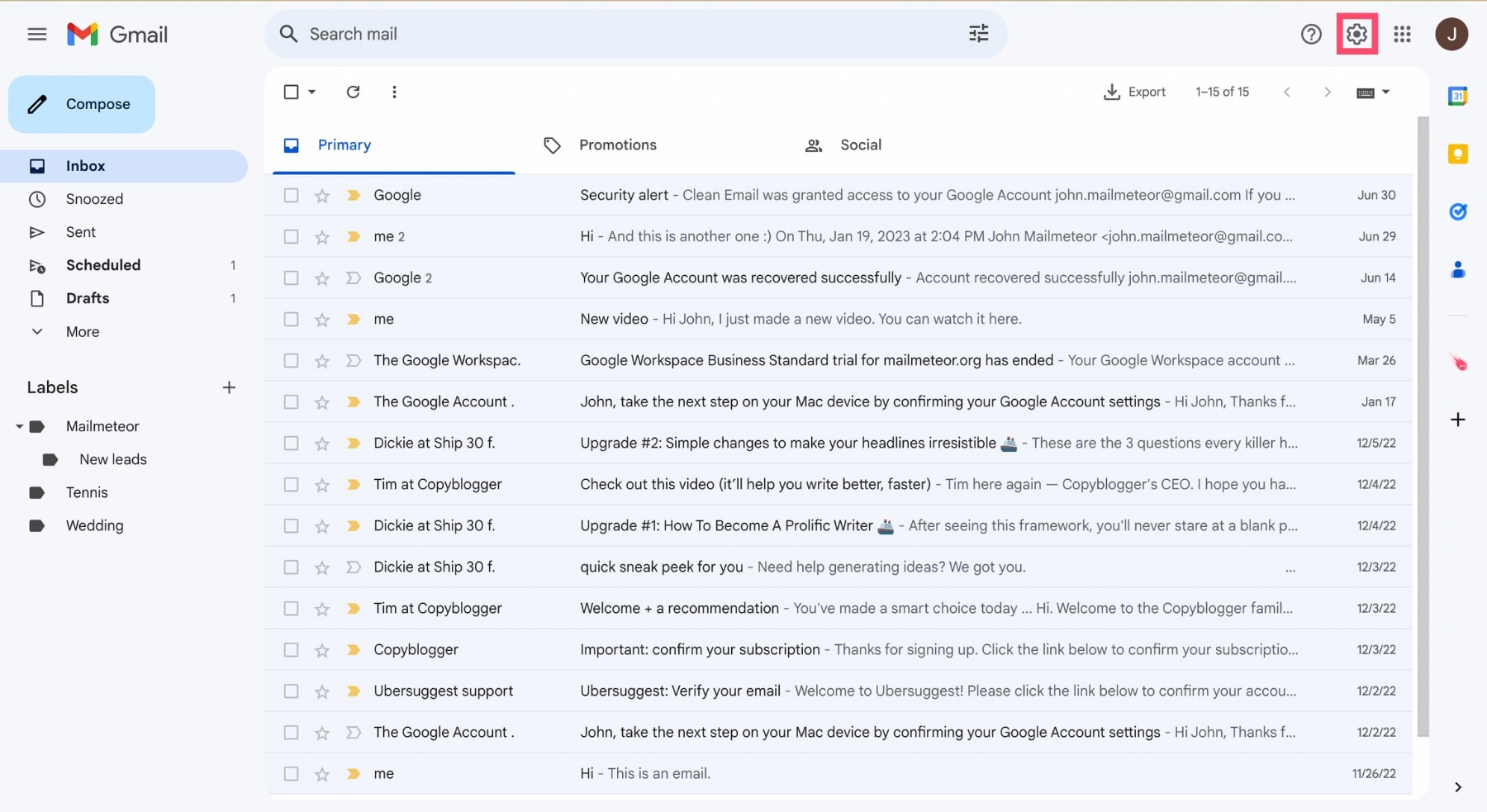
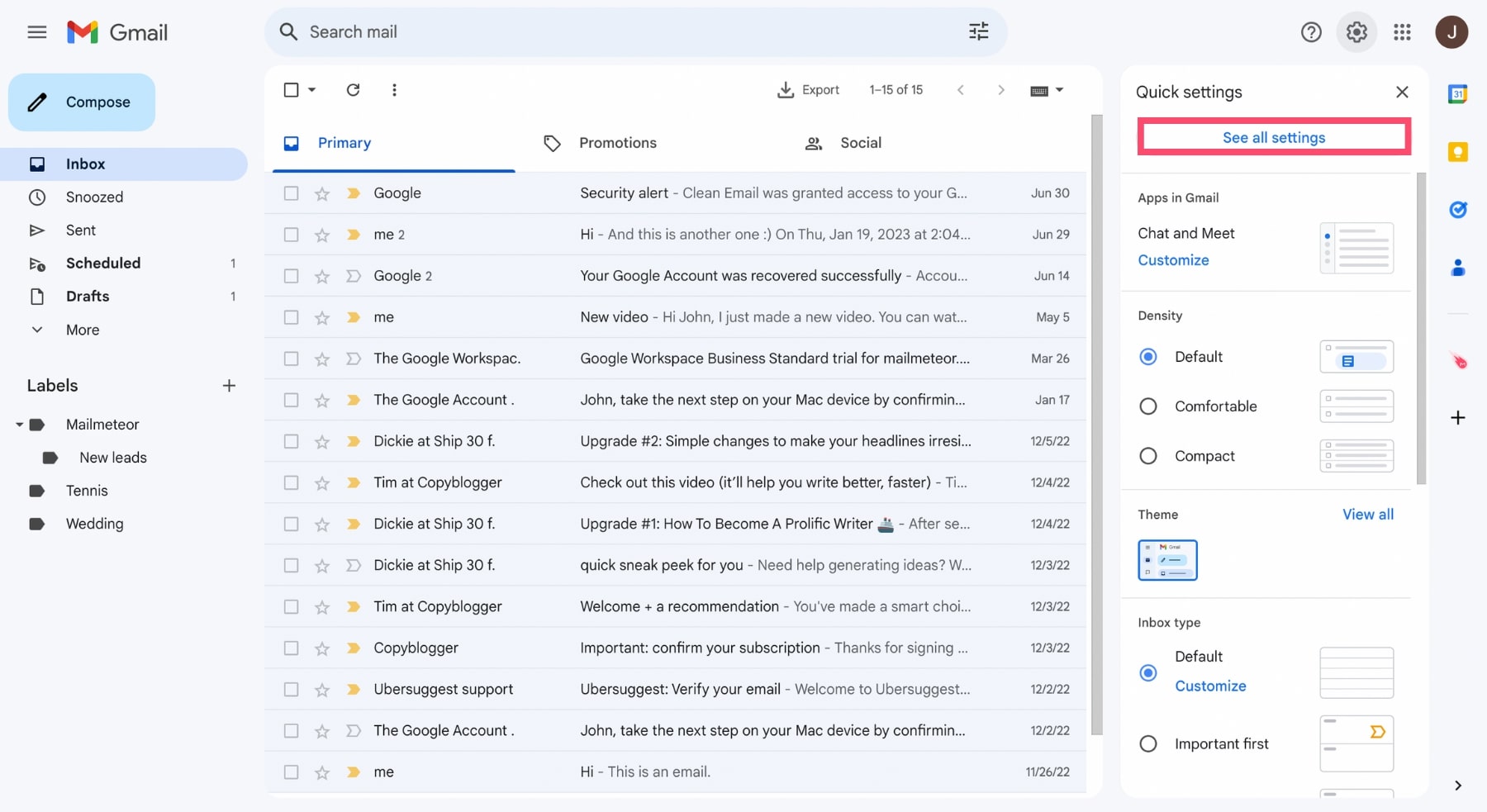
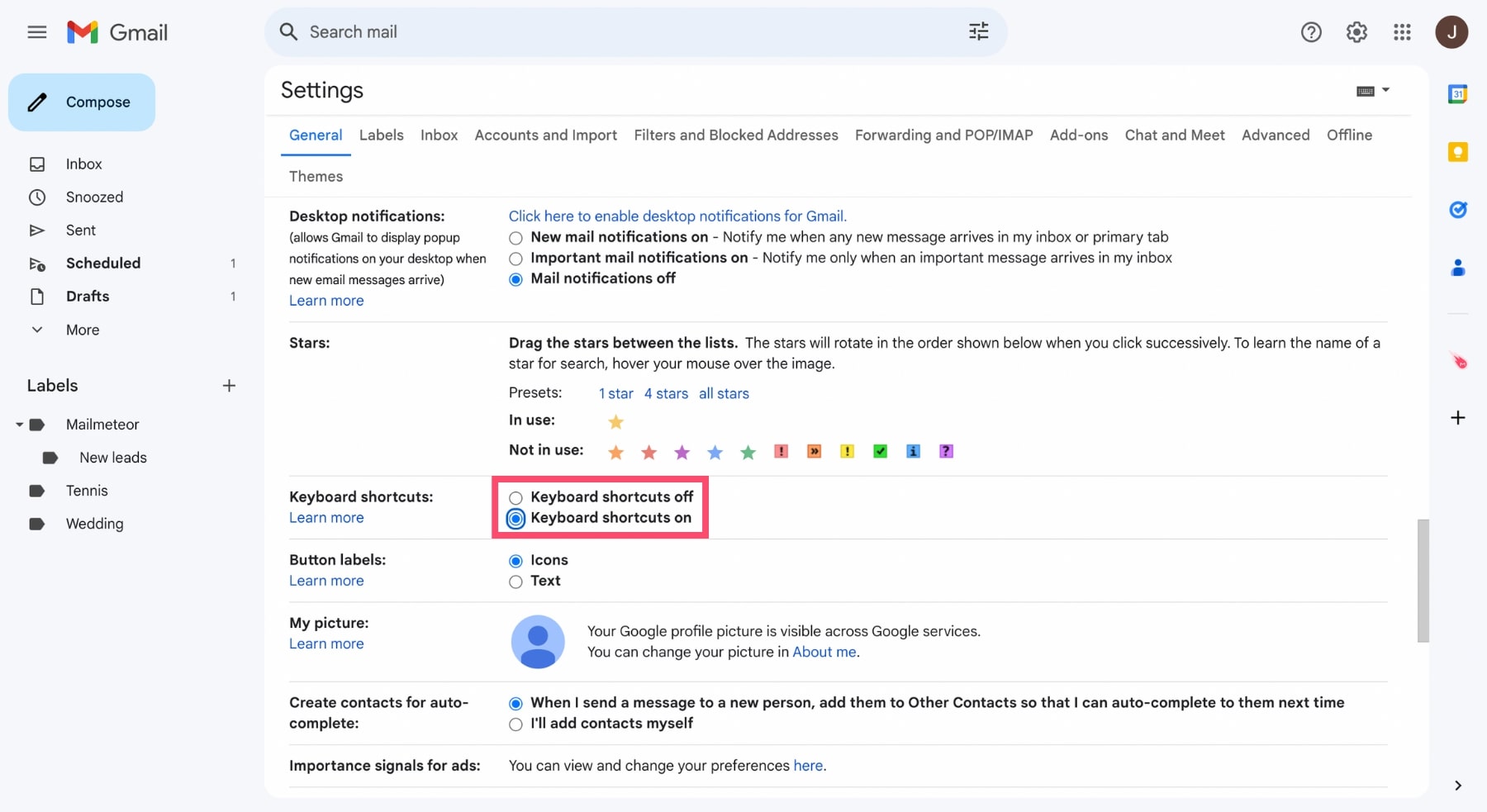
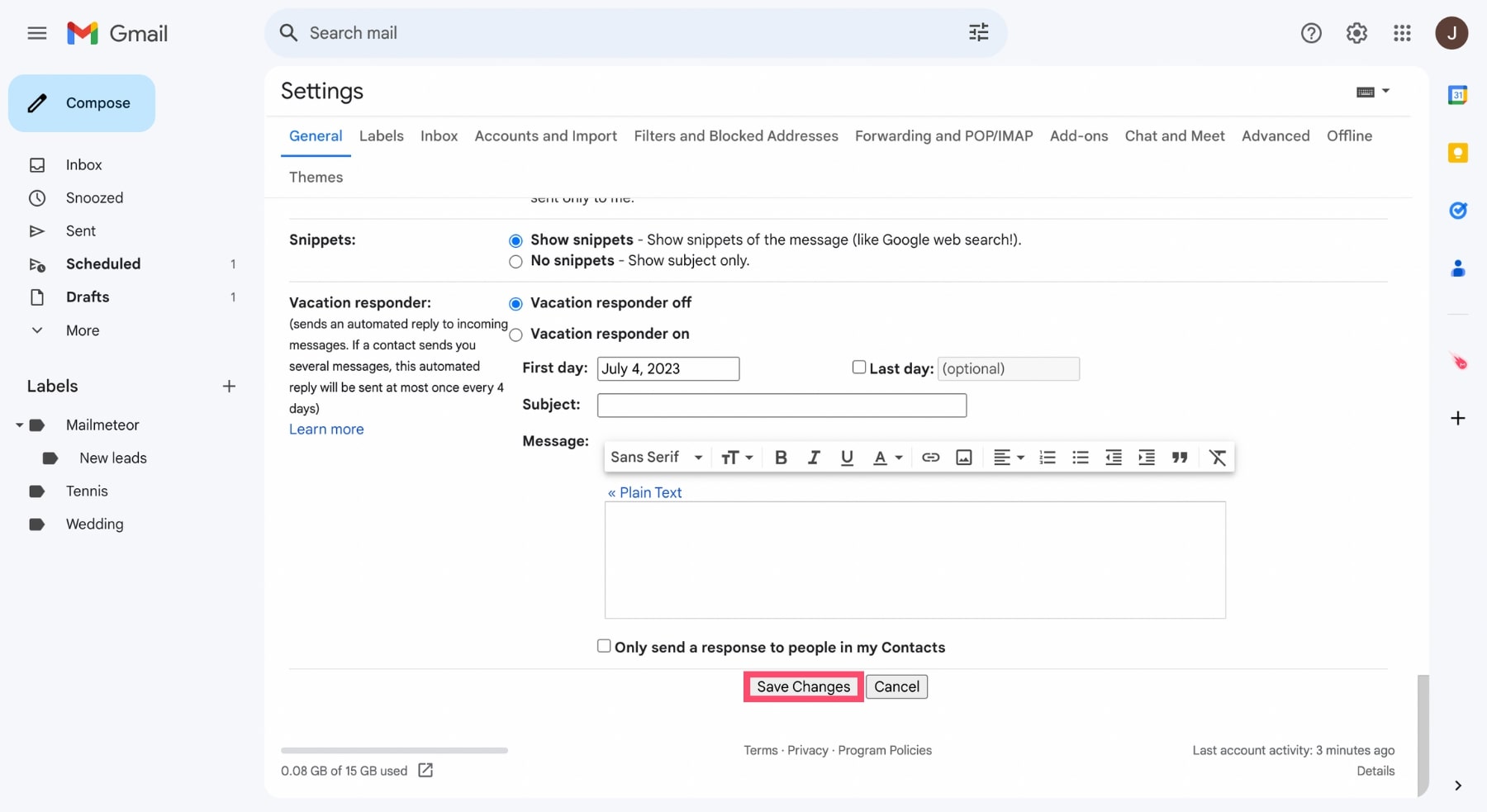
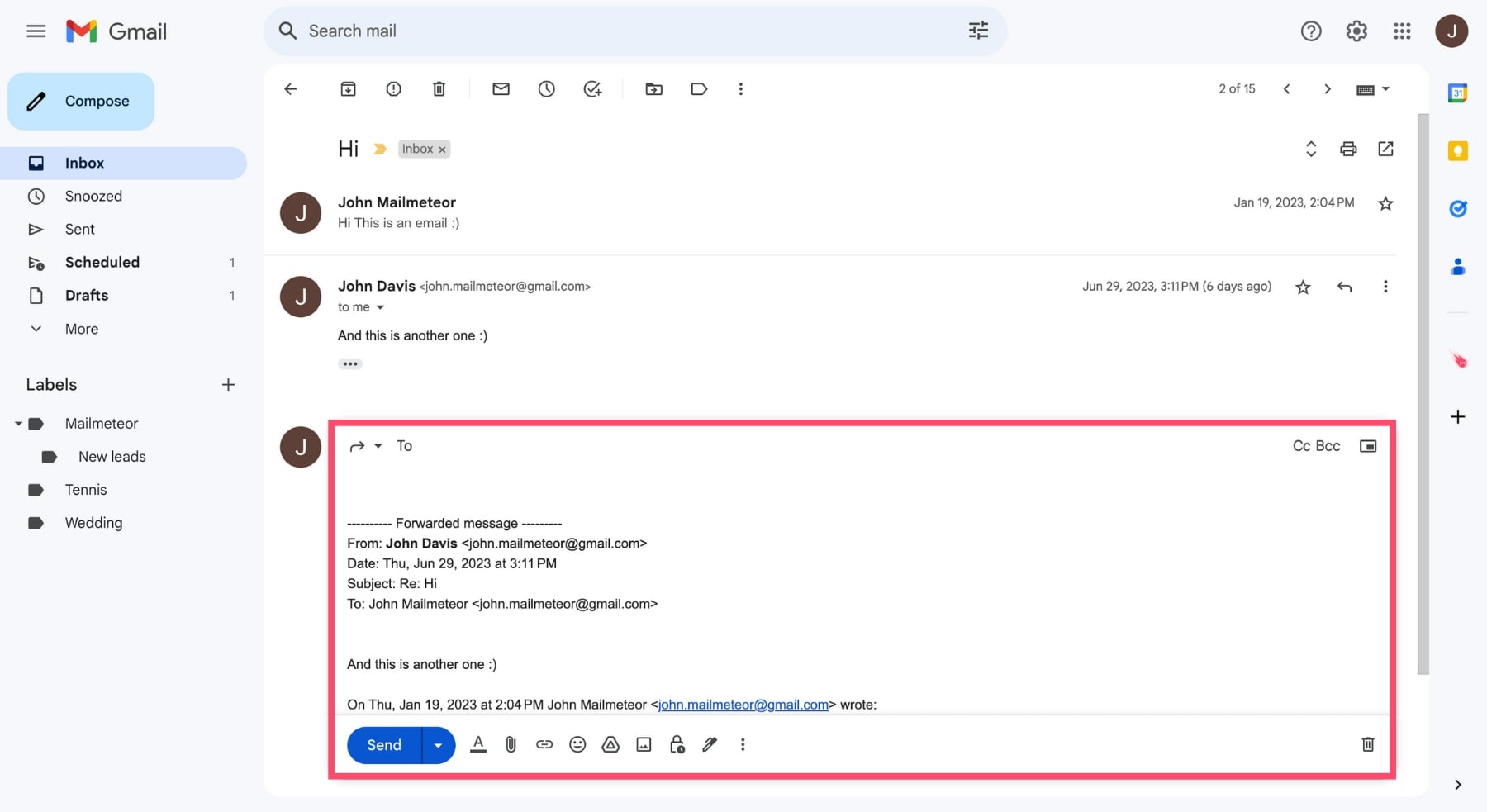
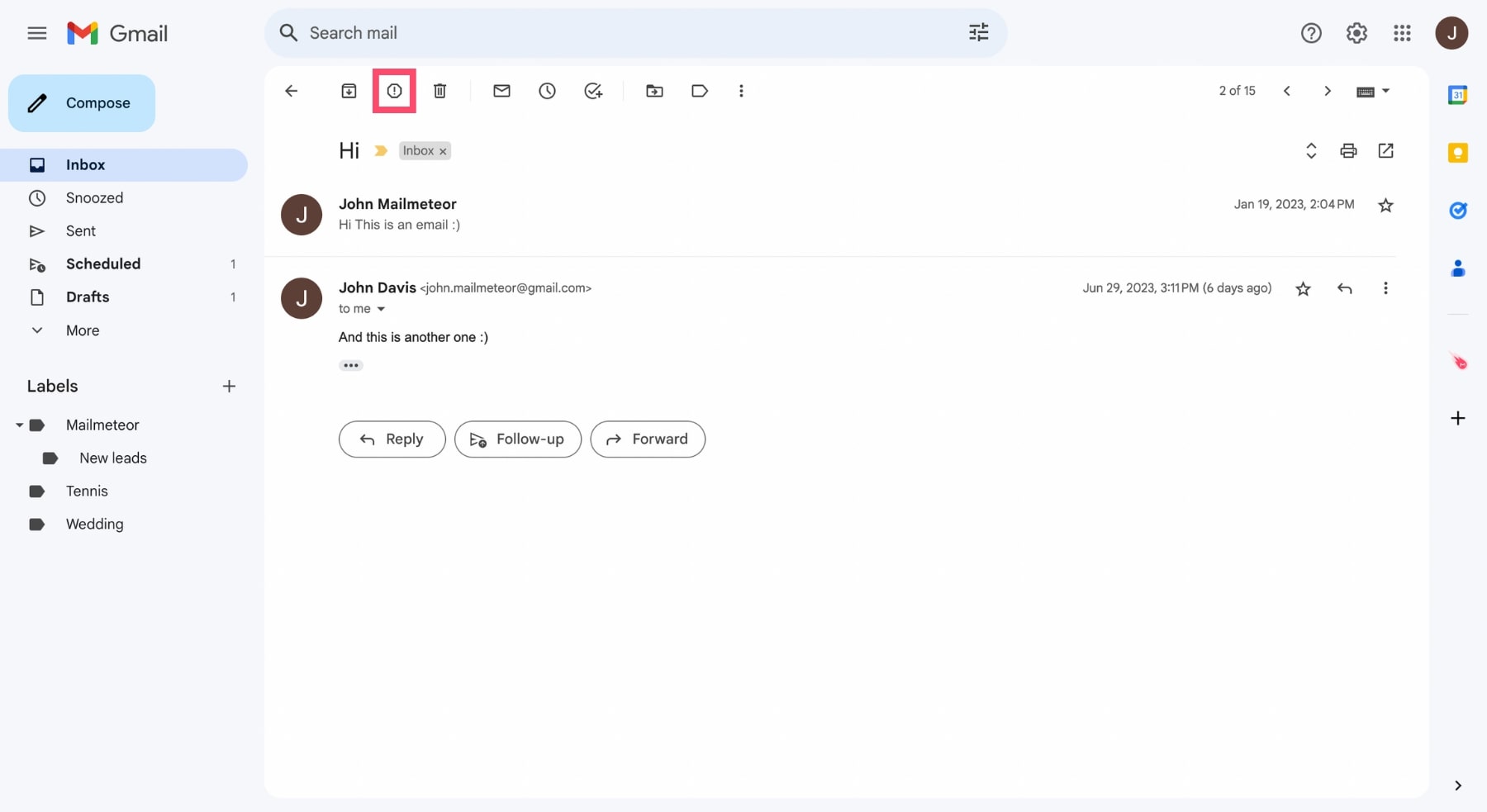
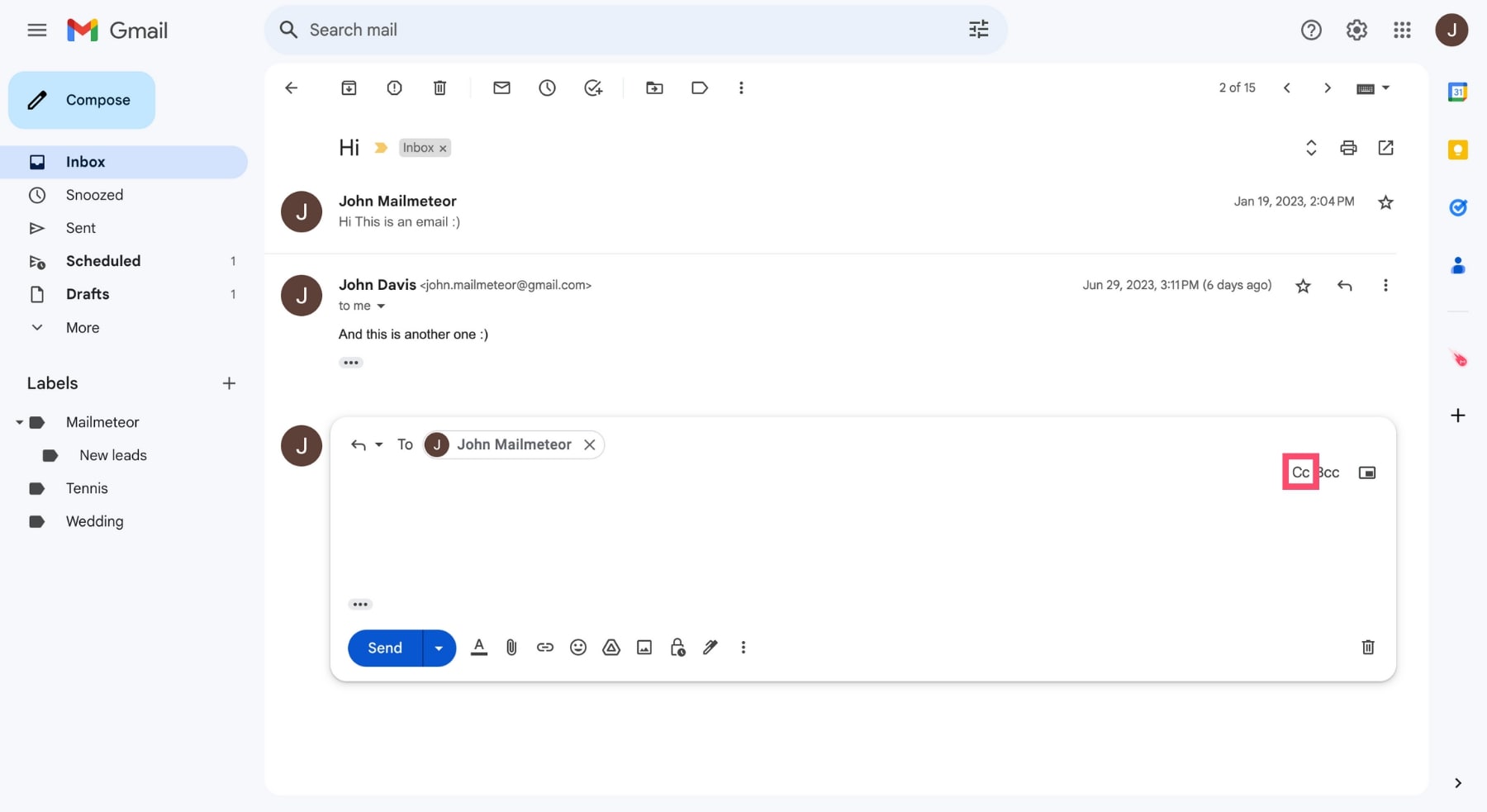
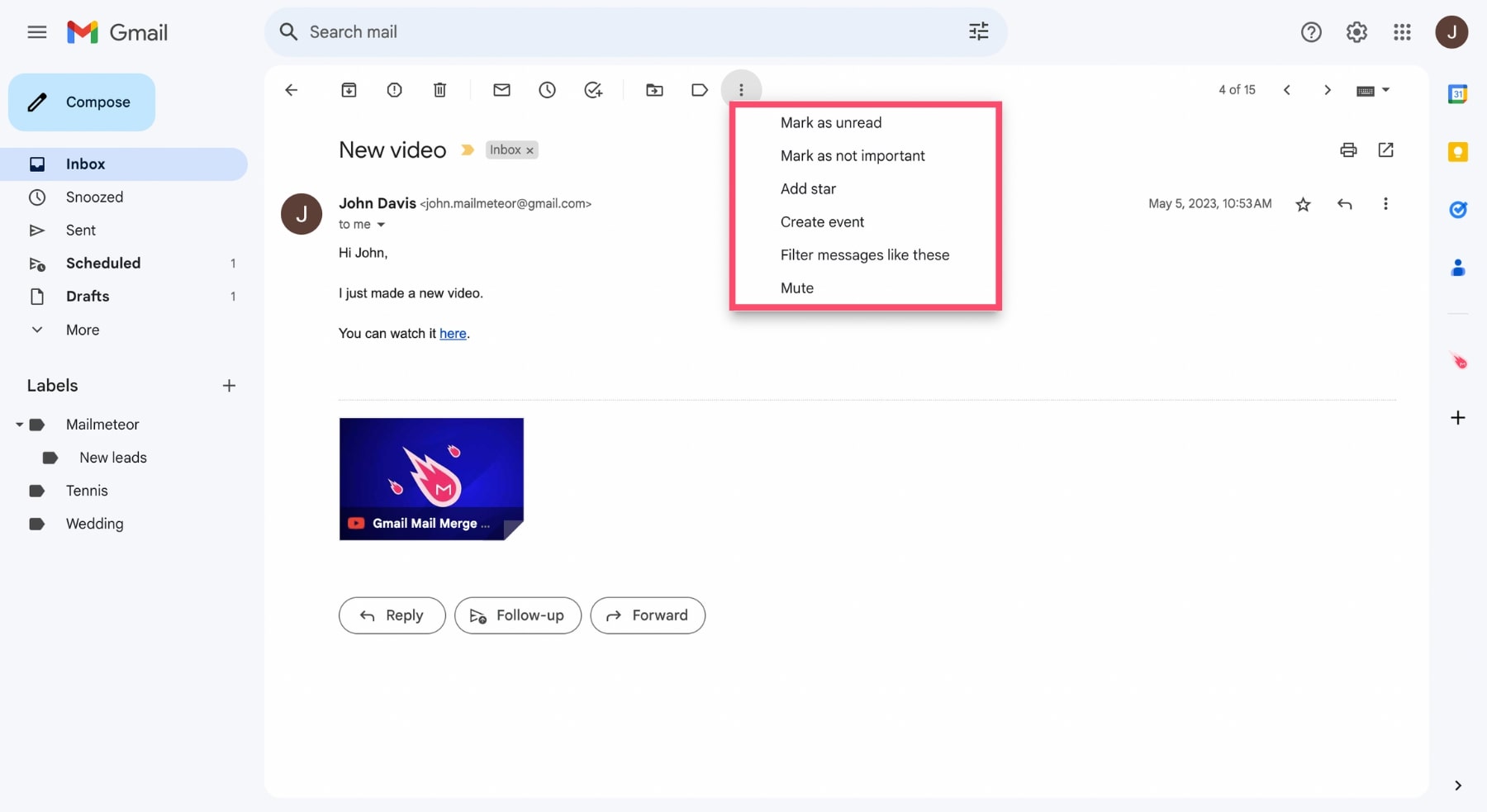
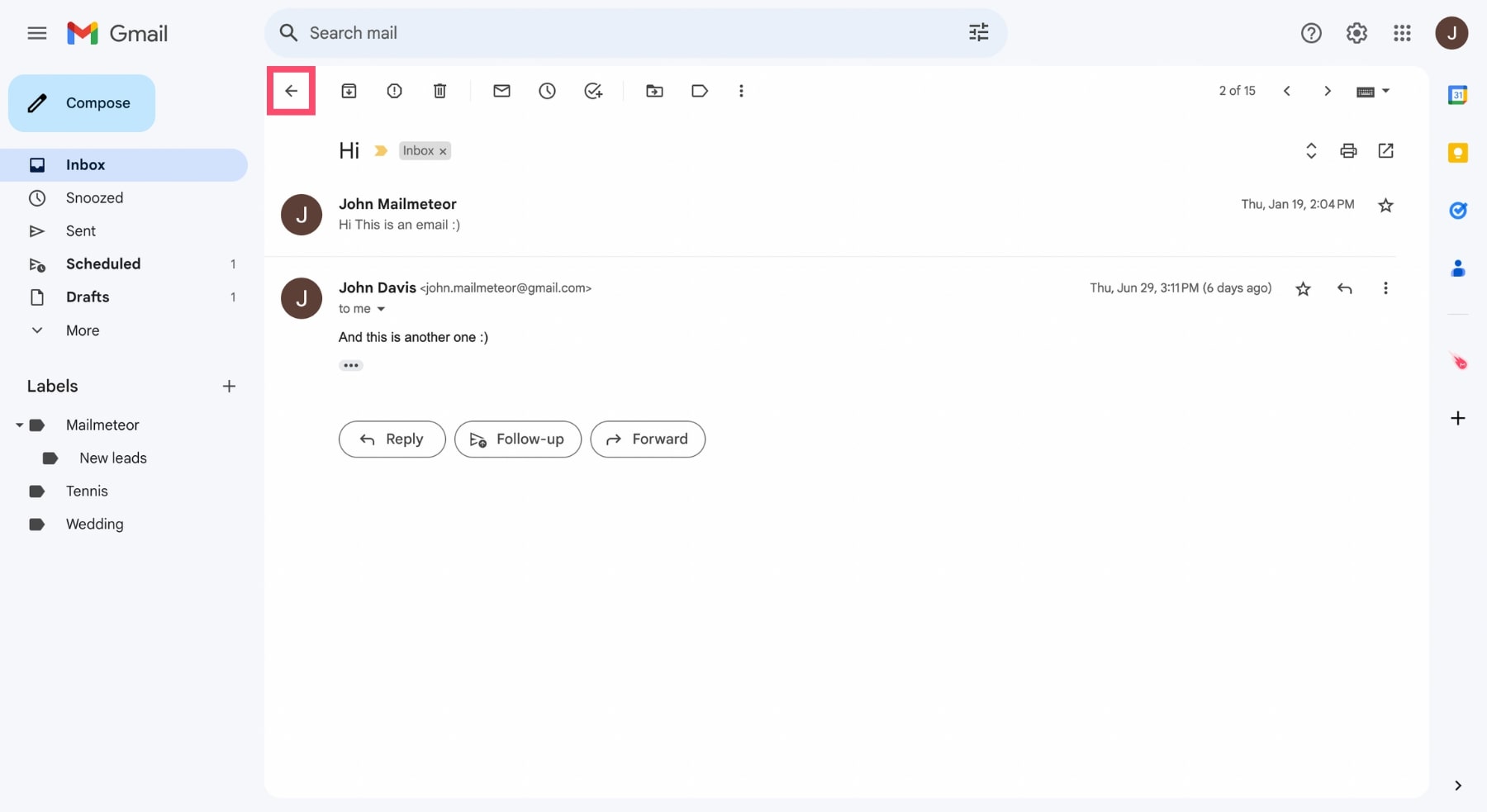
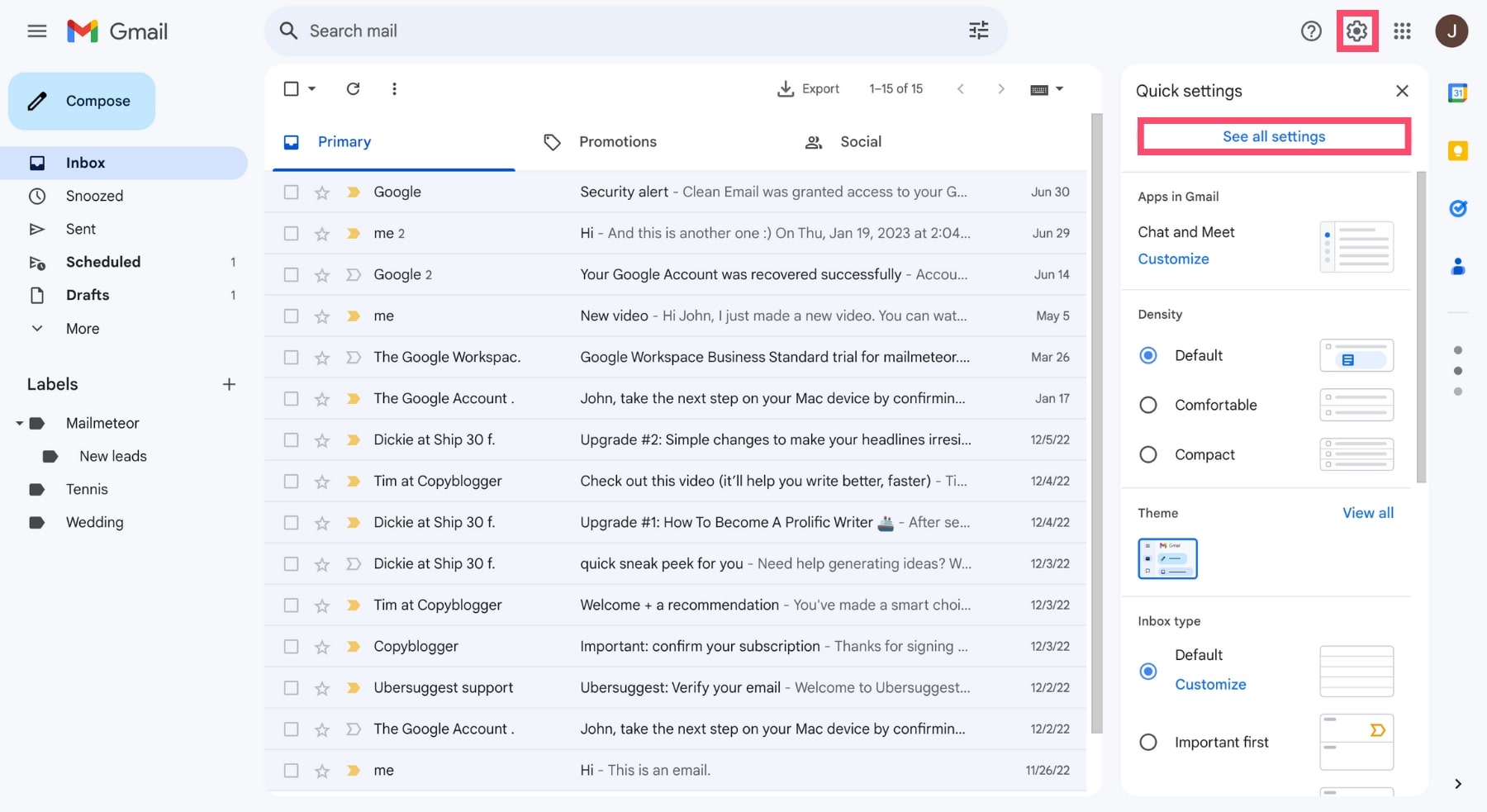
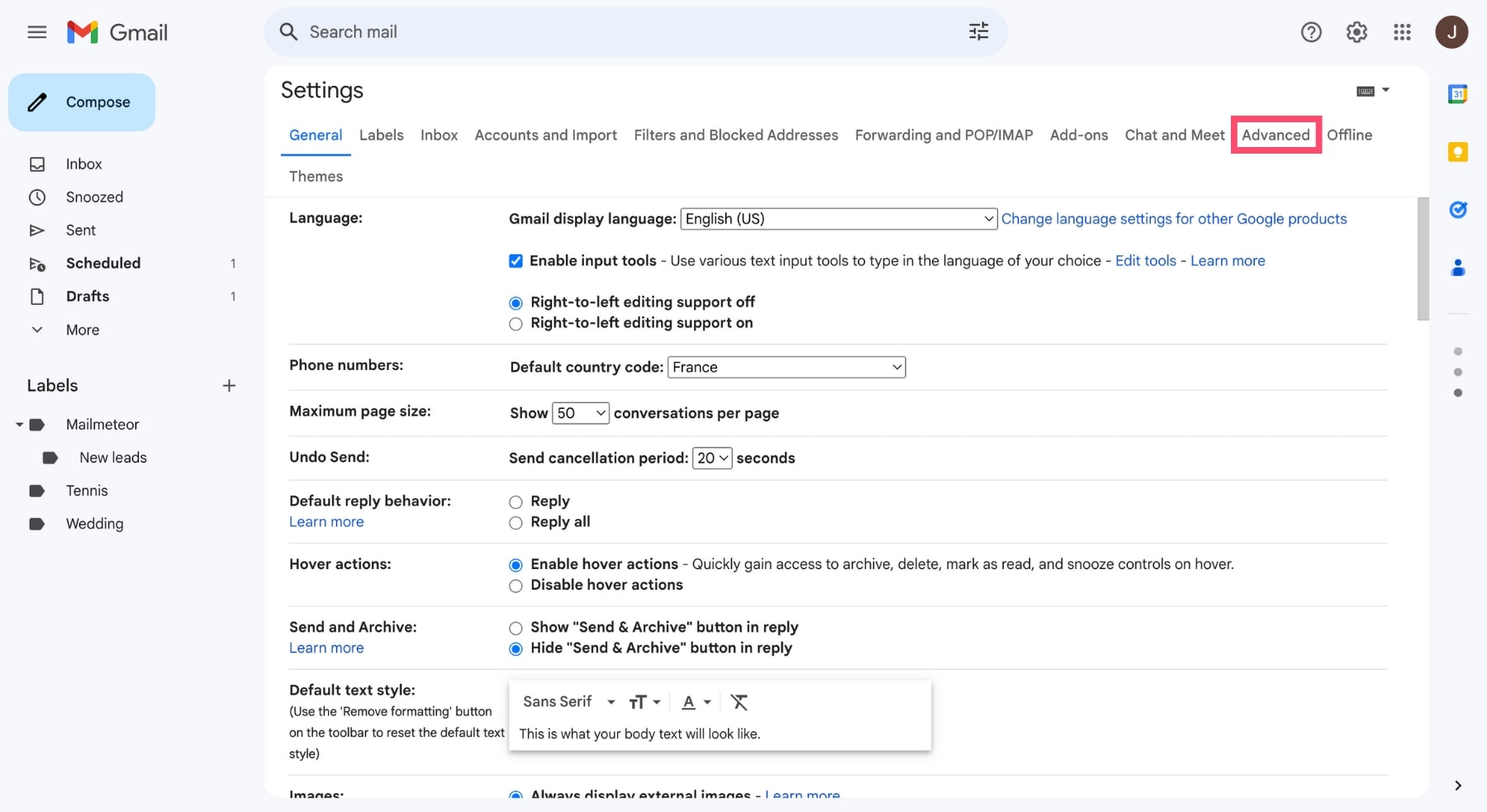

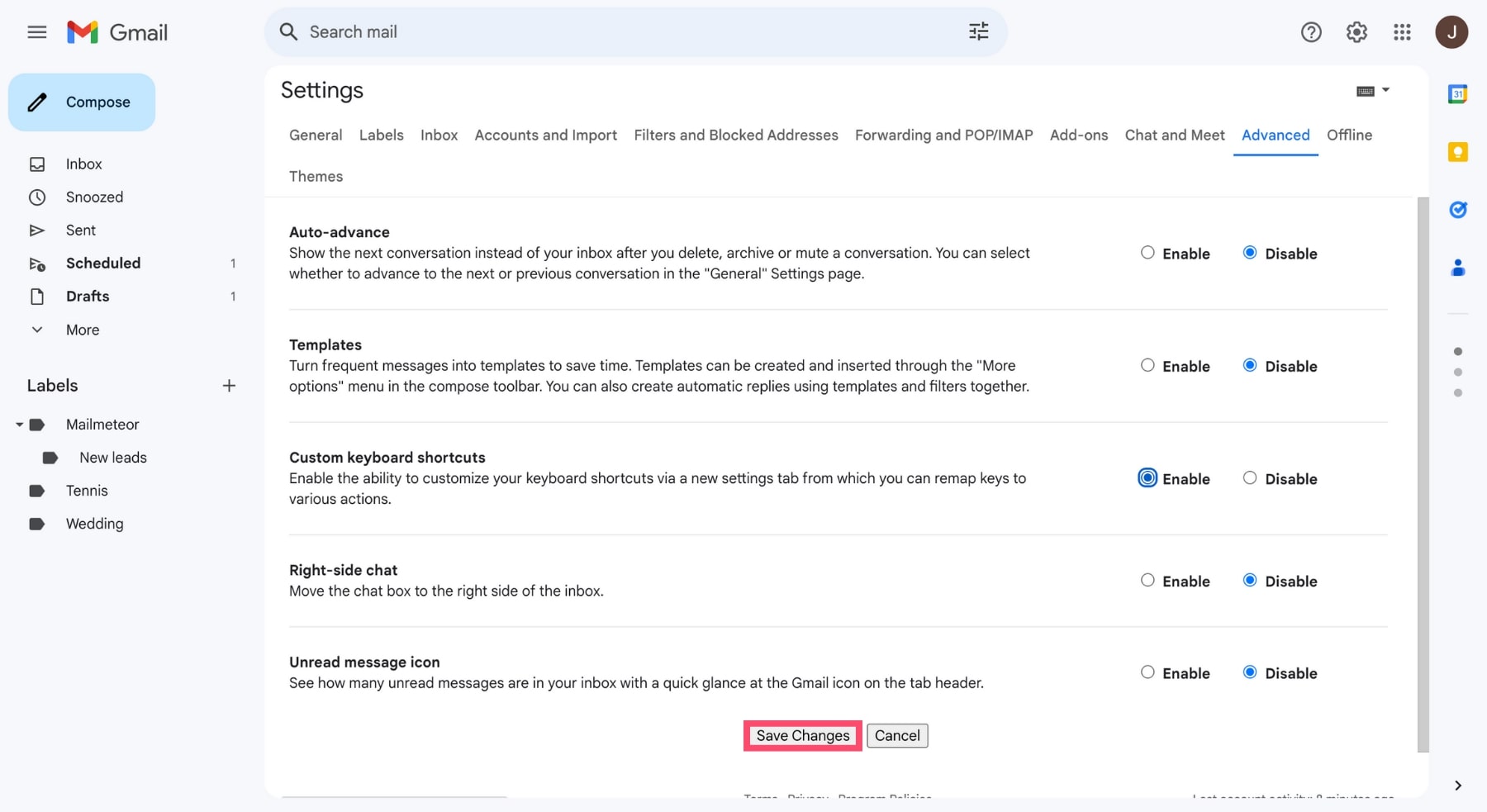
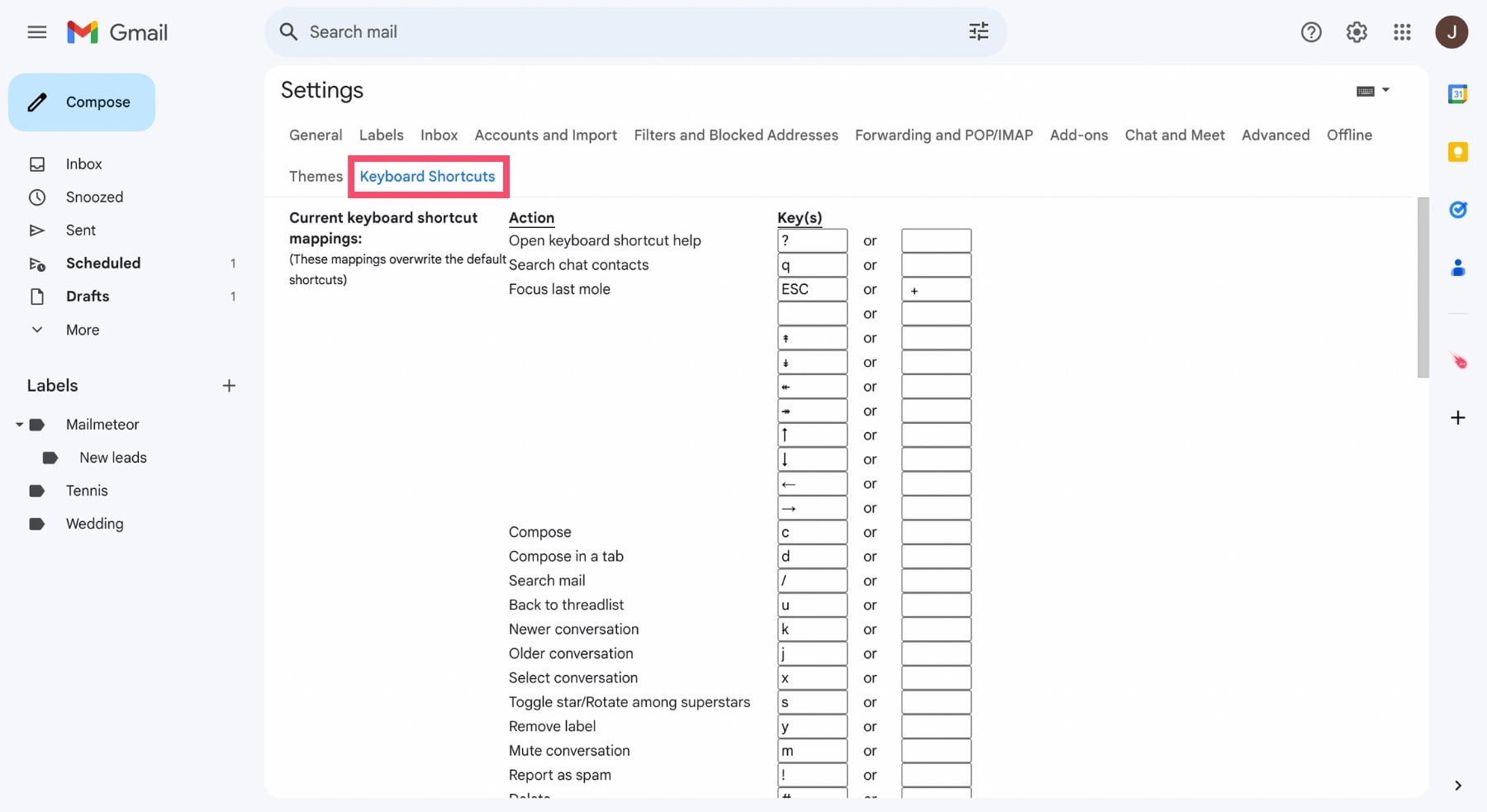
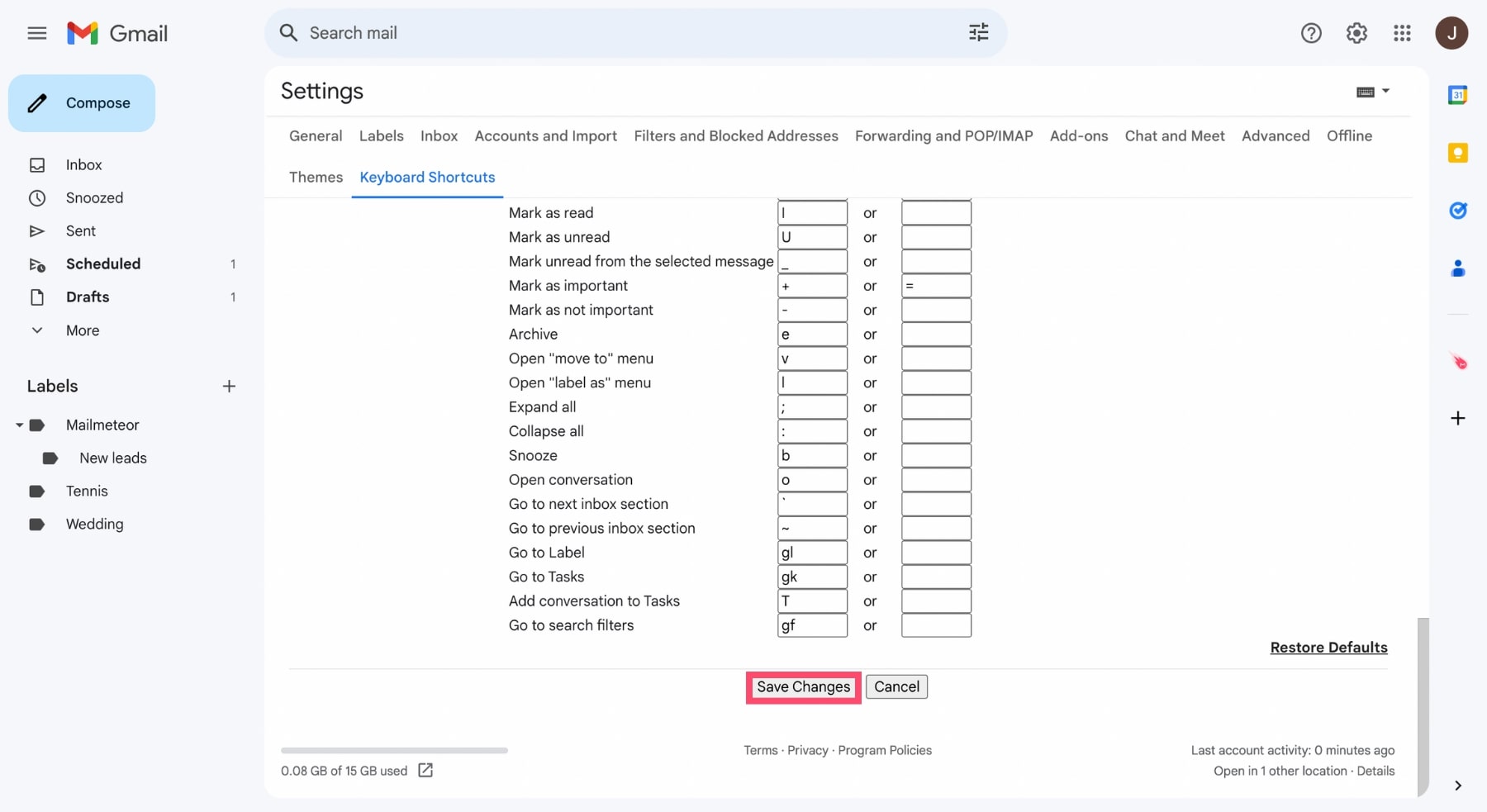
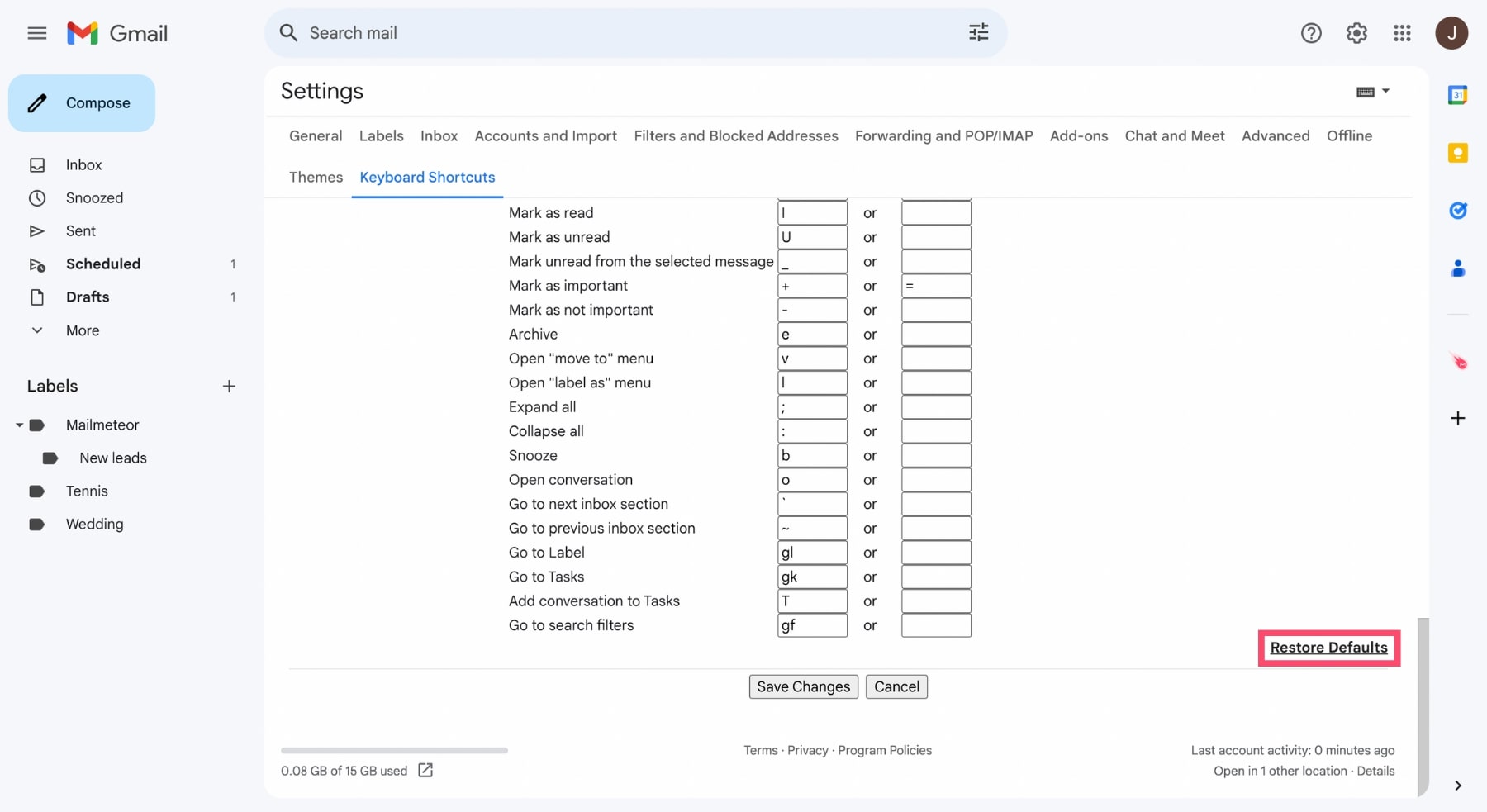
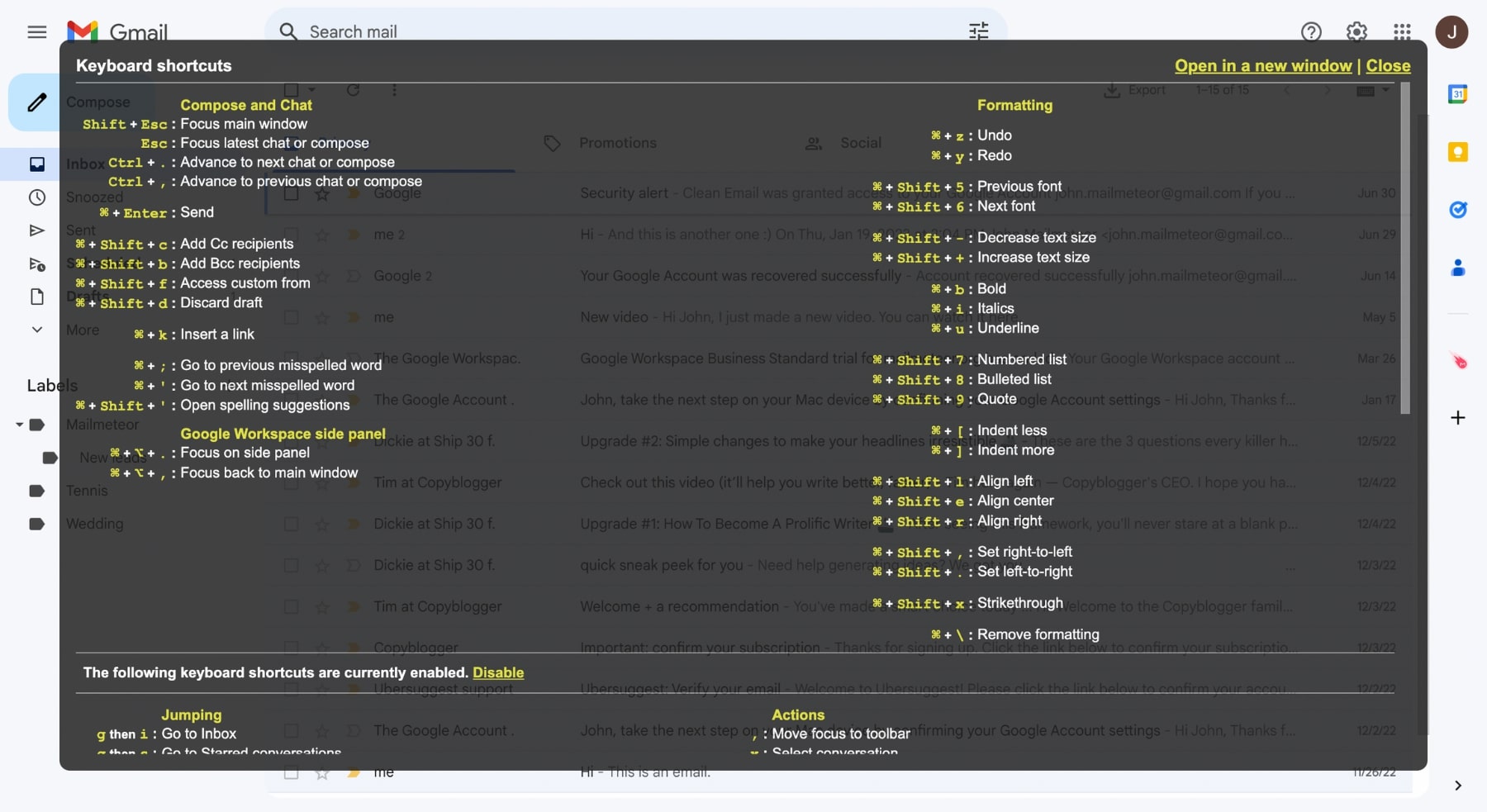
评论