如果您在这里,您很可能想要下载 Gmail 电子邮件。
也许您想要将单个电子邮件或线程下载为 PDF,或者想要批量下载 Gmail 电子邮件。
在本文中,我将引导您了解下载 Gmail 电子邮件的所有方法。如何离线下载 Gmail 电子邮件。以及如何恢复已删除的 Gmail 电子邮件。
如何将 Gmail 或 Threads 下载为 PDF
如果您想下载单封电子邮件或将 Gmail 电子邮件下载为 PDF,请按以下步骤操作。
- 在桌面上打开Gmail 。
- 打开您要下载的电子邮件或主题。
- 单击电子邮件右侧的三个点“⋮”。
- 如果您需要 PDF,请单击“打印”,如果需要 .eml 输出,请单击“下载消息”
如何下载 Gmail 附件
如果您想下载 Gmail 附件,请按以下步骤操作。
- 打开 Gmail。
- 打开您要从中下载附件的电子邮件。
- 将鼠标悬停在附件缩略图上,然后单击“下载”。
- 您将在指定的下载文件夹中找到您的附件。
有时,Gmail 照片附件在 Gmail 中显示为图像而不是文件,具体取决于其大小。如果你是这种情况。右键单击图像,然后单击保存照片。
如何从 Gmail 下载所有电子邮件(以及日常备份)
如果您想要下载全部 Gmail 导出数据以保留 Gmail 帐户的完整记录,以便您可以离开 Google 生态系统或将电子邮件从一个 Gmail 帐户转移到另一个帐户。
第 1 步:选择要从 Gmail 下载的内容
- 登录 Gmail。
- 前往Google Takeout。
- 点击“取消全选”以防止下载所有 Google 数据。
- 从 Google 产品列表中选择“邮件”。
- 要选择要下载的内容,请单击“包含所有邮件数据”。
- 然后单击“下一步”继续。
第 2 步:选择 Gmail 导出的目的地
在此页面中,您可以选择接收 Gmail 导出的方式。
Gmail 导出为您提供了五个选项:
- 通过电子邮件发送下载链接
- 添加到云端硬盘
- 添加到 Dropbox
- 添加到 OneDrive
- 添加到盒子
第 3 步:选择是否要自动重复 Gmail 导出
您可以选择一次性导出和定期导出,以便为您备份内容。 (您可以让 Gmail 每 2 个月导出一次电子邮件,持续 1 年。)
步骤 4:选择文件格式和最大文件大小
您可以在此处选择 .zip 和 .tgz 输出,以及最大文件大小在 1 GB 到 50 GB 之间。
完成后,您可以点击“创建导出”,然后就可以开始了。
如何将 Gmail 电子邮件导出到 CSV 或 Excel 电子表格
通过这种方法,您将能够将精选的电子邮件下载到格式良好的 CSV 中,其中包含以下列:
电子邮件、发件人、主题、主题、收件人、抄送、密件抄送、回复等。
当您想要使用下载的 Gmail 电子邮件通过“沼泽标准”备份进行进一步的电子邮件活动时,这是完美的选择。
您可能希望将下载的 Gmail CSV 输出用于:
- 导出来自特定公司的一组电子邮件。
- 导出 Gmail 联系人列表以发送后续邮件合并。
- Gmail 导出联系人以输入到您的 CRM 中。
- 或者只是在预先格式化的数据中寻找模式。
第 1 步:安装免费的 Gmail 导出插件
安装免费的 Mailmeteor Gmail 导出插件,将导出功能添加到 Gmail。
安装Gmail 导出插件后。您会注意到收件箱搜索栏下方有一个导出按钮。
这使您可以使用搜索栏搜索一组电子邮件并将结果导出为 CSV。
步骤 2:使用 Gmail 搜索选择要导出的电子邮件
要选择 Gmail 导出的内容,我们将使用 Gmail 搜索。但您可以根据需要输入具体和广泛的内容。
第 3 步:点击 Gmail 搜索下的“导出”
单击搜索下方的“导出”按钮。从弹出窗口中您可以定义:
- 日期范围(全部、今天、过去 7 天和 30 天)。
- 您想要在 CSV 中下载的信息。
您在此处选择的信息将形成 CSV 列。
此处默认为 9 个数据点,但您可以选择:
ID、主题、摘要、发件人、收件人、抄送、密件抄送、回复、日期、标签、链接。
第 4 步:点击“导出”将 Gmail 导出为 CSV
您将通过可下载链接收到 CSV 格式的 Gmail 导出电子邮件,该链接将通过电子邮件发送给您。
导出 Gmail 所需的时间取决于 Gmail 导出电子邮件的大小:
- 小批量(少于 500 封电子邮件),只需不到 1 分钟。
- 中批量(少于 5000 封电子邮件)最多需要 10 分钟。
- 超过 5000 个的大批量应在 1 小时内到达。
导出将在创建 7 天后自动删除
第 5 步:使用 Gmail 导出内容与客户和顾客建立联系
现在您已导出 Gmail CSV,您可能想要通过电子邮件发送已导出的人员列表。
您可以将 CSV 上传到某些免费 Gmail 插件,然后一键发送邮件合并,而不用逐一通过电子邮件发送。
正在寻找符合您需求的电子邮件营销解决方案?下面介绍了如何在几分钟内通过 Gmail 导出来发送电子邮件序列。
- 您将了解如何将同一封电子邮件发送给数千个收件人。
- 如何使用姓名、公司和职位等自定义字段进行个性化。
- 以及如何发送后续序列直到收到回复。
如何下载 Gmail 电子邮件以供离线使用
如果有工作需求,可能需要离线下载 Gmail 电子邮件。 Gmail 具有离线功能,供您在未连接到互联网时阅读、回复和搜索 Gmail 邮件。
如何打开 Gmail 离线模式:
- 在您的计算机上,打开 Gmail。
- 单击右上角的齿轮图标以打开设置。
- 单击“查看所有设置”,然后选择顶部的“离线”选项卡。
- 启用离线邮件。
- 选择您要同步的时间,然后点击“保存更改”。
没有离线启用 Gmail 的选项?您可能需要联系管理员来更改您的 Gmail 设置。
为什么建议下载 Gmail 电子邮件?
1. 把鸡蛋放在同一个篮子里的风险
不要误会我的意思,我喜欢云存储并将我所有的照片、电子邮件和文件保存在 Google 的云存储上。但这会带来风险,等你发现时就为时已晚。我听过很多关于人们由于随机的云错误而在一夜之间丢失所有家庭照片的故事。因此,如果您正在阅读本文并思考……“我不想冒丢失电子邮件的风险”,那么值得考虑保留备份。
2. 阻止黑客入侵
尽管谷歌是世界上最大的公司之一,拥有业内最优秀的人员来保证安全,但他们无法阻止一切。
Gmail 帐户遭到入侵的最常见方式之一是网络钓鱼攻击 - 这些欺骗性电子邮件通常伪装成邮件递送、虚假在线订单或银行请求。
如果您的帐户遭到泄露,他们无法知道您的数据会发生什么。这就是为什么,你应该考虑对你的电子邮件进行例行备份,你可以使用 Google Takeout 方法自动设置。
想要恢复已删除的 Gmail 电子邮件?
如果您想恢复 Gmail 中已删除的电子邮件。您应该知道,已删除的电子邮件会在“垃圾箱”文件夹中存储 30 天,之后将被永久删除。这就是为什么建议对电子邮件进行存档而不是删除它们并定期保留电子邮件备份。
如需帮助可点击网站右上方群链接,加入QQ群寻求帮助

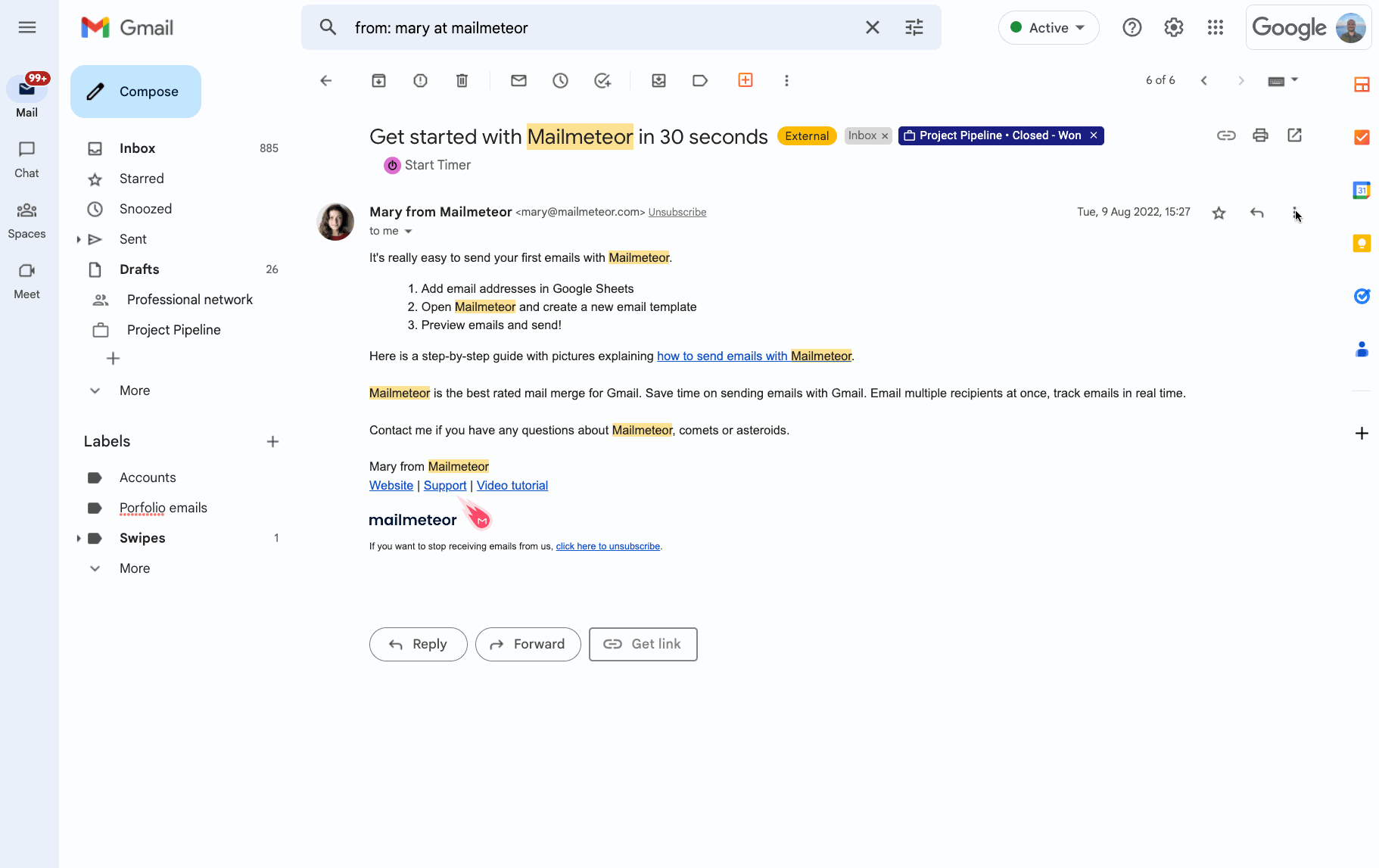
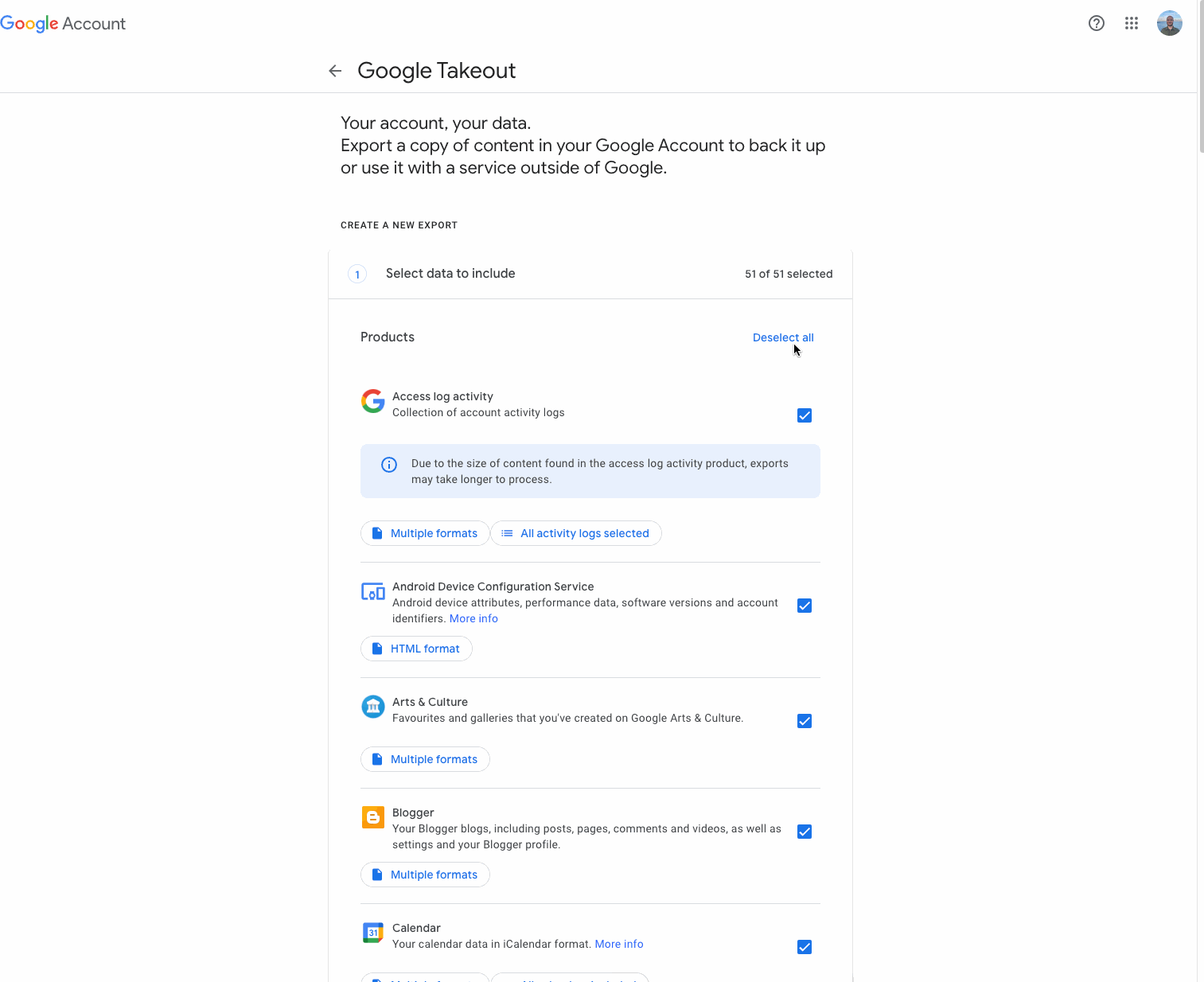
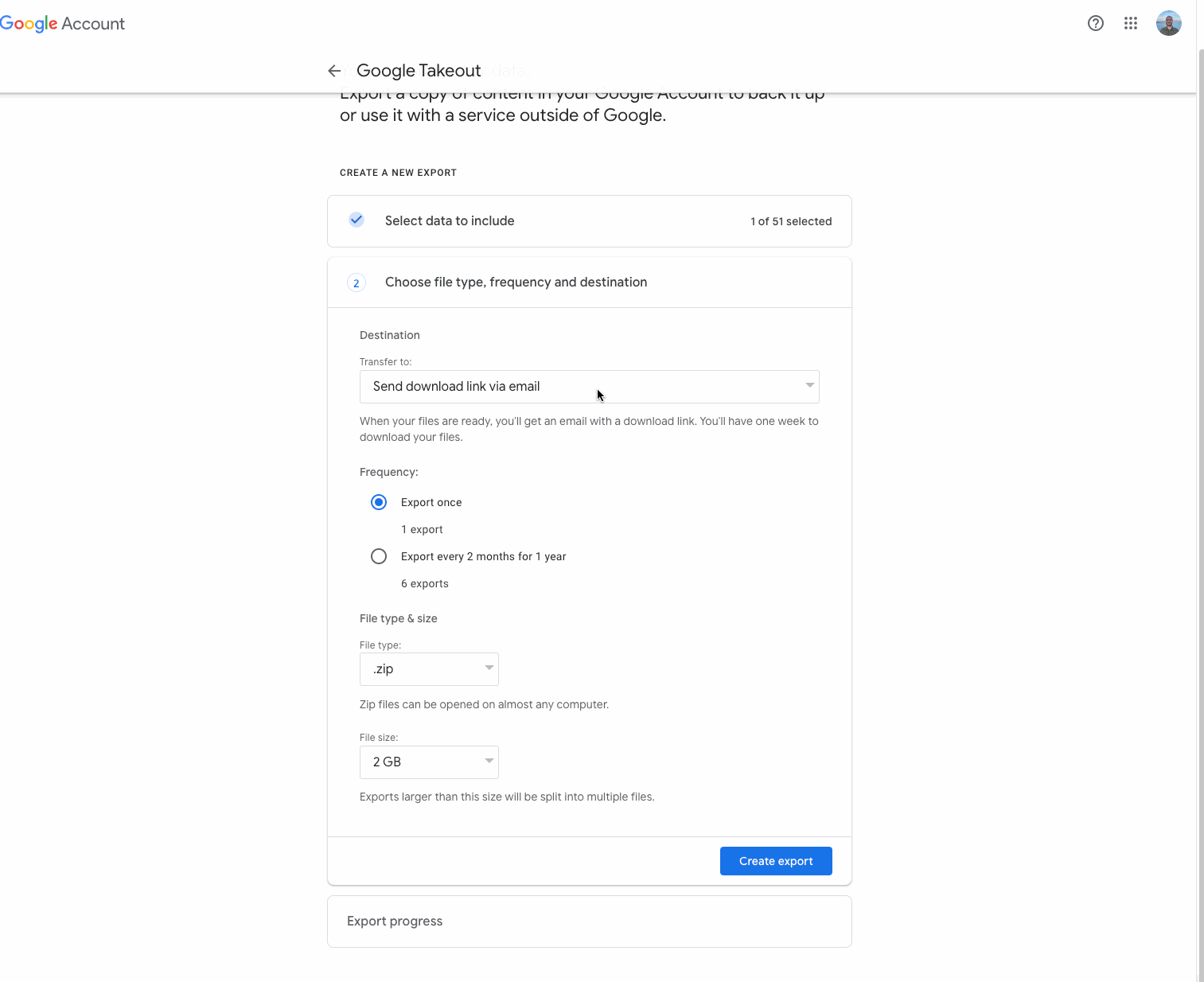
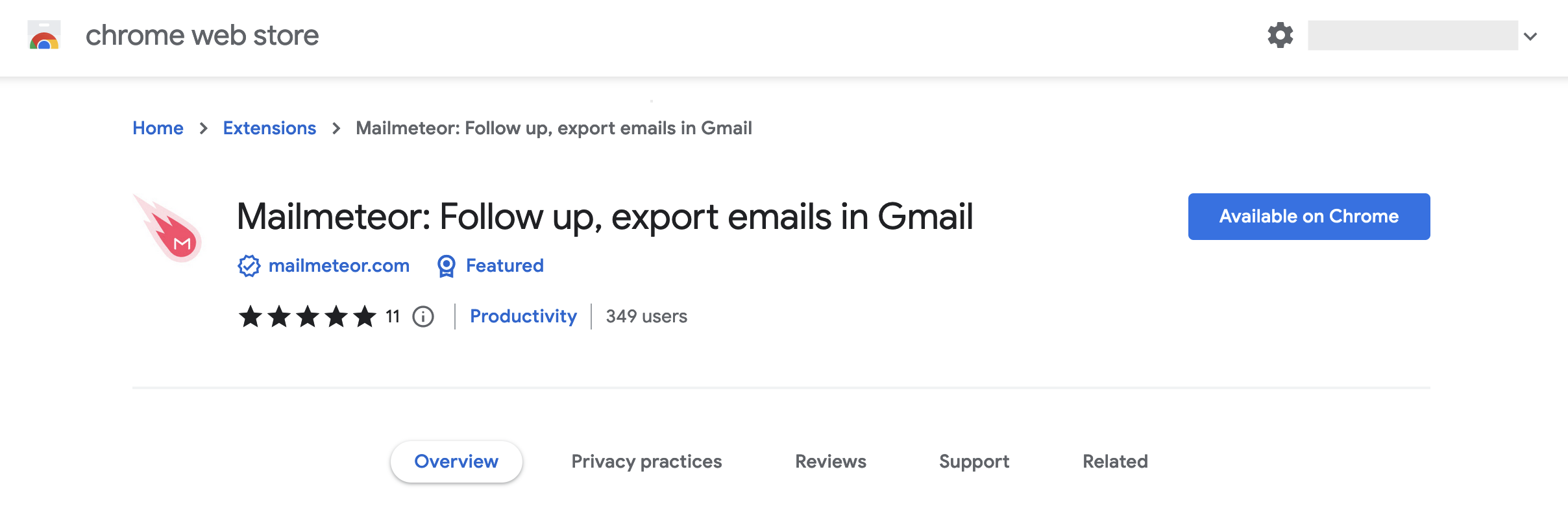
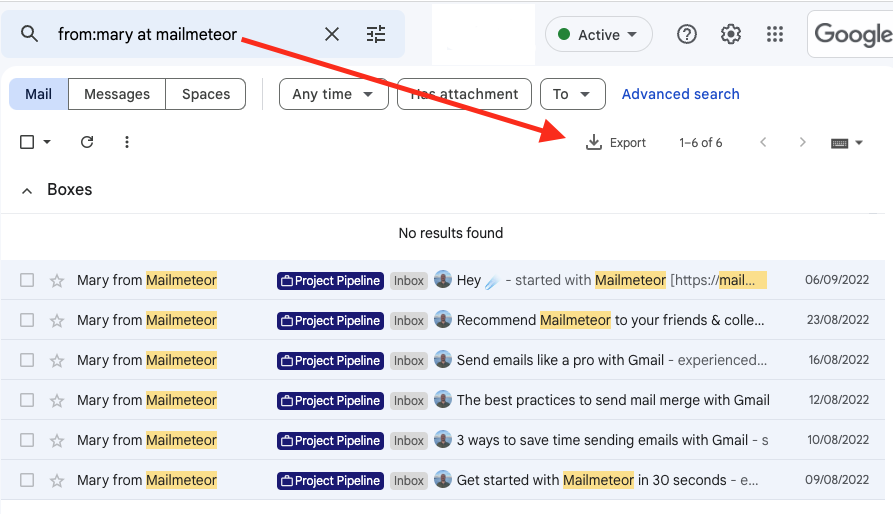
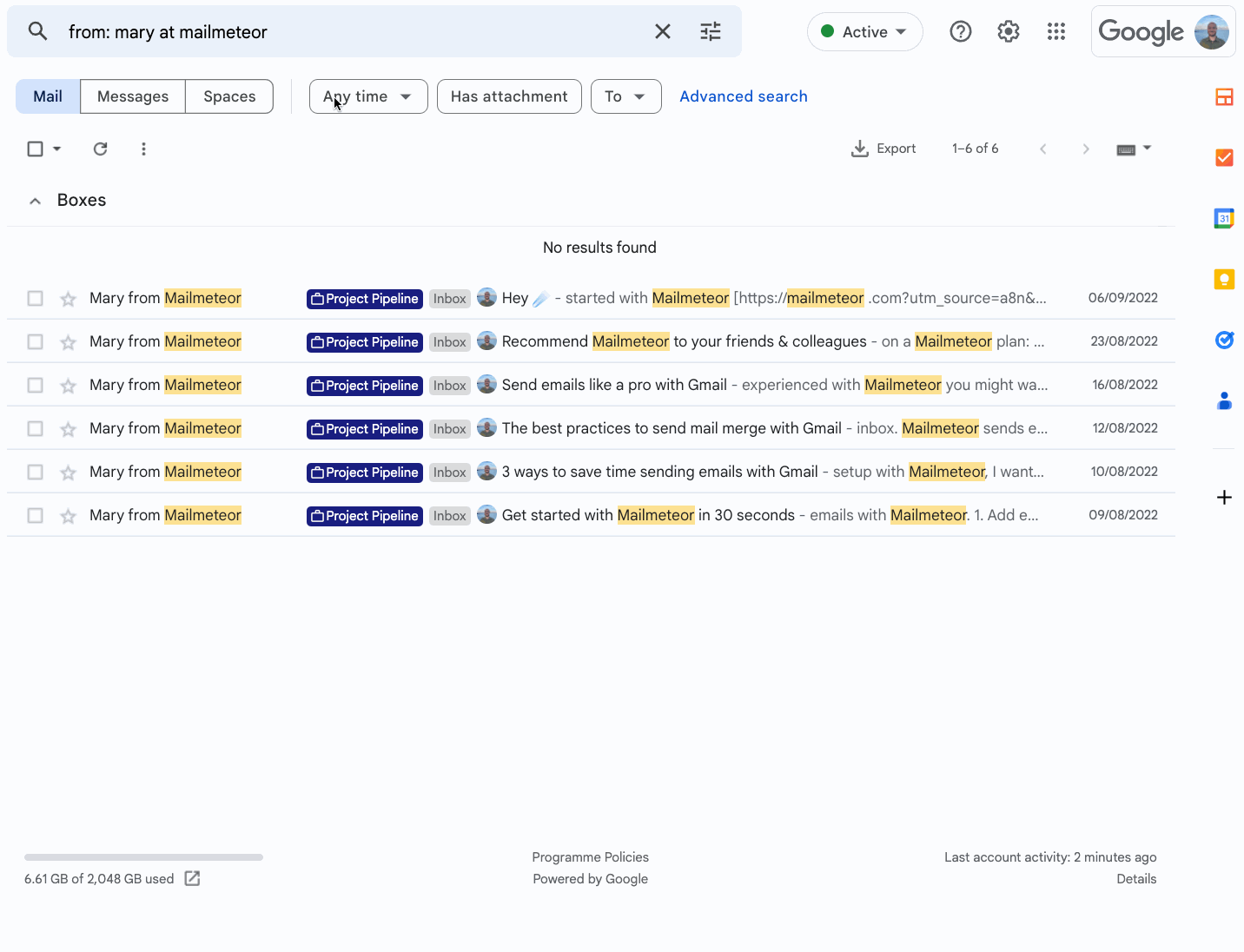

评论