定期更改 Gmail 密码可以确保您的帐户安全无虞。值得一提的是,谷歌让整个过程变得非常简单。您只需使用当前密码登录帐户的设置即可将其更新为新密码。如果您忘记了密码,可以选择重置密码。本文将向您展示如何使用iPhone,iPad,Android或计算机更改或重置Gmail帐户密码。

你应该知道的事情
- 在 Gmail 应用中,点按您的个人资料照片。转到“管理您的 Google 帐户”→“个人信息”→“密码”。输入您当前的密码,然后输入一个新密码。
- 在桌面上,转到 https://myaccount.google.com 。点击“个人信息”→“密码”。输入您当前的密码,然后输入一个新密码。
- 在 Android 上,打开“设置”→“Google”→“管理您的 Google 帐户”→“安全”→“密码”。
使用 iPhone 或 iPad
1.打开 Gmail 应用。这是白色图标,里面有一个五颜六色的“M”。您可以在主屏幕或 App 资源库中找到它。如果您尚未登录,请点击登录以立即登录。

- 如果您不知道密码,请改为重置密码。
- 更改 Gmail 密码也会更改您在所有其他 Google 服务(例如 Google 云端硬盘和 Google 相册)中的密码。
2.点按您的个人资料照片。您可以在屏幕的右上角找到它。如果您没有个人资料照片,则改为首字母照片。
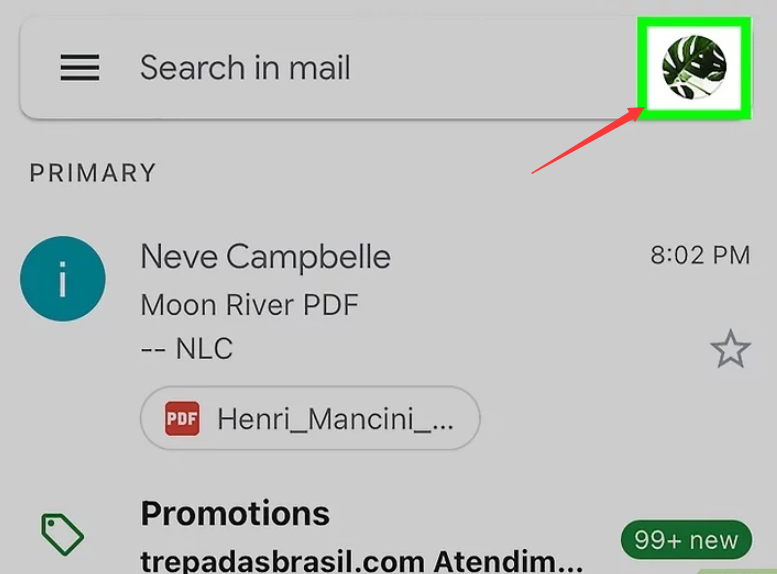 3.点按管理您的 Google 帐号 。它位于窗口顶部附近,就在您的 Gmail 地址下方。
3.点按管理您的 Google 帐号 。它位于窗口顶部附近,就在您的 Gmail 地址下方。
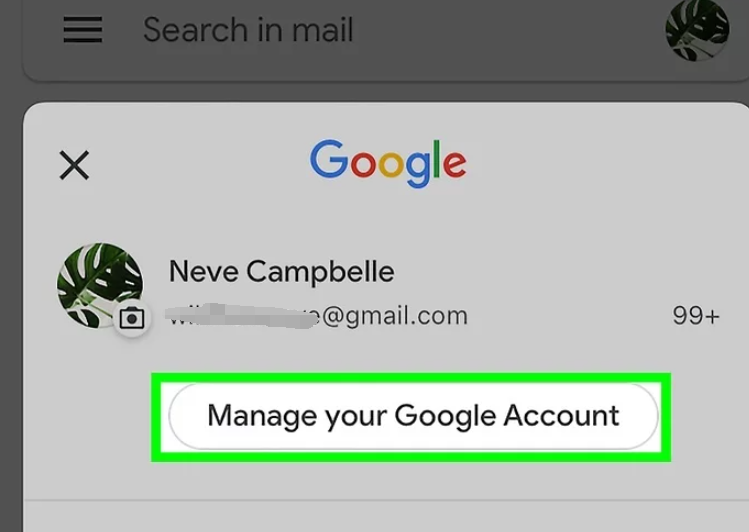 4.点击个人信息选项卡。它位于屏幕的左上角区域。
4.点击个人信息选项卡。它位于屏幕的左上角区域。
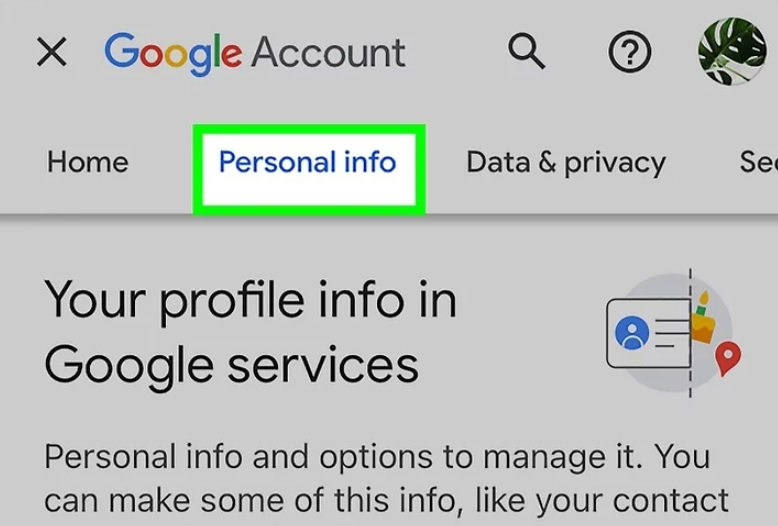 5.点按“密码”。这将位于“Google 服务的其他信息和偏好设置”标题下方。您可能需要滚动才能找到它。
5.点按“密码”。这将位于“Google 服务的其他信息和偏好设置”标题下方。您可能需要滚动才能找到它。
 6.输入您当前的密码,然后点击下一步。验证当前密码后,您可以创建一个新密码。
6.输入您当前的密码,然后点击下一步。验证当前密码后,您可以创建一个新密码。
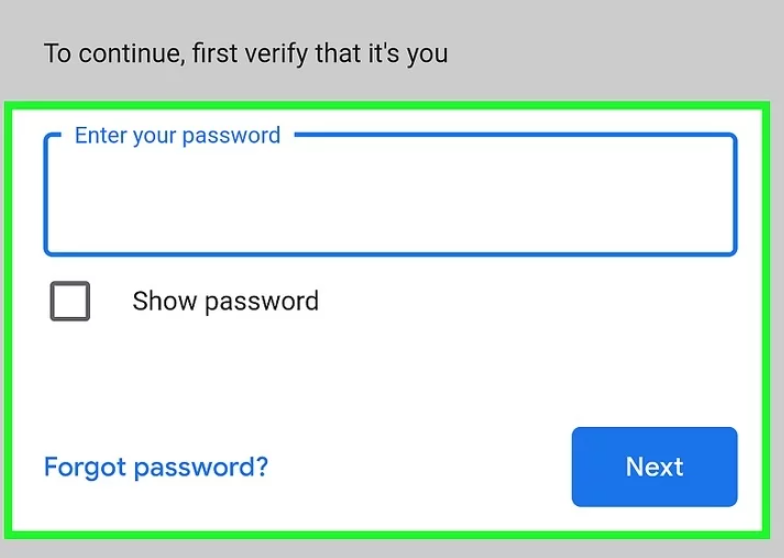 7.输入新密码两次。在“新密码”文本框中键入新密码,然后在“确认新密码”文本框中重新输入密码。
7.输入新密码两次。在“新密码”文本框中键入新密码,然后在“确认新密码”文本框中重新输入密码。
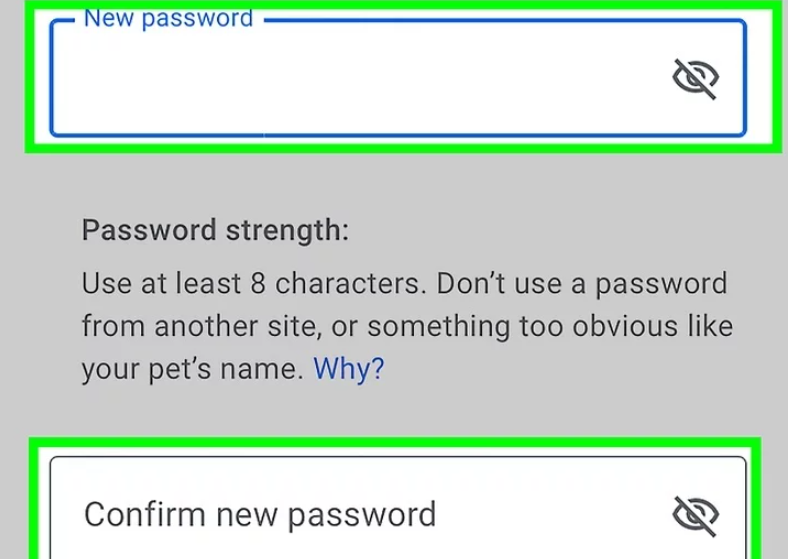 8.点击更改密码按钮。此按钮位于页面的右下角。您的新密码现在处于活动状态。
8.点击更改密码按钮。此按钮位于页面的右下角。您的新密码现在处于活动状态。

使用 Android
1.打开 Android 的设置。这通常是应用抽屉中的齿轮图标。 2.向下滚动并点按 Google 。根据您的手机或平板电脑,您通常会在 Google 选项上看到一个“G”。
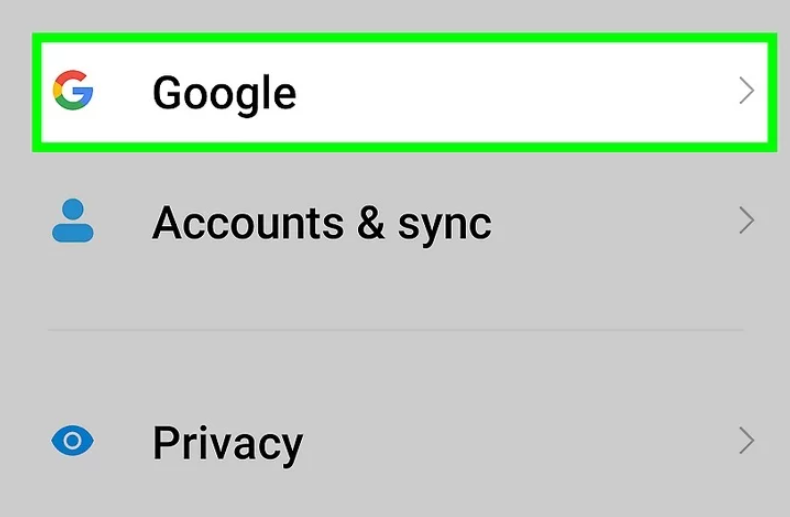 3.点按管理您的 Google 帐号 。这将打开您的 Google 帐户设置。
3.点按管理您的 Google 帐号 。这将打开您的 Google 帐户设置。
 4.点按“安全”图标 。它位于屏幕顶部。
4.点按“安全”图标 。它位于屏幕顶部。
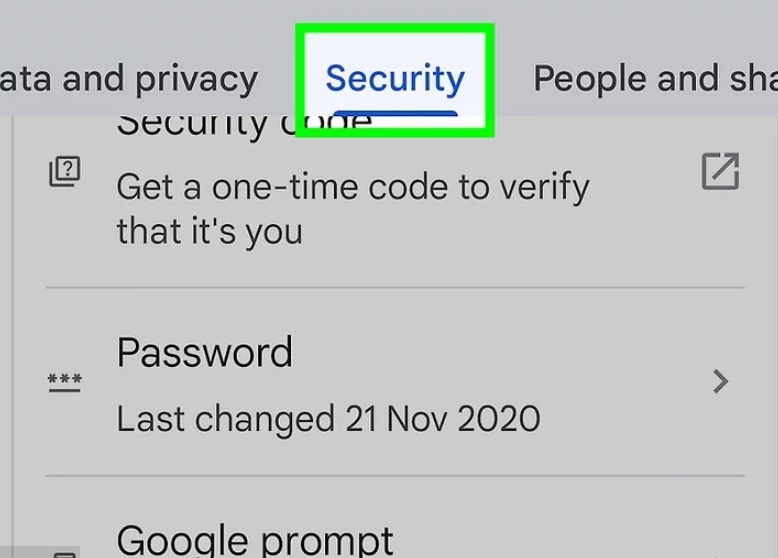 5.向下滚动并点按密码 。它位于“登录 Google”标题下。
5.向下滚动并点按密码 。它位于“登录 Google”标题下。
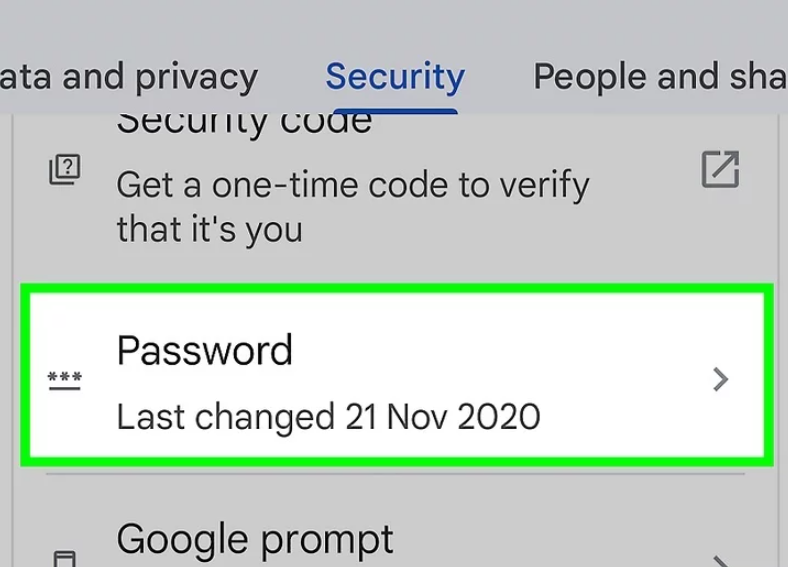
- 如果您不知道密码,请参阅重置忘记的密码。
2.单击“个人信息”。您可以在左侧面板的“主页”下方找到它。
3.单击“密码”。这将位于右侧面板中,位于“Google 服务的其他信息和首选项”标题下方。
5.在两个字段中输入您的新密码。请务必创建一个您可以记住的安全密码。键入时,您会看到密码强度的指示器。以强密码为目标。
6.单击“更改密码”。这是表单底部的蓝色按钮。您的新密码将立即生效。
重置忘记的密码
1.转到 Web 浏览器中的 https://accounts.google.com/signin/recovery。这是谷歌的帐户恢复网站。您可以在计算机、手机或平板电脑上的任何网络浏览器中访问本网站。
- 您也可以点击忘记密码?在 Google 登录页面上
2.输入您的电子邮件地址,然后单击下一步。
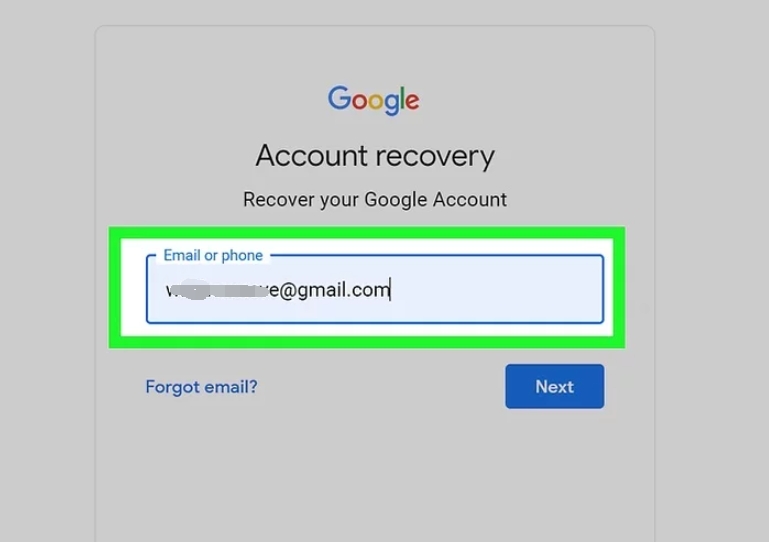 3.选择“尝试其他方式”。由于您不知道密码,因此需要使用Google的恢复方法之一。
3.选择“尝试其他方式”。由于您不知道密码,因此需要使用Google的恢复方法之一。
4.使用Gmail应用(可选)进行恢复。如果系统指示您使用 Gmail 应用,请在请求的设备上打开该应用。您将在应用程序中收到一个弹出窗口,点击是,由我确认。在浏览器上,您应该能够更改密码或登录而无需更改密码。
5.使用验证码(可选)进行恢复。系统会向您列出的辅助邮箱发送一封包含验证码的电子邮件。如果您忘记了辅助邮箱,可以在代码栏上方找到邮件的前三个字母。在恢复帐户中找到电子邮件,然后输入验证码。您现在应该能够更改密码。
6.使用短信文本(可选)进行恢复。Google 会向与您的 Gmail 帐户关联的电话号码发送验证码。在字段中输入代码,然后点击 下一步 。您现在可以更改密码。
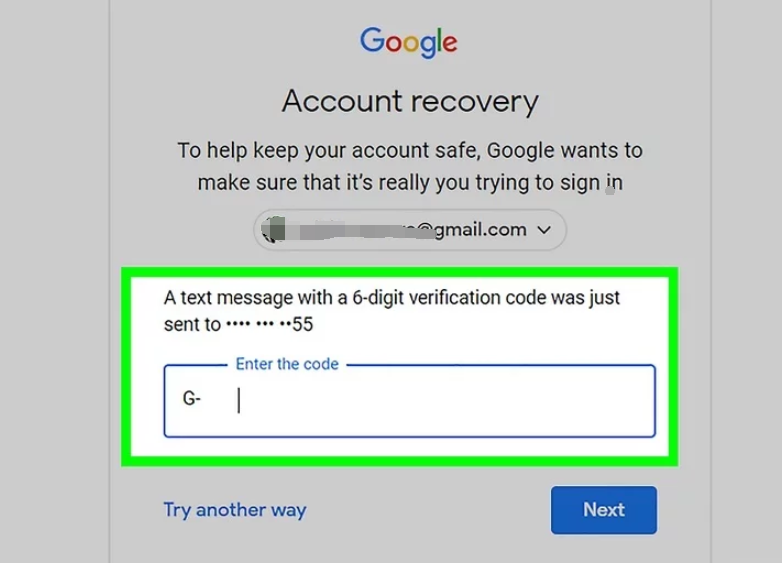 7.单击“更新密码”。通过上述方法验证您的身份后,您会看到一个更新密码的按钮。
7.单击“更新密码”。通过上述方法验证您的身份后,您会看到一个更新密码的按钮。
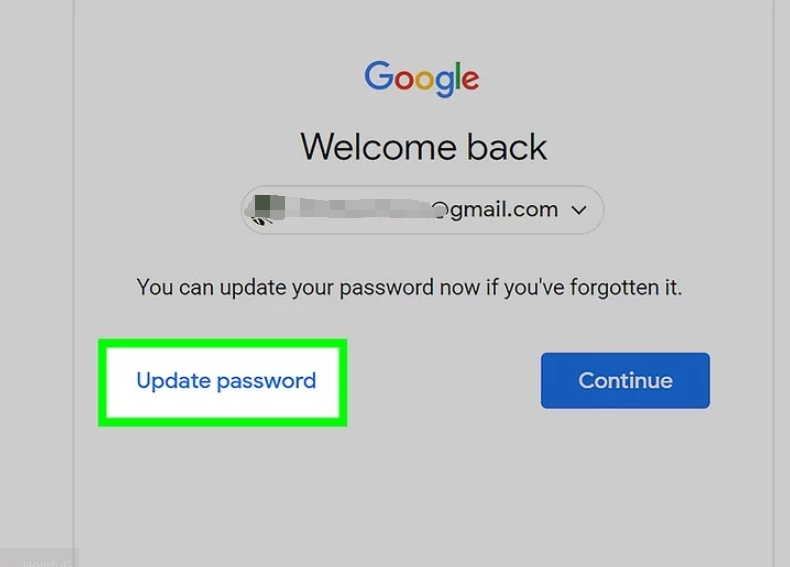 8.输入新密码两次。在“新密码”文本框中键入新密码,然后在“确认新密码”文本框中重新输入密码。
8.输入新密码两次。在“新密码”文本框中键入新密码,然后在“确认新密码”文本框中重新输入密码。
更改密码后,会收到了一封来自 Google 的电子邮件,要求登录。这是官方发送以确保是本人修改密码。
如需帮助可点击网站右上方群链接,加入QQ群寻求帮助

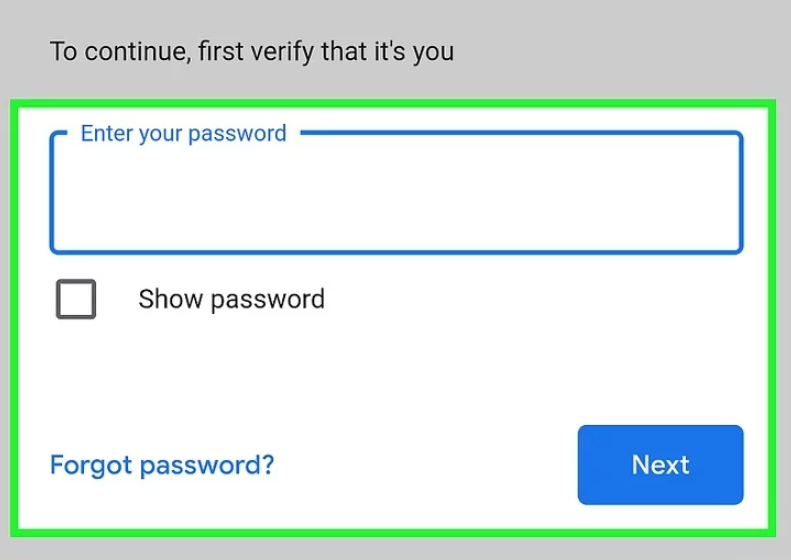
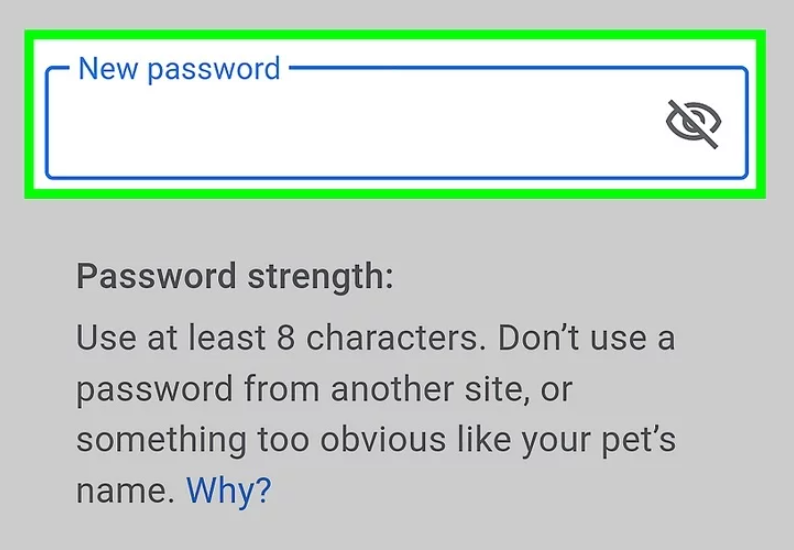
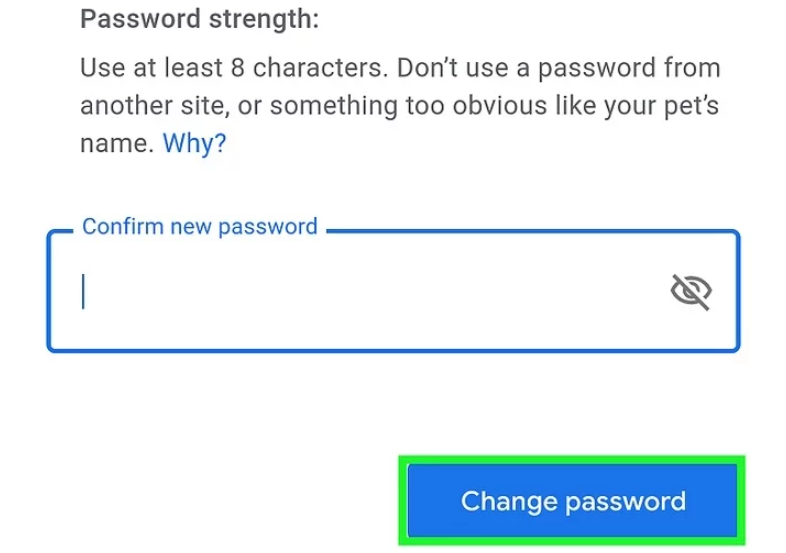
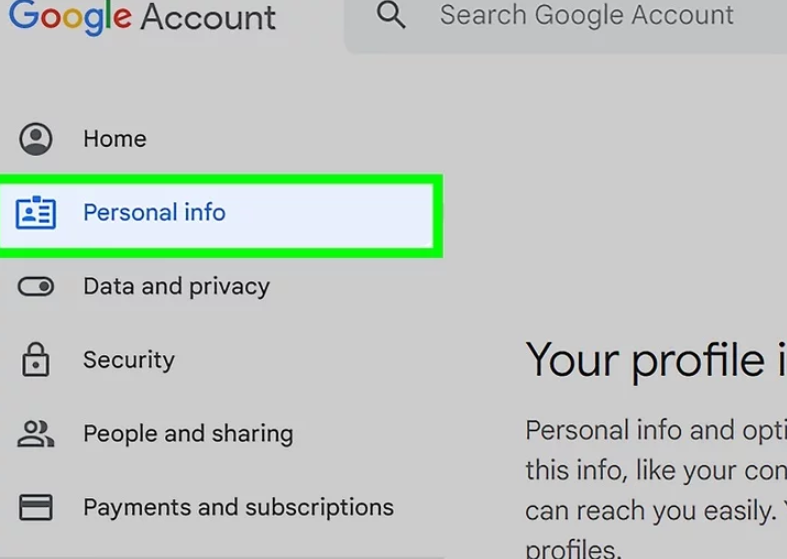
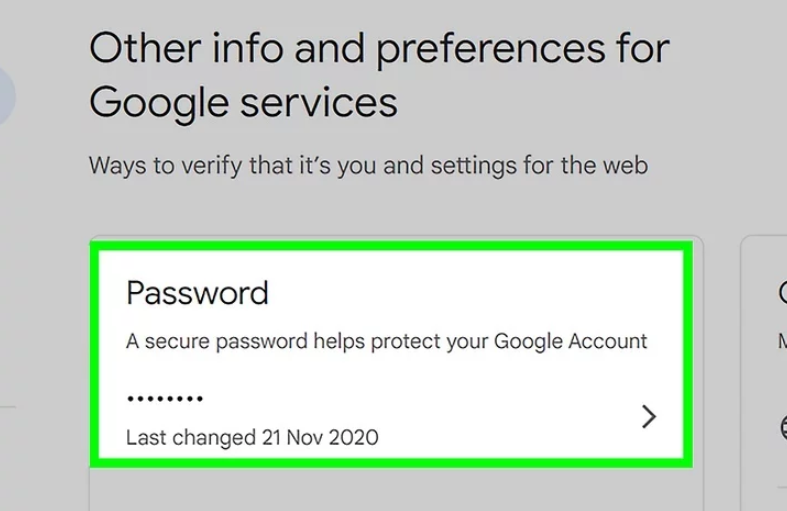
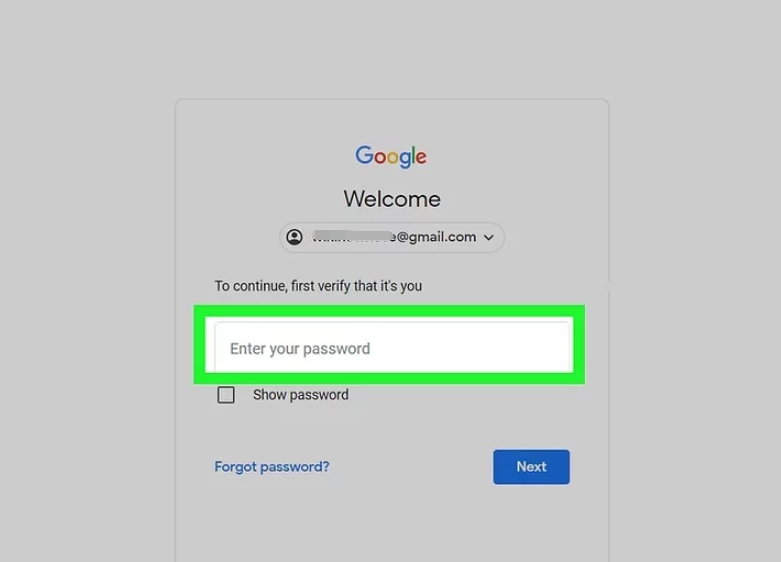
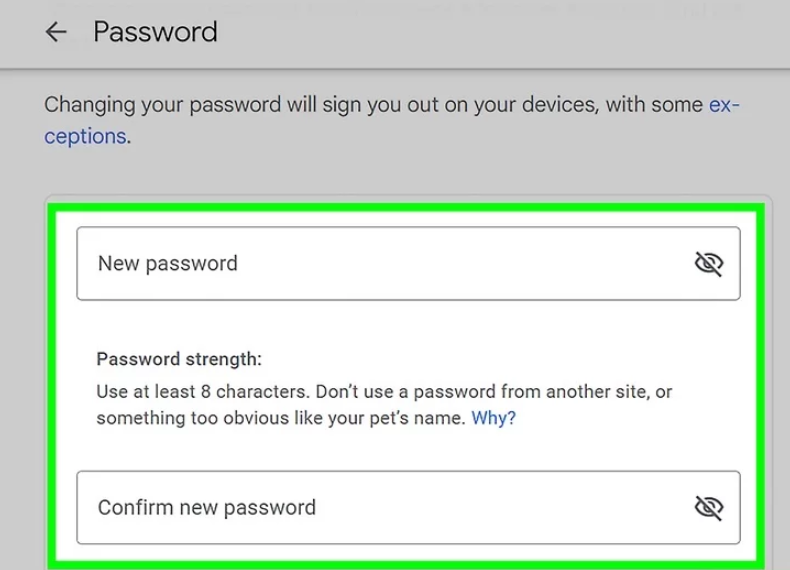
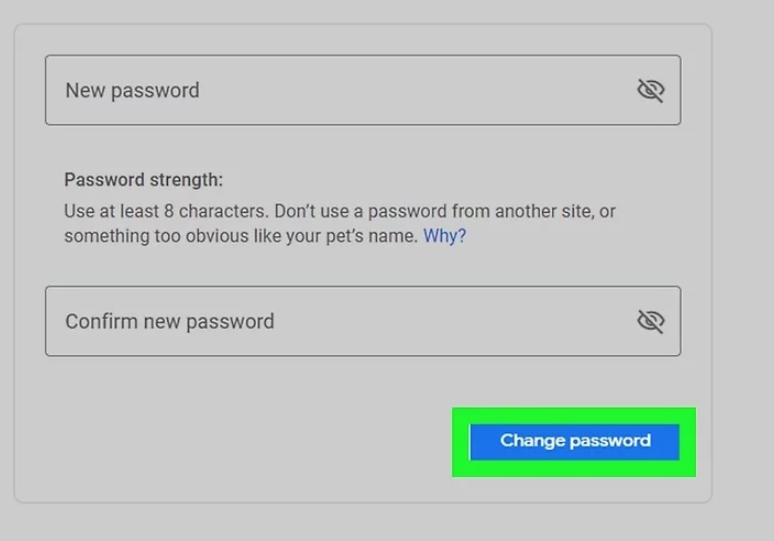
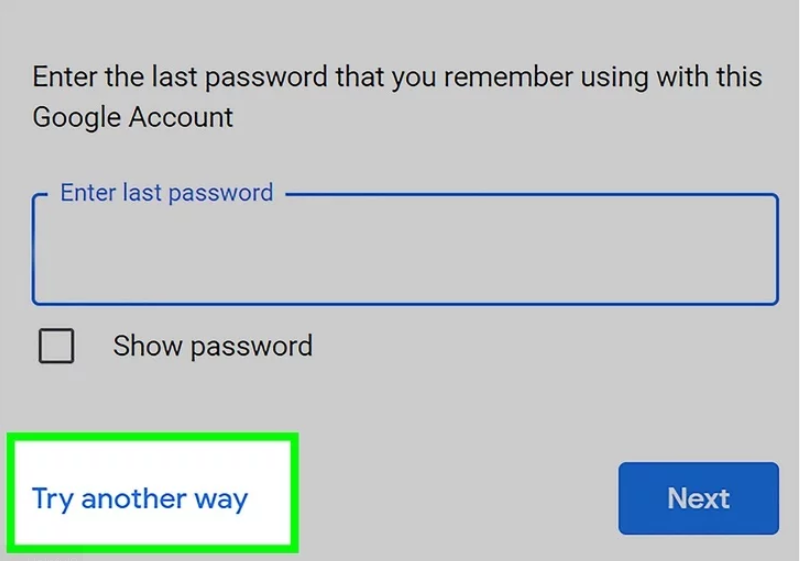
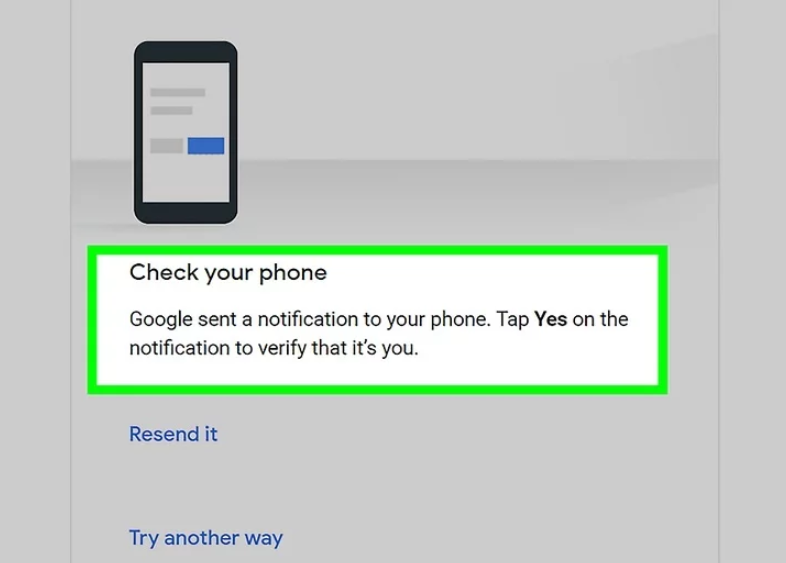
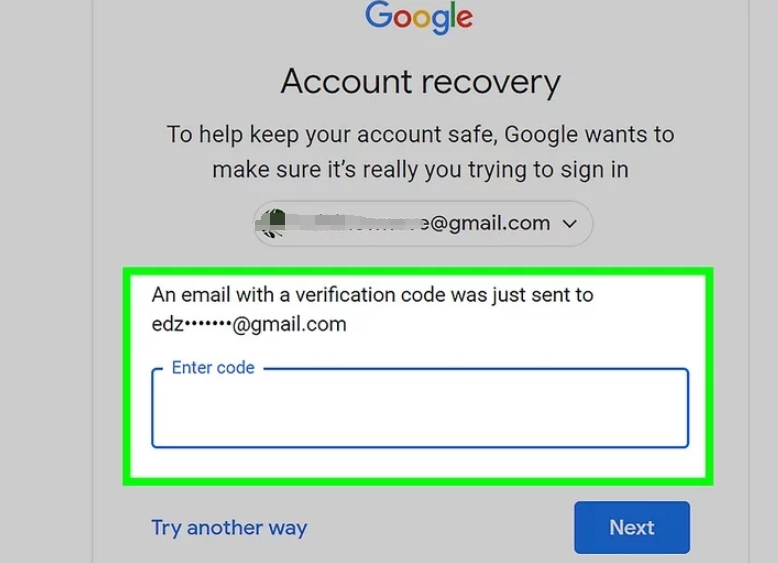
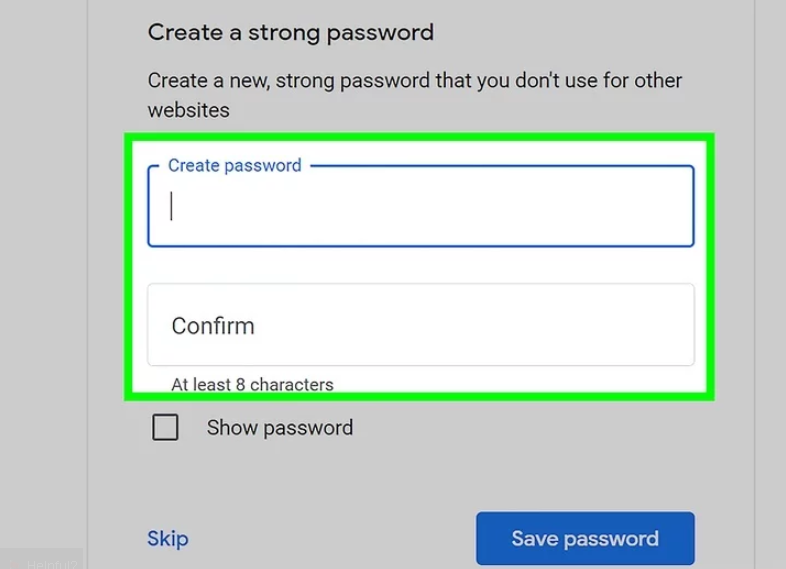

评论