您想阻止您的孩子、员工甚至您自己访问 Google Chrome 中的某些网站吗?这很容易!如果您使用的是计算机或 Android,则可以使用名为 Block Site 的免费应用程序来阻止网站和应用程序。如果您有 iPhone 或 iPad,则可以使用屏幕使用时间阻止任何网站。我们将向您展示在 Google Chrome 中阻止访问网站的最快、最简单的方法。如果您希望从所有浏览器阻止某个网站,则需要编辑主机和/或路由器配置。
电脑端
1.打开“Block Site”页面。Block Site 是一款免费的 Chrome 插件,可让你屏蔽单个页面或整个网站。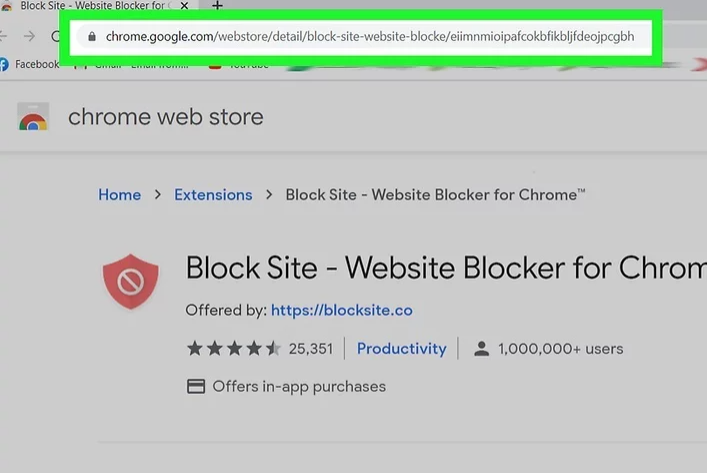
- 虽然免费版本非常适合屏蔽网站,但您也可以升级到付费会员,以密码保护您的屏蔽列表,这样就没有人可以更改。
4.查看条款并点击“我接受”。Block Site 现已安装。
- 该扩展程序的基本功能(包括屏蔽网站功能)都是免费的。如果系统提示您订阅,请点击右上角的“跳过” 。
5.点击“阻止网站”图标。它是 Chrome 右上角的一个盾牌形图标。点击后会出现一个下拉菜单。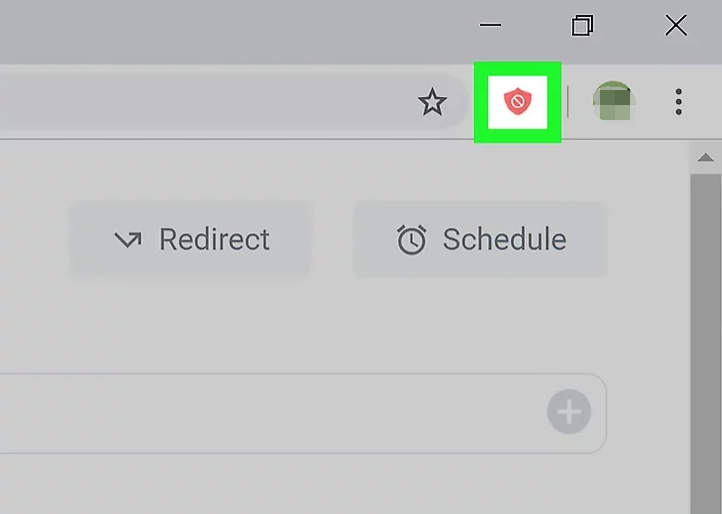
6.点击齿轮图标。它位于“屏蔽网站”窗口的右上角。这样会加载“屏蔽网站”页面。
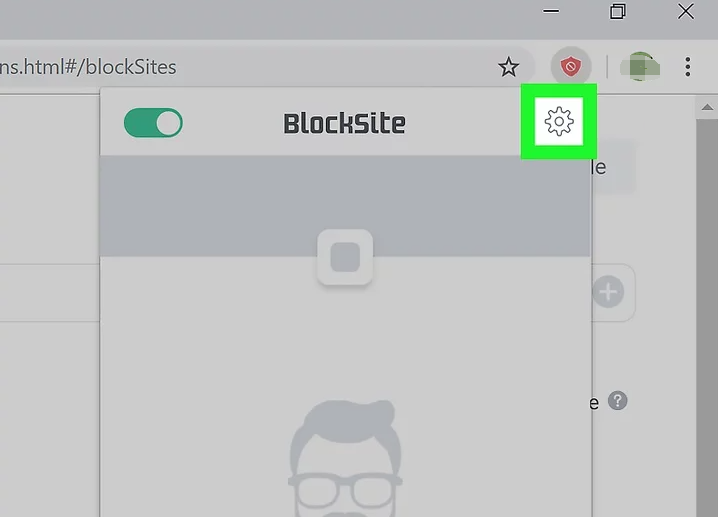 7.添加网站。点击页面顶部附近的“输入网址”文本框,然后输入要屏蔽的网站地址。
7.添加网站。点击页面顶部附近的“输入网址”文本框,然后输入要屏蔽的网站地址。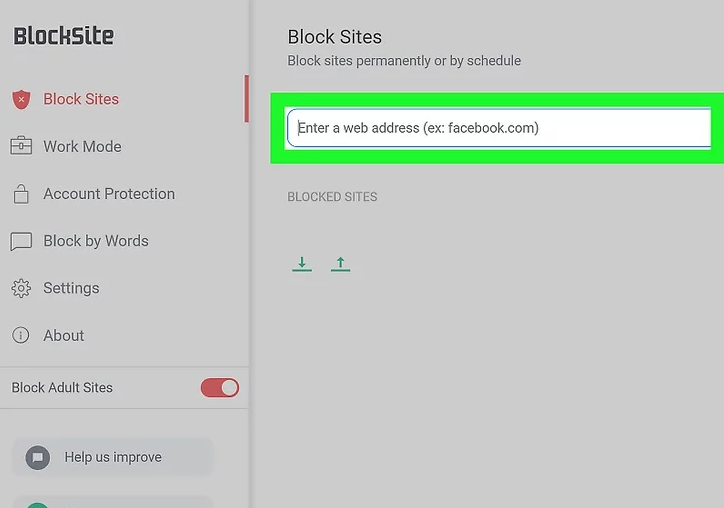
- 例如,如果您想阻止 Twitter.com 域上的所有内容,您可以输入twitter.com。
- 如果要屏蔽某个网站上的特定页面,请转到该页面,然后点击窗口顶部的地址栏,然后按Ctrl + C(Windows)或Command + C(Mac)复制地址。复制后,右键单击“屏蔽网站”中的字段,然后选择“粘贴”。
8.点击文本框右侧的+添加项目。该网站将立即被添加到 Block Site 的屏蔽网站列表中。
- 您可以随时通过单击被阻止网站列表中网站 URL 右侧的红色圆圈图标将您的网站从 Block Site 的黑名单中删除。
9.设置密码保护(可选)。如果你想确保除了你之外没有人可以编辑你的阻止列表,你可以付费升级到 Blocksite 的无限计划,该计划附带密码和卸载保护。 如果你注册了,请点击左侧面板中的密码保护,然后按照屏幕上的说明创建你的安全密码。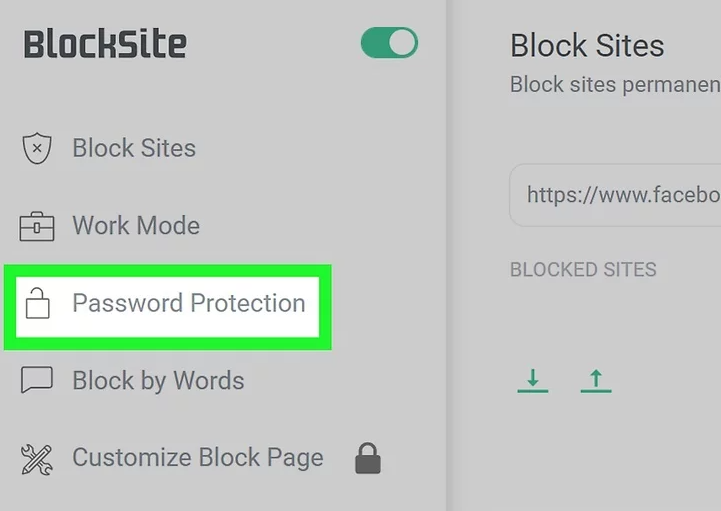
10.允许在隐身模式下阻止网站(可选)。人们可以使用另一种方法来绕过阻止网站的限制,那就是使用 Chrome 的隐身模式。以下是如何防止这种情况发生: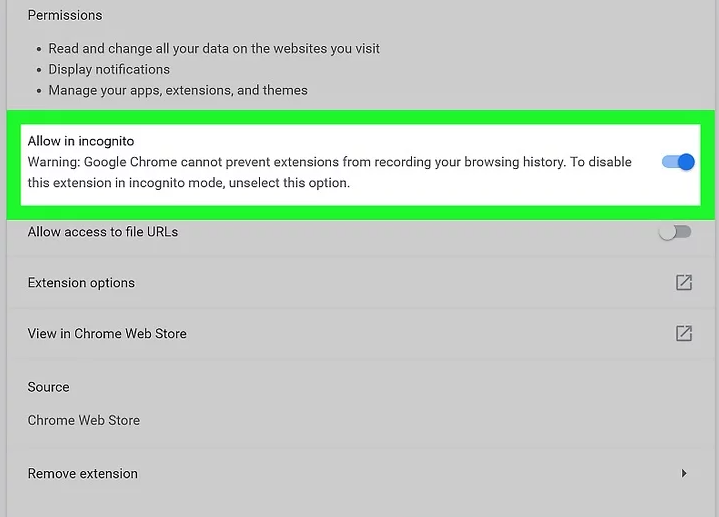
- 点击 Chrome 右上角的菜单⋮
- 选择更多工具
- 点击扩展程序
- 点击“屏蔽网站”标题下方的“详细信息”
- 单击“允许隐身”以启用该功能。
使用 Android
1.从 Play 商店下载 Block Site 应用
。这是一款免费应用,可让您在 Android 版 Chrome 中屏蔽网站。从应用抽屉打开 Play Store 后,请按照以下步骤操作:
- 点击搜索栏。
- 输入blocksite并点击Go或Enter。
- 点击名为 BlockSite 的应用程序,它的图标是一个带有警告符号的红色盾牌。[7]
- 点击“BlockSite - 阻止分散注意力的应用程序和网站”标题下方的安装。
- 如果出现提示,请点击“接受” 。
2.点击“打开”以启动 BlockSite。如果您关闭了 Play Store,您可以通过点击应用程序抽屉中的盾牌图标来打开 BlockSite。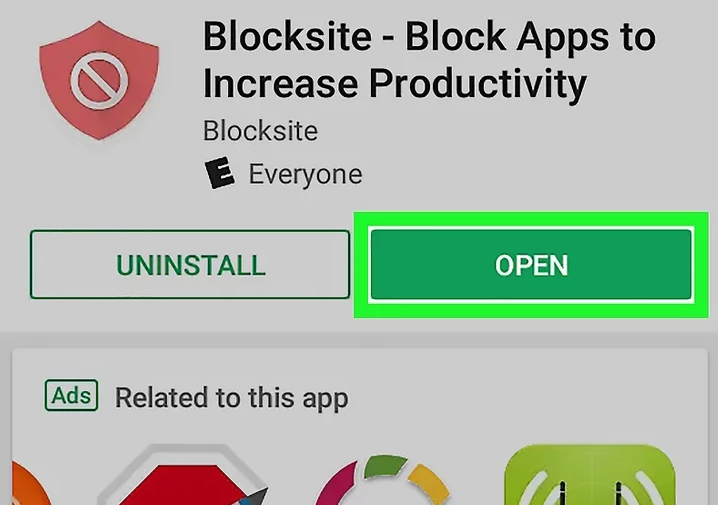
3.查看条款并点击“我接受”。
4.点击启用辅助功能。它是欢迎屏幕底部的绿色按钮。这样会打开安卓设备的辅助功能设置。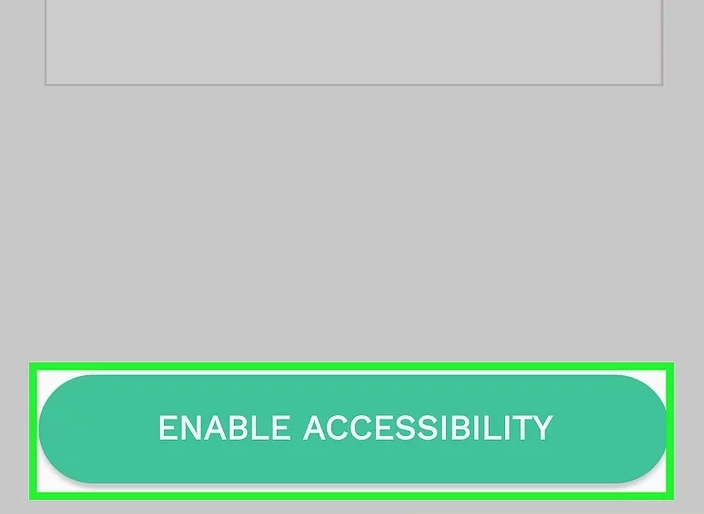
5.将 BlockSite 开关滑动至开启状态。您可能需要点击“确定”才能继续。这允许 BlockSite 阻止 Android 上的网站。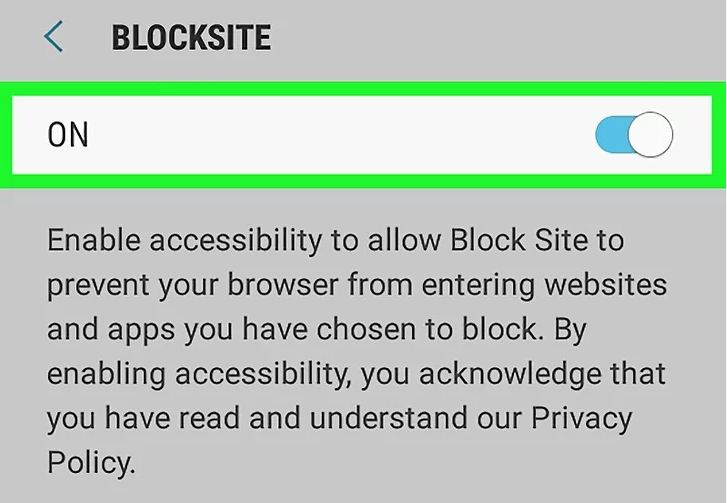
6.点击X返回 BlockSite。它位于屏幕左上角,提示你升级会员资格。BlockSite 将重新打开。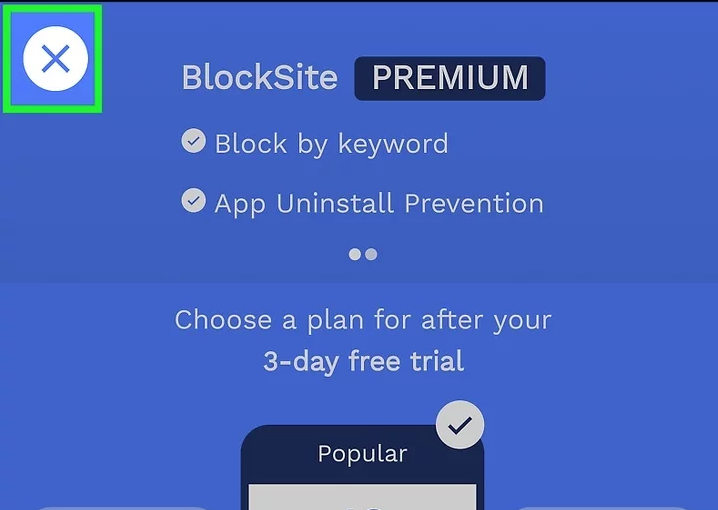
8.输入网站地址。点击屏幕顶部的文本字段,然后输入facebook.com你想要屏蔽的网站地址(例如)。
- 您不需要输入整个网址;只需输入基本的_____.com地址即可。
9.点击匹配网站上的+ 。这样会将选定的网站添加到你的阻止列表中。
10.点击勾选标记 [[Image: |techicon|x30px|alt=]]。它位于屏幕右上角。这会将该网站添加到 Block Site 的屏蔽网站列表中,从而阻止你在 Chrome 以及 Android 上的其他浏览器中访问该网站。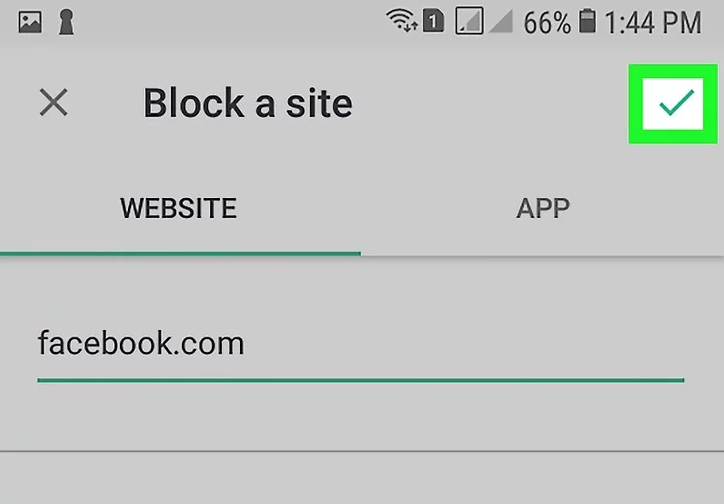
- 您可以随时点击网站名称右侧的垃圾桶图标来解除对此网站的阻止。
11.屏蔽安卓设备上的整个应用(可选)。如果你需要暂时屏蔽某个应用,可以点击“屏蔽站点”屏幕右下角的 + ,然后选择“应用建议”列表中的某个应用,将其添加到屏蔽列表中。
- 与网站一样,您可以随时通过点击应用程序名称右侧的垃圾桶图标来解除对应用程序的阻止。
使用 iPhone 或 iPad
1.打开 iPhone 或 iPad 的“设置”
它是主屏幕或子文件夹中的齿轮图标。如果您想在 iPhone/iPad 版 Chrome 中屏蔽某个网站,则需要在主设置中进行屏蔽。这也会屏蔽 Safari 和您使用的任何其他浏览器上的该网站。
3.点击“打开屏幕使用时间”。如果“屏幕使用时间”尚未启用,点击它即可启用它,这样你就可以创建屏幕使用时间密码并屏蔽网站。
- 如果您已经打开屏幕使用时间,请跳至步骤 6。
4.点击“继续”,选择手机主人。如果你已经在这部手机上设置了屏幕使用时间,可以跳过这一步。如果这部手机是你的,点击“这是我的 iPhone”。如果这部手机属于你孩子,点击“这是我孩子的 iPhone”。这样就可以启用屏幕使用时间,让你屏蔽网站。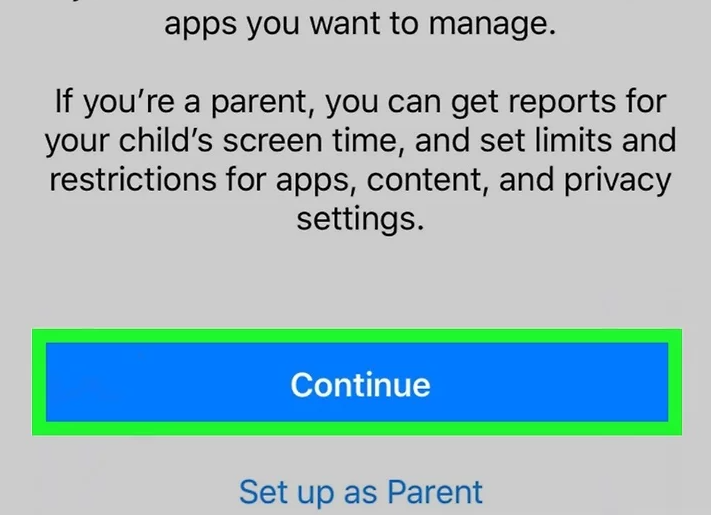
5.如果你还没有密码,请创建一个。如果你在“内容和隐私限制”选项下看到一个名为“使用屏幕使用时间密码”的选项,请点击它,然后按照屏幕上的说明创建一个 4 位数的 PIN 码。如果你看到的是“更改屏幕使用时间密码”,则表示你已经有密码了,无需创建密码。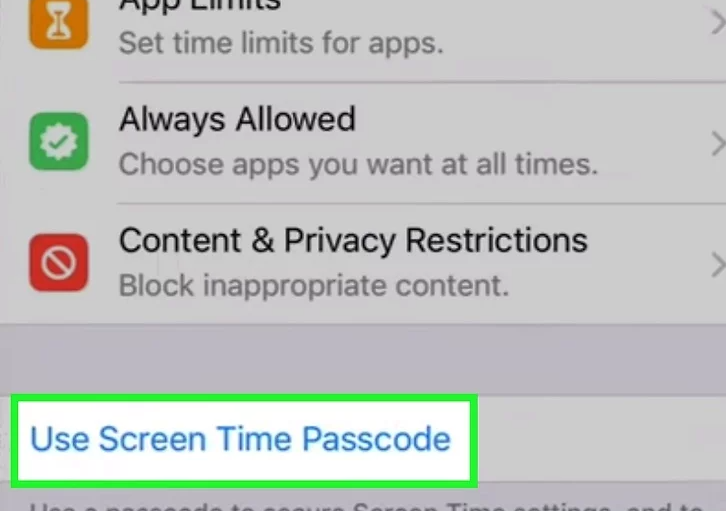
12.输入要屏蔽的网址。例如,如果你想屏蔽 Facebook,你可以输入www.facebook.com。完成后点击完成,将网站添加到屏蔽列表并返回上一页。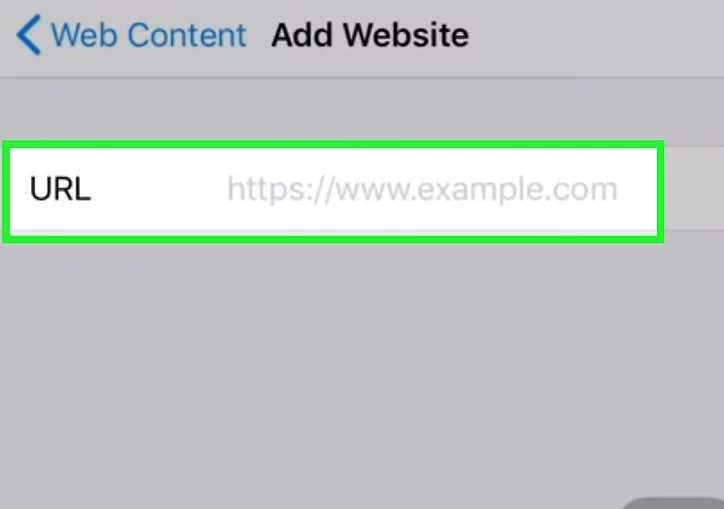
- 如果您想从阻止列表中删除某个网站,请在“从不允许”标题下向左滑动该网站,然后选择删除。
如需帮助可点击网站右上方群链接,加入QQ群寻求帮助

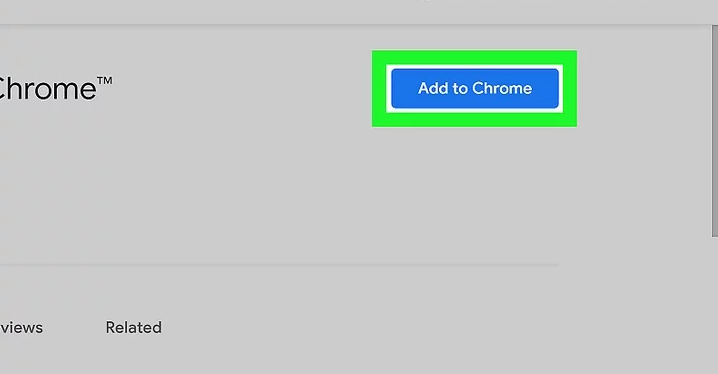
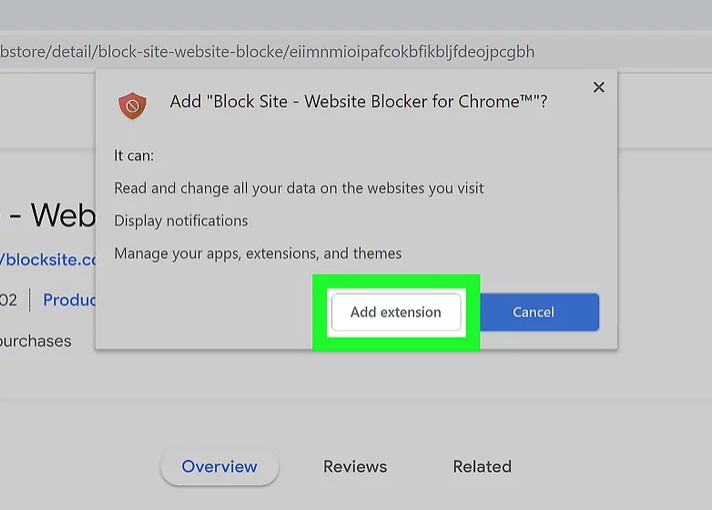
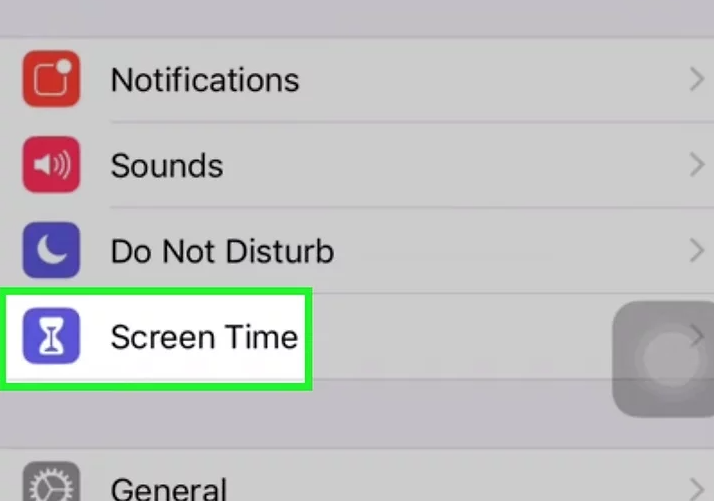
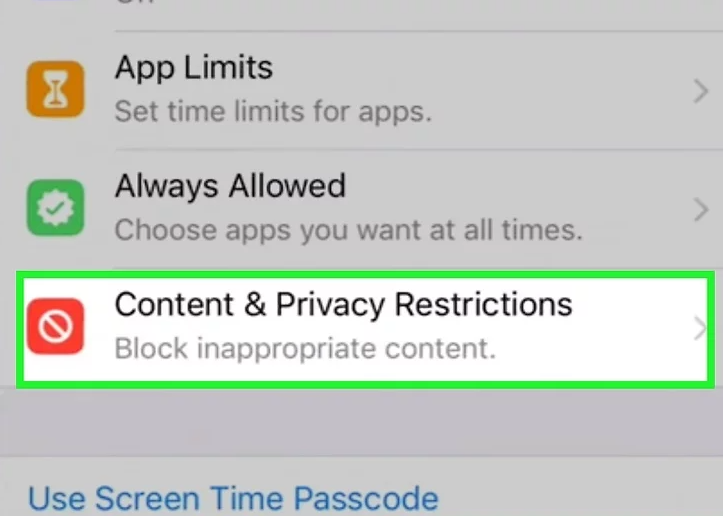
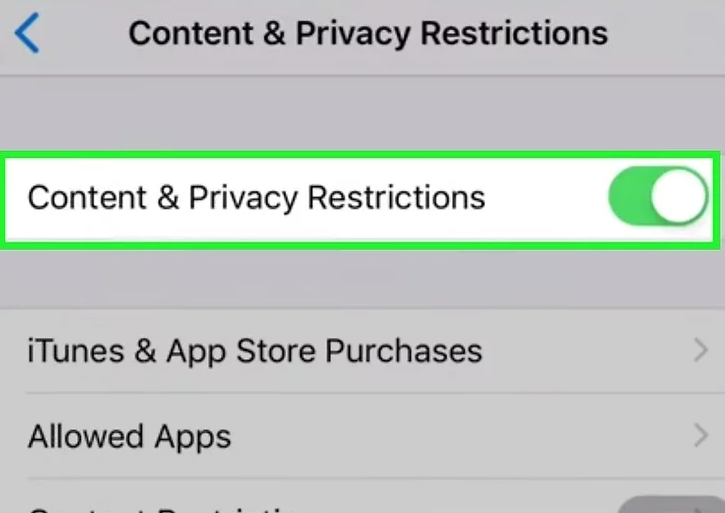
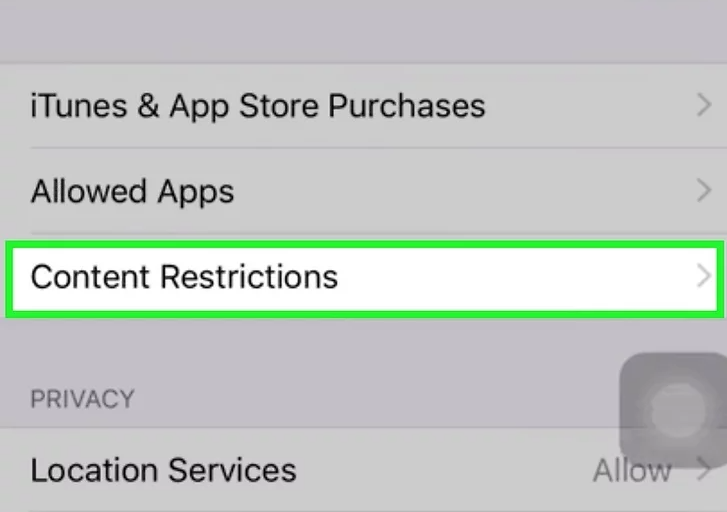
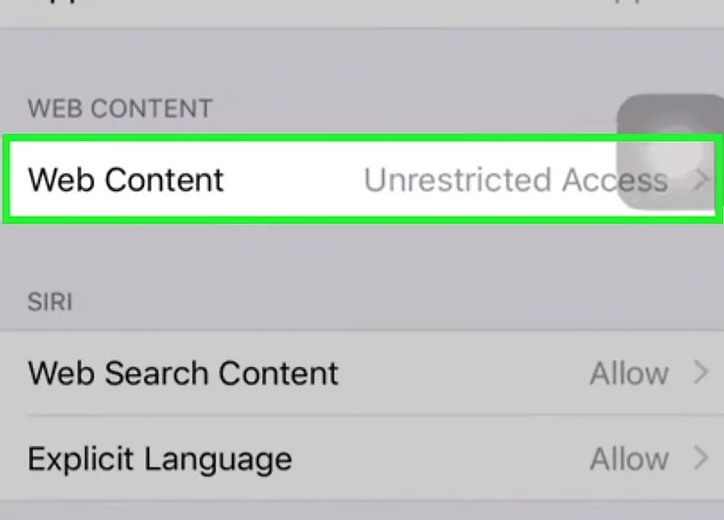
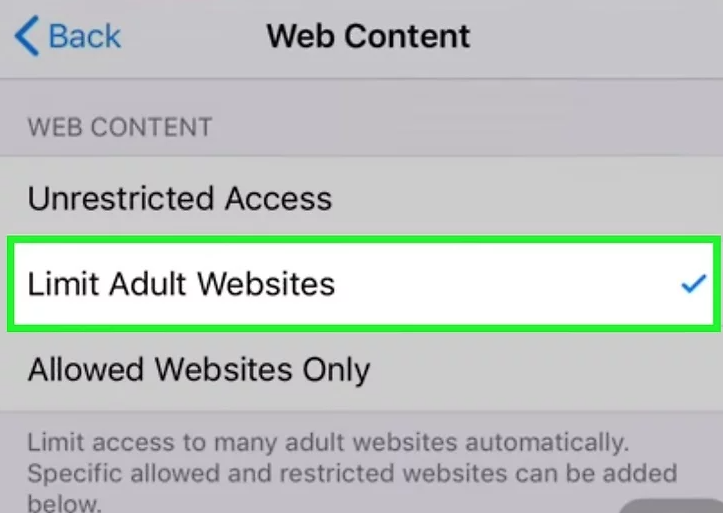
评论