如果您在这里,您可能想在 Gmail 中添加电子邮件签名,或者想知道人们如何将自己的信息放在每封电子邮件的底部。
以下是在 Gmail 中创建电子邮件签名的方法:
- 打开 Gmail。
- 单击右上角的“齿轮图标”以打开设置。
- 单击查看所有设置**并向下查找,直到找到**签名。
- 单击“+ 创建新的”并命名您的签名。
- 粘贴 Gmail模板中的签名或写出您的签名。
- 从以下选项设置自动 Gmail 签名设置。
- 向下滚动到设置页面底部并保存更改。
如何在 Gmail 中创建自定义电子邮件签名
1. 打开 Gmail 设置
要添加 Gmail 签名,请点击 Gmail 右上角的齿轮图标,然后点击查看所有设置,进入设置。
2. 创建新的 Gmail 签名
从“常规”选项卡下的“Gmail 设置”中向下滚动,直到看到“签名”部分。
在此处,单击“创建新签名”>“为其命名”> 您将能够从 Gmail 签名编辑器创建 Gmail 签名。
3. 添加您的 Gmail 签名联系方式
要创建基本的 Gmail 签名,您可以从您的姓名、角色、电话号码和电子邮件地址开始。
您可以从这个基本的复制粘贴 Gmail 签名模板开始:
Elon Musk
首席执行官兼 Space X 创始人
网站:www.spacex.com
电话:12345-000-000
1 Rocket Road, Hawthorne, CA 90250
4. 编辑电子邮件签名并添加链接
如果您想使用链接自定义电子邮件签名并添加品牌颜色和字体,可以直接从 Gmail 签名编辑器中执行此操作。
将链接添加到您的电子邮件签名:突出显示您想要超链接的下一个链接,然后单击链链接图标。
自定义文本:选择文本并选择自定义颜色。粗体、斜体和下划线文本。并添加您的品牌颜色。
5. 将图像和徽标添加到您的 Gmail 电子邮件签名中
如果您想在电子邮件签名中添加图像,值得指出的是,图像会使您的电子邮件变得相当大,从而损害送达率。
要将图像添加到您的电子邮件签名中,您可以从此处的编辑器中选择图像图标:
但请注意:为了确保您的图像针对您的电子邮件签名进行了优化并创建一个完美的模板
使用模板的美妙之处在于您可以将其发送给公司中的每个人,让每个人看起来都很专业。
6. 设置 Gmail 自动签名
创建 Gmail 电子邮件签名后,您需要选择此电子邮件签名何时自动显示在电子邮件底部。
您可以将签名设置为:
- 显示在发送的每封新电子邮件的底部。
- 关于回复和转发的电子邮件。
就我个人而言,我喜欢为每封新电子邮件设置主电子邮件签名,并为回复和转发的电子邮件设置一个简单的电子邮件签名,以防止对话变得混乱。
7. 保存更改
现在您已经设置了 Gmail 电子邮件签名,现在可以保存更改,以便您的签名适用于您的下一封电子邮件。
向下滚动到 Gmail 设置底部,然后单击“保存更改”。
您的 Gmail 签名未在移动设备上显示吗?
您需要在 Android 和 iPhone 设备上的 Gmail 设置中设置并启用电子邮件签名。
如何在 Android 上向 Gmail 添加签名:
- 在您的设备上导航至 Gmail 应用程序。
- 点击左上角的菜单。
- 找到并点按设置。
- 选择您要添加签名的 Gmail 帐户。
- 选择移动签名。
- 创建您的 Gmail 签名。
如何在 iPhone 上向 Gmail 添加签名:
- 在您的设备上导航至 Gmail 应用程序。
- 点击左上角的菜单。
- 找到并点按设置。
- 切换“移动签名”
- 添加或编辑您的移动签名。
- 单击“返回”保存。
想要这个免费的专业电子邮件签名模板吗?
如果您正在寻找专业的电子邮件签名模板,那么这是适合您的。
您所需要做的就是点击下面的链接,然后您就可以输入您的详细信息 – 并将此模板复制到 Gmail(无需选择加入。)
电子邮件签名为您的业务带来成果的 3 种方式
推广您的产品和服务
电子邮件签名的优点在于您可以添加指向您的网站、联系表格、电子邮件通讯和社交媒体的链接,以便客户可以轻松与您互动。
在看起来专业的同时建立品牌知名度
当团队中的每个人都拥有相同的电子邮件签名模板时,它看起来很专业并建立了品牌认知度。它还可以帮助人们准确地了解他们在公司中与谁打交道。
让买家轻松采取下一步行动
在每封电子邮件的底部提供您的电话号码、社交媒体链接和地址,可以让人们轻松拿起电话、拜访您或采取下一步行动。
如需帮助可点击网站右上方群链接,加入QQ群寻求帮助


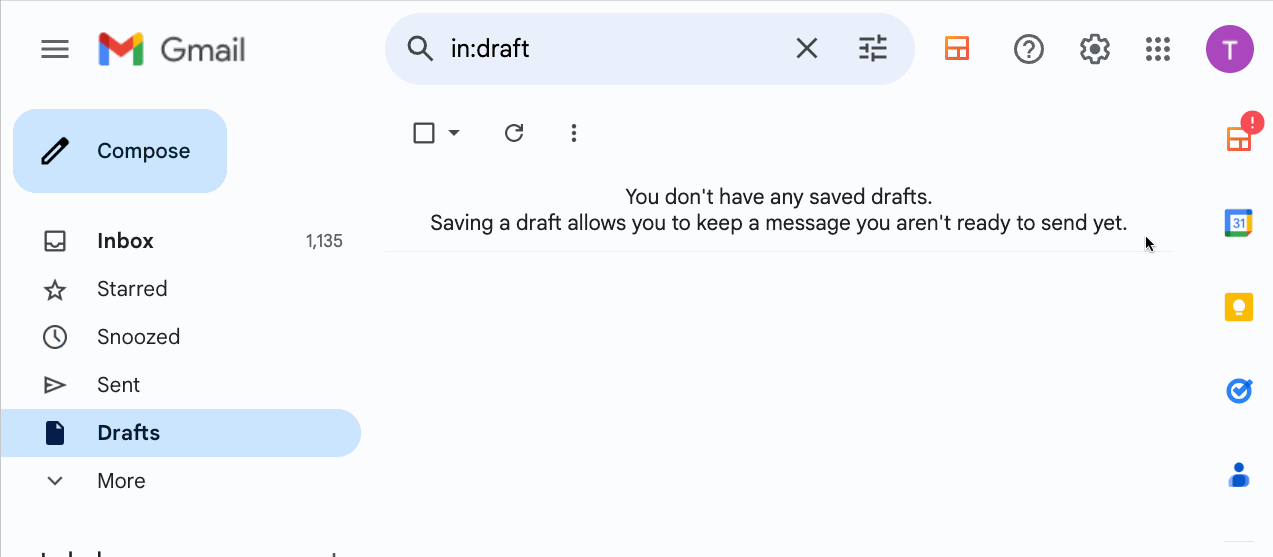
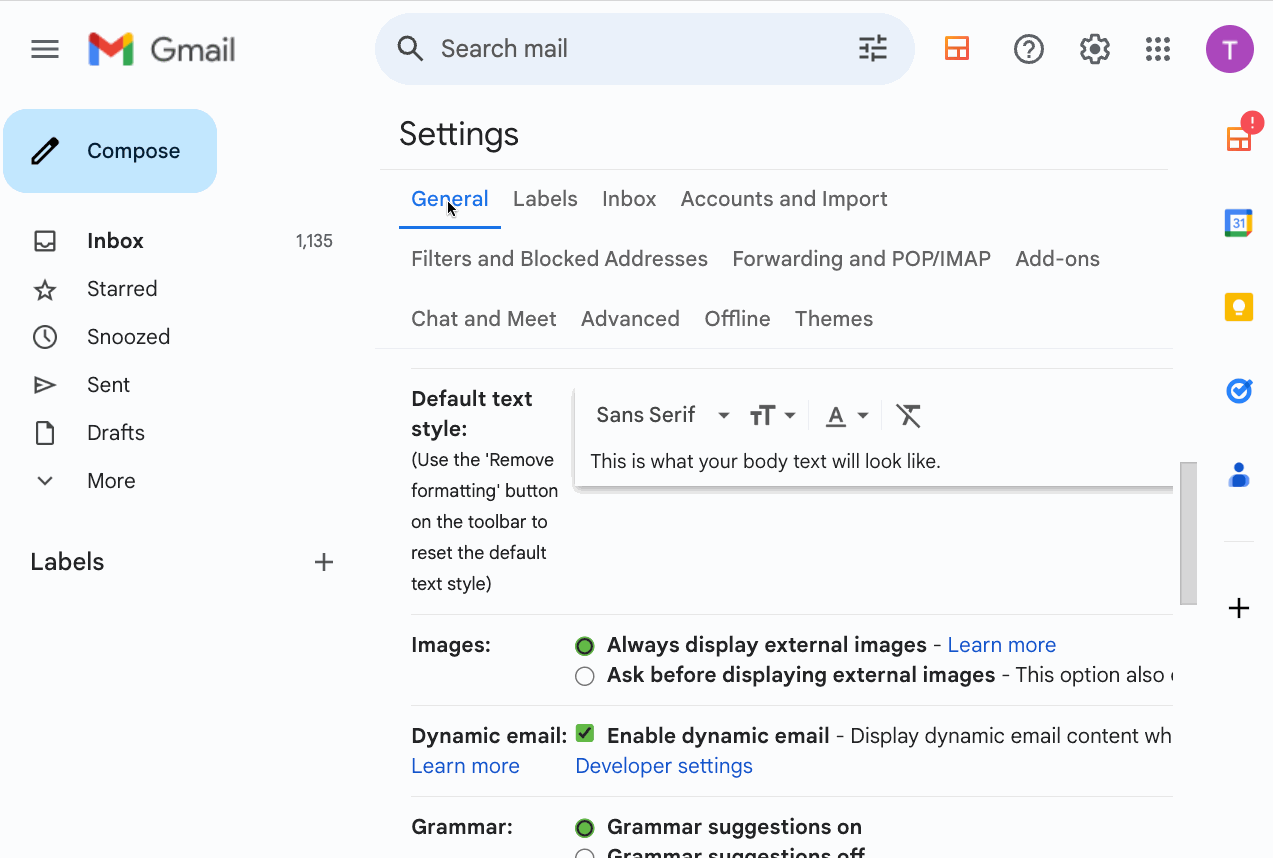
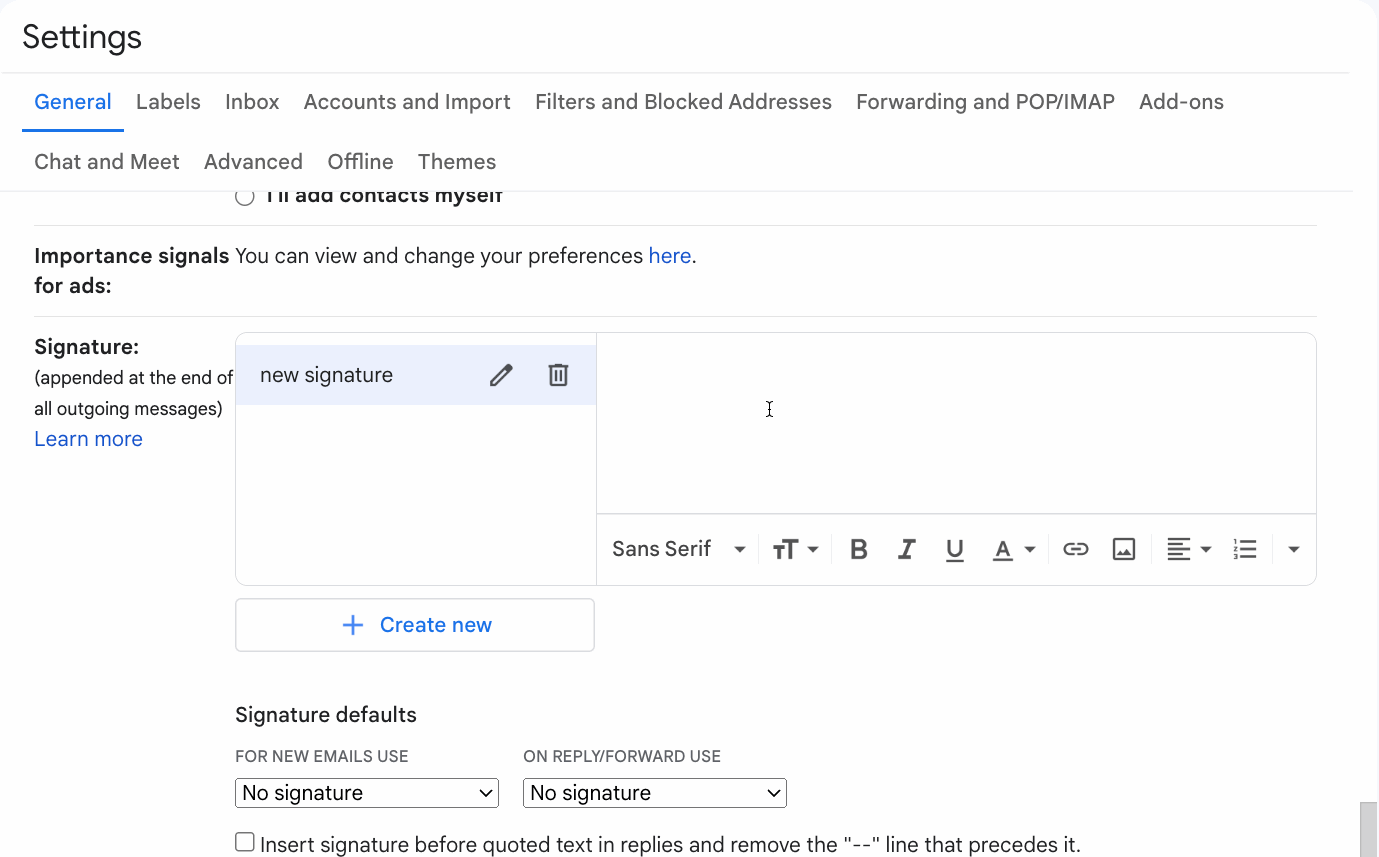
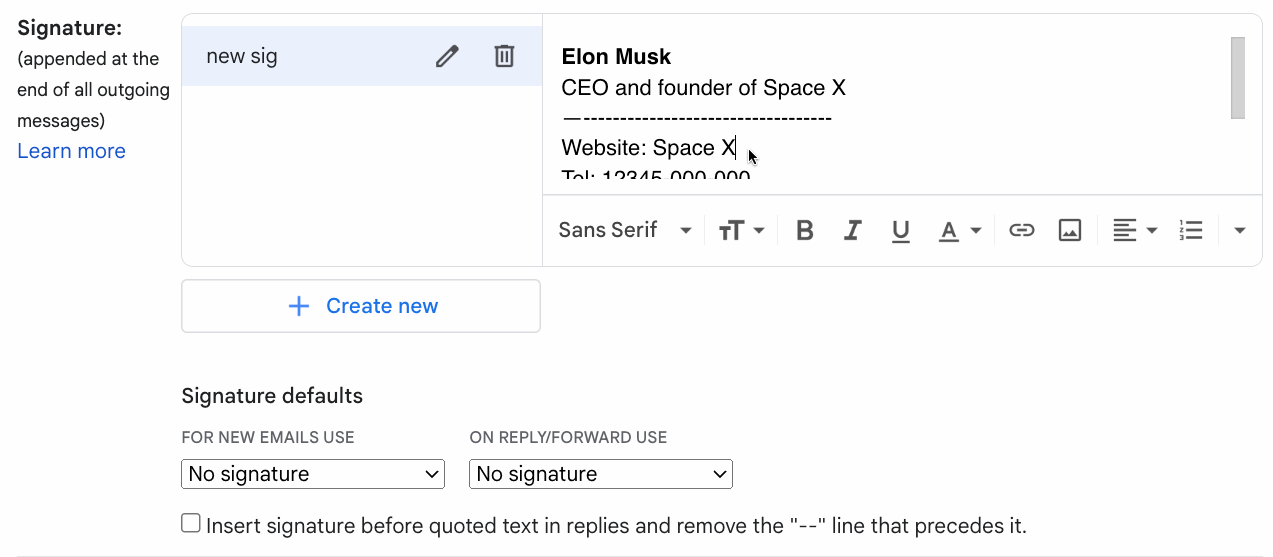
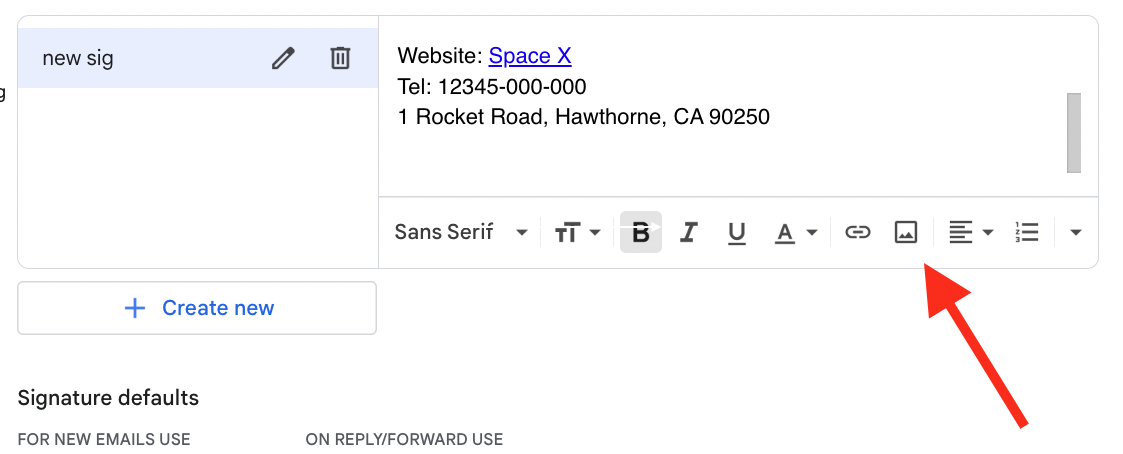
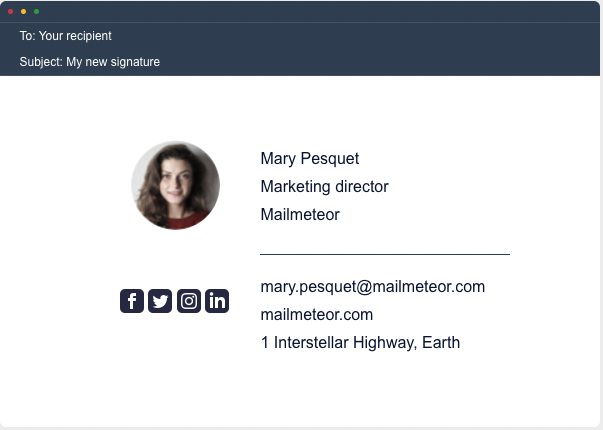
评论