想要简化您的电子邮件管理吗?在本快速指南中,我们将向您展示如何使用 Gmail 过滤器来整理收件箱并提高工作效率。这样您就可以完成更多的工作。在更短的时间内。
就在这里。这些功能使 Gmail 成为世界上最受欢迎的电子邮件服务提供商 (ESP)
不熟悉 Gmail 过滤器及其可以为您做什么?在本文中,我们将介绍您在 Gmail 中过滤电子邮件和提高工作效率所需了解的所有信息
什么是 Gmail 过滤器?
Gmail 过滤器是一款功能极其丰富的工具,可以帮助您减少管理传入邮件的时间。
Gmail 过滤器本质上是您创建的规则。此规则将应用于所有符合您的搜索条件的电子邮件。
Google 为您提供了多种标准供您选择。例如,您可以根据 等内容过滤 Gmail 中的电子邮件
- 收件人– 过滤发送到该电子邮件地址的电子邮件
- 发件人– 过滤从此电子邮件地址发送的电子邮件
- 有单词– 过滤包含某些关键字的电子邮件
- 主题– 过滤主题行中包含特定关键字的电子邮件
- 日期范围-根据您收到电子邮件的日期过滤电子邮件
- 没有- 过滤不包含某些关键字的电子邮件
- 有附件– 过滤带有附件的电子邮件
- 大小– 根据大小过滤电子邮件
使用上述标准过滤掉您要查找的电子邮件后会发生什么?嗯,这就是 Gmail 过滤器的美妙之处。
然后,您可以要求 Gmail 执行特定操作。此操作将应用于您之前过滤的所有电子邮件。
以下是您可以使用 Gmail 过滤器执行的操作列表
- 跳过收件箱– 此过滤器将存档您的电子邮件
- 标记为已读– 此过滤器会将您的所有电子邮件标记为已读
- 加注星标– 此过滤器会将您的电子邮件标记为重要
- 应用标签– 此过滤器将为您的电子邮件添加标签
- 转发– 此过滤器将转发您的电子邮件
- 删除它– 此过滤器将删除您的电子邮件
- 切勿将其发送到垃圾邮件- 此过滤器将阻止 Gmail 将您的电子邮件发送到垃圾邮件文件夹
- 发送模板– 此过滤器将发送预设响应
- 始终将其标记为重要– 此过滤器会将您的电子邮件标记为重要
- 切勿将其标记为重要– 此过滤器不会将您的电子邮件标记为重要
- 分类为– 此过滤器会将您的电子邮件添加到一个类别
通过设置过滤器以自动在 Gmail 帐户中执行某些操作,您可以完成更多工作。不用动一根手指头。
以下是使用 Gmail 过滤器自动化日常电子邮件处理时可以实现的一些示例
- 完成项目后将所有工作电子邮件存档
- 将来自特定发件人的所有电子邮件发送到您的垃圾邮件文件夹
- 删除您在特定日期之前收到的所有电子邮件
- 将您的所有促销电子邮件标记为已读
- 或者设置多个自动回复
在本文后面,我们将向您展示我们最喜欢的 4 个 Gmail 过滤器。请随意使用它们来提高您的电子邮件工作效率并节省时间。
如何在 Gmail 中创建过滤器
但现在,让我们从基础知识开始。 Gmail 中有 3 种过滤电子邮件的方法。您可以设置 Gmail 规则
- 从 Gmail 搜索栏
- 从 Gmail 设置
- 或者通过电子邮件
让我们快速浏览一下每种方法。
1. 如何从搜索栏过滤 Gmail 中的电子邮件
这是创建过滤器的最快方法。请按照以下步骤设置您的第一个 Gmail 过滤器。
第 1 步:登录您的Gmail帐户。
第 2 步:点击“显示搜索选项”。
第 3 步:选择过滤条件并单击“创建过滤器”。
第 4 步:选择您希望 Gmail 执行的操作。
第 5 步:点击“创建过滤器”。
2. 如何从设置中过滤 Gmail 中的电子邮件
这是 Gmail 中过滤电子邮件最复杂的方法。但它允许您同时查看所有 Gmail 规则。
第 1 步:转到Gmail。
第 2 步:点击“设置”。然后“查看所有设置”。
第 3 步:导航至“过滤器和阻止的地址”选项卡。
第 4 步:点击“创建新过滤器”。
3. 如何从一封邮件中过滤Gmail中的邮件
最后但并非最不重要的一点是,您可以直接从邮件中过滤 Gmail 中的电子邮件。这是它的工作原理。
第 1 步:登录您的Gmail帐户。
第 2 步:打开您收到的电子邮件。
第 3 步:单击三个垂直点并选择“像这样过滤邮件”。
第 5 步: Gmail 将打开过滤器菜单,并自动将发件人的电子邮件地址添加到新过滤器的“发件人”字段中。
如何编辑 Gmail 过滤器
犯了一个错误?或者您想更新旧的 Gmail 过滤器之一?没有汗水。以下是您在 Gmail 中编辑过滤器的方法。
第 1 步:打开Gmail。
第 2 步:点击“设置”。然后选择“查看所有设置”。
第 3 步:转到“过滤器和阻止的地址”选项卡。
第 4 步:选择 Gmail 过滤器。然后单击“编辑”。
第 5 步:更新您的过滤条件以优化您的搜索。然后点击“继续”。
第 6 步:从那里,您可以更改过滤器执行的操作。一旦您对所做的更改感到满意,请单击“更新过滤器”。
如何删除 Gmail 中的过滤器
想要删除您创建的过滤器吗?这非常简单。以下介绍了如何从手机或计算机中删除 Gmail 过滤器。
第 1 步:转到Gmail。
第 2 步:点击“查看所有设置”。
第 3 步:导航至“过滤器和阻止的地址”选项卡。
第 4 步:选择您要删除的 Gmail 过滤器。然后点击“删除”。
第 5 步:最后按“确定”即可。
4 个可提高您工作效率的最佳 Gmail 过滤器
到目前为止,一切都很好?现在让我们来看看 4 个方便的 Gmail 过滤器,您可以使用它们来保持收件箱整洁,自动执行部分电子邮件例程并将工作效率提高 10 倍。
1. 过滤自动回复
厌倦了向不在办公室的人发送电子邮件时收到自动回复?以下是您如何创建过滤器以消除任何不需要的自动回复。
第 1 步:点击“显示搜索选项”。
第 2 步:在“主题”字段中输入“自动回复”。然后按“创建过滤器”。
第 3 步:选择“删除”,然后单击“创建过滤器”。
从现在起,Gmail 将自动删除任何主题行中带有“自动回复”字样的传入电子邮件。
2. 将简讯发送到单独的文件夹
您是否知道可以使用“+”号来创建电子邮件地址的变体?例如,如果您的电子邮件是name@gmail.com ,您可以使用用户名name+newsletters@gmail.com注册新闻通讯。
尝试一下,您会发现发送到该电子邮件地址的邮件仍然会到达您的 Gmail 收件箱。很酷,对吧?以下是您如何使用它来创建 Gmail 规则,将您收到的简讯自动发送到Gmail 文件夹。
第 1 步:点击“显示搜索选项”。
第 2 步:在“收件人:”字段中,输入您的 Gmail 地址并确保添加“+newsletters”。然后单击“创建过滤器”。
第 3 步:点击“应用标签”并选择“新标签”。
第 4 步:输入“时事通讯”。这将是您的新标签的名称。然后点击“创建”。
第 5 步:点击“创建过滤器”。
下次您注册新闻通讯时,请将“+新闻通讯”添加到您的 Gmail 地址,就像我们在下面的示例中所做的那样,Gmail 会自动将下一期新闻发送到您的“新闻通讯”文件夹。
3. 存档日历通知
Google 日历是规划一周并掌握时间安排的好方法。但每次有人接受您的活动邀请时,您都会收到一条通知。这不是很有用,因为您不必采取任何操作。因此,让我们用另一个实用的 Gmail 过滤器来摆脱这些过滤器。
第 1 步:点击“显示搜索选项”。
第 2 步:转到“包含单词”字段,输入“文件名:invite.ics AND 已接受”,然后单击“创建过滤器”。
第 3 步:接下来,选择“跳过收件箱”和“标记为已读”。
第 4 步:点击“创建过滤器”。
从现在开始,Gmail 将自动存档您的 Google 日历通知并将其标记为已读。您仍然可以在“所有邮件”文件夹中找到它们。
4. 使用预设回复进行回复
最后但并非最不重要的一点是,您可以将 Gmail 过滤器与另一个称为 Gmail 模板的便捷功能结合起来,以发送自动回复。
第 1 步:转到“设置”,然后单击“查看所有设置”。
第 2 步:导航到“高级”选项卡,启用“模板”并单击“保存更改”。
第 3 步:撰写一封新电子邮件。然后单击三个垂直点并选择“模板”>“将草稿另存为模板”>“另存为新模板”。
第 4 步:输入新的模板名称并点击“保存”。
第 5 步:在“包含单词”字段中,输入要过滤的关键字。任何包含此关键字的电子邮件都会触发您的自动回复。然后单击“创建过滤器”。
第 6 步:勾选“发送模板”并选择您创建的模板。最后,单击“创建过滤器”。
全做完了。从现在起,每次有人向您发送包含“帮助”一词的电子邮件时,Gmail 都会自动向他们发送您的预设回复。
如需帮助可点击网站右上方群链接,加入QQ群寻求帮助

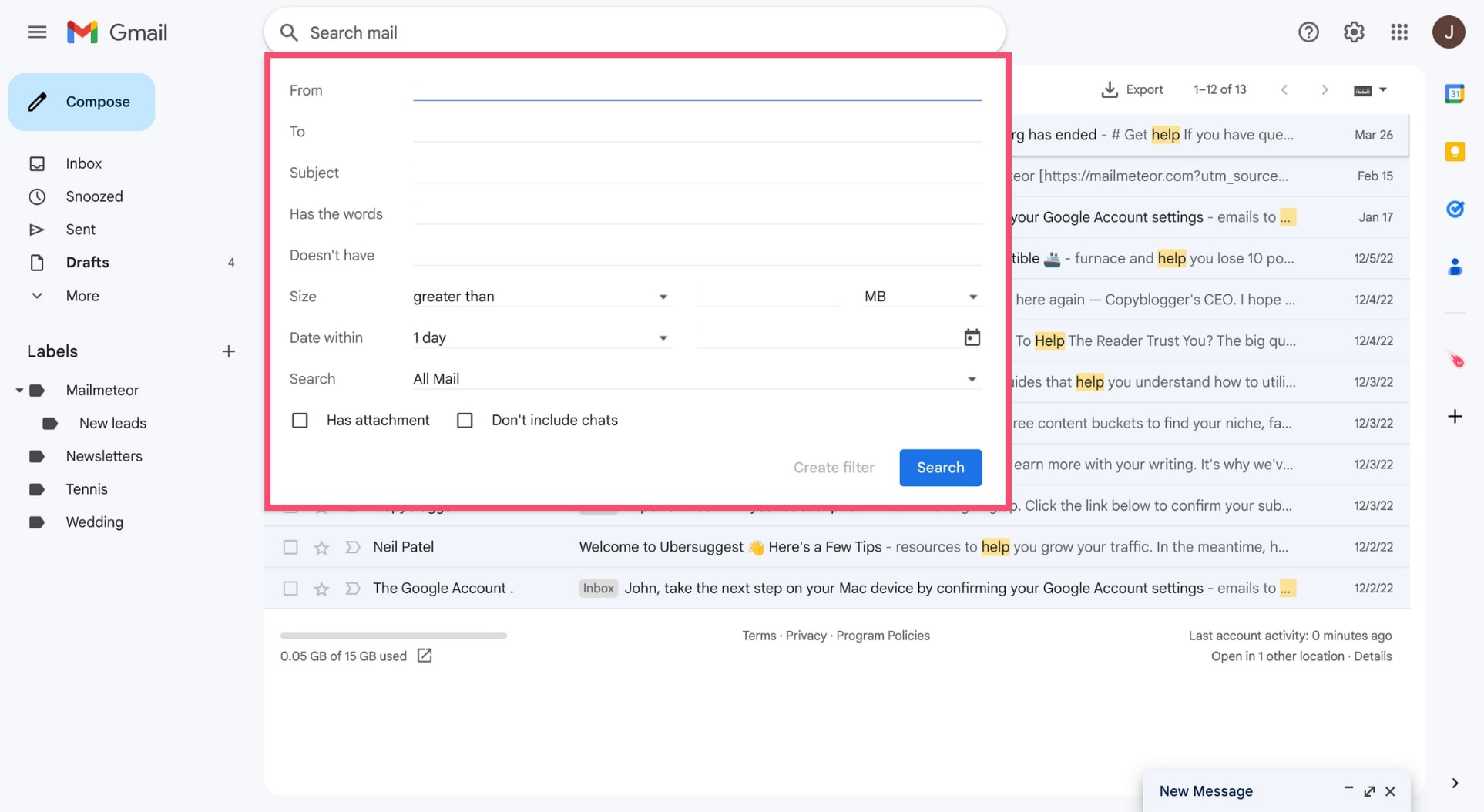
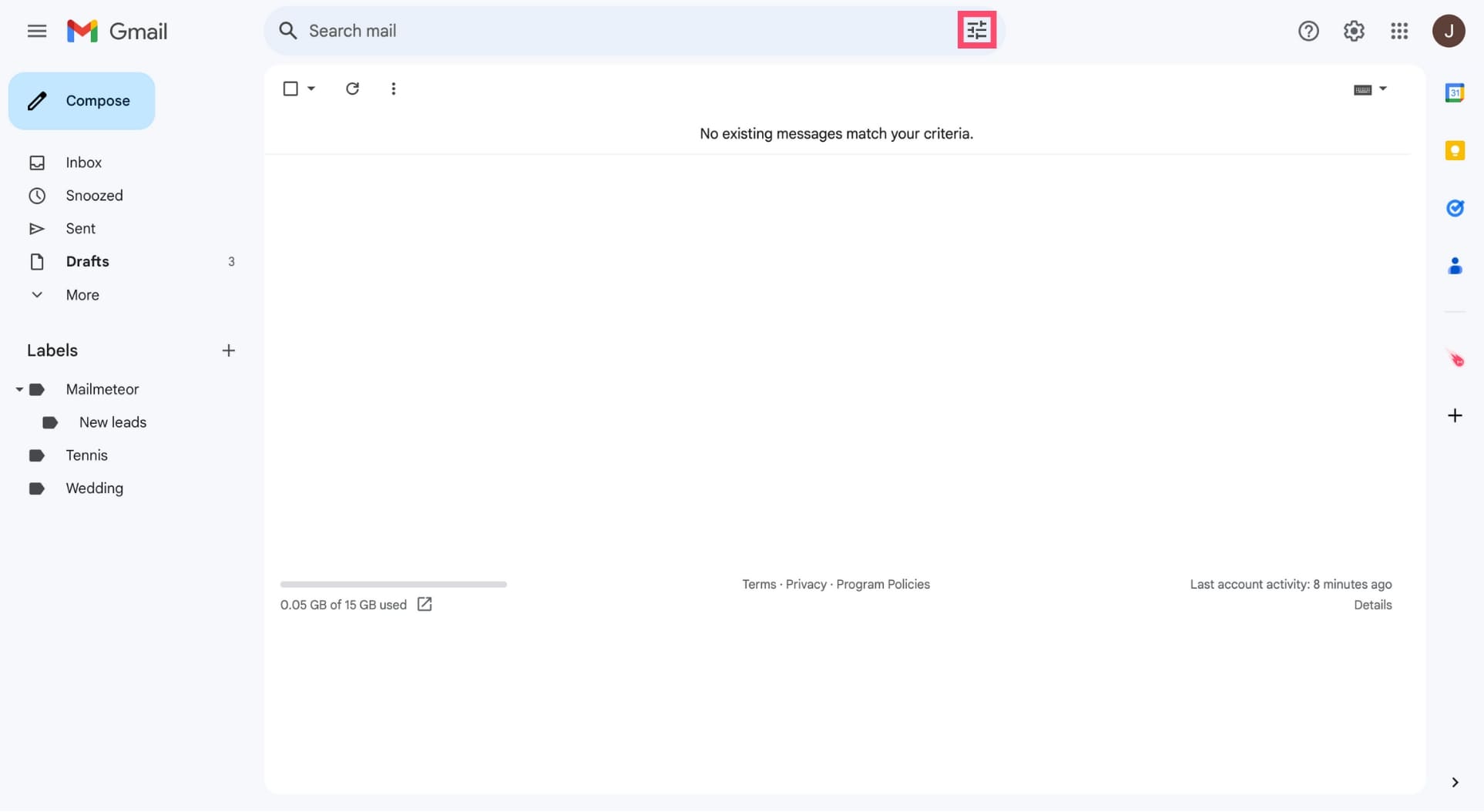
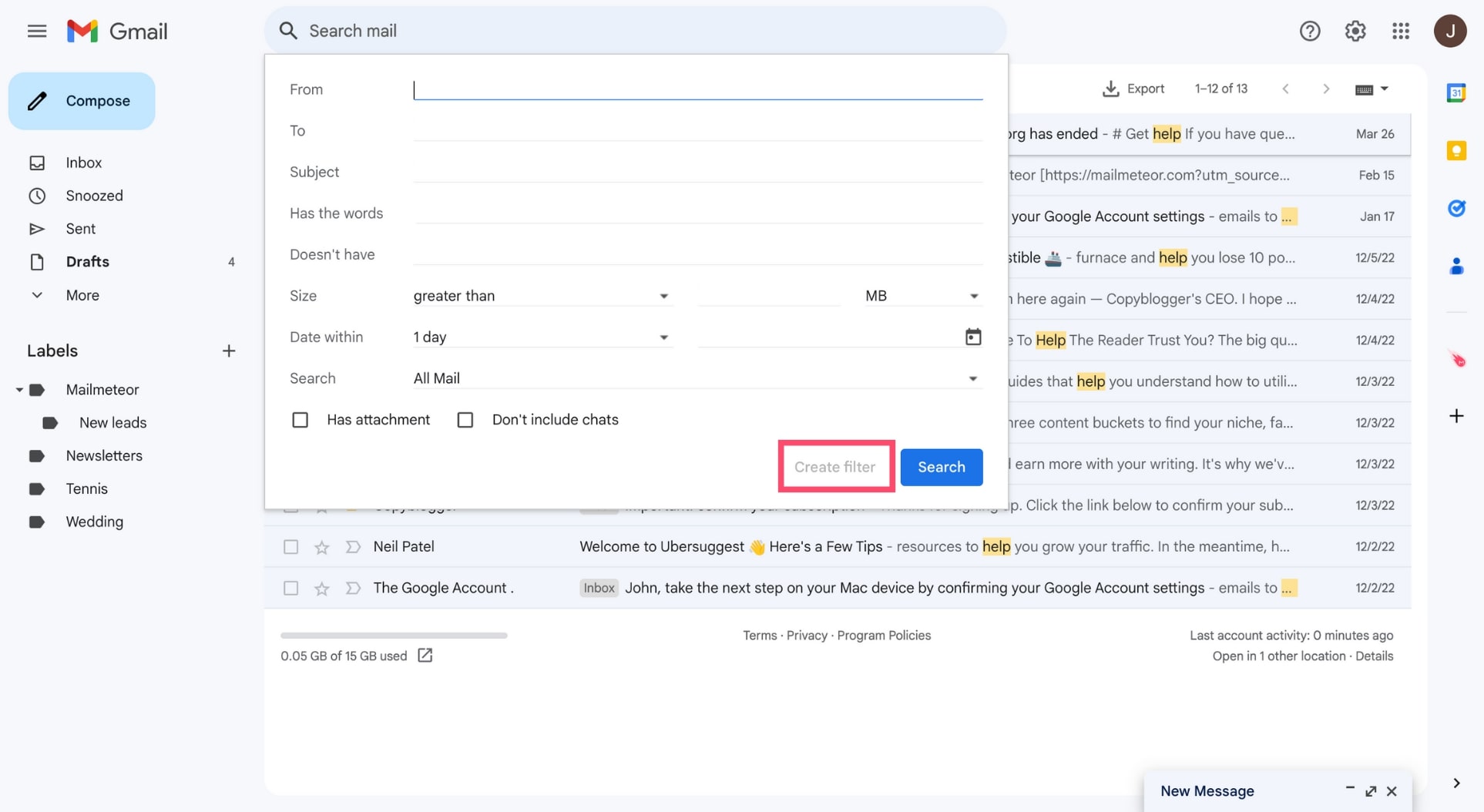
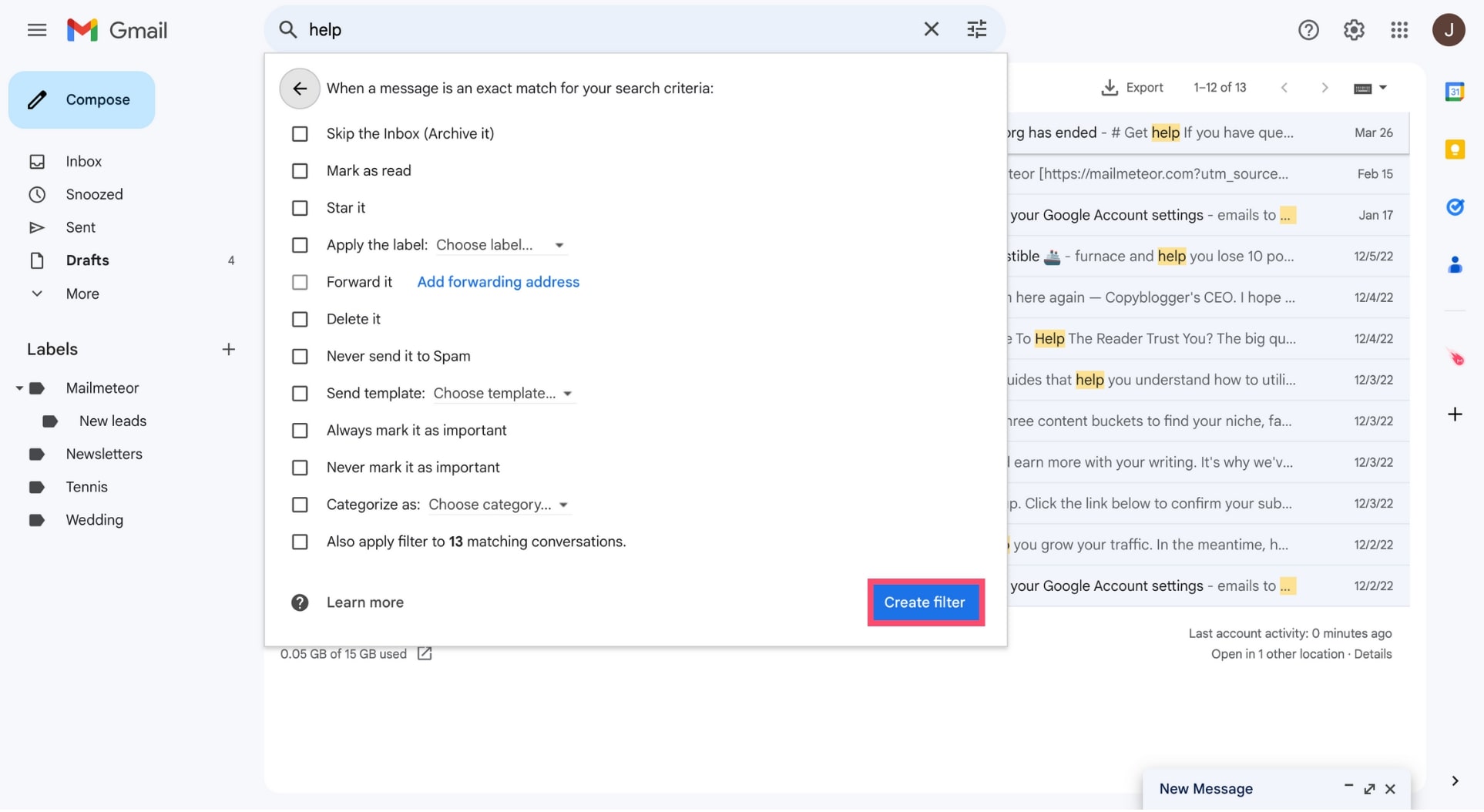
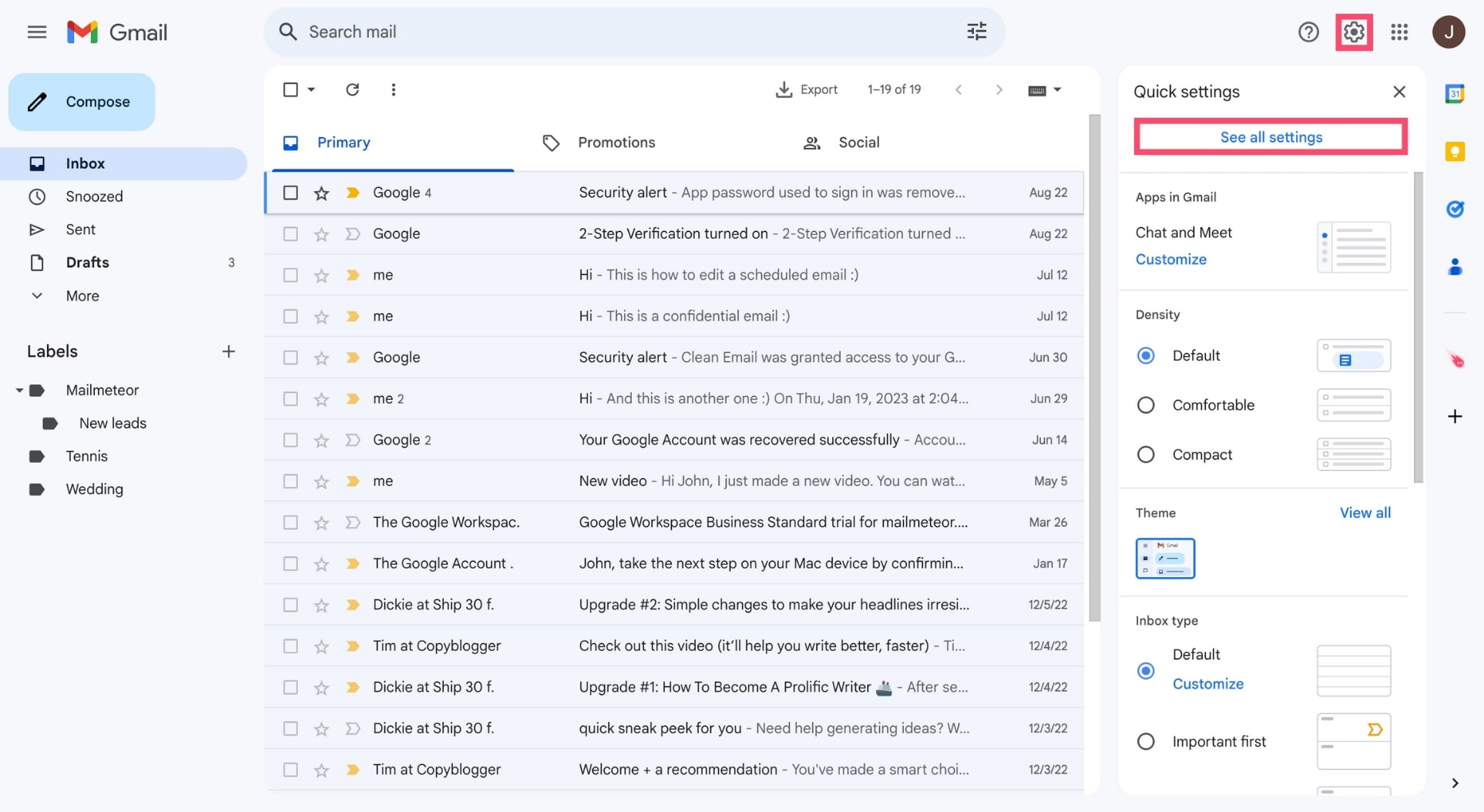
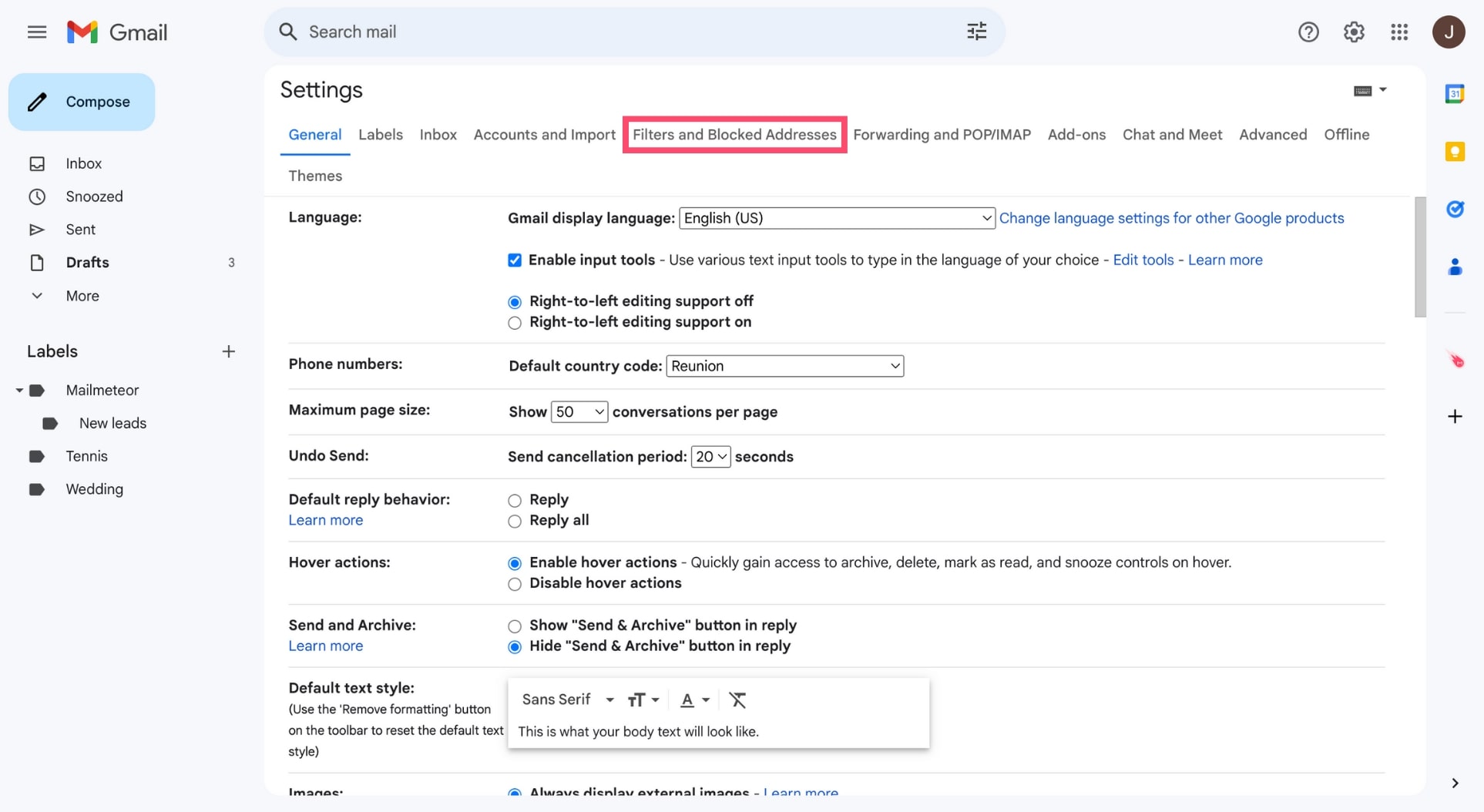
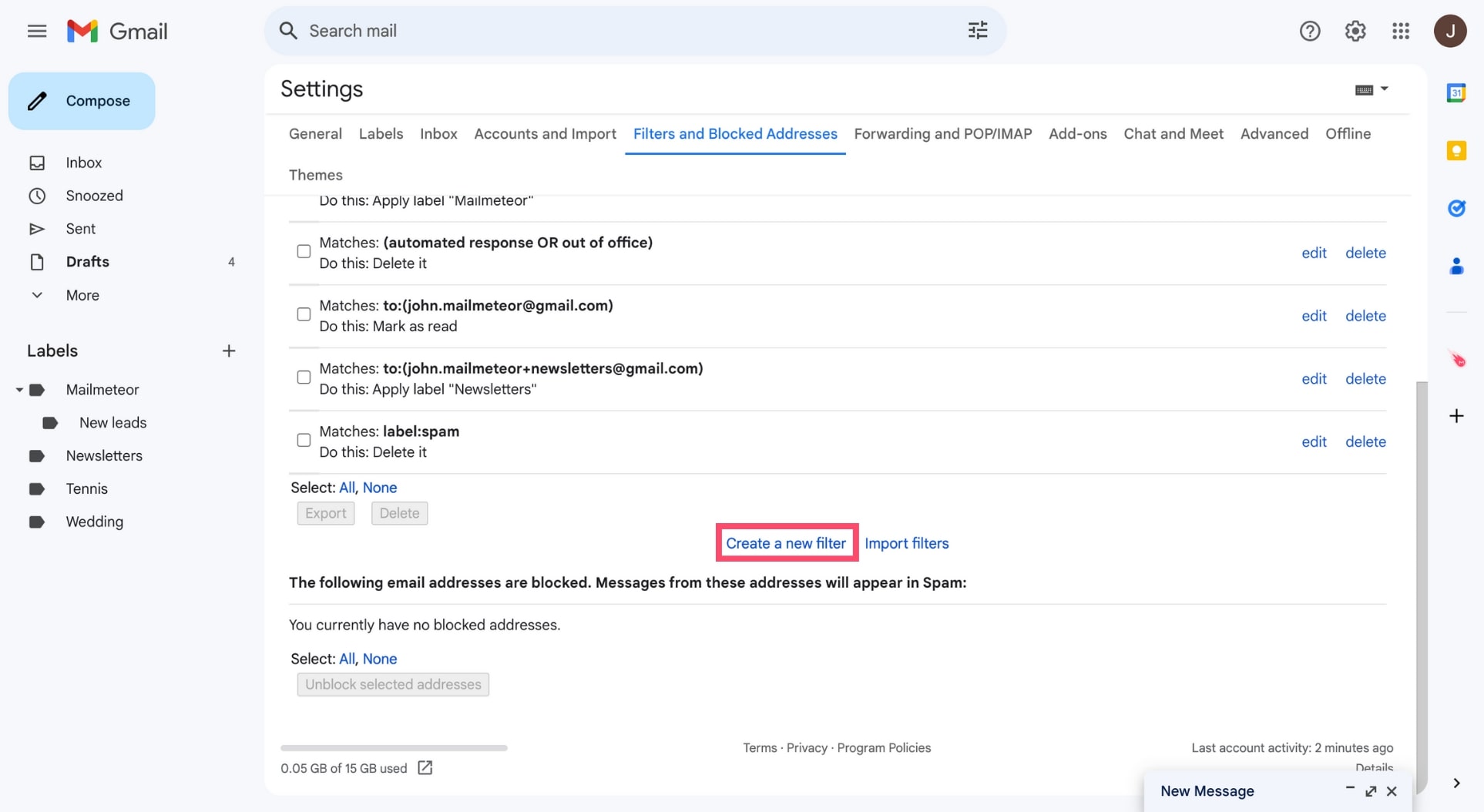
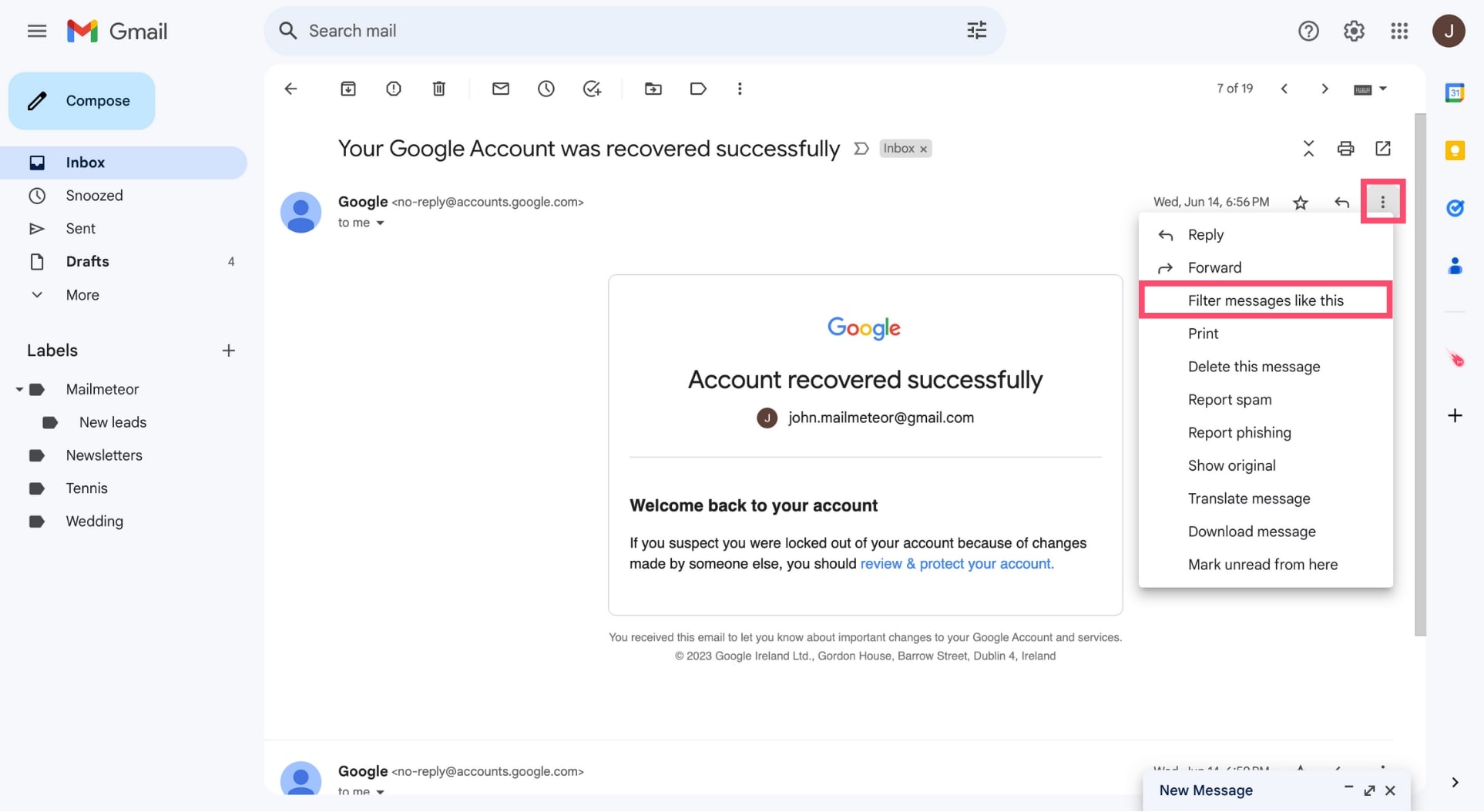
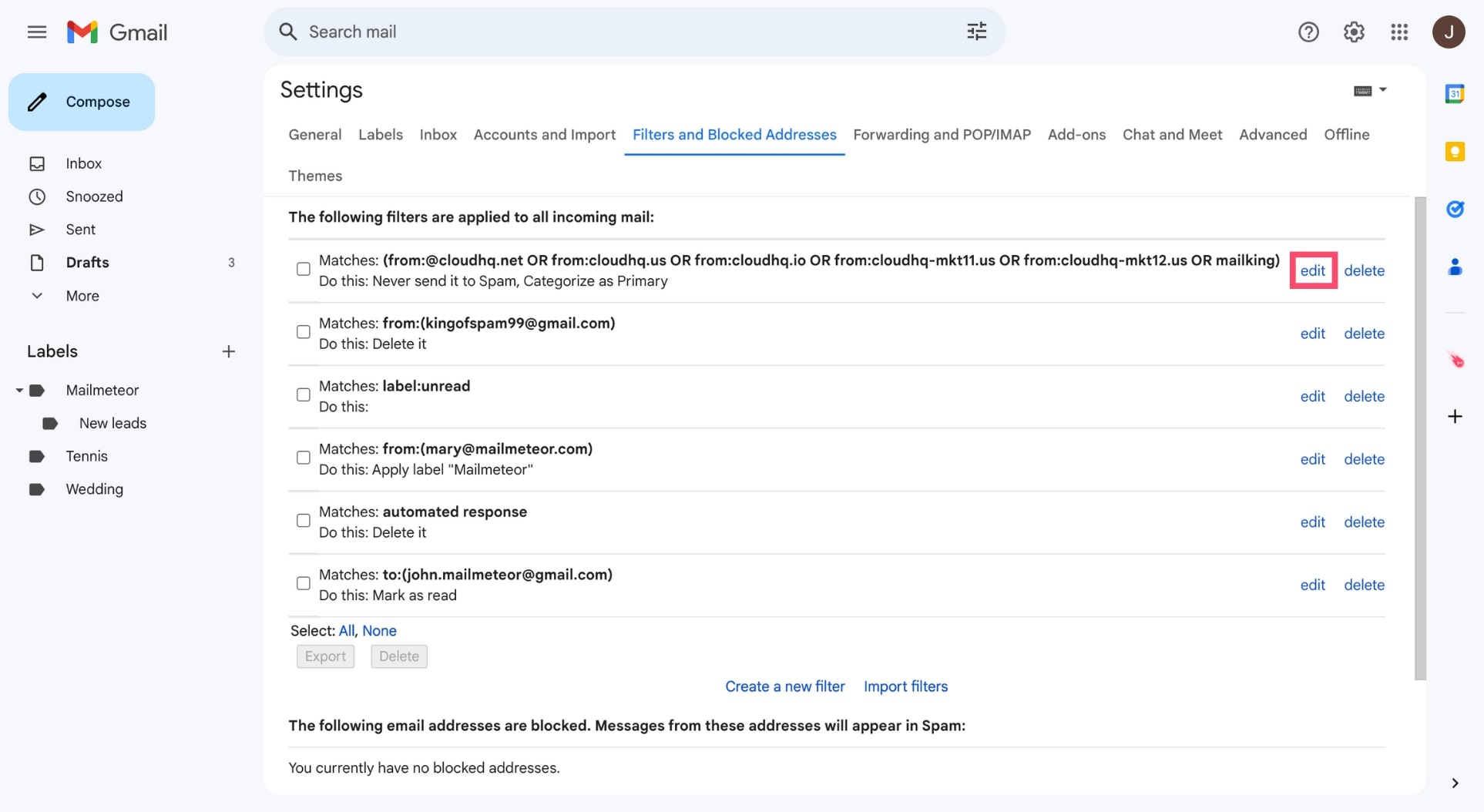
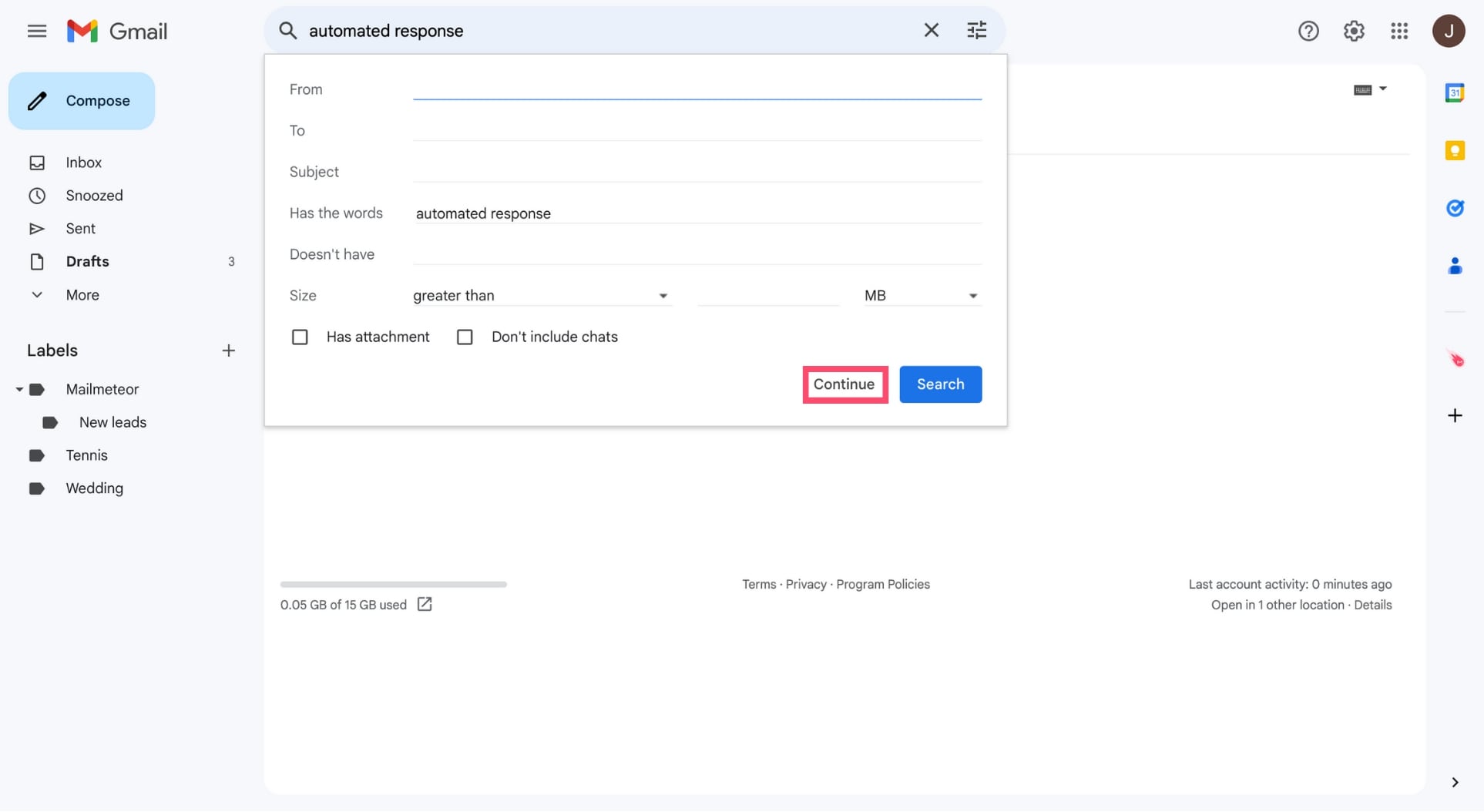
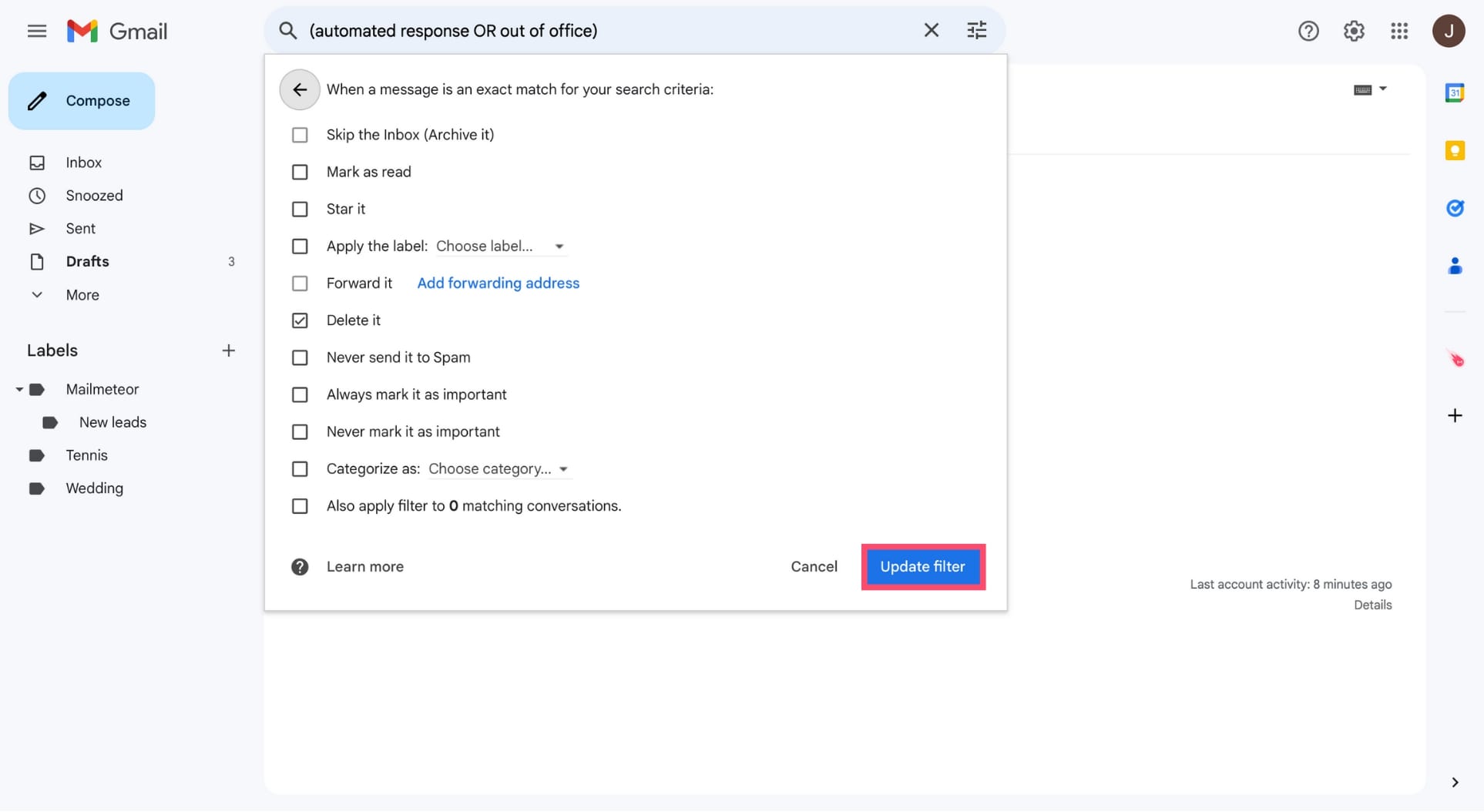
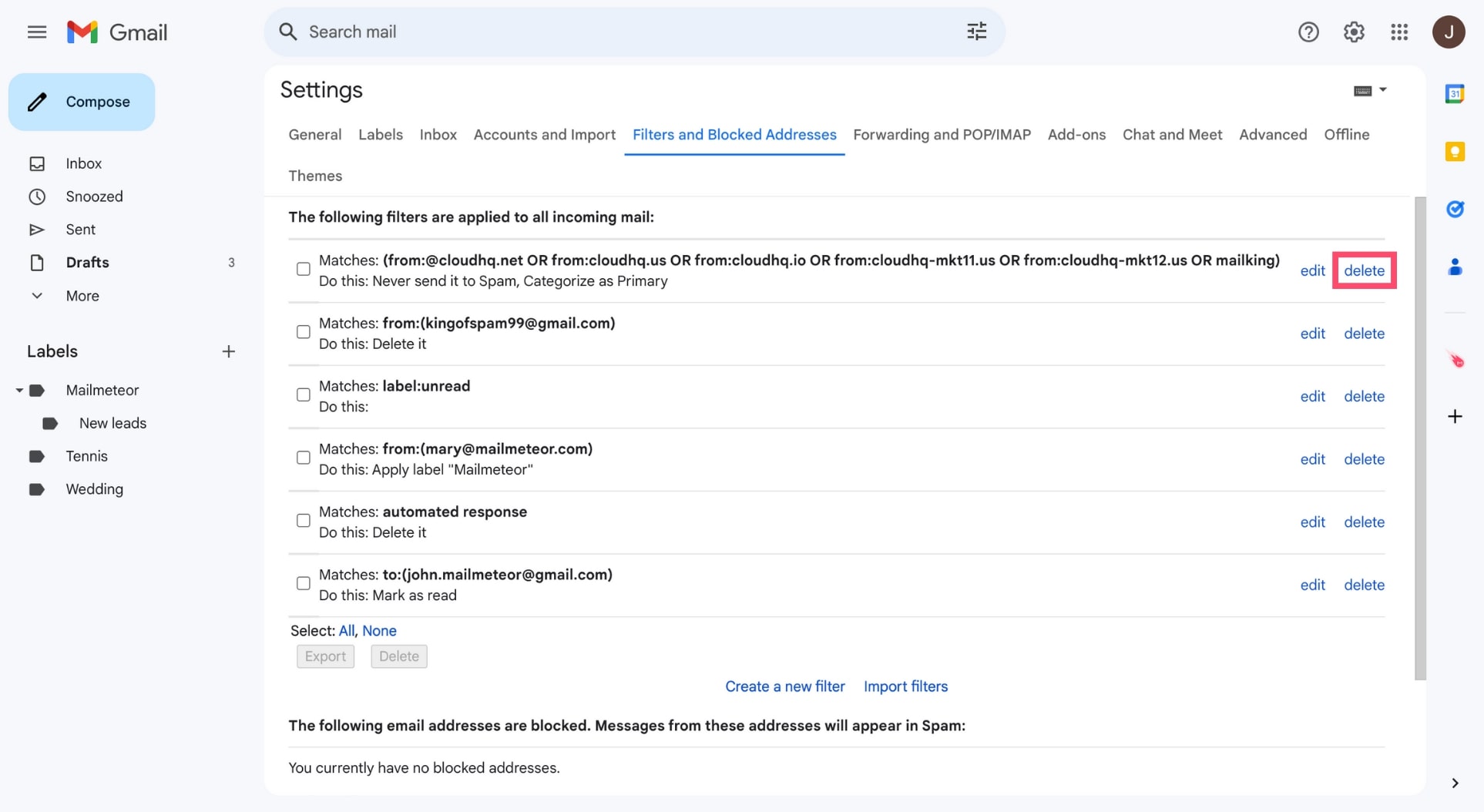
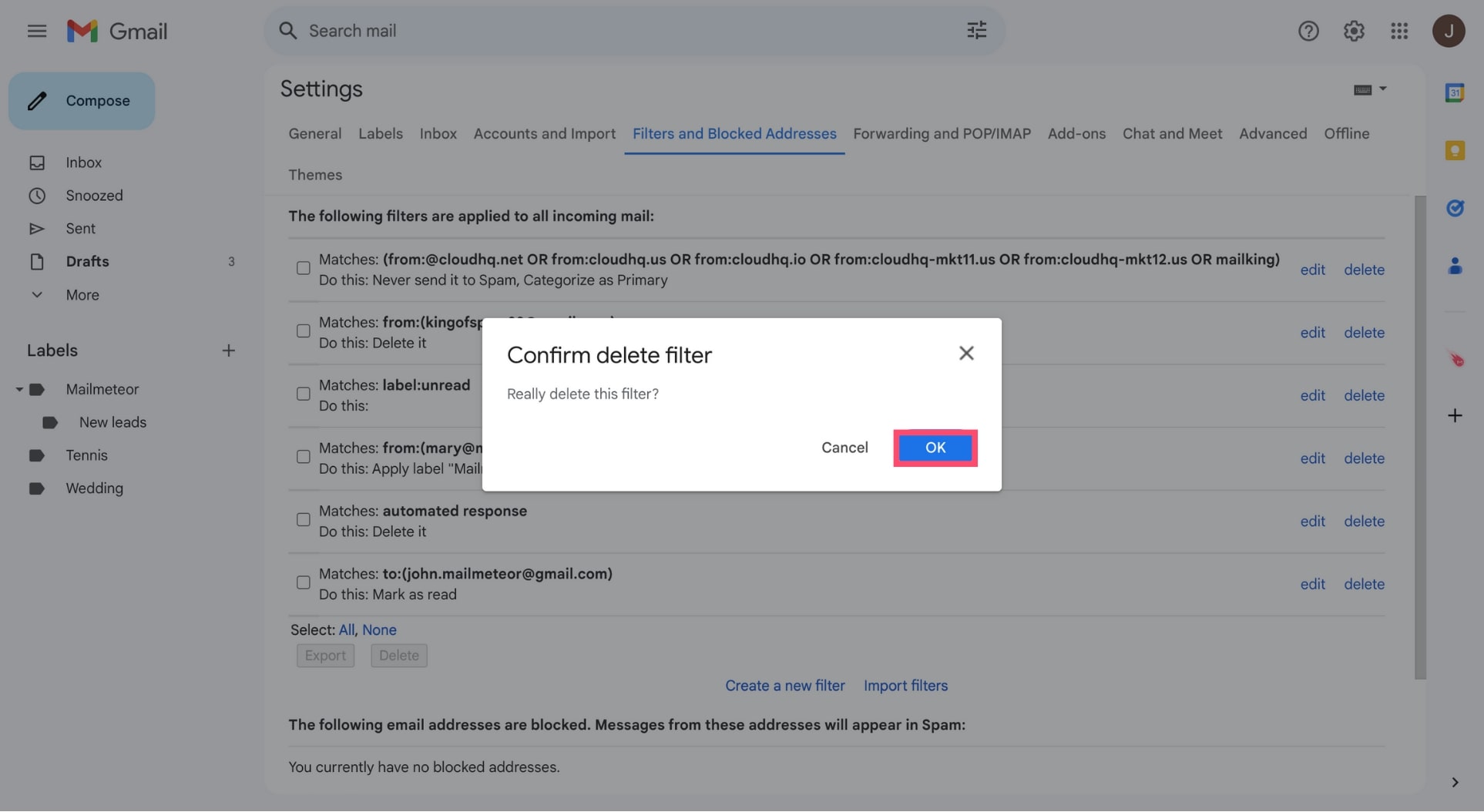
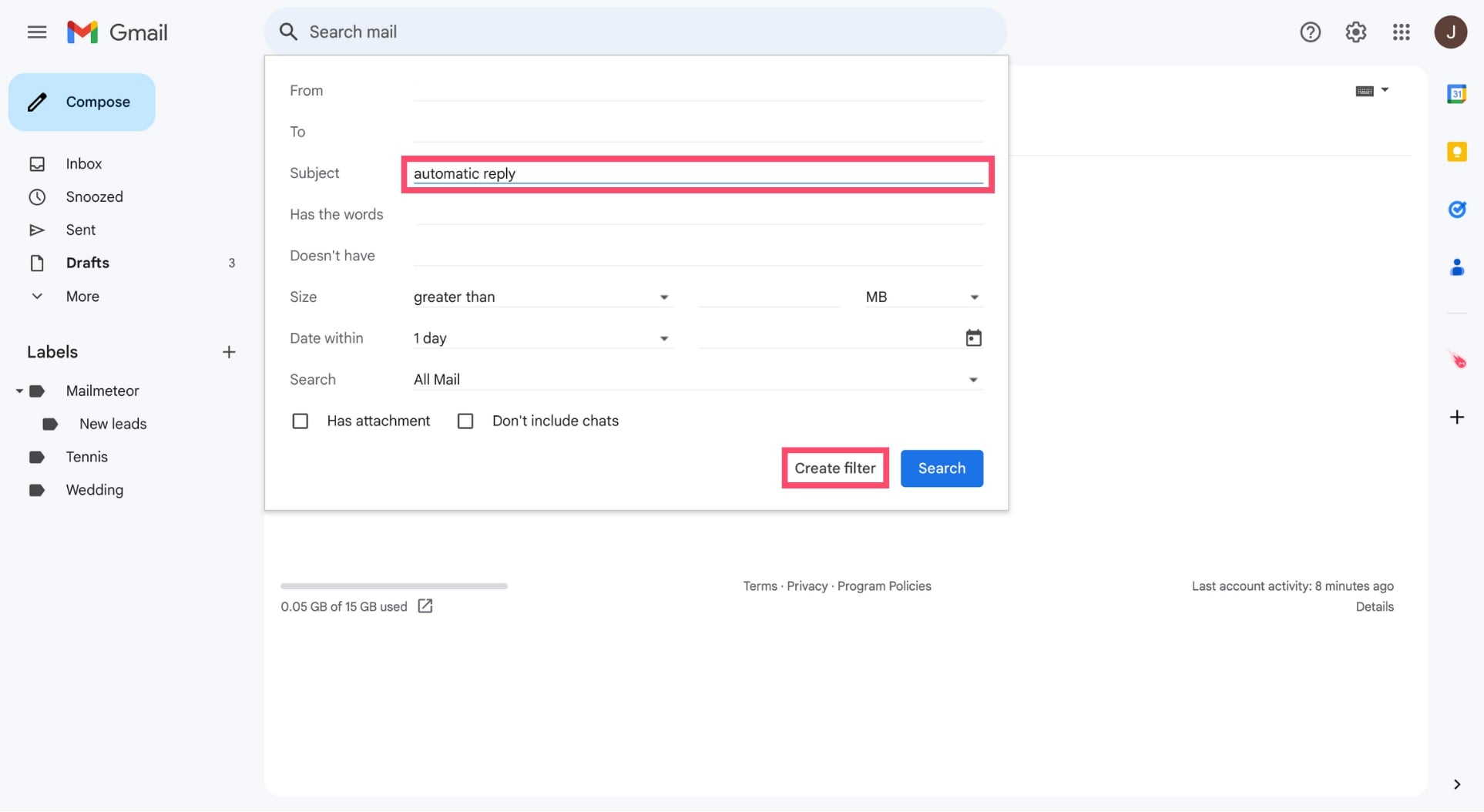
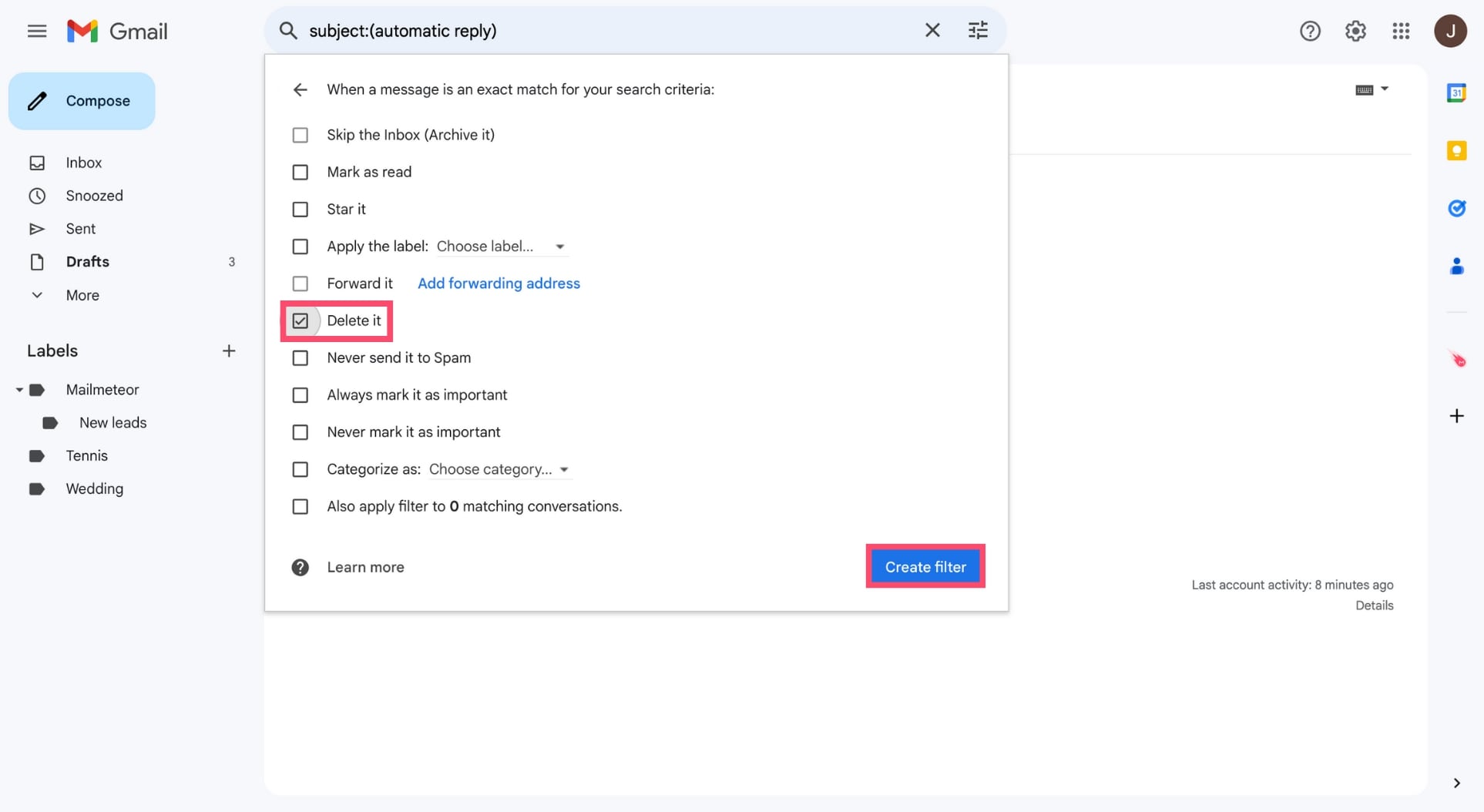
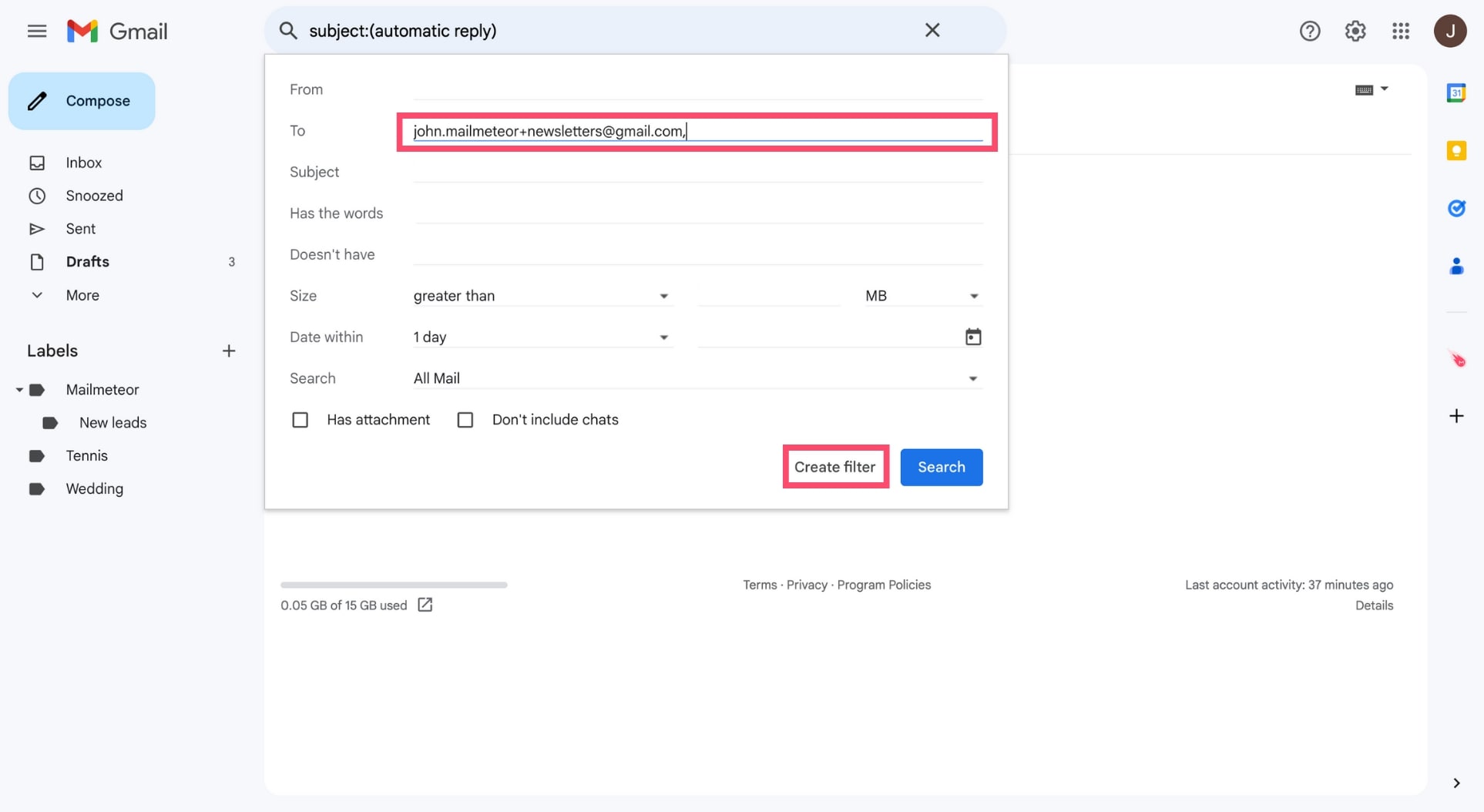
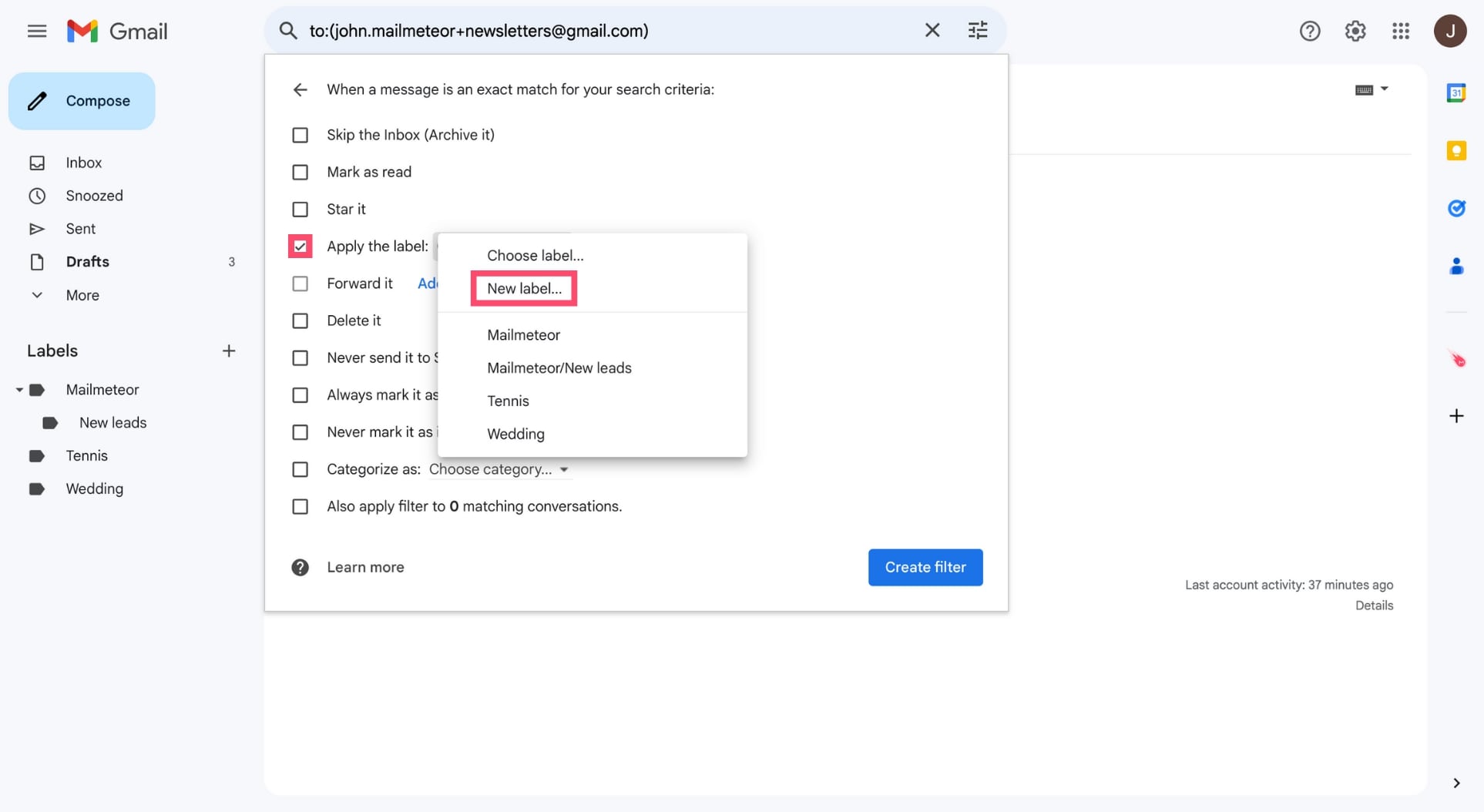
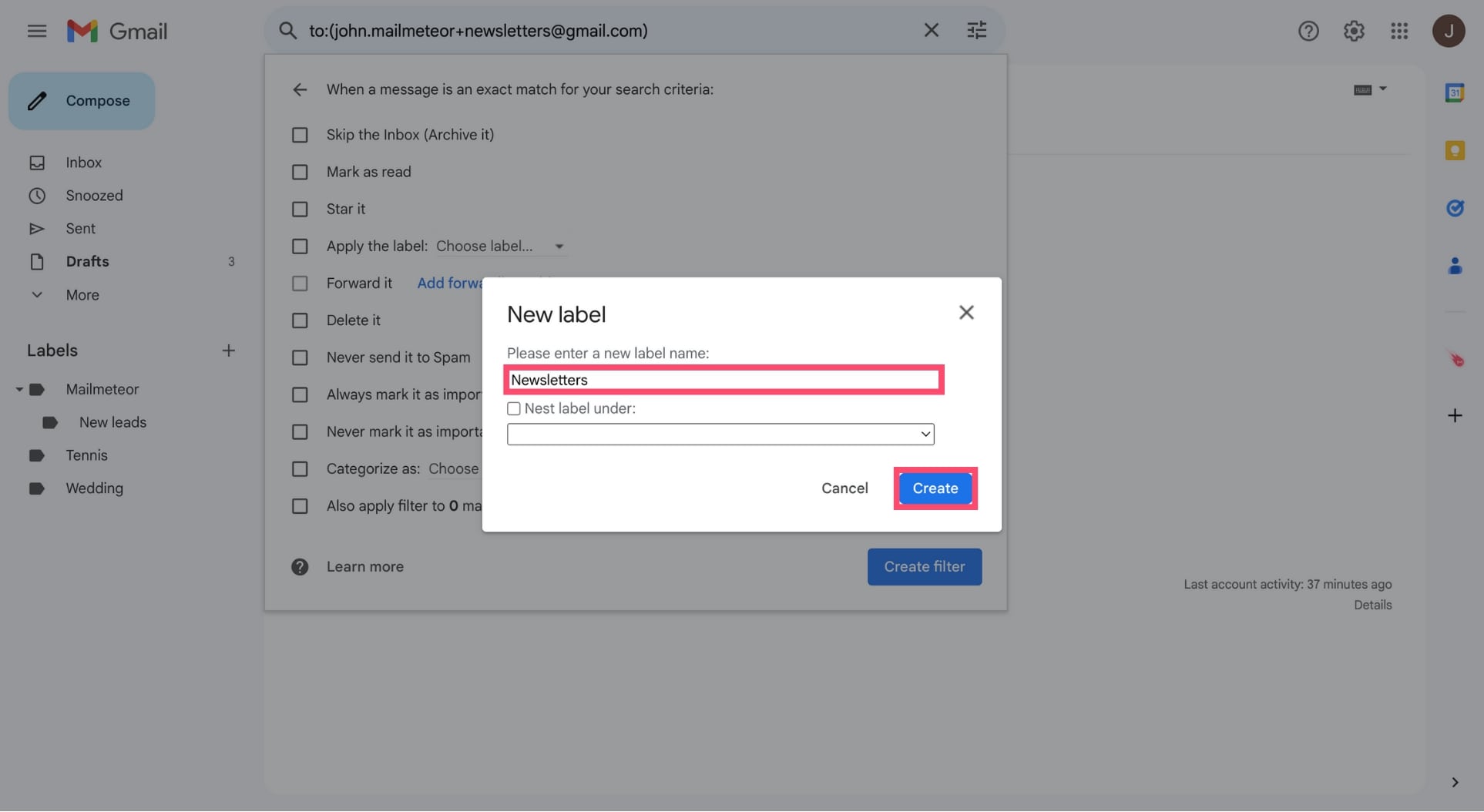
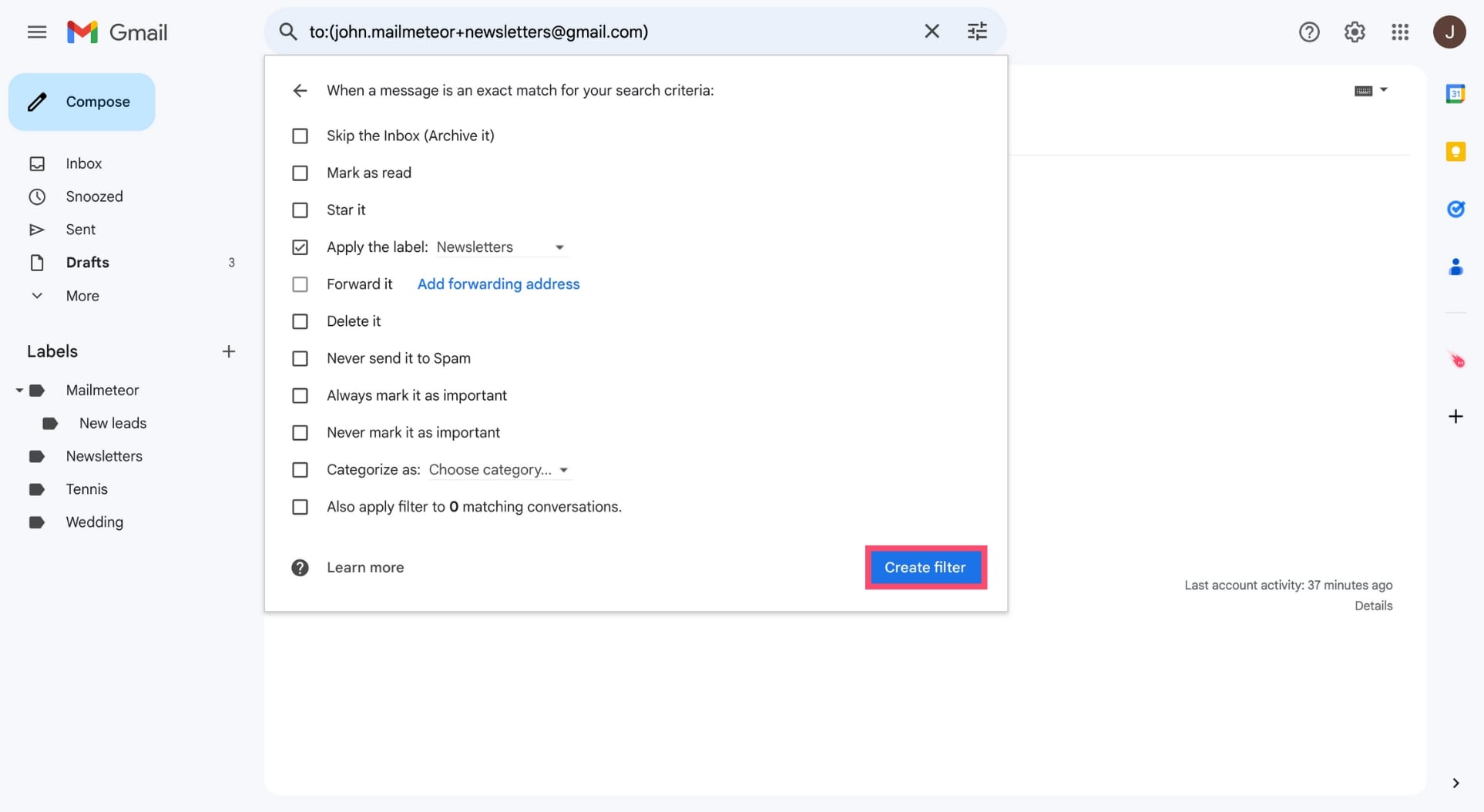
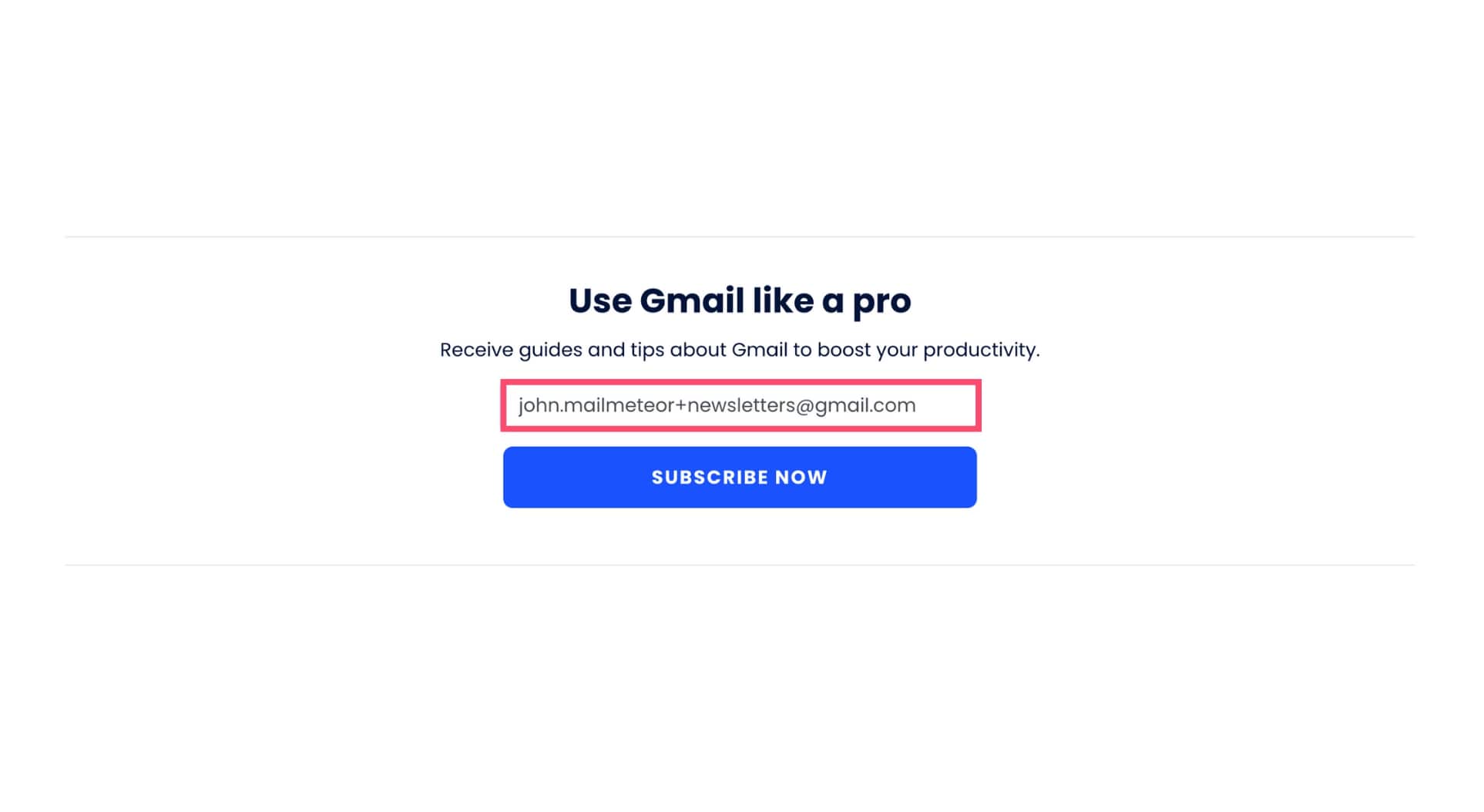
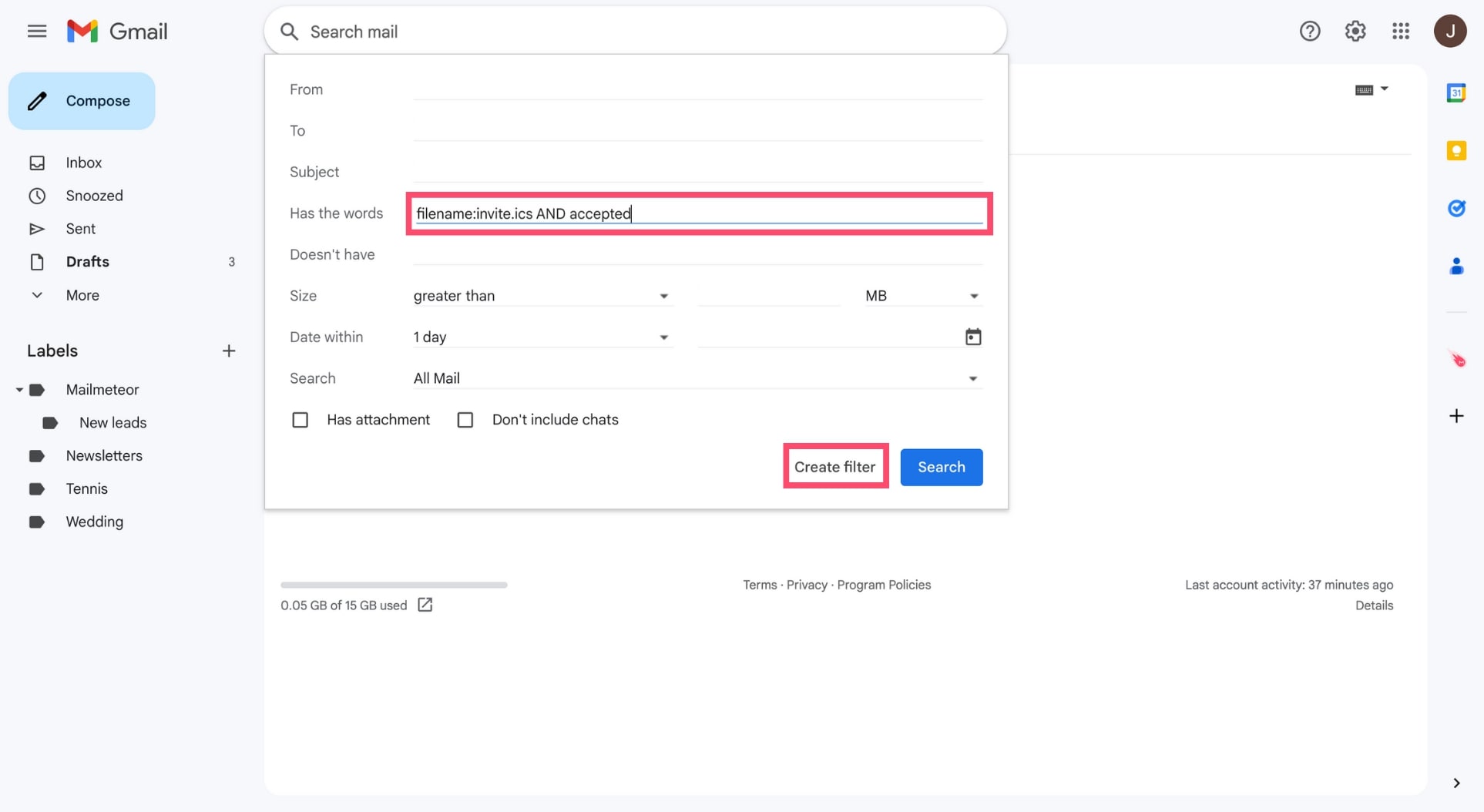
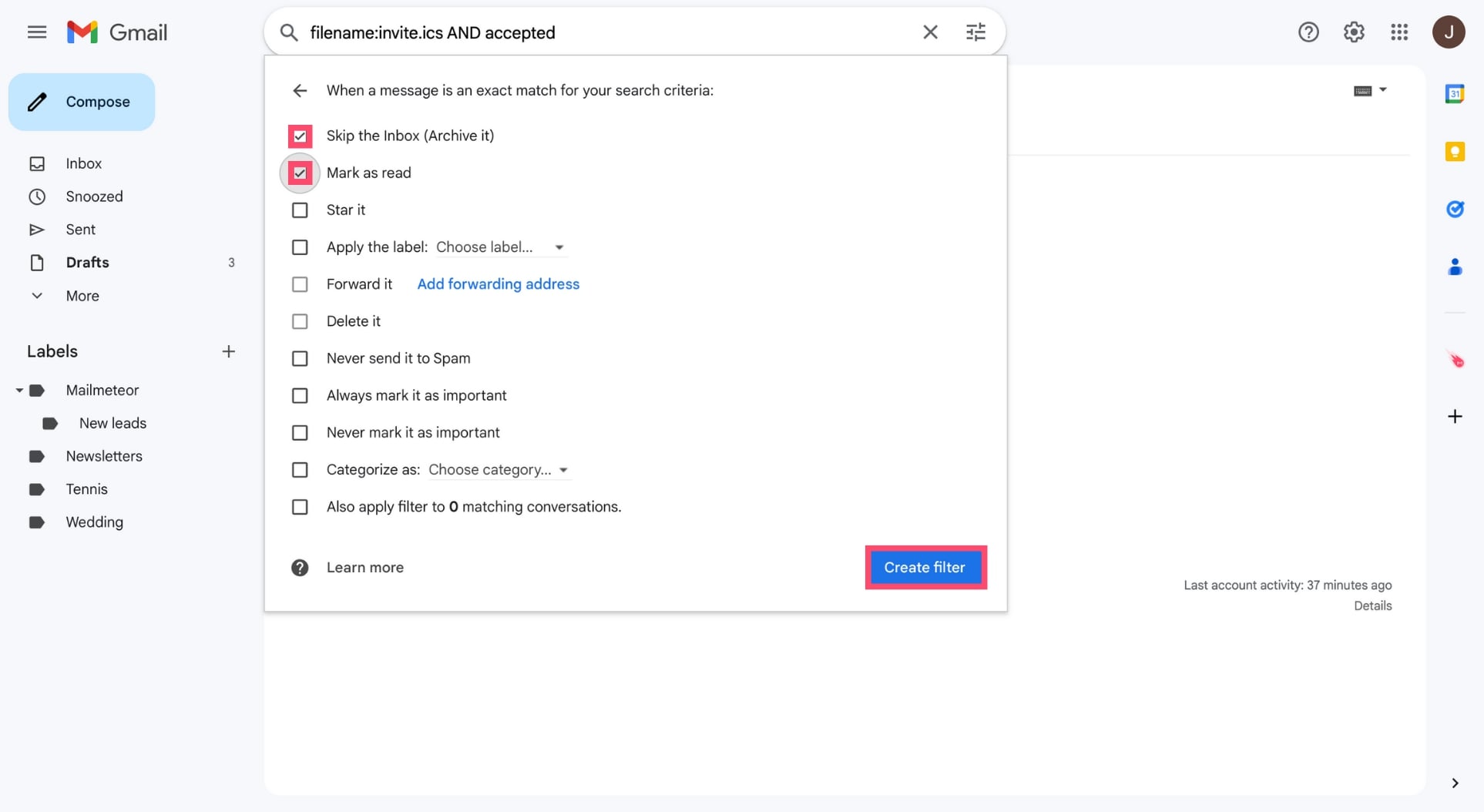
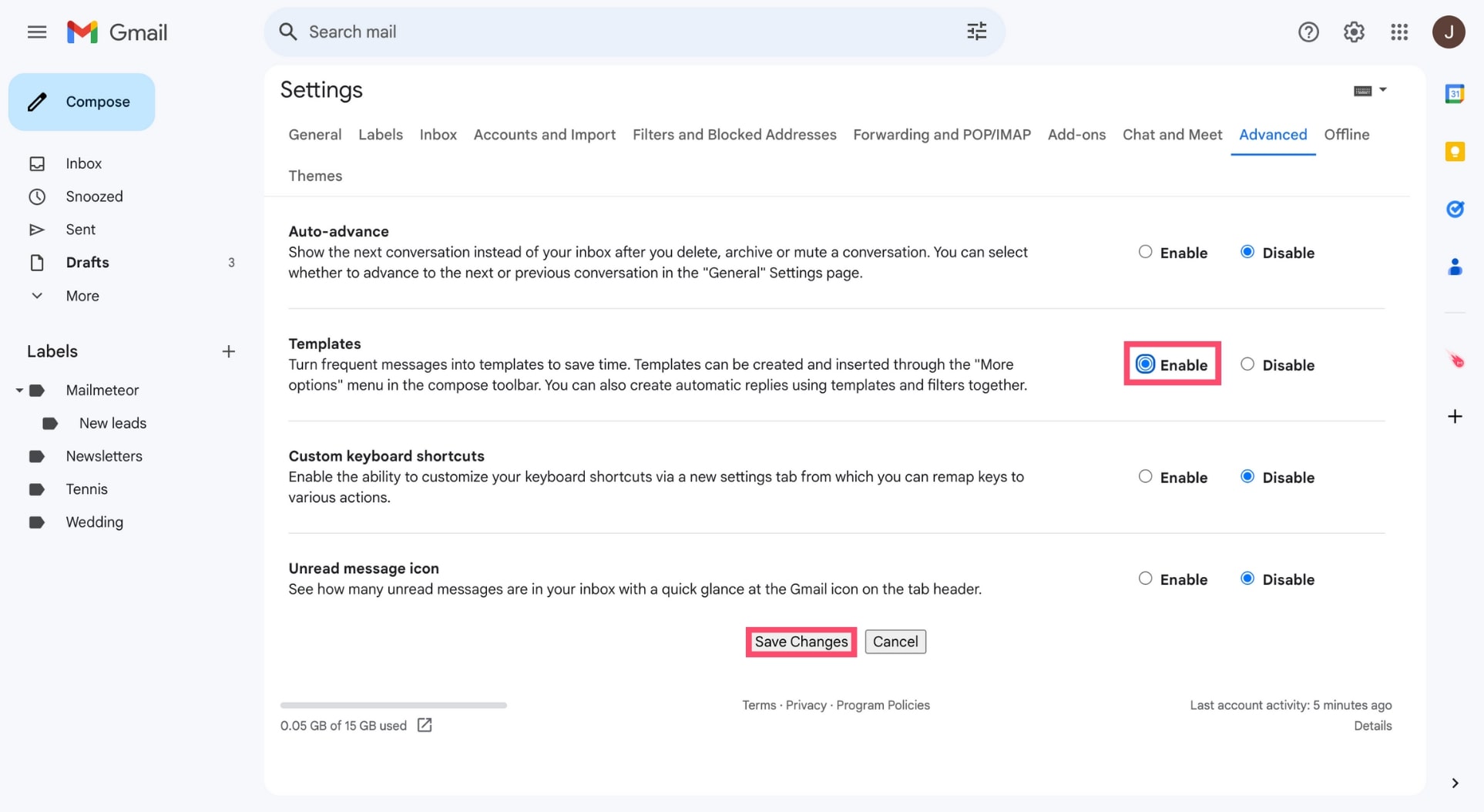
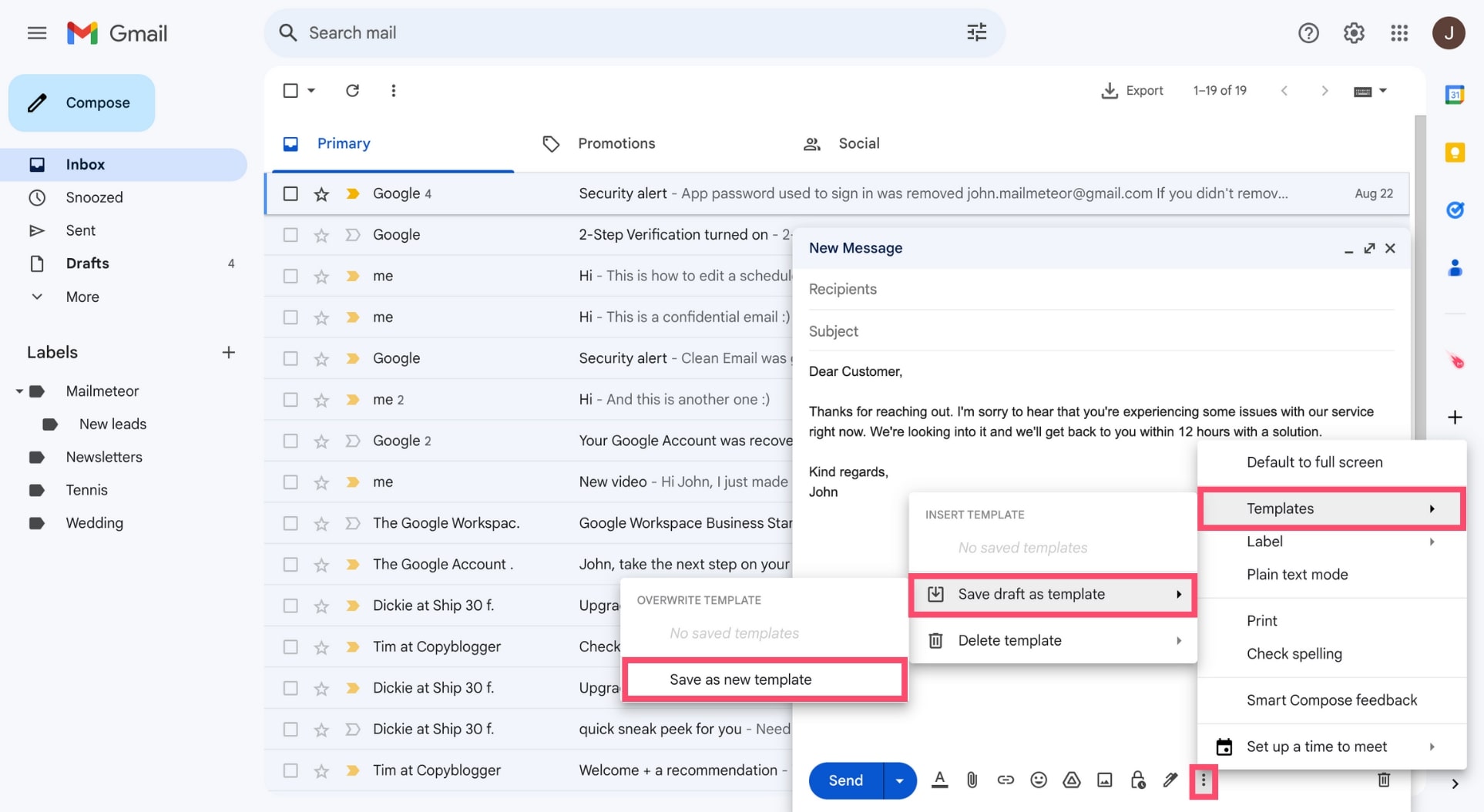
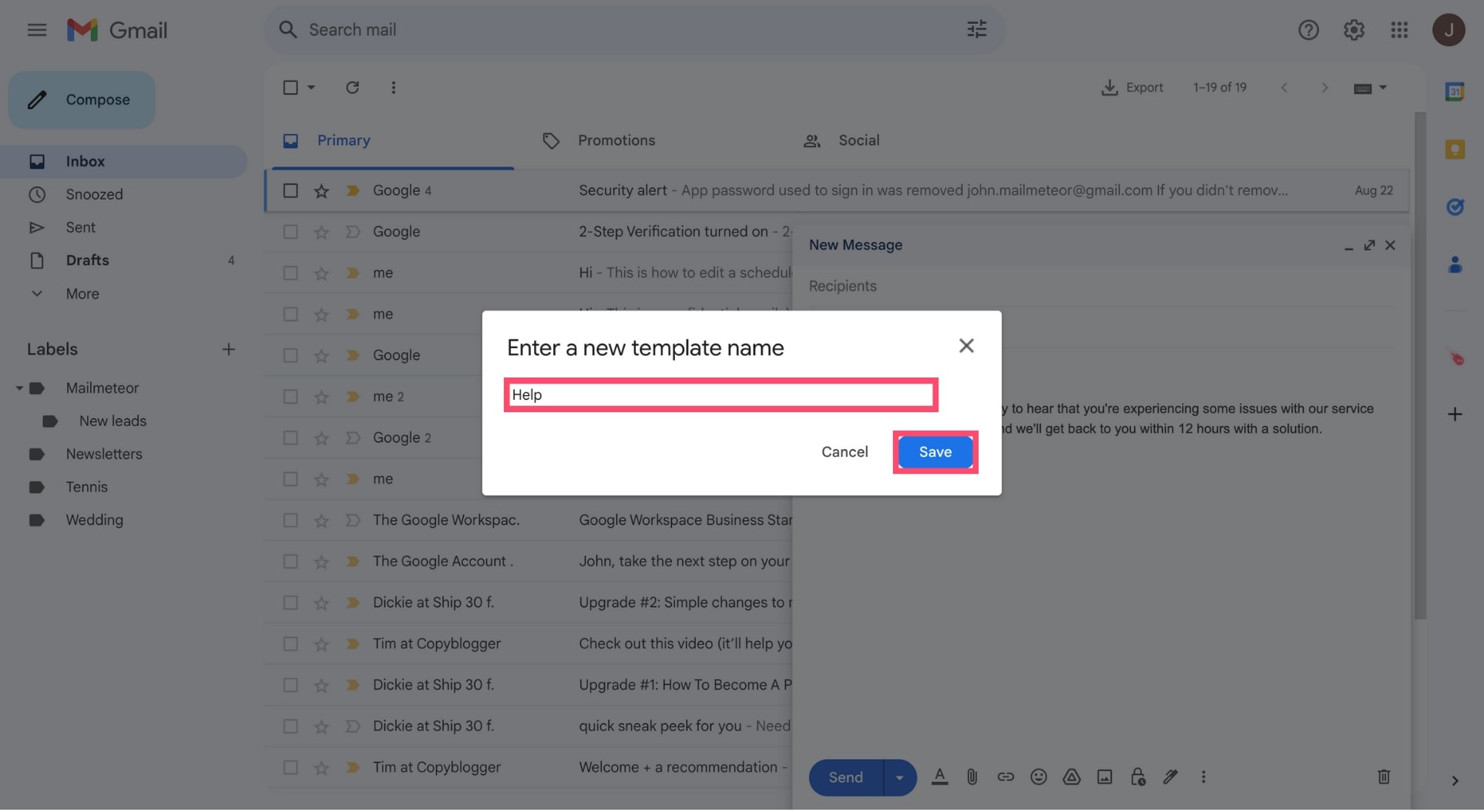
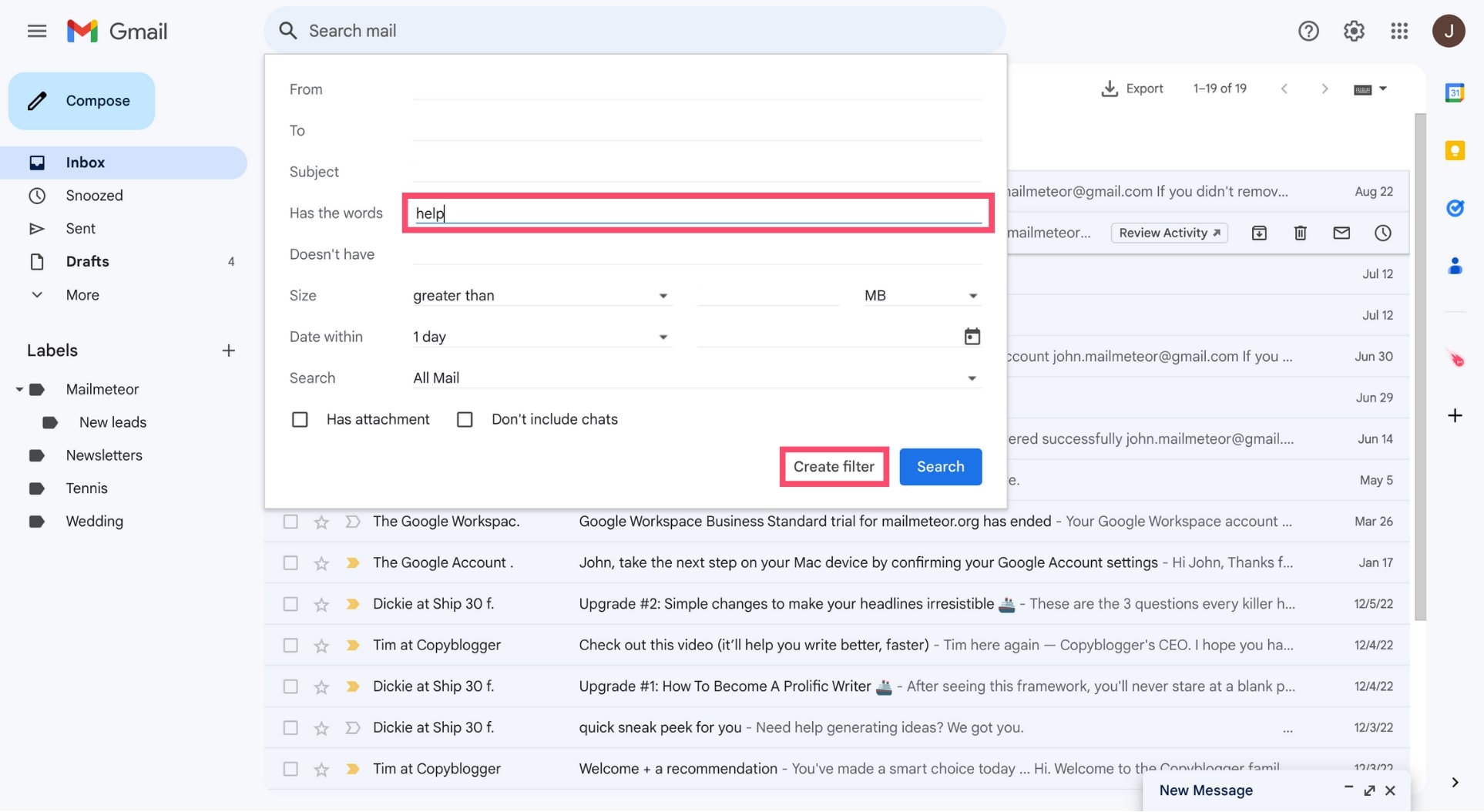
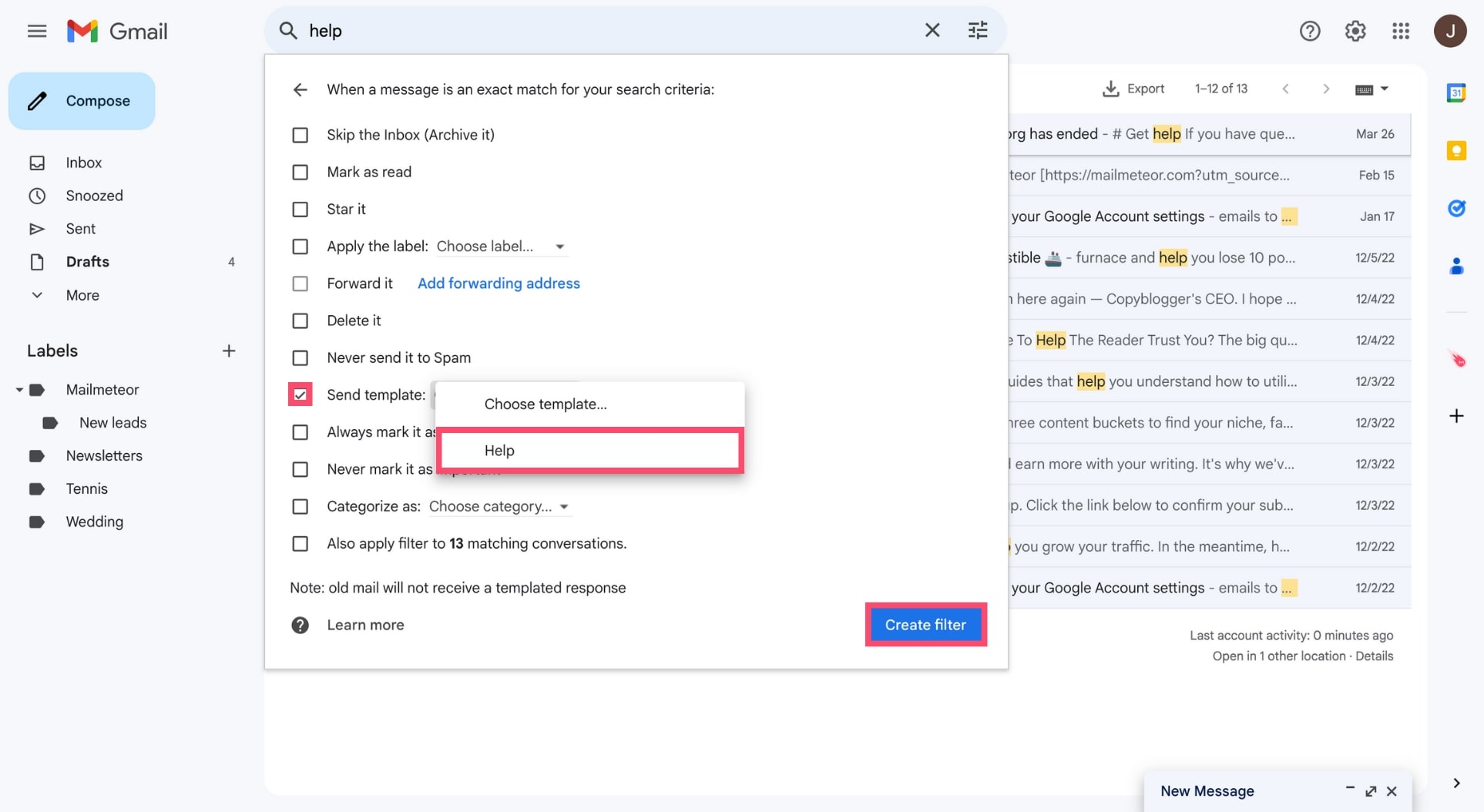
评论