想要将 Outlook 与 Gmail 同步吗?在本快速指南中,我们将向您展示如何编辑 Gmail Outlook 设置。这样您就可以从一个地方管理所有电子邮件,简化收件箱并节省时间。
如果您在不同的电子邮件客户端上有多个电子邮件地址,从一个帐户切换到其他帐户可能会非常耗时。特别是如果您每天需要多次登录和注销电子邮件帐户。
幸运的是,主要的电子邮件服务提供商 (ESP),例如 Gmail 和 Microsoft Outlook,提供了一些方便的工具来同步多个电子邮件地址。这使您可以在一个地方查看所有电子邮件并节省大量时间。
在本快速指南中,我们将向您展示如何更改 Gmail Outlook 设置,以便将 Gmail 帐户添加到 Outlook。或者从 Gmail 收件箱检查 Outlook 电子邮件。
如何将 Gmail 帐户添加到 Outlook
向 Outlook 添加 Gmail 用户名曾经是一件很痛苦的事情。但自从最新的 Microsoft 365 更新以来,这个过程变得更加顺利。现在,您可以将 Gmail 帐户与 Mac 或 PC 上的 Outlook 同步。只需点击几下即可。
苹果电脑端
以下介绍了如何在 Mac 上更改 Gmail Outlook 设置,以便将 Gmail 添加到 Microsoft 365 帐户。
第 1 步:登录您的 Outlook 帐户。
第 2 步:在顶部导航栏中,选择“设置”。或者按“⌘ + ,”打开 Outlook 设置。
第 3 步:在“个人设置”下,点击“帐户”。
第 4 步:点击“账户”窗口左下角的“+”号。并选择“新帐户”。
第 5 步:将会弹出一个新窗口。从那里输入您的 Gmail 帐户的用户名,然后单击“继续”。
第 6 步:再次单击“继续”。
第 7 步:接下来,您需要选择要添加到 Outlook 的 Gmail 帐户。输入您的 Gmail 密码以确认您的选择。
第 8 步:登录 Gmail 帐户后,您需要授予 Outlook 访问您的邮件、联系人、文件和日历的权限。
第 9 步:您的 Google 帐户现已添加到 Microsoft Outlook。这意味着您现在应该能够直接从 Outlook 电子邮件客户端访问所有邮件。
从现在开始,您的 Gmail 邮件将显示在 Microsoft Outlook 帐户左侧的边栏中。这是它的样子
此 Gmail Outlook 设置将帮助您节省大量时间。使用此配置可以检查 Mac 上的所有电子邮件。
电脑端
您更喜欢电脑吗?没有汗水。我们已经为您提供了保障。以下介绍了如何调整 Gmail Outlook 设置以同步 PC 上的电子邮件帐户。
第 1 步:打开 Microsoft Outlook。
第 2 步:转到“文件”。然后点击“添加帐户”。
第 3 步:输入您的 Gmail 用户名。然后单击“连接”。
第 4 步:将会打开一个窗口。从那里输入您的 Gmail 密码。然后点击“登录”。
第 5 步:如果您在 Gmail 帐户上启用了两步验证,Google 会要求您输入发送到您移动设备的密码。
步骤 6:在下一个屏幕上,单击“允许”以授予 Microsoft Outlook 访问您的 Gmail 帐户的权限。
瞧。您可以通过以下方式更改 Gmail Outlook 设置,以将 Gmail 帐户添加到 Outlook 2016 或更高版本。
但这可能不适用于某些较旧的 Outlook 版本。在这种情况下,您可能需要在 Outlook 中手动设置 Gmail。
如何使用旧版本的 Outlook 设置 Gmail
出于安全原因,Google 建议仅将 Gmail 与支持 OAuth 的电子邮件客户端一起使用。如果您使用的是最新版本的 Microsoft Outlook,这应该不是问题。
但是,旧版本的 Outlook 不支持 OAuth。在这种情况下,您需要按照不同的过程将 Gmail 帐户连接到 Outlook。这是你可以做的。
1. 在 Gmail 中启用 IMAP
第一步是在 Gmail 设置中打开 IMAP 或 POP。这将允许您将 Gmail 帐户与 Outlook 电子邮件客户端同步。
第 1 步:登录您的Gmail帐户。
第 2 步:打开Gmail设置并点击“查看所有设置”。
第 3 步:导航至“转发和 POP/IMAP”选项卡。
第 4 步:在“IMAP 访问”部分中,选择“IMAP 已启用”。
第 5 步:点击“保存更改”。
就是这样。您已在 Gmail 设置中成功启用 IMAP。现在,您距离将 Gmail 帐户连接到 Outlook 又近了一步。
2. 在Google中开启两步验证
下一步是在您的 Google 帐户中启用两步验证。如果您已经这样做了,则可以继续下一部分。如果没有,只需按照以下说明操作即可。
第 1 步:点击您的 Google 个人资料图片。然后选择“管理您的 Google 帐户”。
第 2 步:导航至安全选项卡。
第 3 步:在“您如何登录 Google”下,点击“两步验证”。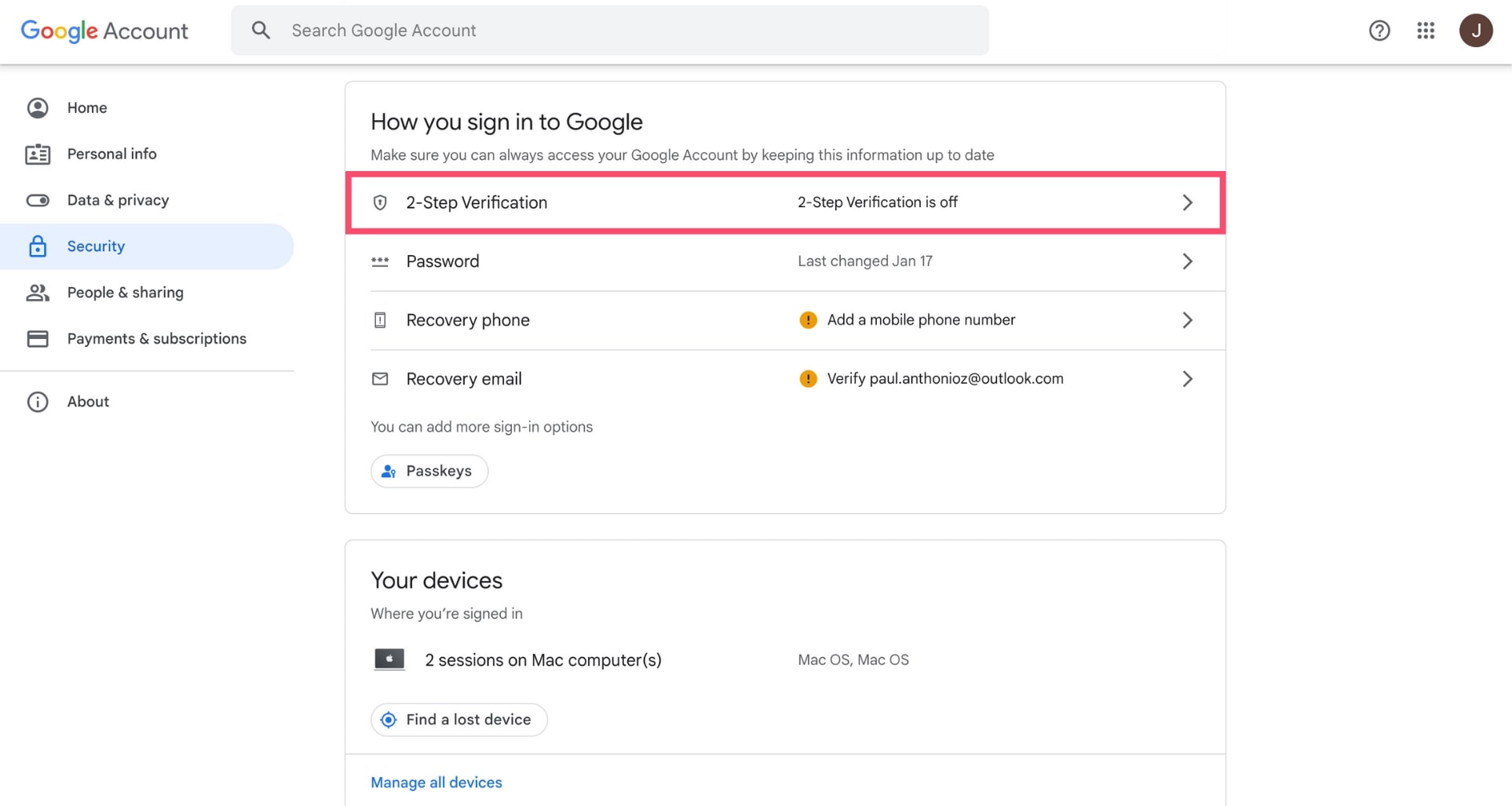
第 4 步:在下一个屏幕上,单击“开始”,通过两步验证来保护您的 Google 帐户。
第 5 步:输入您的电话号码。然后按下一步。
第 6 步: Google 随后会向您发送一条短信。输入您收到的验证码,然后再次单击“下一步”。
第 7 步:最后,点击“打开”。
就是这样。您刚刚在您的 Google 帐户上启用了两步验证流程。
3. 创建应用程序密码
您现在可以生成应用程序密码。这是一个 16 位密码,您可以使用它来允许安全性较低的应用访问您的 Google 帐户。以下是创建方法。
第 1 步:返回 Google 帐户设置的“安全”选项卡。向下滚动,直到到达“如何登录 Google”。然后点击“两步验证”。
第 2 步:向下滚动。然后点击“应用程序密码”。
第 3 步:在“应用程序”菜单中,选择“邮件”。在“设备”菜单中选择您正在使用的设备类型。然后点击“生成”。
第 4 步: Google 将为您生成一个新的应用程序密码。复制您的代码。然后点击“完成”。
现在,当 Outlook 提示您输入密码时,您可以使用此代码。这将有助于验证您确实是尝试访问您的 Gmail 帐户的人。
4. 将 Outlook 与 Gmail 同步
最后一步。在本部分中,我们将向您展示如何更改 Gmail Outlook 设置以同步您的电子邮件帐户。
第 1 步:打开桌面上的 Microsoft Outlook 应用程序。您无法从 Outlook Web 应用程序执行此操作。
第 2 步:选择“文件”。
第 3 步:在“账户信息”下,点击“添加账户”。
第 4 步:将会出现一个新窗口。从那里,单击“高级选项”并选择“让我手动设置我的帐户”。
第 5 步:输入您的 Gmail 帐户的电子邮件地址。然后单击“连接”。
第 6 步:在“高级设置”下,选择“IMAP”。
第 7 步:接下来,使用以下信息编辑您的 IMAP 帐户设置⤵️
传入邮件 (IMAP) 服务器
- imap.gmail.com
- 需要 SSL:是
- 端口:993
发送邮件 (SMTP) 服务器
- smtp.gmail.com
- 需要 SSL:是
- 需要 TLS:是
- 需要身份验证:是
- SSL 端口:465
- TLS/STARTTLS 端口:587
常规设置
- 你的名字
- 您的 Gmail 地址
- 您的 Gmail 密码
第8步:完成后,单击“连接”。 Outlook 随后将连接您的 Gmail 帐户。
全做完了。您的 Gmail 邮件现在应该显示在 Microsoft Outlook 中,允许您从同一个邮件客户端管理两个收件箱。很酷吧?
相反,您可以编辑 Gmail Outlook 设置以从 Gmail 访问 Outlook 电子邮件。为此,您需要将 Outlook 邮件迁移到 Gmail。
如何将邮件和联系人从 Outlook 迁移到 Gmail
Gmail 使新用户可以非常轻松地从 Outlook 导入电子邮件和联系人。以下是具体操作方法。
第 1 步:转到您的Gmail帐户。
第 2 步:点击“设置”。然后选择“查看所有设置”。
第 3 步:转到“帐户和导入”。
第 4 步:点击“导入邮件和联系人”。
第 5 步:输入您的 Outlook 电子邮件地址。然后点击“继续”。
第 6 步:登录您的 Outlook 帐户。然后点击“继续”。
第 7 步:授予 Gmail 访问您的 Outlook 邮件和联系人的权限。
第 8 步:在“导入选项”窗口中,选择“导入联系人”、“导入消息”和“导入未来30天的消息”。
第 9 步:最后,点击“开始导入”。
根据 Outlook 收件箱的大小,可能需要几个小时才能将所有邮件和联系人从 Outlook 迁移到 Gmail。
如需帮助可点击网站右上方群链接,加入QQ群寻求帮助

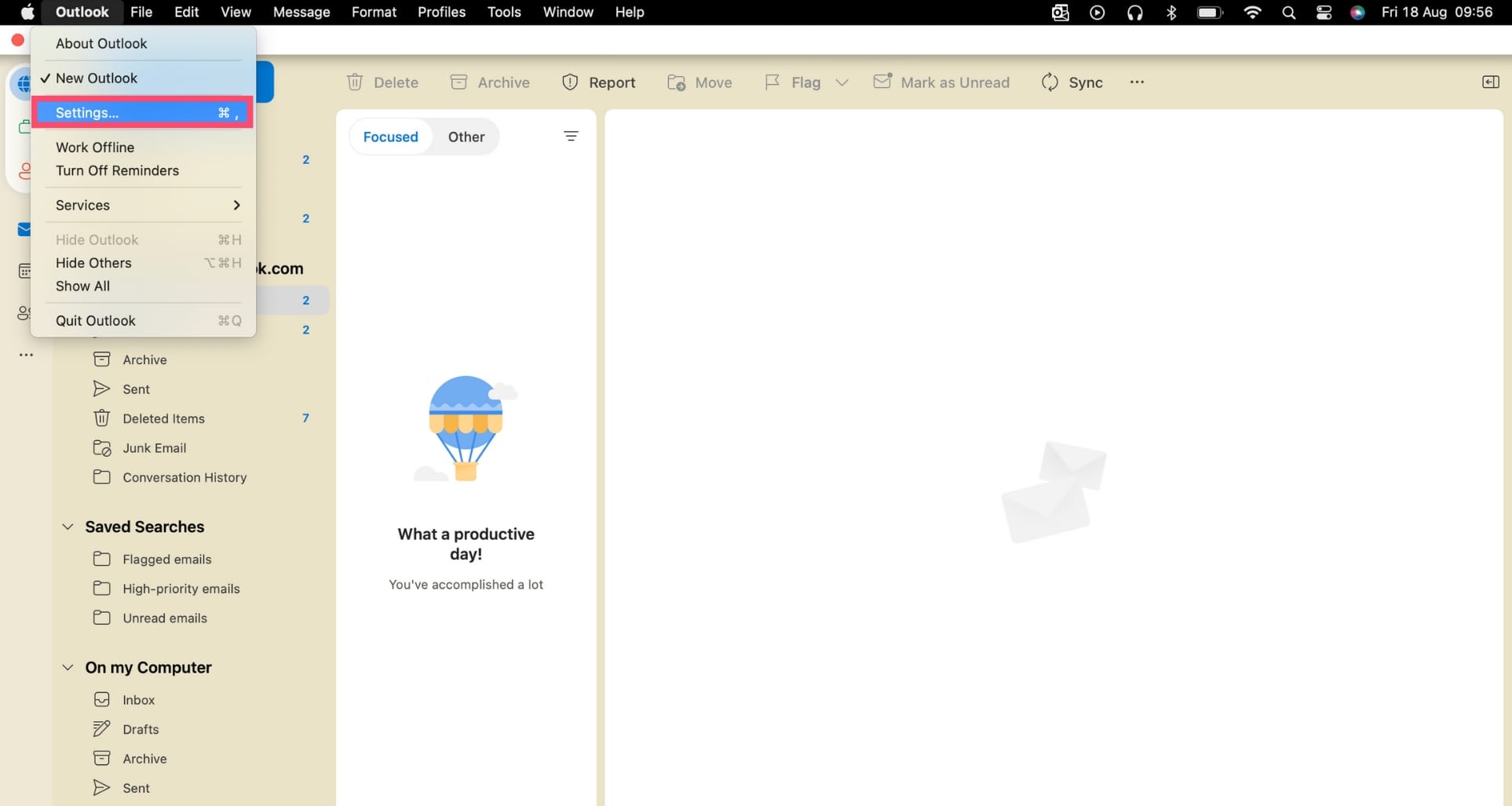
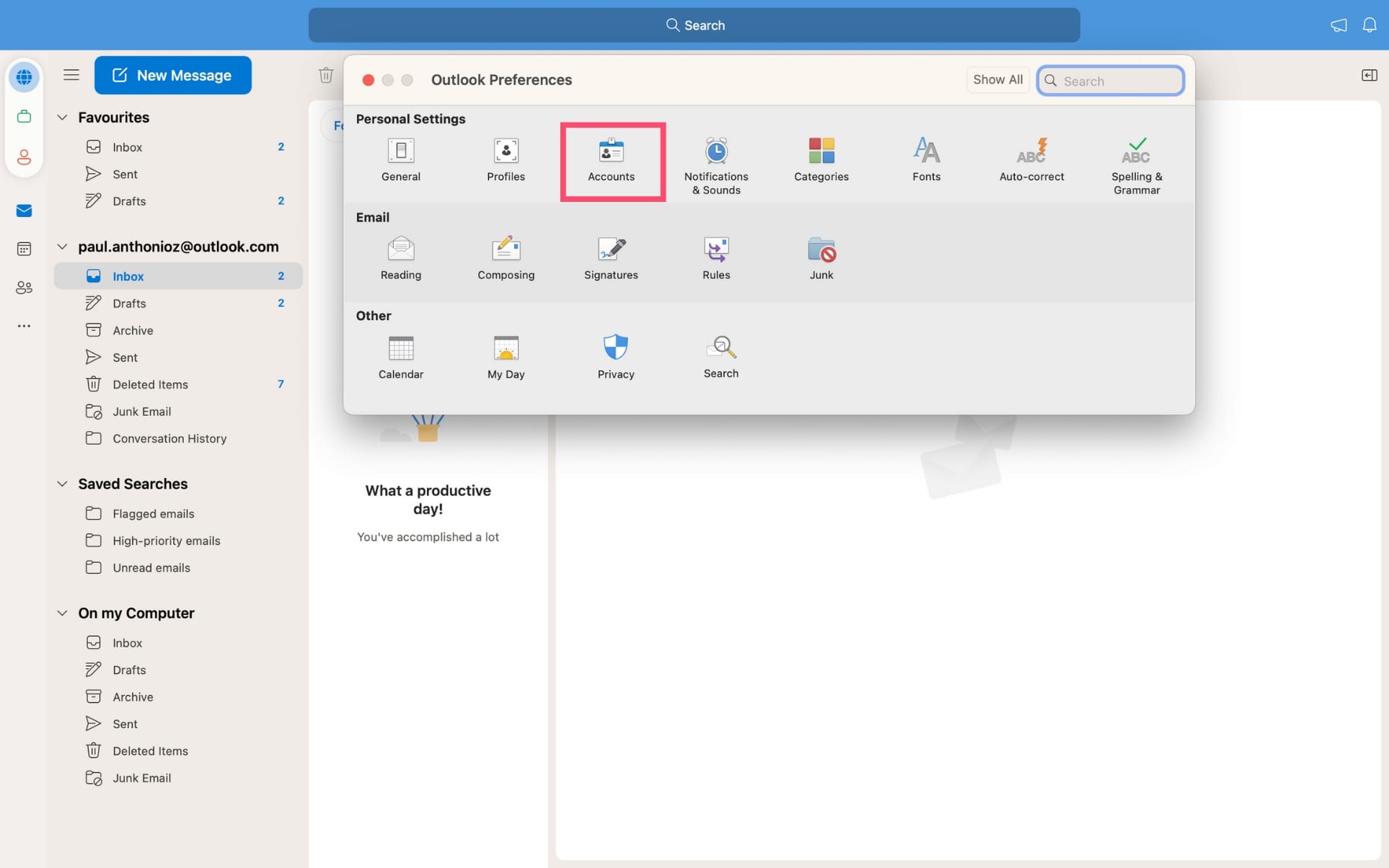
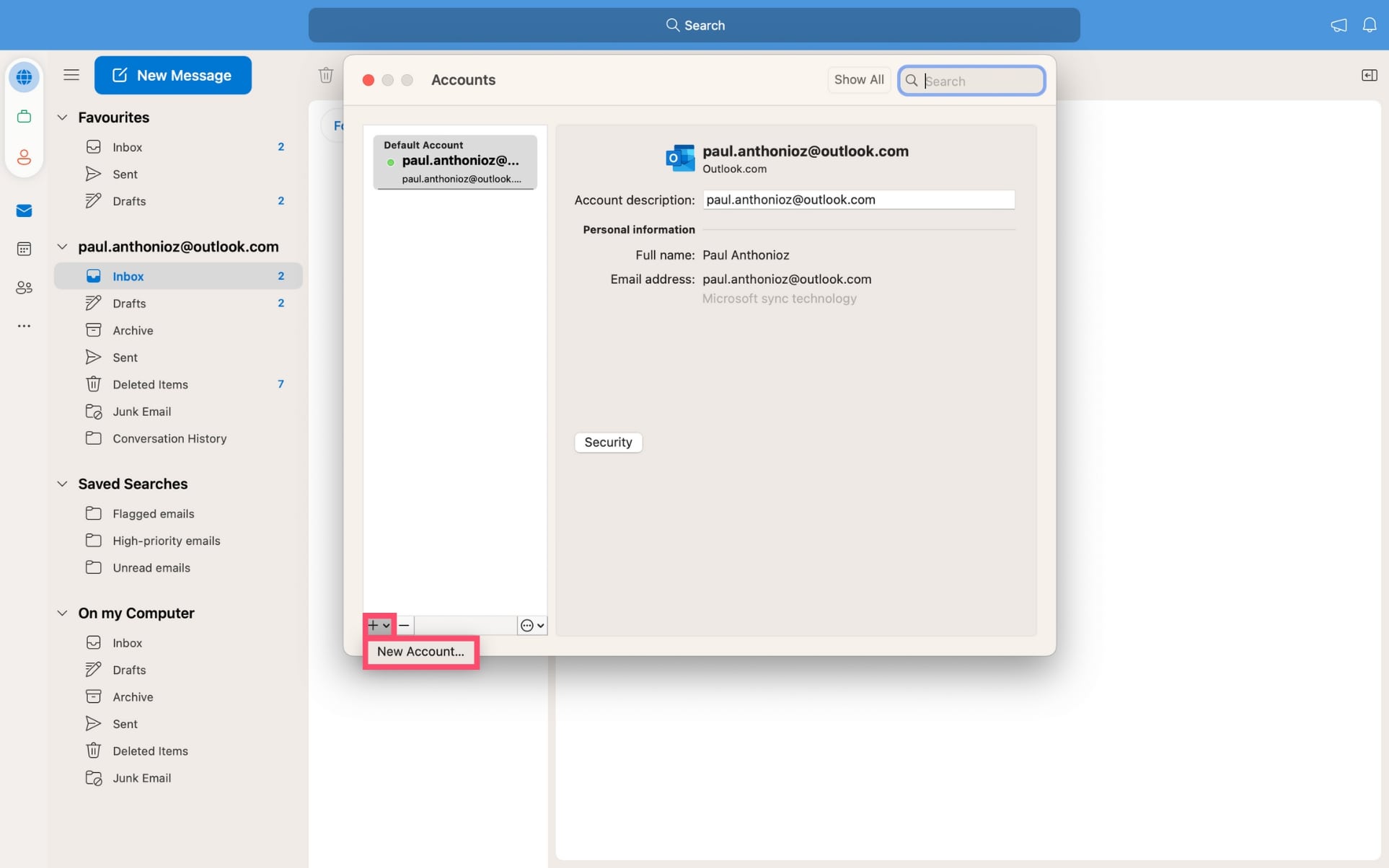
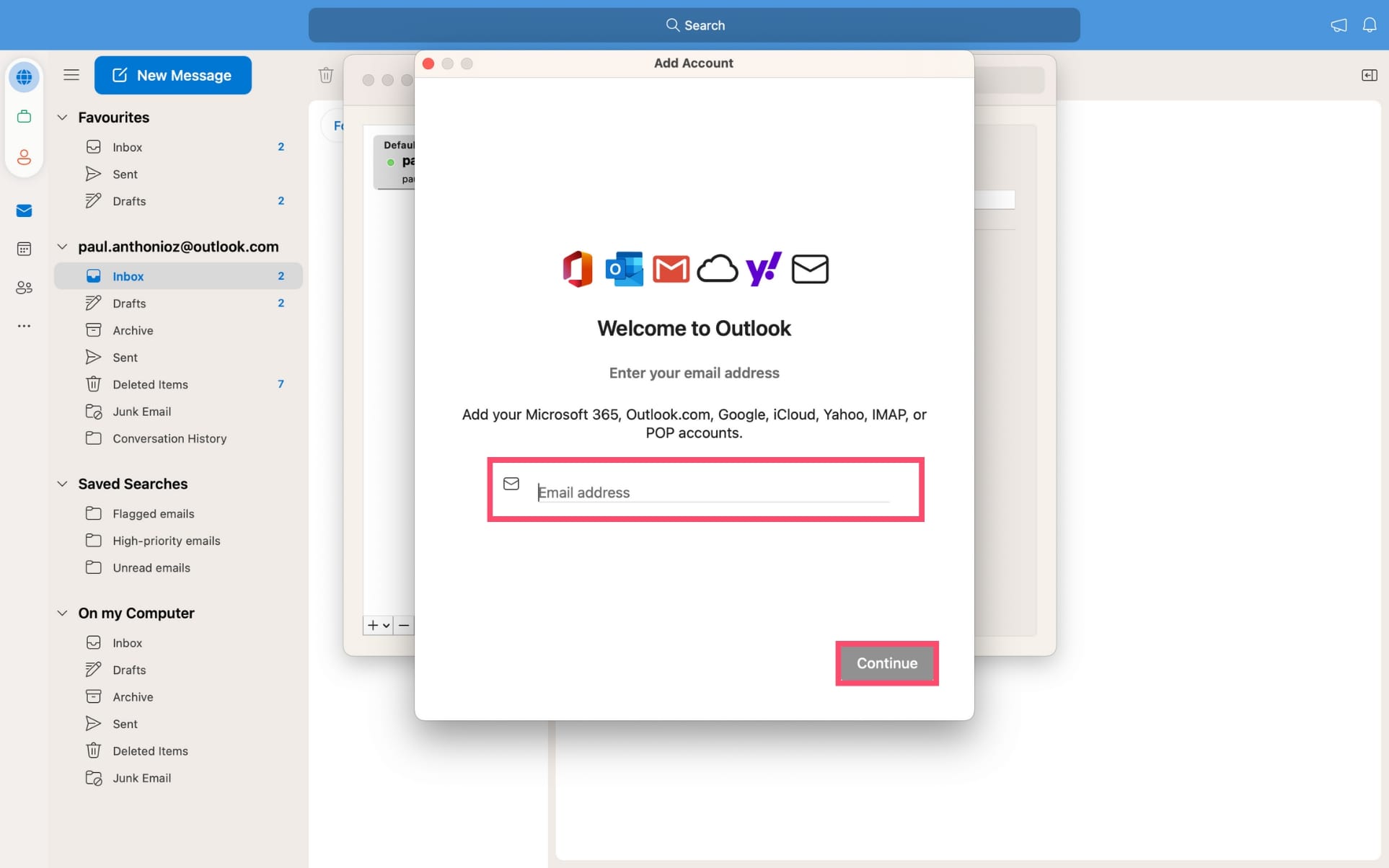
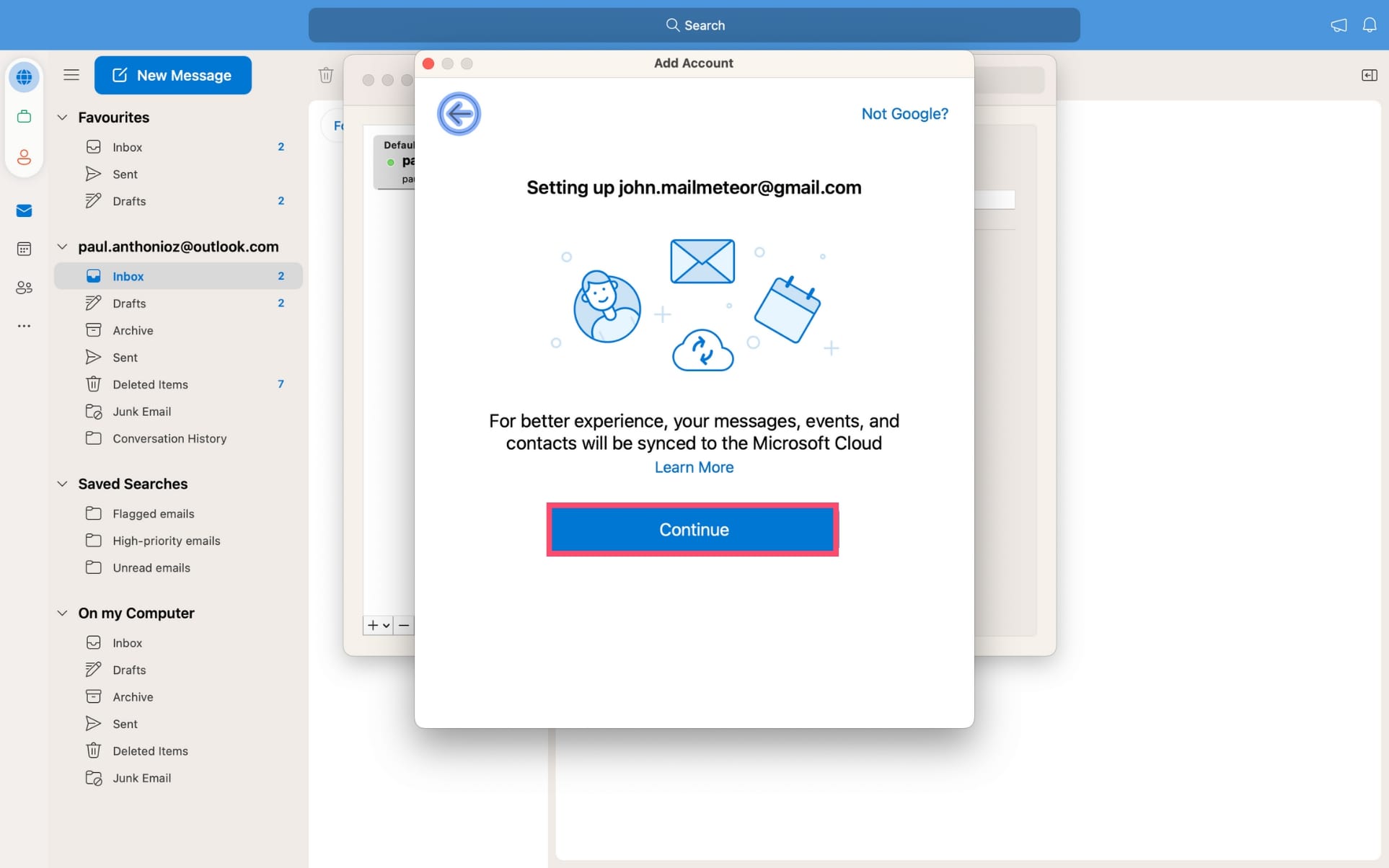
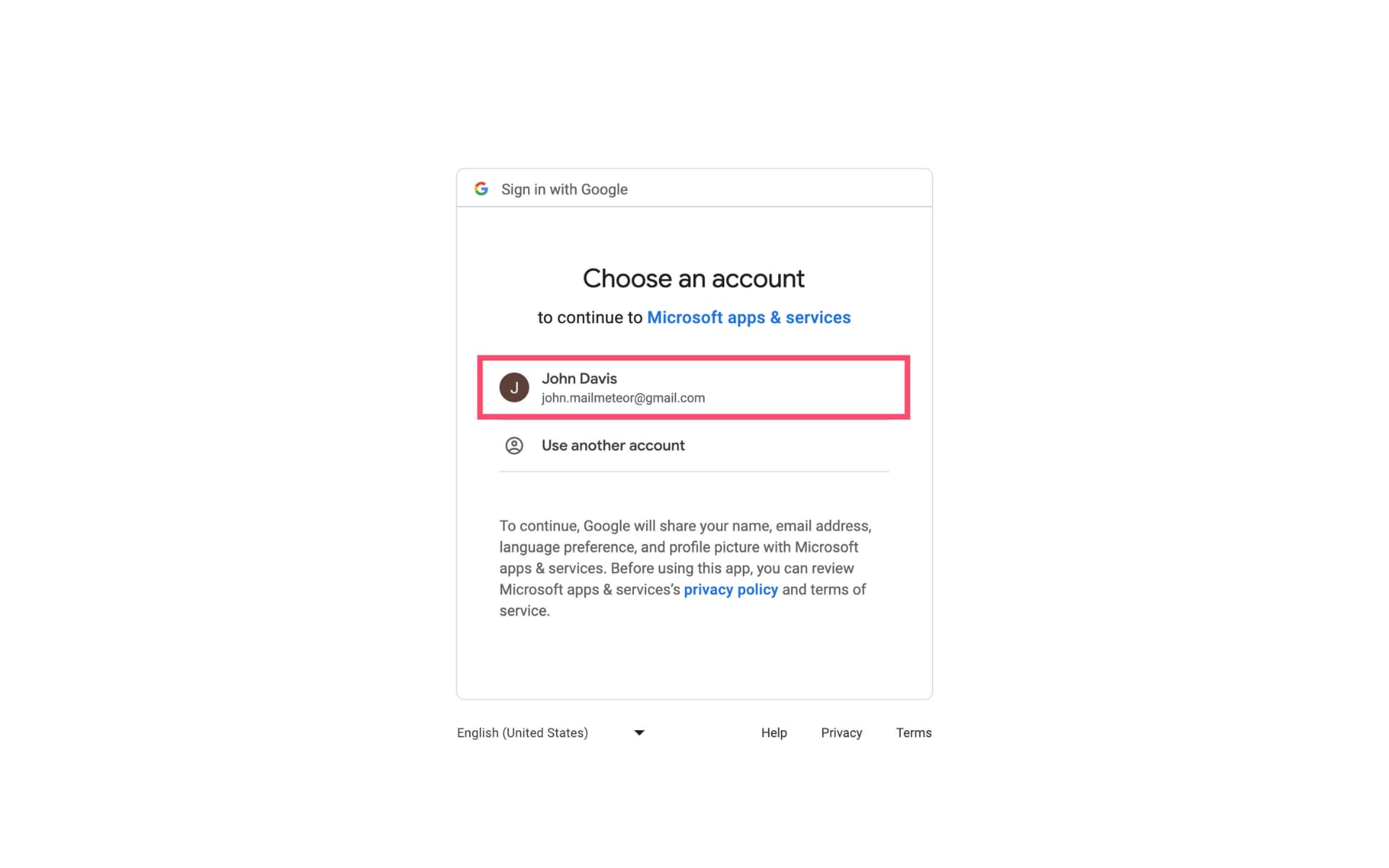
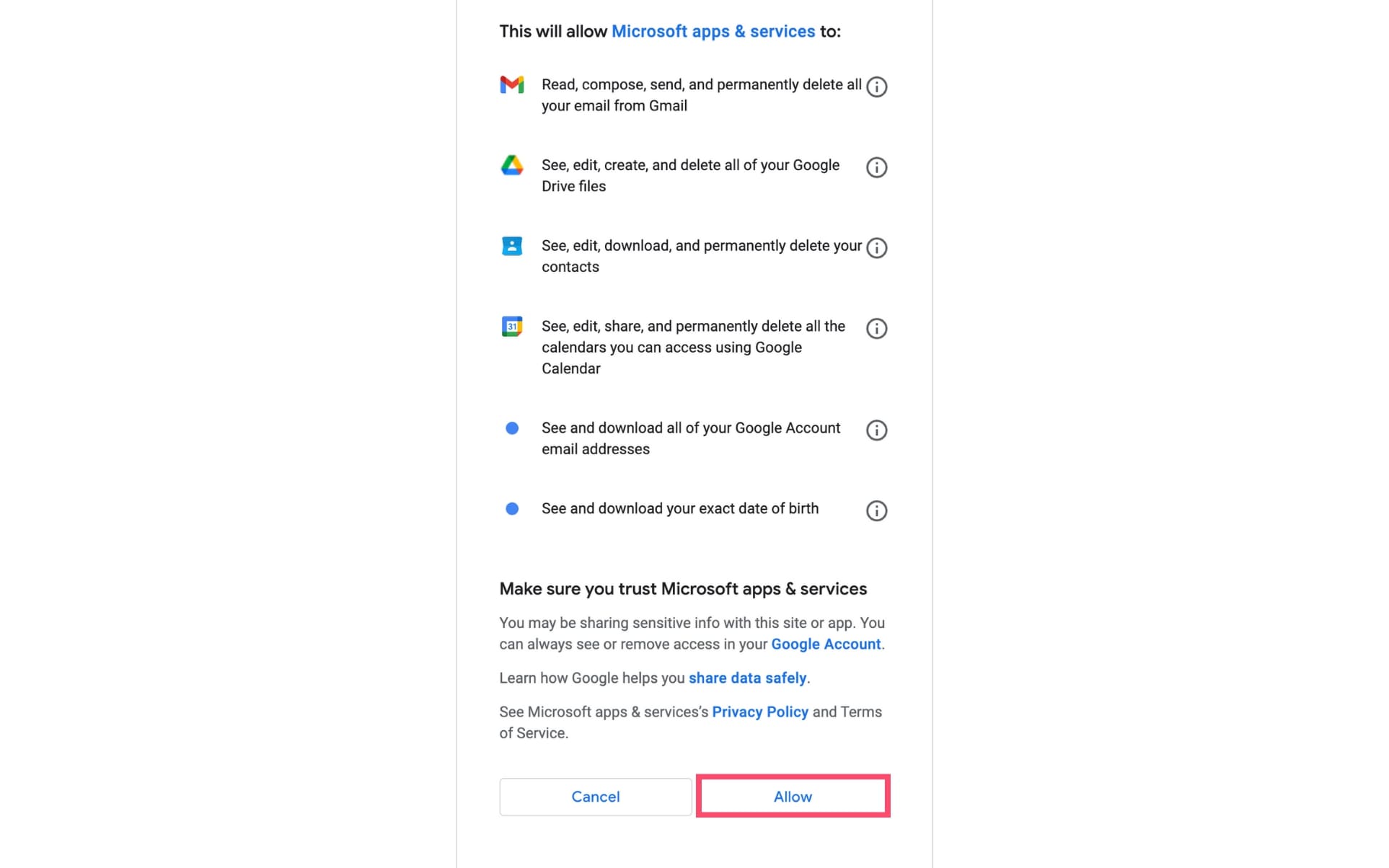
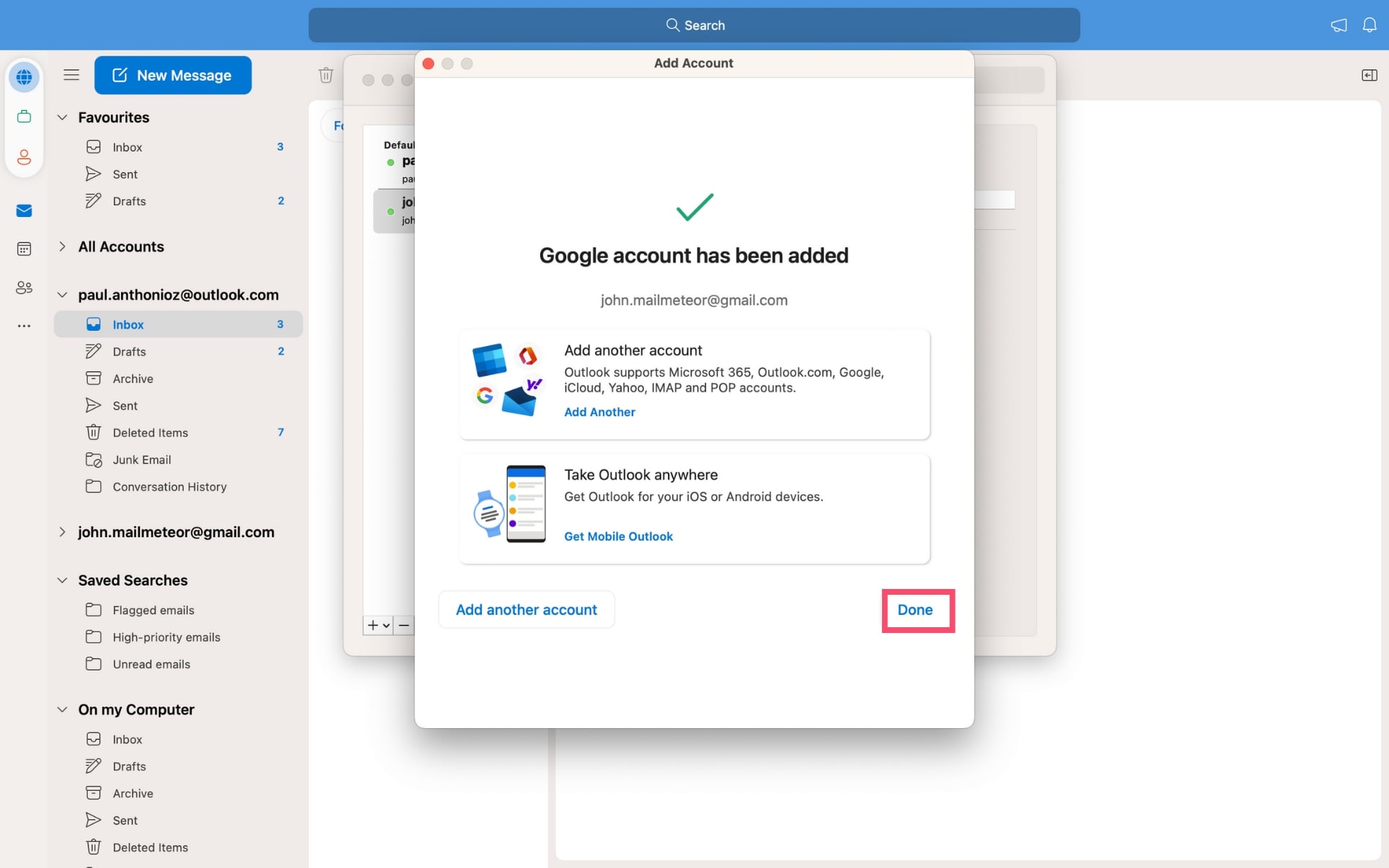
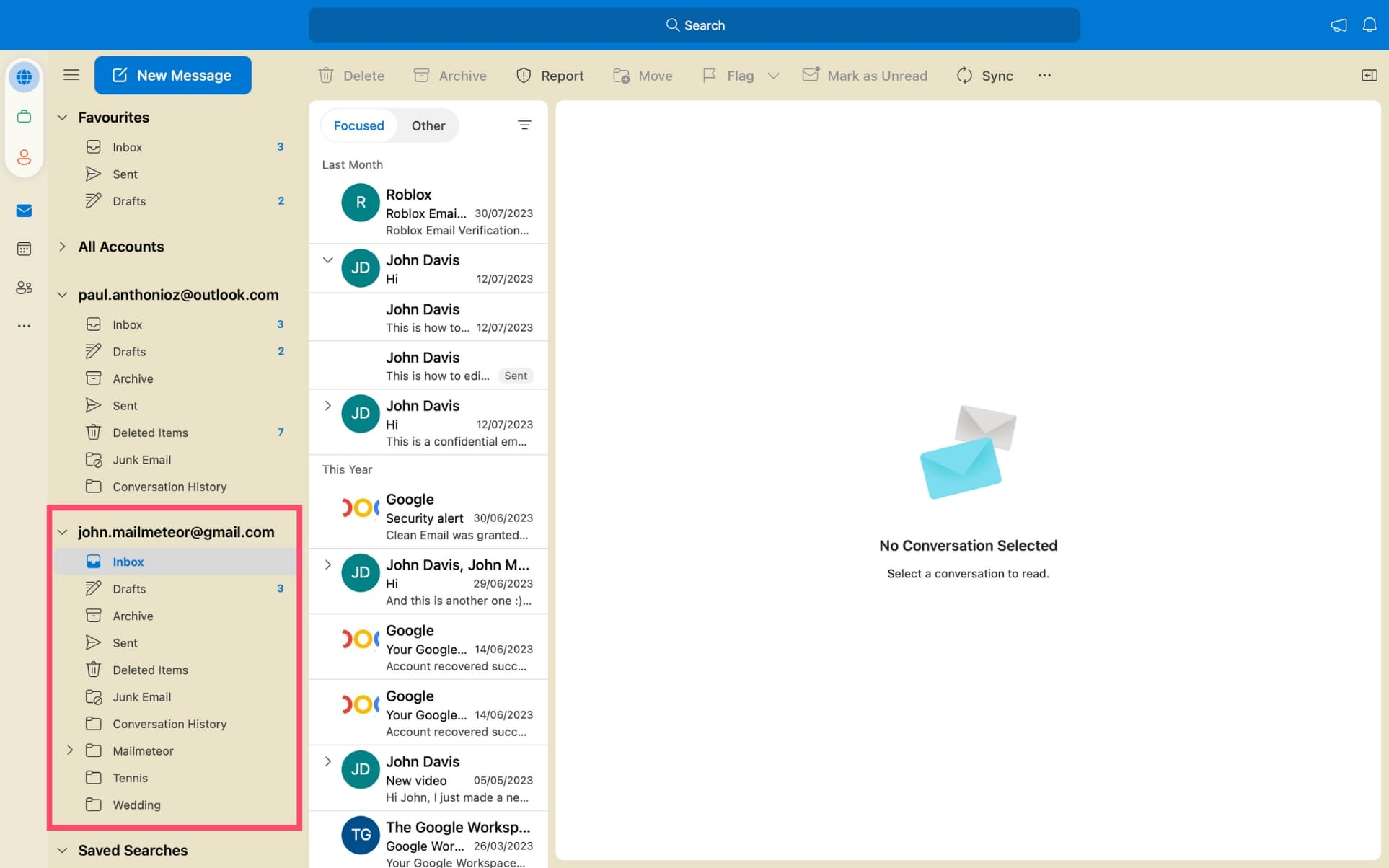
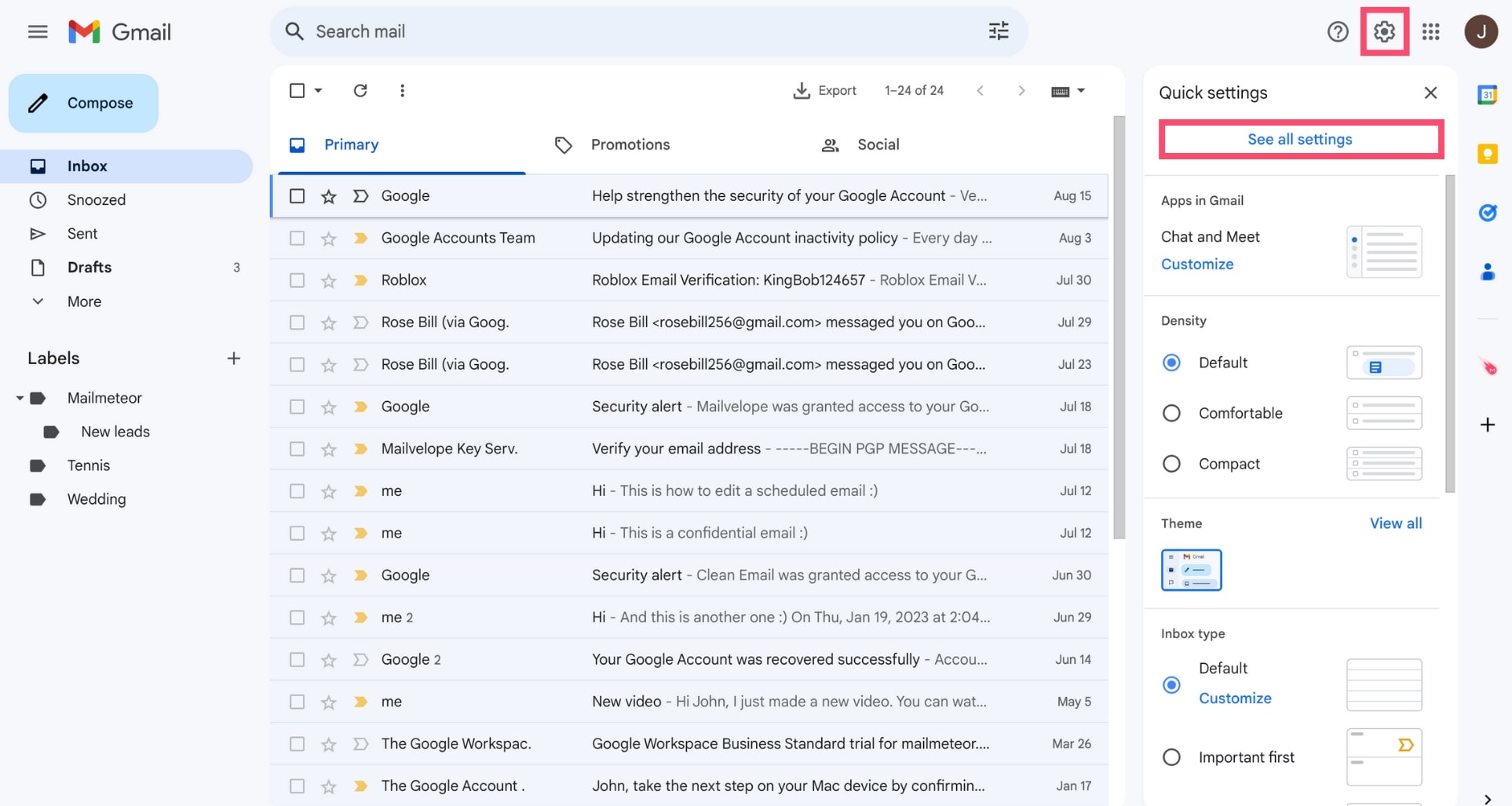
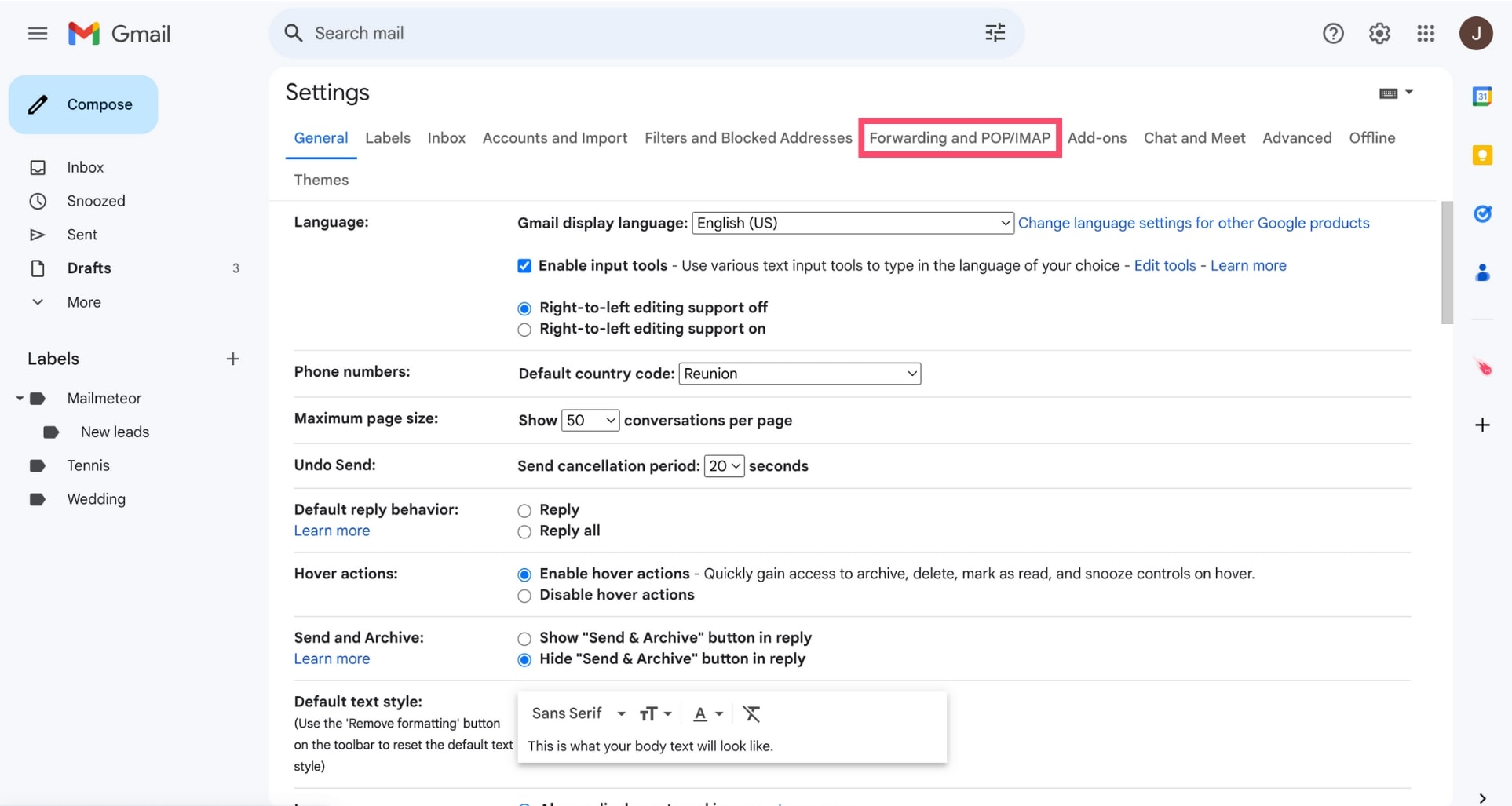
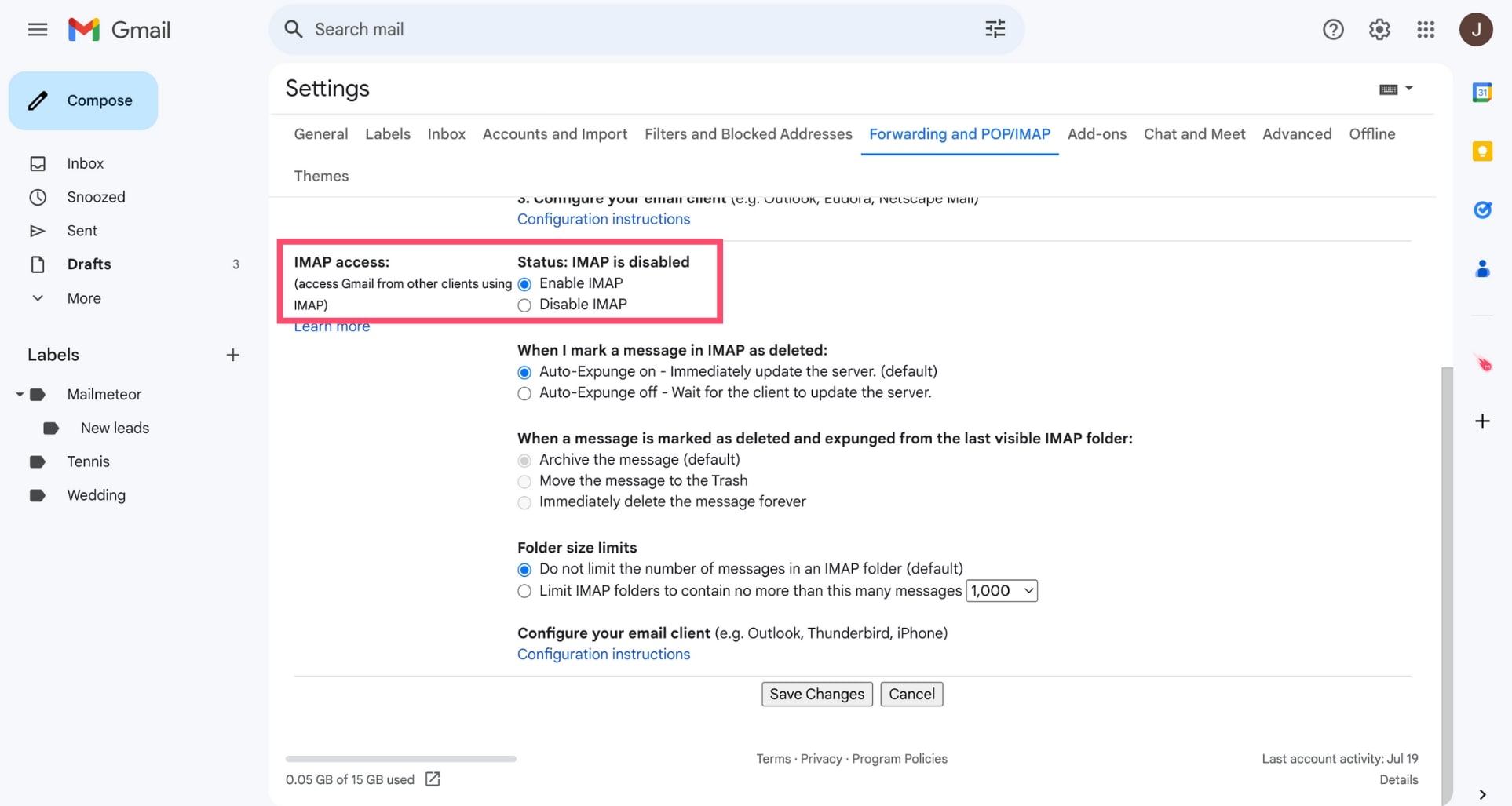
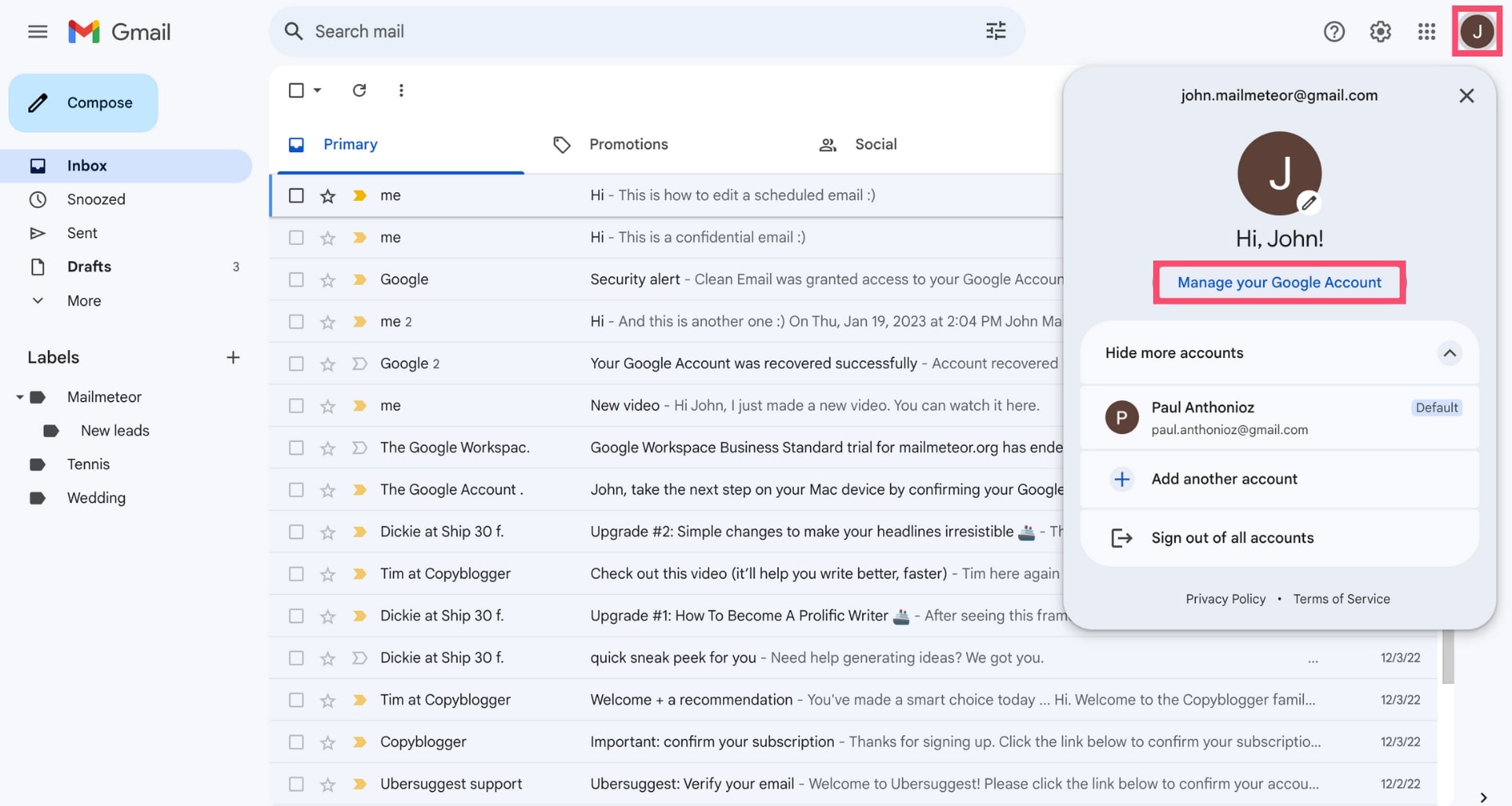
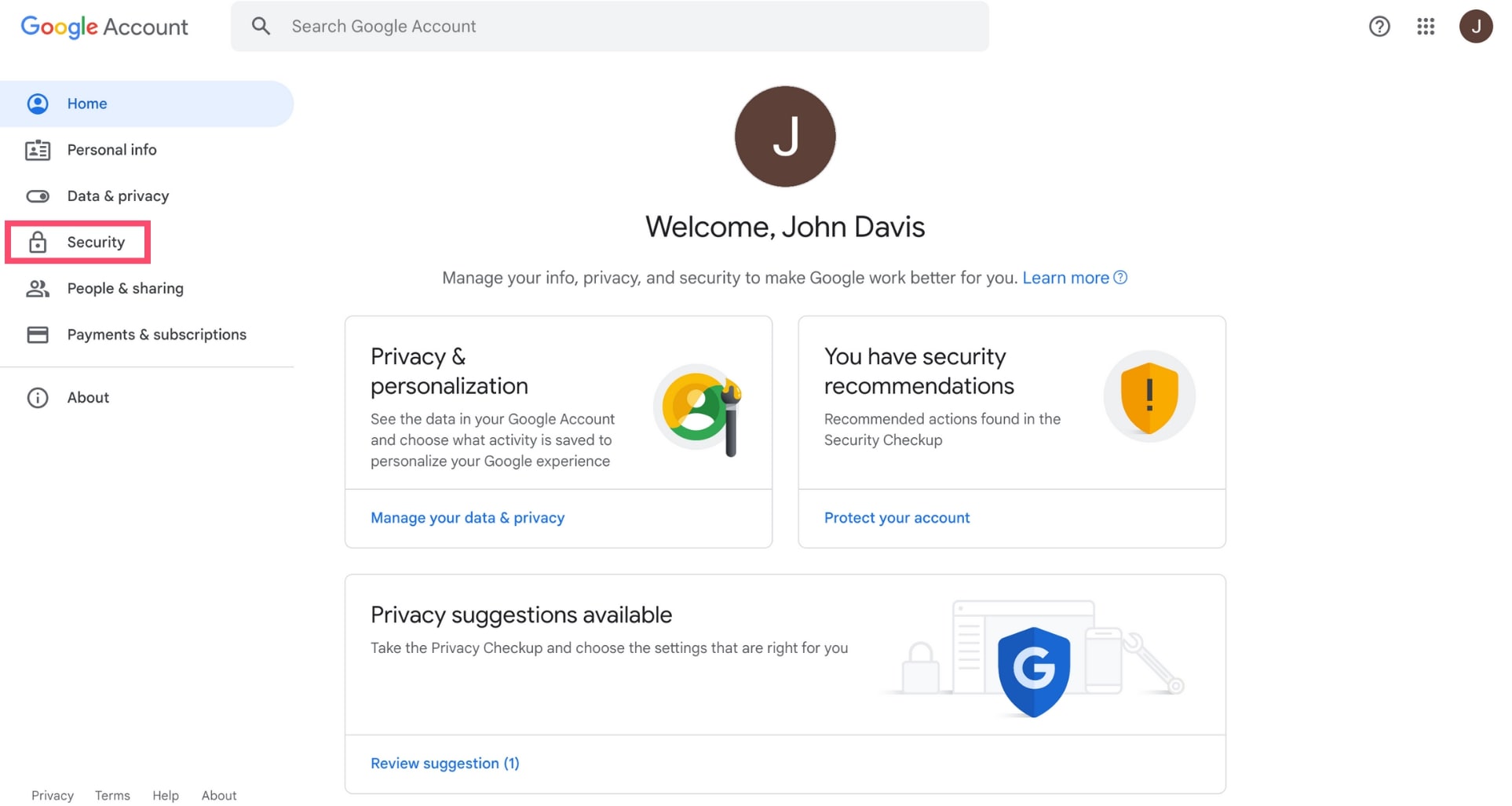
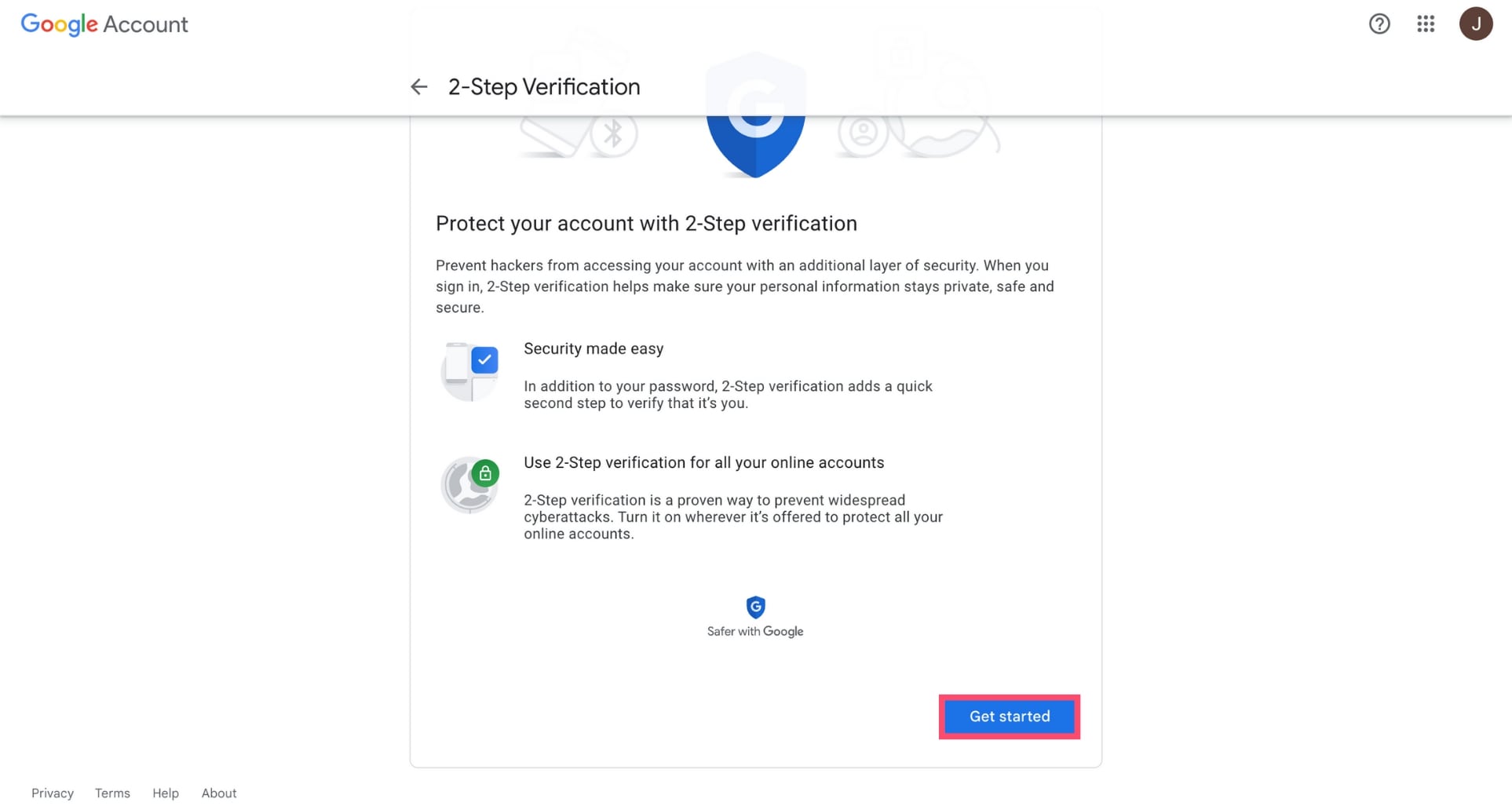
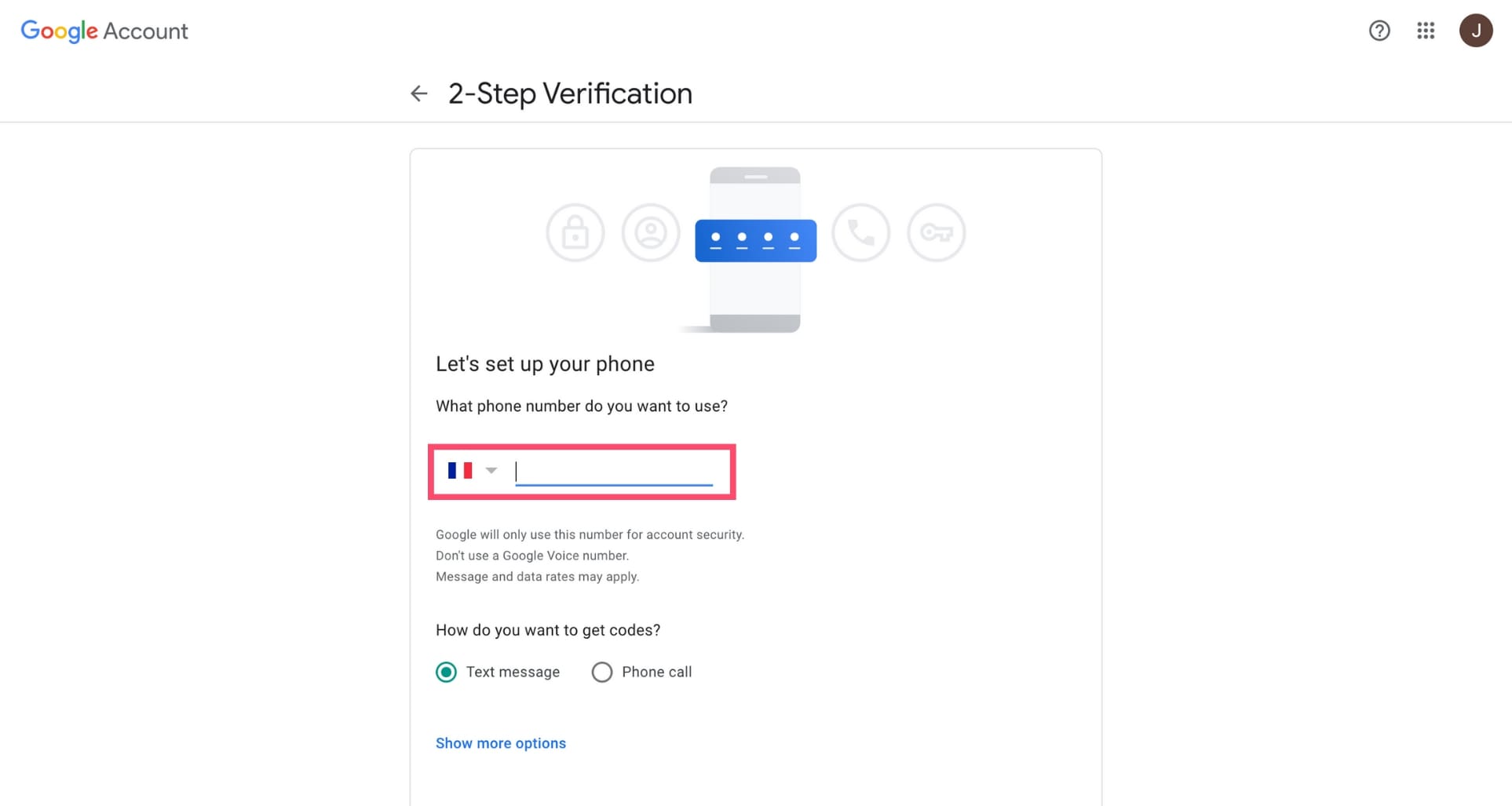
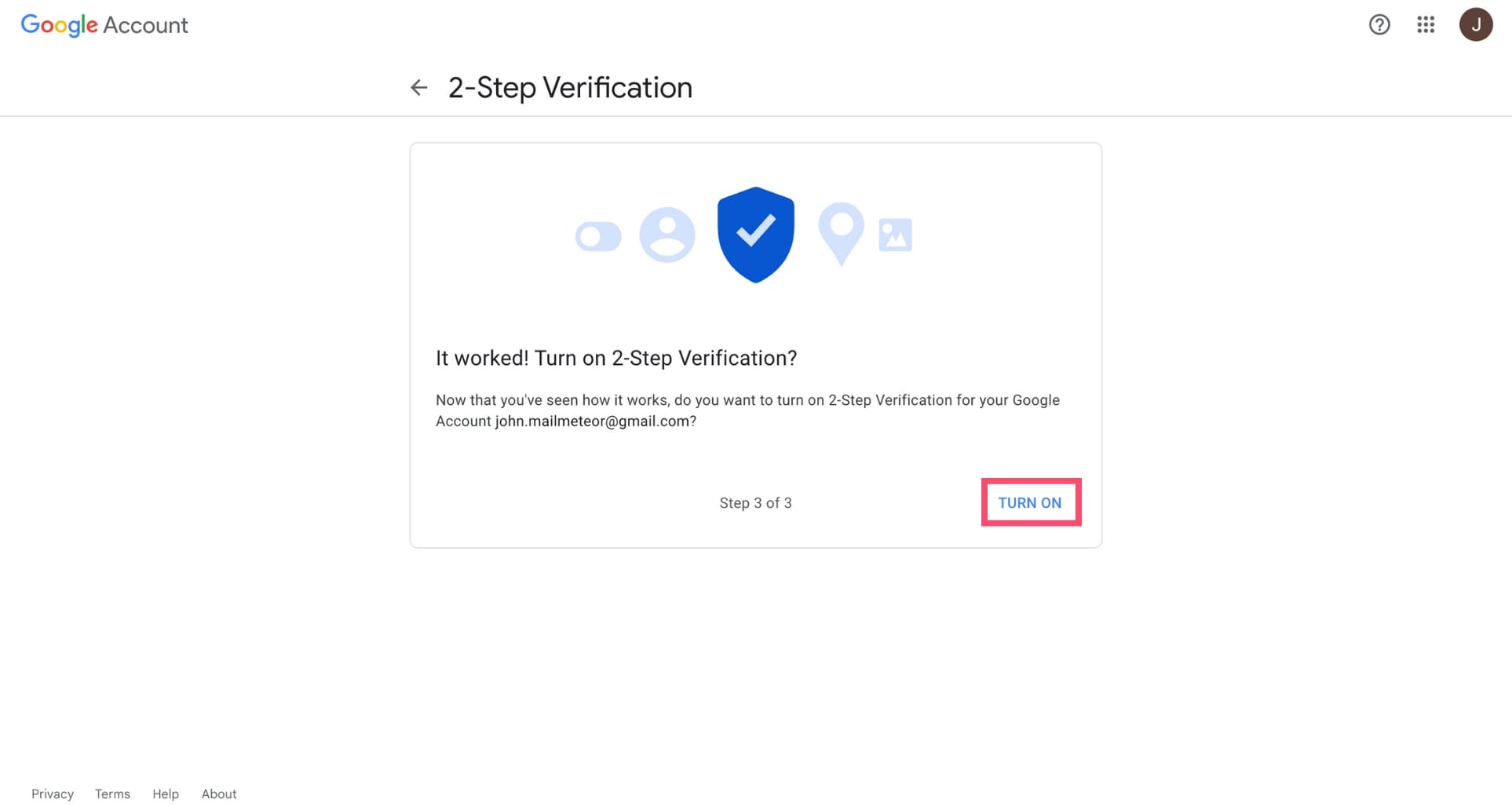
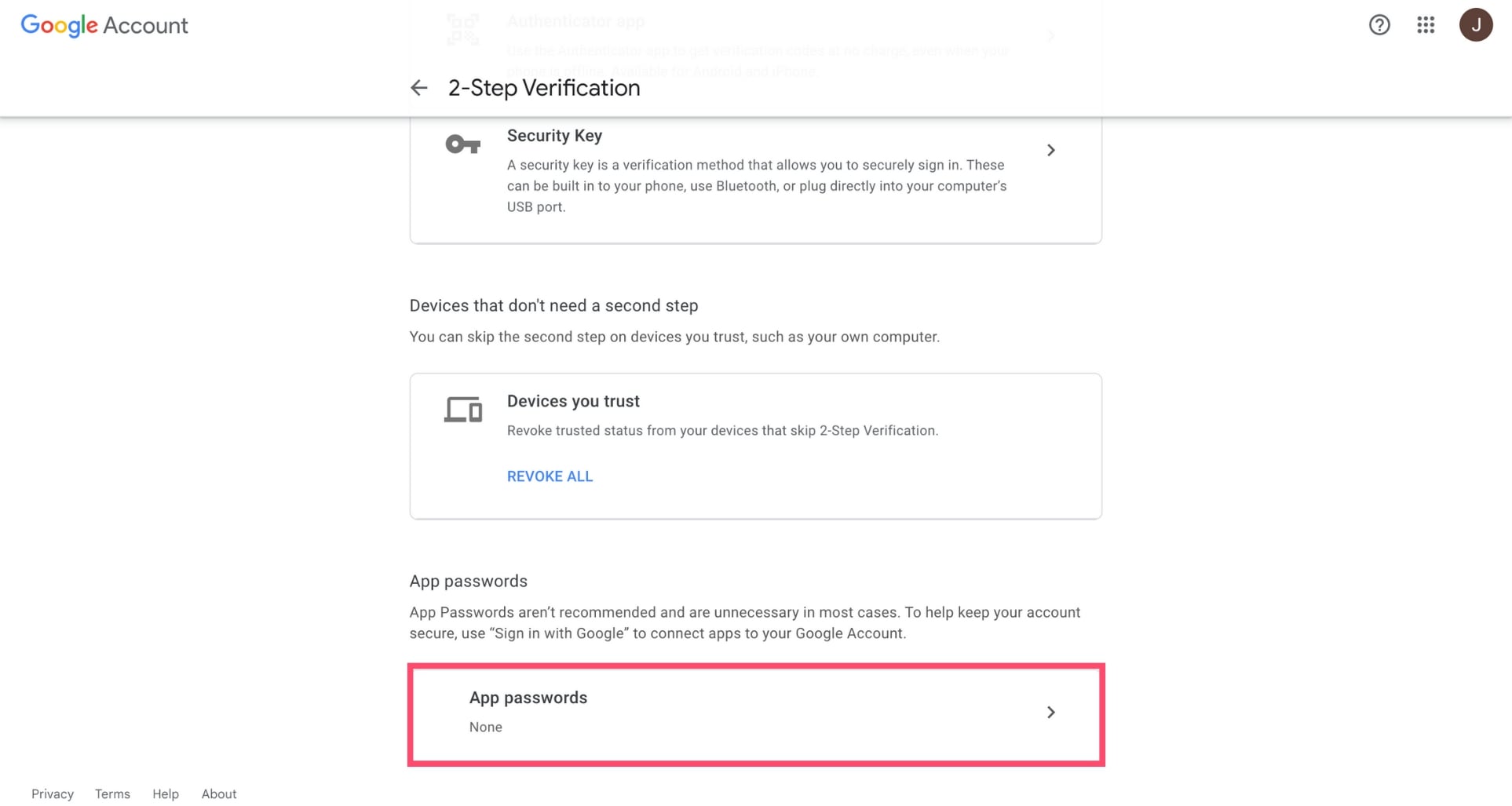
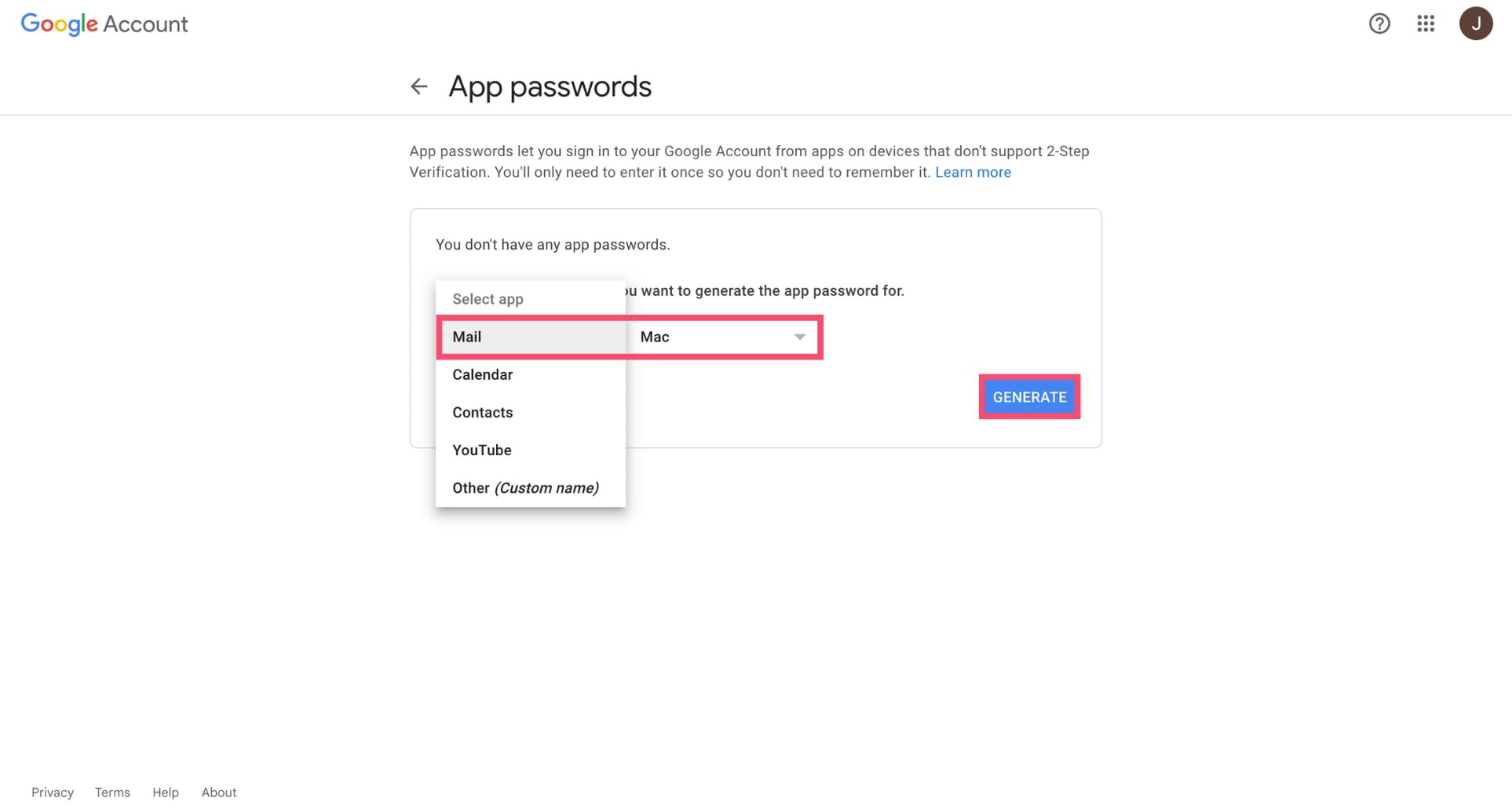
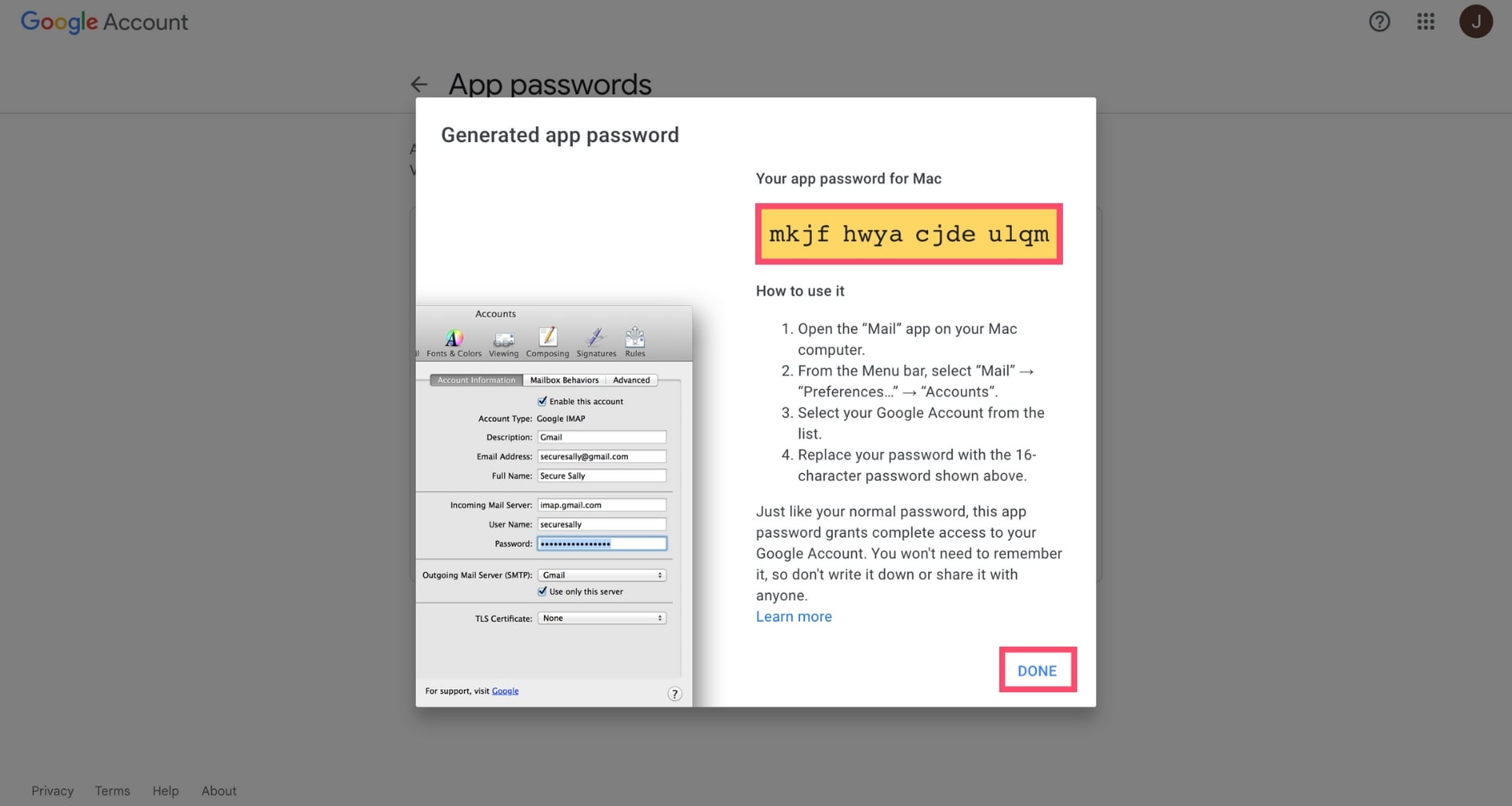
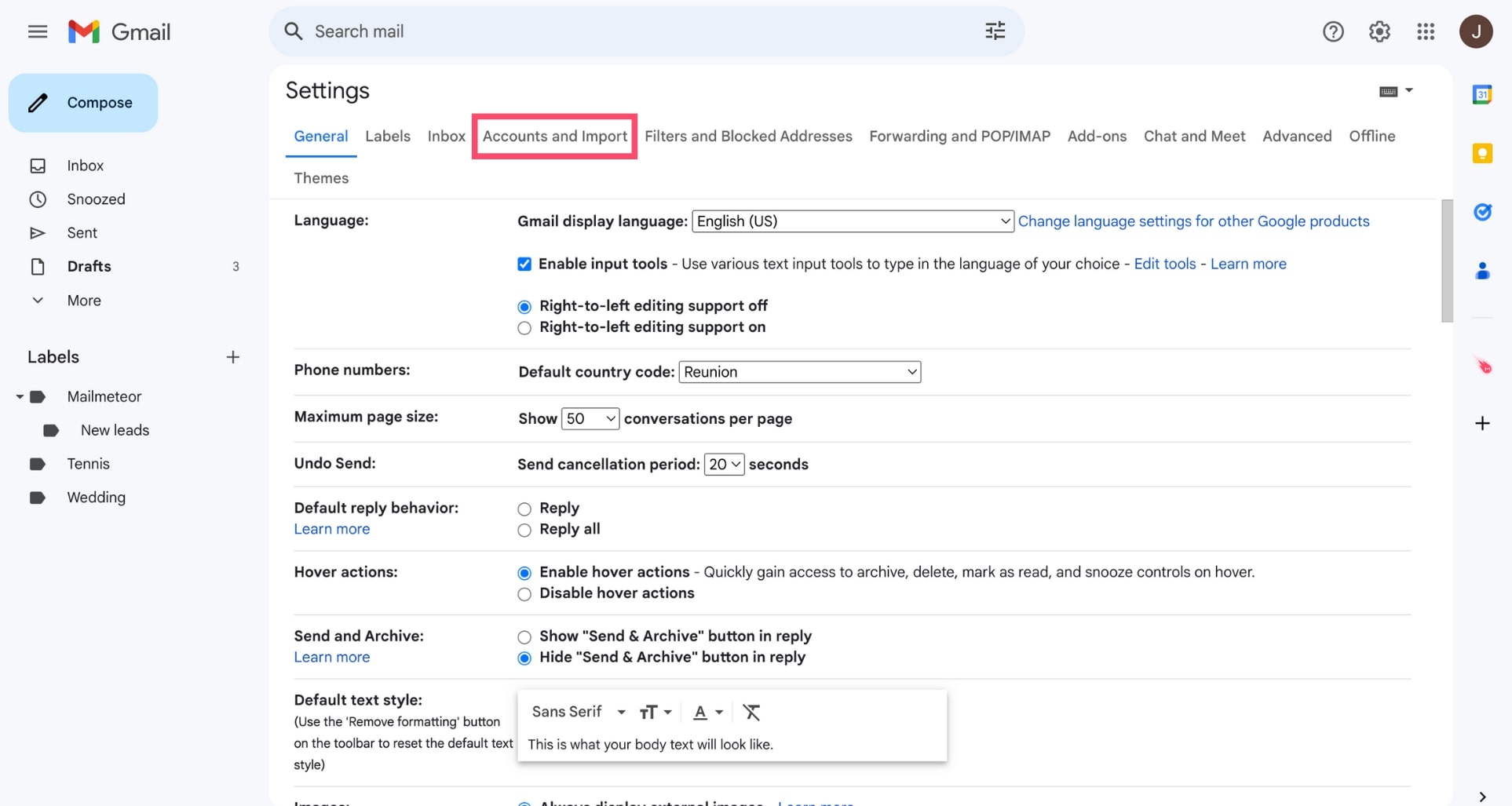
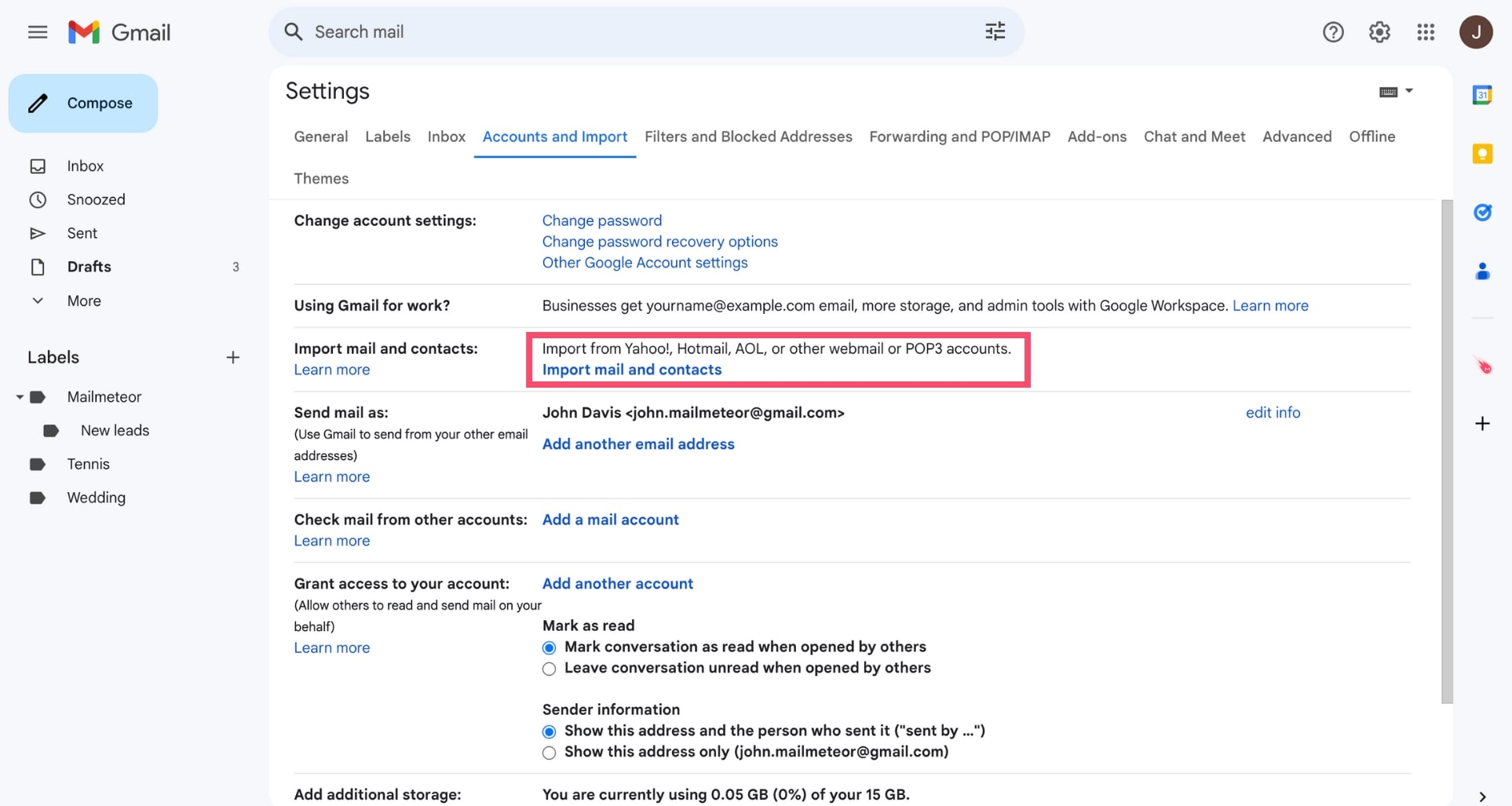
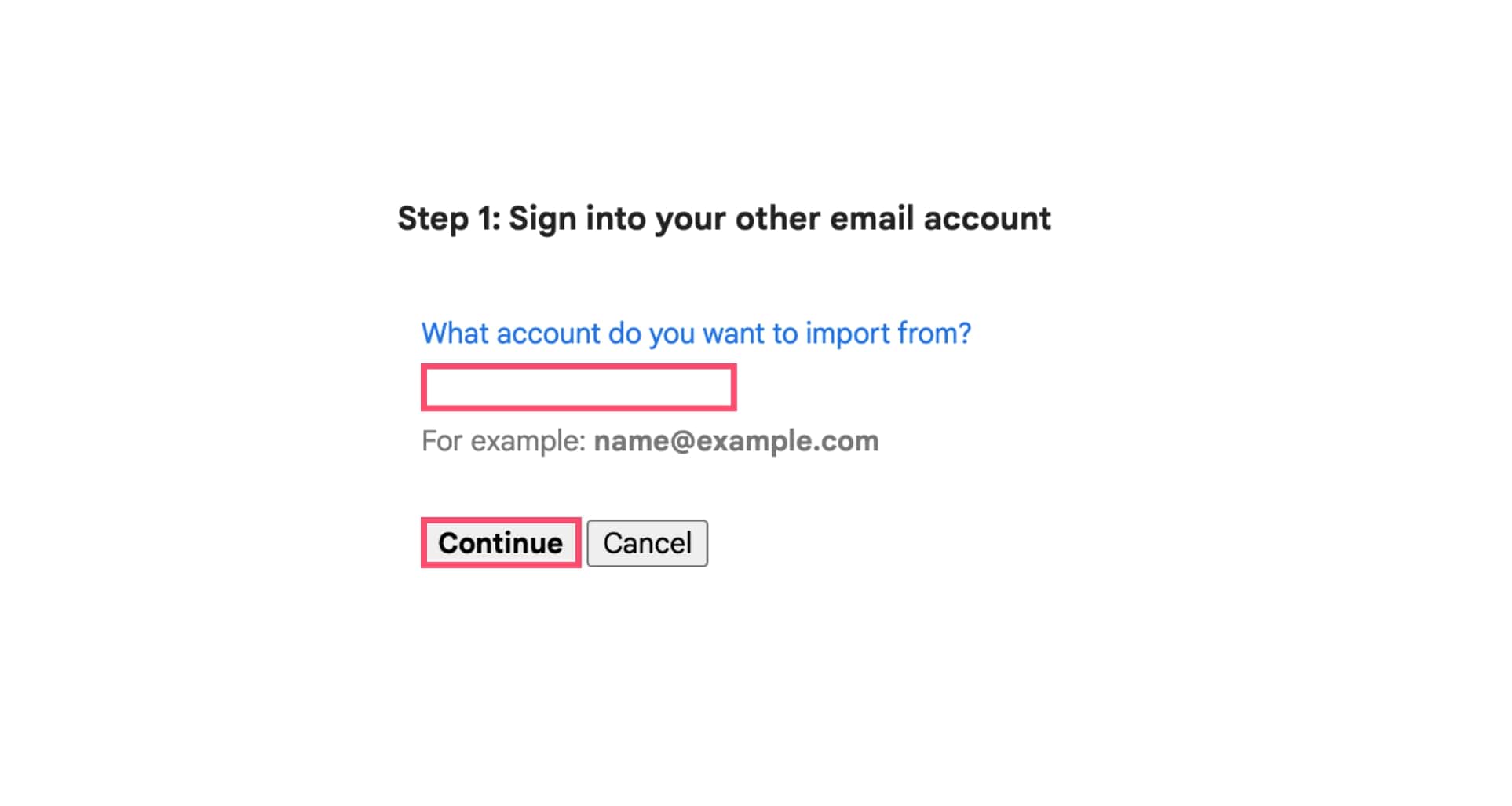
评论