随着我们每天收到的电子邮件数量不断增加,重要的消息很容易被埋在我们的收件箱中。 Gmail 邮箱谷歌账号为我们提供了一项方便的功能,使我们能够归档电子邮件并整理收件箱,而无需删除任何电子邮件。
尽管电子邮件归档是 Gmail 最古老的功能之一,但仍然存在很多关于它的问题和误解。让我们首先深入了解 Gmail 邮箱谷歌账号的存档功能,并尝试解释一切。
Gmail 邮箱谷歌账号存档功能是什么以及有什么用?
归档功能是一种从主收件箱中删除电子邮件而不删除它们的简单方法。每个人都喜欢干净的收件箱,但没有人愿意删除电子邮件,因为您永远不知道何时需要它们。归档可以解决这个问题。
为什么归档很重要:
归档不仅仅是存储。它是管理信息的战略方法。归档电子邮件最终使您能够更智能、更有效地工作,尤其是当您的工作围绕电子邮件时!
组织
归档可帮助您保持数字生活井然有序。通过单独存储不常用的数据,归档可以整理您的活动工作空间。最终使您更轻松地快速找到所需的内容。
数据保存
归档电子邮件的另一种方法是将其从邮箱中删除。但这样你就再也无法查看该电子邮件了。通过归档,你可以安全地保存有价值的信息、文档和记录,同时又不让它们被人看到。
高效检索
导出电子邮件后进行批量删除也是使用存档工具的可行替代方案。但这样做会导致您无法搜索邮箱中的电子邮件。另一方面,您仍然可以使用搜索功能在 Gmail 中查找已存档的电子邮件。
提高生产力
归档可让您专注于当前任务,从而提高工作效率。通过简化工作流程并减少干扰,您可以提高效率和工作绩效。
您应该归档哪些类型的电子邮件?
在决定将哪些电子邮件存档到 Gmail 中时,考虑一下要保留哪些电子邮件以供记录和将来参考会很有帮助。我们建议您存档已阅读且将来不会再想起的电子邮件。不妨将其从主收件箱中删除,对吗?
以下是我们建议存档的电子邮件的快速列表。
重要对话
我们建议您在完成对话或完成其中概述的任务后将电子邮件存档。将其存档可以帮助您保持收件箱整洁有序,同时仍允许您在需要时检索它。
财务记录
您可以安全地存档收据、交易通知、发票和类似通信,没有任何缺点。一旦您看到并确认了它,就没有必要将其保留在邮箱中。归档它,不要删除它。
法律文件、预订、门票
就像财务记录一样,您可以在暂时处理完所有这些文件后立即将其归档。它们始终具有长期价值,因此我们从不建议删除它们。您将来可能会再次需要它们。
如何在 Gmail 邮箱谷歌账号中存档电子邮件
有几种方法可以在 Gmail 中存档电子邮件对话。最简单的方法是只需单击邮箱主页上的存档按钮即可。
当您标记电子邮件时,您可以在顶部操作菜单栏上找到此按钮:
或者当您将鼠标悬停在邮箱中的电子邮件对话上时,在 a 的右侧:
要一次存档多封电子邮件,请通过选中电子邮件的框来选择您的电子邮件,然后使用顶部操作栏的存档按钮将其存档。
一旦存档,对话就会从您的主收件箱中消失,只能通过搜索或 Gmail 中的“所有邮件”类别访问。
我们将在下面讨论在哪里以及如何找到您的存档电子邮件。
如何在 Gmail 移动应用程序上存档电子邮件
无论您使用的是 Android 还是 iOS,您都可以在 Gmail 应用程序内存档电子邮件,而无需打开网络浏览器。
- 打开 Gmail 移动应用。
- 打开您想要存档的对话,或者只需点击右侧的头像图标即可选择电子邮件。
- 点击操作菜单右上角的存档按钮。
或者
或者,您只需在对话上滑动(向左或向右),然后通过简单的手势存档电子邮件:
您还可以从 Gmail 的对话列表中一次性存档多封电子邮件:
在移动设备上存档多封电子邮件
要一次性存档多封电子邮件,您可以先将其全部选中,然后按右上角的存档按钮。
- 通过在 Gmail 应用程序上长按电子邮件对话或点击头像来选择电子邮件对话。
- 通过点击每个对话旁边的头像/图标来选择其他对话 - 这可以是个人资料图片/头像,也可以用字母表示。
- 选择要存档的所有电子邮件后,单击邮箱顶部的存档按钮。
现在我们已经将这些电子邮件发送到存档,它们实际上去了哪里?
存档的电子邮件去哪里?
您是否相信 Gmail 中的主收件箱实际上并不是您可以找到所有电子邮件的地方?每当您按下电子邮件上的“存档”按钮时,Gmail 都会将其从您的主收件箱中删除,但它仍与您的所有其他邮件一起保留。只需单击左侧栏中的“所有邮件”选项,您就可以查看所有存档的电子邮件以及收件箱中的电子邮件。
有存档文件夹吗?
与其他电子邮件服务提供商不同,Gmail 没有单独的存档文件夹。相反,它有一个单独的“收件箱”文件夹和“所有邮件”。这只是实现相同结果的不同方法。
默认情况下,您的电子邮件将同时显示在“收件箱”和“所有邮件”文件夹中。存档会将其从您的“收件箱”中删除,但它将保留在其他应有的位置。
我的存档电子邮件存储在哪里?
我们将在下一节中讨论在哪里可以找到您的存档电子邮件。但是,如果您对 Gmail 将存档电子邮件的数据存储在哪里感到好奇,那么它只会保留在原来的位置。您将无法通过归档电子邮件来清除 Gmail 中的任何存储空间!
这样做不会删除任何附件或对话。
如何在 Gmail 中查找已存档的电子邮件
根据您归档要查找的电子邮件的时间,您有几个选项:
在“所有邮件”文件夹中找到它
每个 Gmail 帐户中都预先构建了“所有邮件”文件夹。您还可以在此文件夹中找到所有存档的电子邮件,因为它们从未离开过。台式机驱动器和智能手机的说明相同。
- 转到 Gmail 网站或打开设备上的 Gmail 应用程序。
- 在左侧边栏中查找“所有邮件”文件夹。
- 单击它,您将看到所有电子邮件,包括您刚刚存档的电子邮件。
您在 Gmail 中找不到“所有邮件”文件夹吗?它可能隐藏在侧边栏的“更多”选项下!
检查标签
如果您经常为电子邮件分配标签,则应该能够在相应的标签下找到它们。即使您存档了电子邮件,它仍保留在您为其分配的标签下。只需单击与您要查找的存档电子邮件关联的标签即可找到它。
搜索您的电子邮件
如果您记得有关已存档电子邮件的具体详细信息,这将很有帮助。它可以是发件人的姓名、关键字,甚至只是一个日期。您可以使用 Gmail 应用顶部的搜索栏并输入任何相关信息。Gmail 将显示所有匹配的结果,包括已存档的电子邮件。
Gmail 搜索技巧和窍门
Gmail 提供高级搜索运算符来帮助您优化搜索。例如,您可以在搜索栏中使用“is:unread”,后跟关键字,以仅查看尚未标记为已读的结果。
如何仅查看 Gmail 中的存档电子邮件
Gmail 有一个搜索运算符“in:archive”,您可以在搜索框中键入该运算符以仅查看已存档的电子邮件。如果您只想在存档文件夹中查找电子邮件而不是在其他地方查找电子邮件,则此功能特别有用。
附加搜索运算符
如果您想进一步缩小搜索结果,这些可能会有用。
| 特征 | 询问 | 描述 |
|---|---|---|
| 发件人 | "from:mailmeteor" |
这将按发件人过滤您的搜索。您可以按电子邮件地址和显示名称进行搜索。因此“from:google”将显示来自 Google 的所有电子邮件。 |
| 收件人 | "to:mailmeteor" |
这将按收件人过滤您的搜索。您可以按电子邮件地址和显示名称进行搜索。因此,“to:Tom”将显示发给 Tom 的所有电子邮件。 |
| 地位 | "is:starred",,,,"is:snoozed""is:unread""is:read" |
这些将允许您通过电子邮件的状态进行搜索。“from:Google is:unread”将仅显示来自 Google 的未读电子邮件。 |
| 附件 | "has:attachment" |
正在寻找带有附件的电子邮件?这是您应该放入搜索框中的内容。 |
| 特定附件,例如文档、表格、幻灯片等。 | "has:drive",,,,"has:document""has:spreadsheet""has:presentation" |
对特定类型的附件感兴趣?这些是您需要使用的过滤器。 |
还有许多其他可用的运算符,您可以在 Gmail 支持网站上查看完整的最新列表。
您能查看、阅读或回复存档的电子邮件吗?
是的,您仍然可以在 Gmail 中查看、阅读和回复已存档的电子邮件。与大多数其他电子邮件提供商类似,归档电子邮件只会改变其在邮箱中的组织方式。它实际上不会改变或限制任何功能。
要在 Gmail 中查看、阅读或回复已存档的电子邮件,请执行以下操作:
- 打开存档电子邮件- 在“所有邮件”文件夹中找到您要阅读或回复的电子邮件。如果您无法找到所需的电子邮件,只需按照上一节中的教程进行操作即可。单击电子邮件将其打开并查看对话。
- 回复电子邮件- 打开存档的电子邮件后,您可以单击“回复”按钮(通常位于电子邮件的底部或顶部),像平常一样撰写和发送回复。
如何在 Gmail 中取消存档电子邮件?
在 Gmail 中取消归档电子邮件的过程非常简单。当您取消归档电子邮件时,它将从“所有邮件”文件夹移回您的主收件箱,以便于访问,它仍将像往常一样在两个文件夹中可用。
以下是在 Gmail 中取消存档电子邮件的方法:
- 导航到已存档的电子邮件– 您可以按照以上部分的指南查找已存档的电子邮件。
- 打开电子邮件或使用复选框选择它
- 移至收件箱– 单击电子邮件对话顶部的“移至收件箱”按钮,将其取消存档。
完毕!该电子邮件现已取消存档,您可以在主收件箱中找到它,可以像任何其他电子邮件一样阅读或回复。取消存档可帮助您将重要的电子邮件带回活动工作区,以便于访问和更好的组织。
如何使用标签整理存档的电子邮件?
在 Gmail 中使用标签组织存档的电子邮件是对邮件进行分类和管理的好方法。标签就像文件夹一样,可以帮助您将相关电子邮件分组在一起。您还可以使用标签来组织其他电子邮件,而不仅仅是存档的电子邮件。
- 导航到您要标记的电子邮件- 如果您已经存档了电子邮件,并且您不知道如何查找已存档的电子邮件,则可以按照上面部分中的指南进行操作。
- 单击“标签”图标- 这是它的屏幕截图,您会在 Gmail 中的对话顶部找到它。

- 选择标签或创建标签- 从列表中选择一个标签或键入标签来创建它
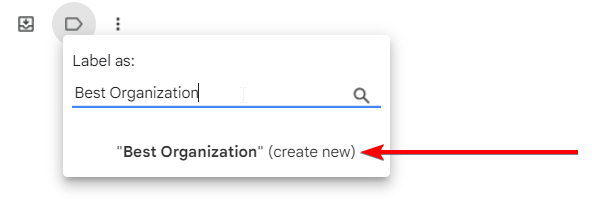
这会将标签分配给您打开的电子邮件,之后您可以在 Gmail 的左侧边栏上找到它。单击侧边栏上的标签将打开其文件夹,您可以在其中查看其中的所有电子邮件对话。
我可以使用什么类型的标签来使我的 Gmail 井井有条?
以下是五个标签建议,可帮助您整理 Gmail 邮箱:
待办事项– 使用此标签来标记需要您注意或需要您执行操作的电子邮件。它可以包括需要响应的任务、后续行动或待处理的对话。
财务– 使用此标签来标记包含您将来可能需要的重要信息或收据的电子邮件。它可能包括收据、发票或银行交易通知。
个人– 此标签用于与个人事务相关的电子邮件,例如家庭通信、个人财务或社交活动。
工作– 创建此标签来组织与特定工作任务或作业相关的电子邮件。它可以帮助您快速找到相关对话和文档。
旅行– 使用此标签来跟踪与旅行相关的电子邮件,包括行程、酒店预订、门票和旅行指南。
请记住,您可以根据您的独特需求和偏好自定义标签。 Gmail 的标签系统可让您轻松创建、编辑和管理标签。您还可以自动标记和存档电子邮件,从而更轻松地维护组织良好的收件箱。
自动在 Gmail 中存档电子邮件
Gmail 配备了生产力和智能工具,可帮助改善您的电子邮件生活。在归档方面,您可以设置一些巧妙的技巧,让您的 Gmail 根据您的喜好执行自动标记和归档。
假设您想要存档您的 Netflix 电子邮件:
在 Gmail 搜索栏中搜索“from:netflix”,然后点击下面的“高级搜索”。
单击“创建过滤器” - 如果您只想过滤掉新设备登录的 Netflix 电子邮件,请在“包含单词”字段中输入“新设备”。
在下一步中,您可以告诉 Gmail 当收到与我们创建的过滤器匹配的新电子邮件时要执行的操作。我们将这样设置:
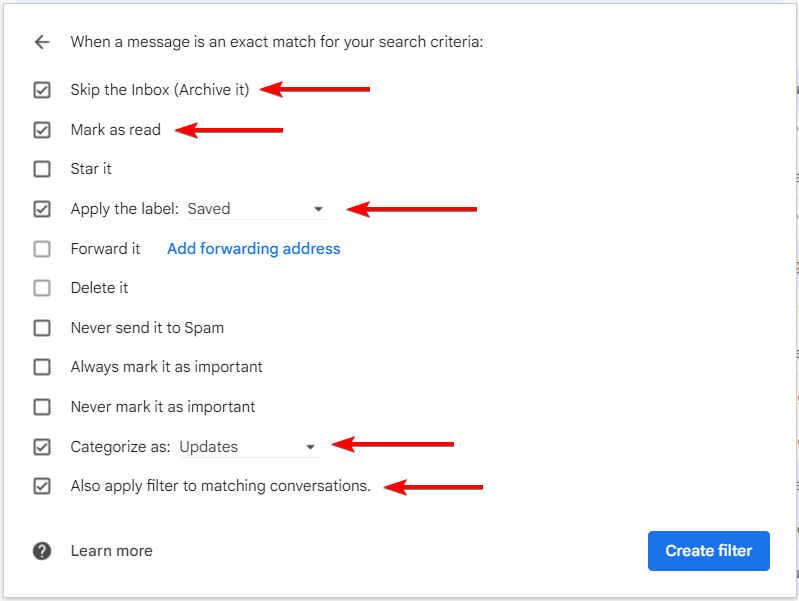
单击“创建过滤器”即可完成。
让我们解释一下我们使用的不同选项。
- 跳过收件箱(存档) ——这将自动存档电子邮件,并且它不会显示在您的主收件箱中。
- 标记为已读– 不言自明。
- 应用标签– 这将使查找变得更容易,您还可以创建自定义“Netflix”标签。
- 分类为——将更容易找到,类似于标签。
- 还将过滤器应用于匹配的对话- Gmail 将遍历您当前的邮箱并查找进行此过滤器的所有电子邮件,然后对所有匹配的电子邮件执行上述步骤。
请记住,通过这样做,您还将直接将所有与帐户相关的电子邮件放入您的存档中。这些电子邮件包括安全更新,例如登录您帐户的新设备。为了忽略这些电子邮件,您可以在创建过滤器的第一页的“没有”字段中输入“新设备”。
如何取消自动电子邮件存档
我们创建了一个过滤器,可以自动检查传入的电子邮件,然后进行相应的处理。要取消此过程,我们需要删除有问题的过滤器。
- 在桌面浏览器上打开 Gmail,点击右上角的“设置”图标,然后点击“查看所有设置”。
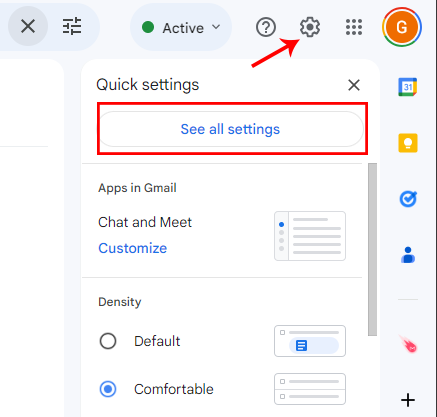
- 转到“过滤器和阻止的地址”选项卡。
- 找到您要编辑或删除的过滤器。单击过滤器旁边的删除按钮可阻止 Gmail 自动处理与其匹配的电子邮件。
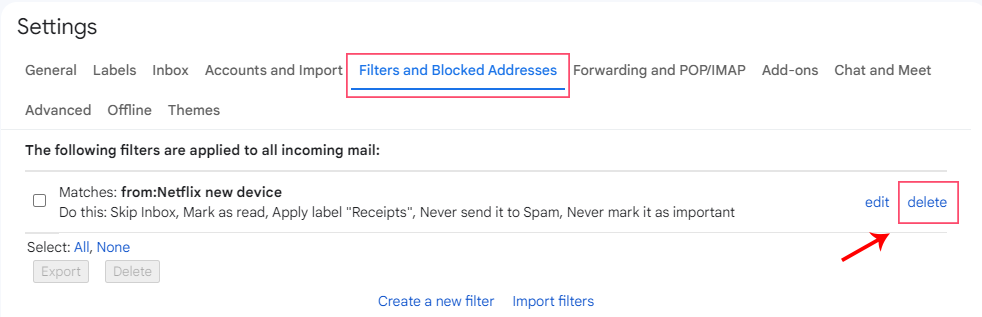
如果您想对自动选择过程以及 Gmail 处理它们的方式进行任何更改,您也可以在同一屏幕上编辑过滤器。
我可以删除已存档的电子邮件吗?
是的,您可以删除已存档的电子邮件,就像删除邮箱中的任何其他电子邮件一样。如果您不再需要该电子邮件或想要将其从帐户中永久删除,在 Gmail 或其他电子邮件提供商中存档电子邮件并不会阻止您稍后将其删除。
- 导航到已存档的电子邮件– 如果您不知道如何查找已存档的电子邮件,可以按照上面部分中的指南进行操作。
- 删除对话- 选择您要删除的电子邮件,然后单击垃圾箱图标。这会将其发送到垃圾箱,Gmail 将在 30 天后自动将其删除。
- 永久删除对话- 导航到垃圾箱并选择您要永久删除的对话。然后单击电子邮件列表顶部显示的“永久删除”按钮。
请记住,永久删除电子邮件后将无法恢复。利用 MailMeteor 的电子邮件导出扩展保留已删除电子邮件的本地副本,以防您将来需要再次访问它们。
如需帮助可点击网站右上方群链接,加入QQ群寻求帮助

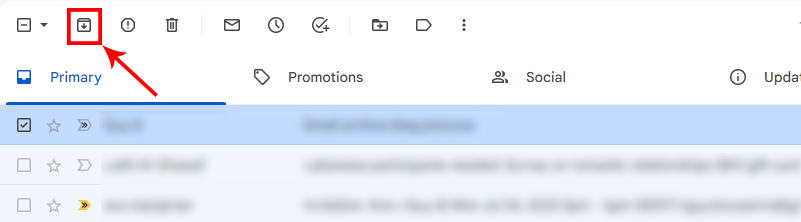
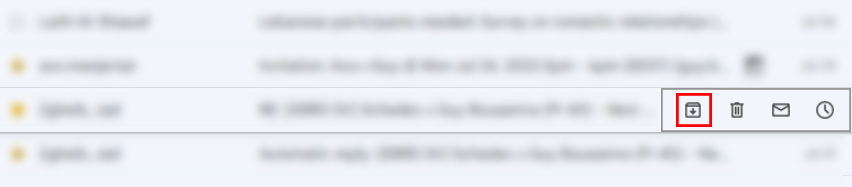
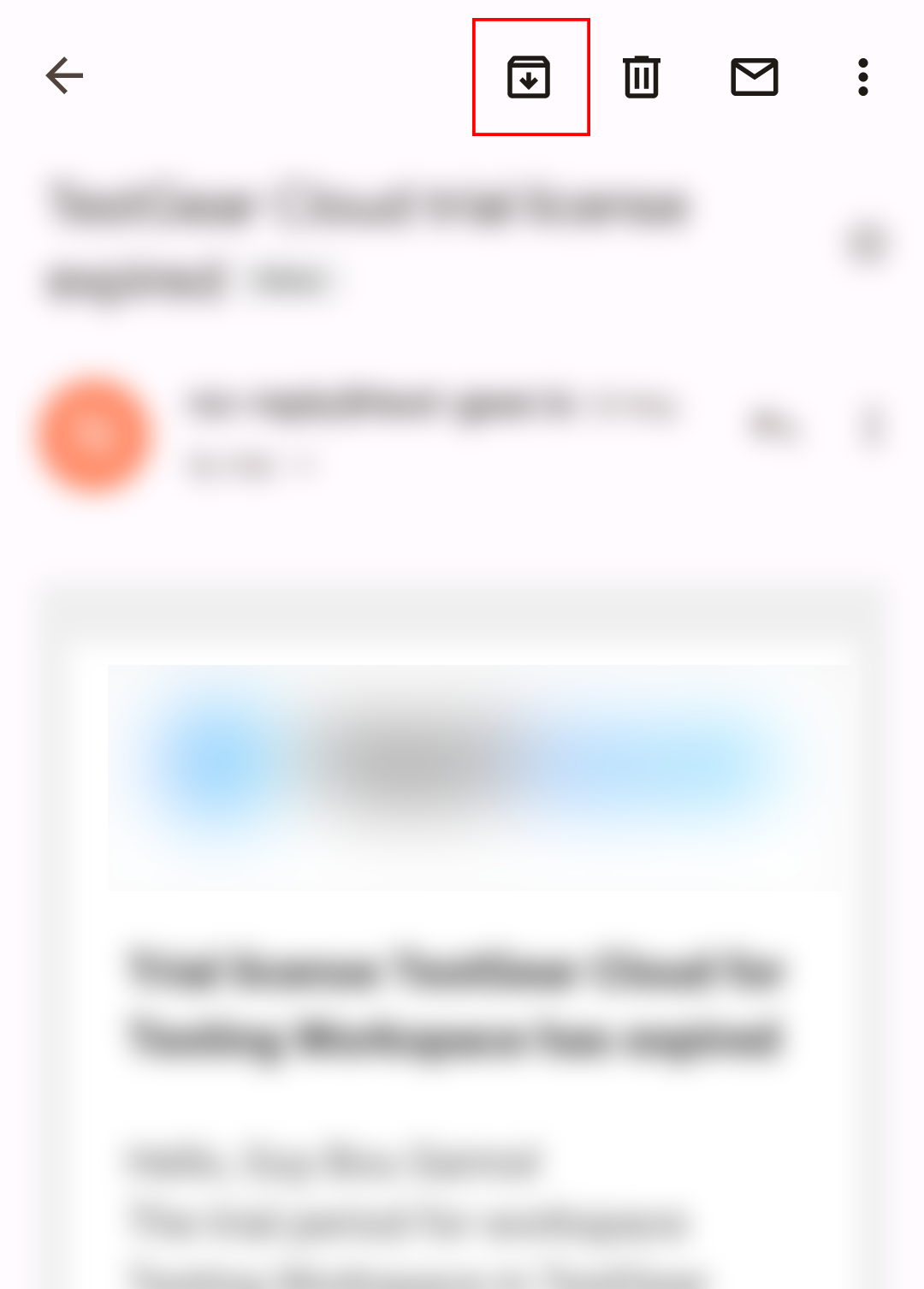
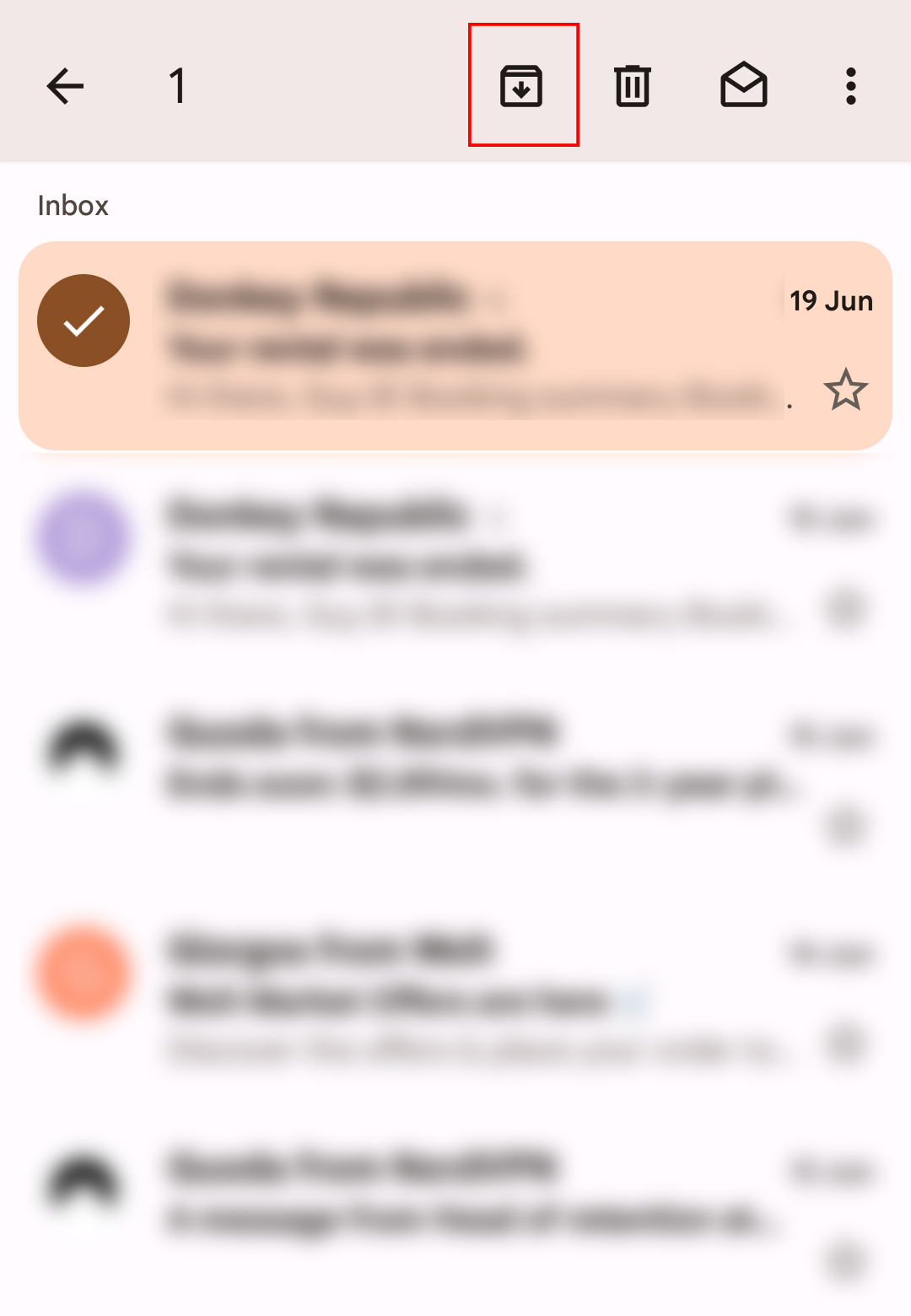
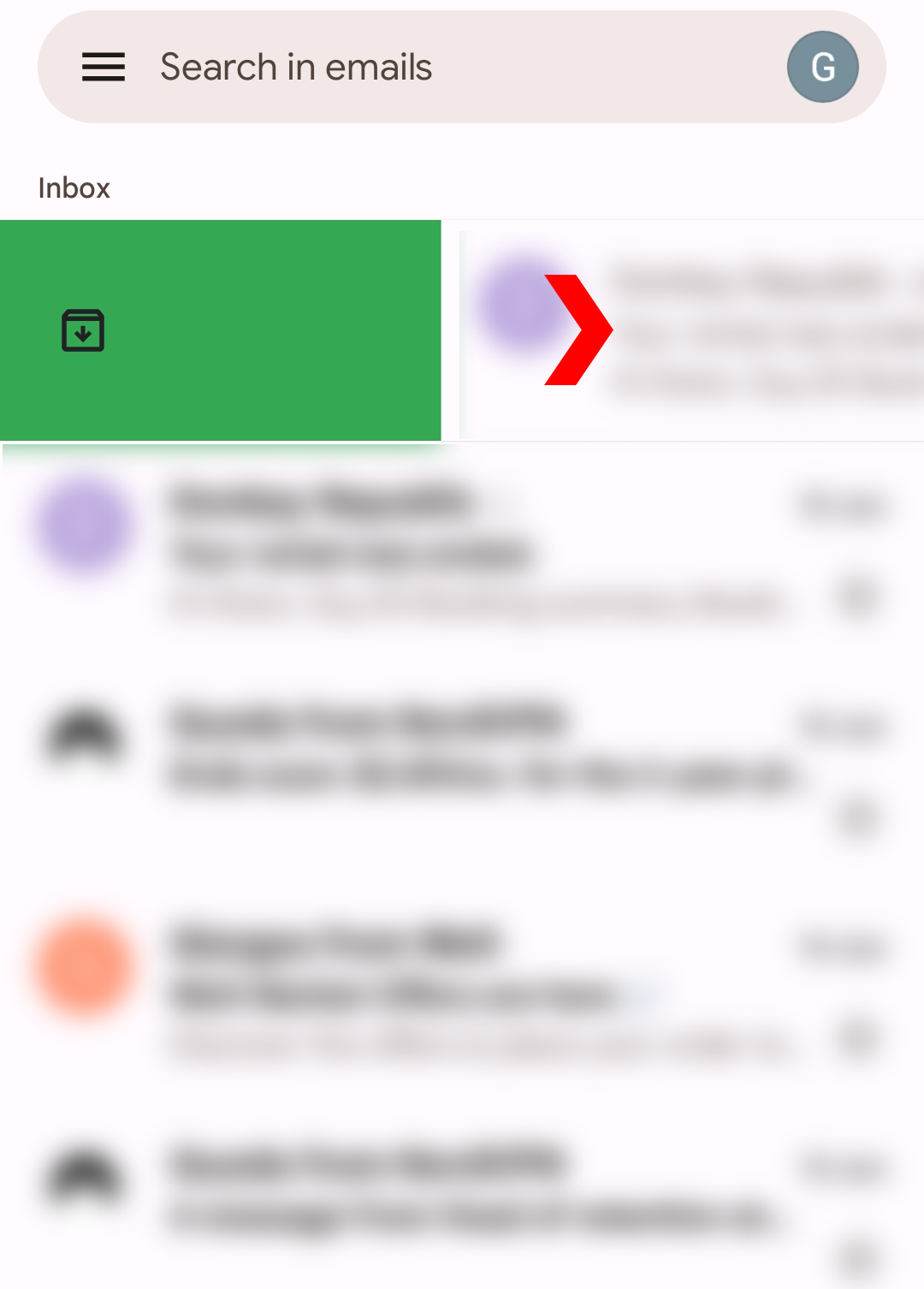
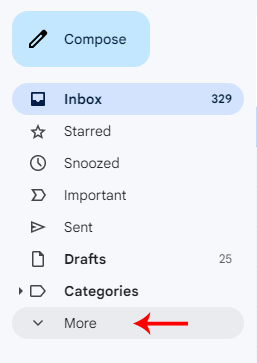
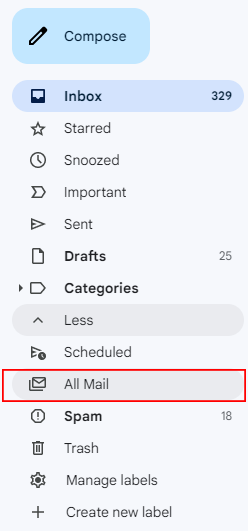
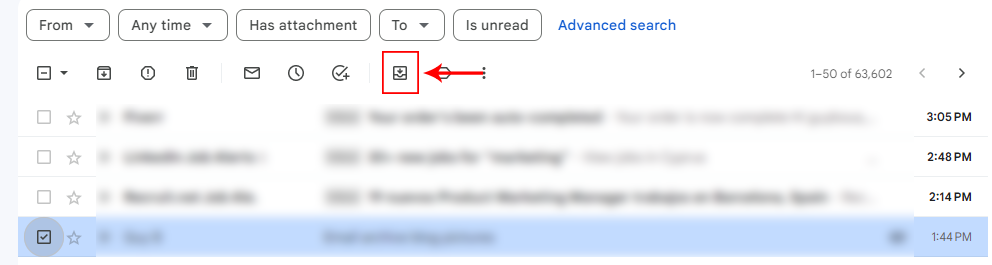

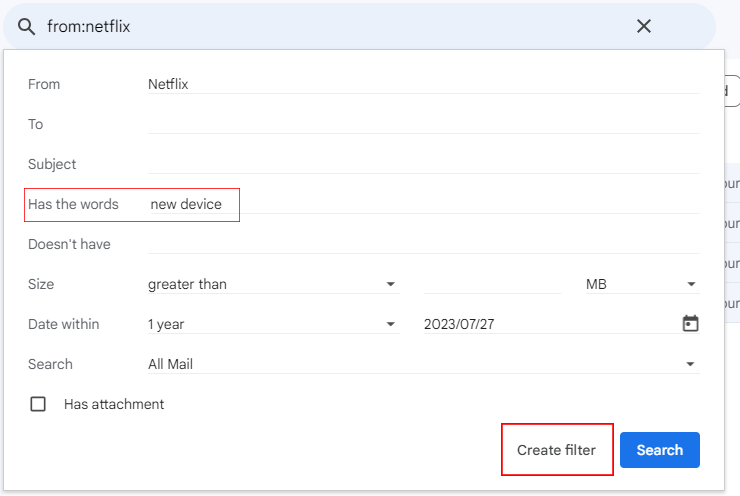
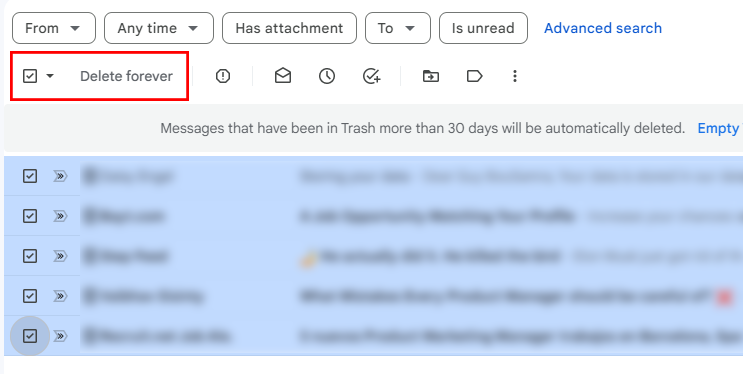
评论